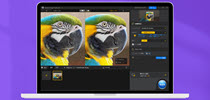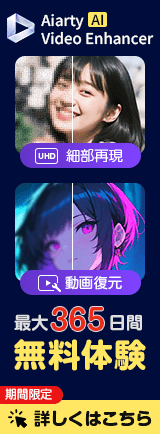Aiarty Image Enhancer�}�j���A���b���[�U�[�C���^�[�t�F�[�X�E��ʐ���

�y��ʐ���-Aiarty Image Enhancer����K�C�h�z
Aiarty Image Enhancer��AI�摜���掿�����͂��߁AAI�摜�g��A�v�����v�g���o�A�e�L�X�g�lj��ȂǁA���ʂȋ@�\������Ă���A���S�҂̕��ł��g���₷���悤�A�܂��JAiarty Image Enhancer�̃��[�T�J�[�C���^�[�t�F�[�X�ɂ��ďЉ�܂��B
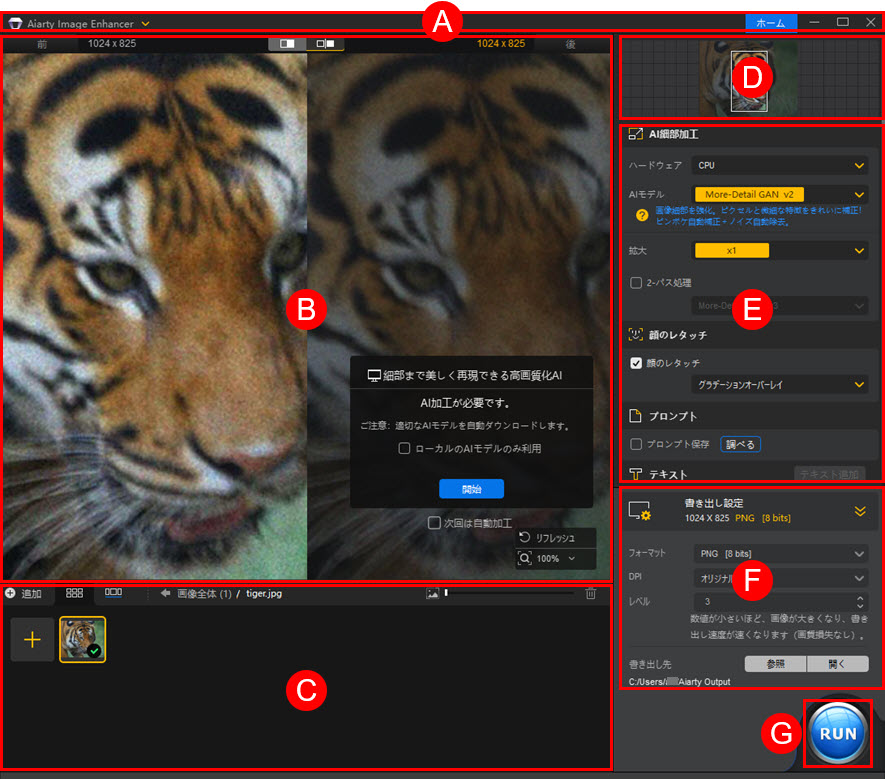
�G���AA�F���j���[�o�[
�\�t�g�̏��̊m�F��摜�̒lj��Ȃǂ������ōs���܂��B


Aiarty Image Enhancer���N���b�N������A�h���b�v�_�E�����j���[���\������܂��B
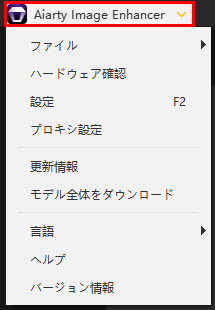
�u�t�@�C���v�F�摜�t�@�C���̒lj��A�lj������摜�̑I��/�폜�������łł��܂��B
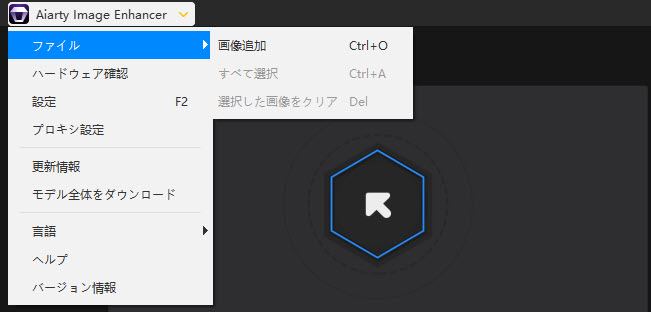
�u�n�[�h�E�F�A�m�F�v�F���g���̃p�\�R�����n�[�h�E�F�A�A�N�Z�����[�V�����ɑΉ����Ă��邩�ǂ����A�n�[�h�E�F�A�����m�F���܂��B
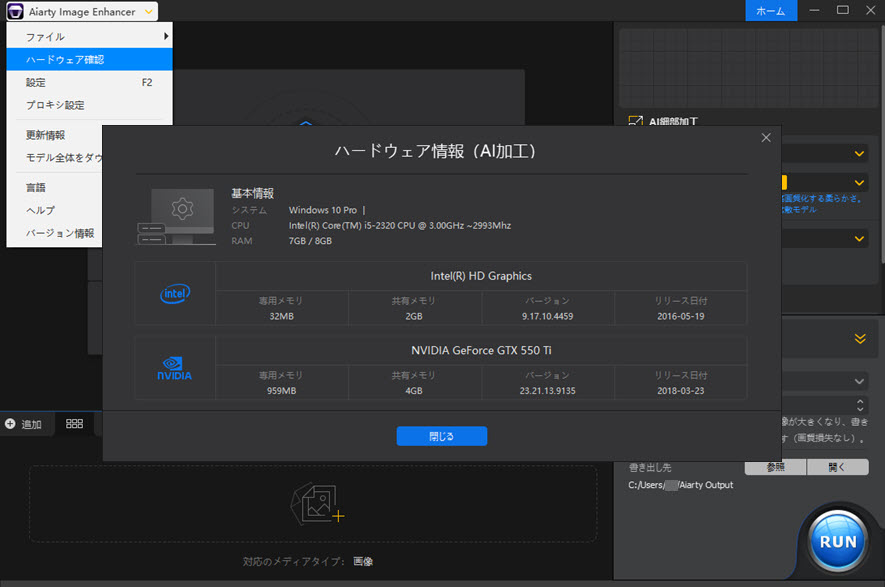
�u�ݒ��v�F�\�t�g�̗��p����A�o�̓t�@�C���E���[�J��AI���f���E���O�E�ꎞ�t�@�C���̕ۑ���Ȃǂ��ݒ�ł��܂��B
���@�����F�����I�����邽�߂̃h���b�v�_�E�����j���[�ł��B���݁AAiarty Image Enhancer�̓h�C�c��A�p��A���{��A������ȑ́A������ɑ̂Ƃ���5�̌�����T�|�[�g���Ă��܂��B
���@�o�̓p�X�F�K�v�ɉ����ċ������ꂽ�摜��ۑ����邽�߂̏o�͐���w�肵�܂��B�I���W�i���̂܂܂ł��\���܂���B
���@���f���p�X�FAI���f�����ۑ�����Ă���t�H���_�[�ł��B
���@���O�p�X�FAiarty Image Enhancer�̎��s���O���ۑ������ꏊ�ł��B
���@�ꎞ�p�X�F�o�b�t�@�t�@�C�����ۑ������ꏊ�ł��B�v���r���[��Ԃł́AAiarty Image Enhancer�͕��͂����摜���ēx���͂��邱�Ƃ͂���܂���B
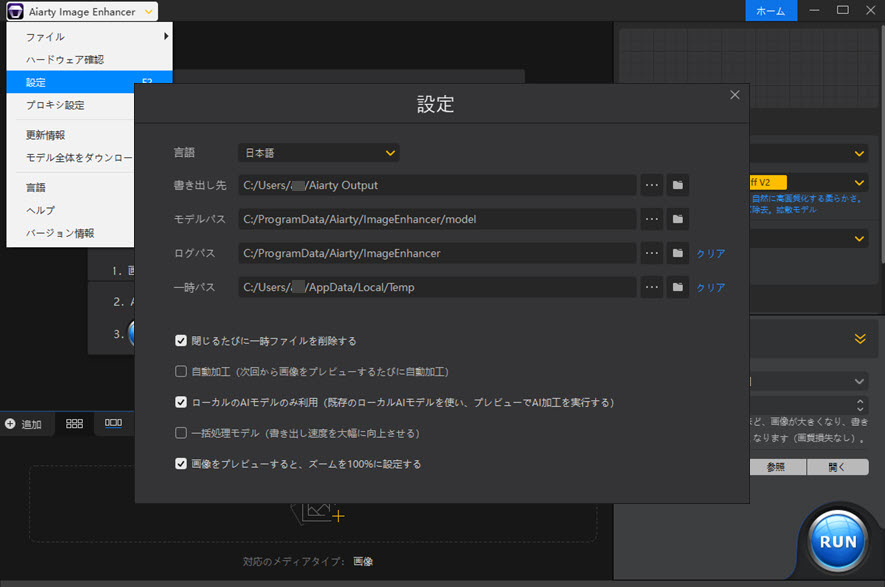
�u�v���L�V�ݒ��v�F�v���L�V�̗��p���\�ł��B���p����ɂ́A�u�v���L�V��L���ɂ���v�Ƀ`�F�b�N������K�v������܂��B
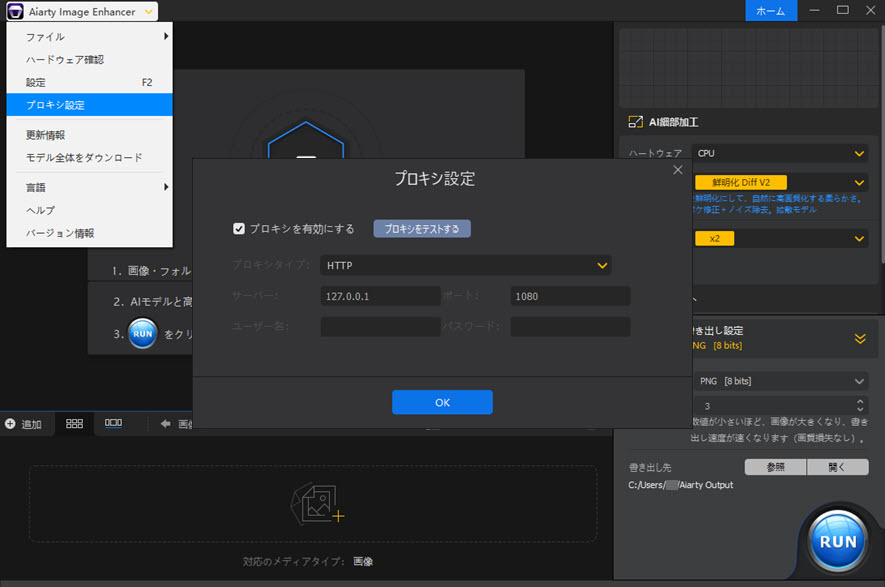
�u�X�V����v�FAiarty Image Enhancer�̍ŐV�o�[�W�������g�p���Ă��邩�ǂ������m�F���܂��B���������łȂ��ꍇ�́A�u�������A�b�v�f�[�g�v�{�^�����N���b�N���čŐV�o�[�W�����ɃA�b�v�O���[�h���Ă��������B
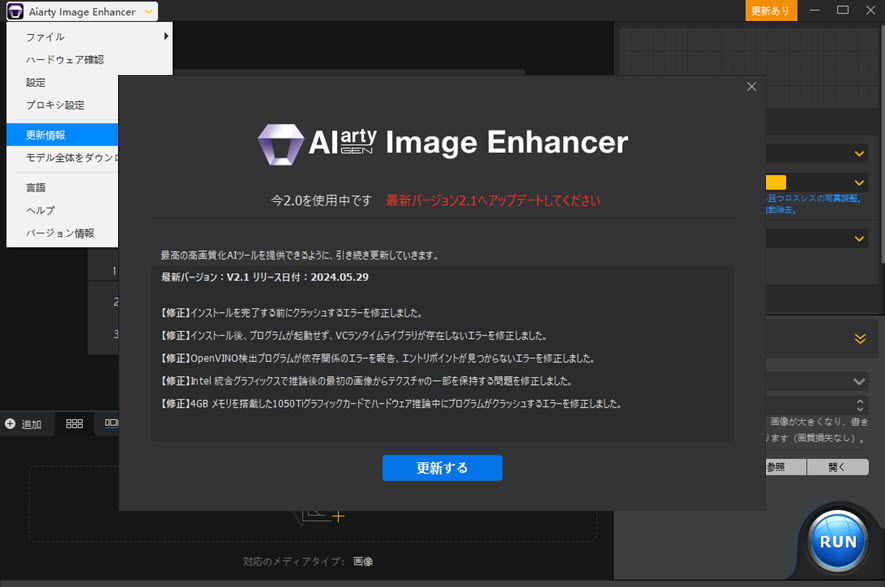
�u���f���S�̂��_�E�����[�h�v�FAI�摜���掿���E�A�b�v�X�P�[�����O���H�ŗ��p����AI���f�����_�E�����[�h���܂��B
���@���̋@�\�́A���C�Z���X�L�[��o�^���Đ��i�ł𗘗p���Ă��郆�[�U�[�݂̂����p�ł��܂��B���f�������[�J���Ƀ_�E�����[�h������AAI�ɂ�鍂�掿����A�b�v�X�P�[�����O�������摜��lj��������_�ő����ɊJ�n����܂��B
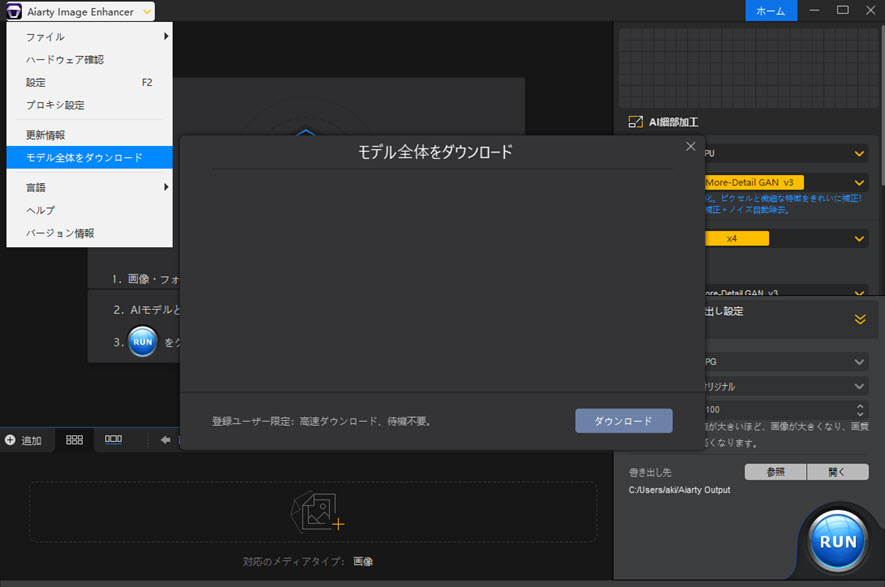
�u�����v�F Aiarty Image Enhancer�͓��{��A�p��A������A�h�C�c��ȂǂɑΉ����܂��B
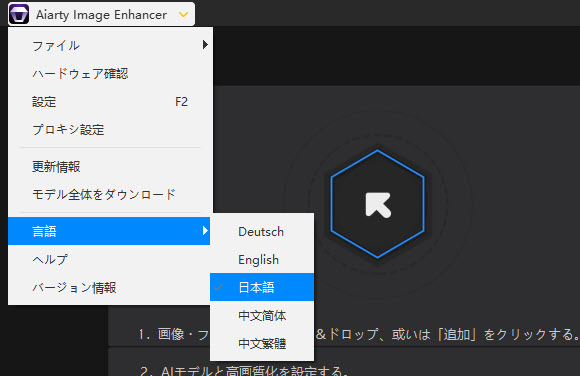
�u�w���v�v�F�N���b�N������AAiarty Image Enhancer�̃}�j���A���y�[�W���J�����܂�
�u�o�[�W��������v�F���g����Aiarty Image Enhancer�̃o�[�W���������m�F�ł��܂��B
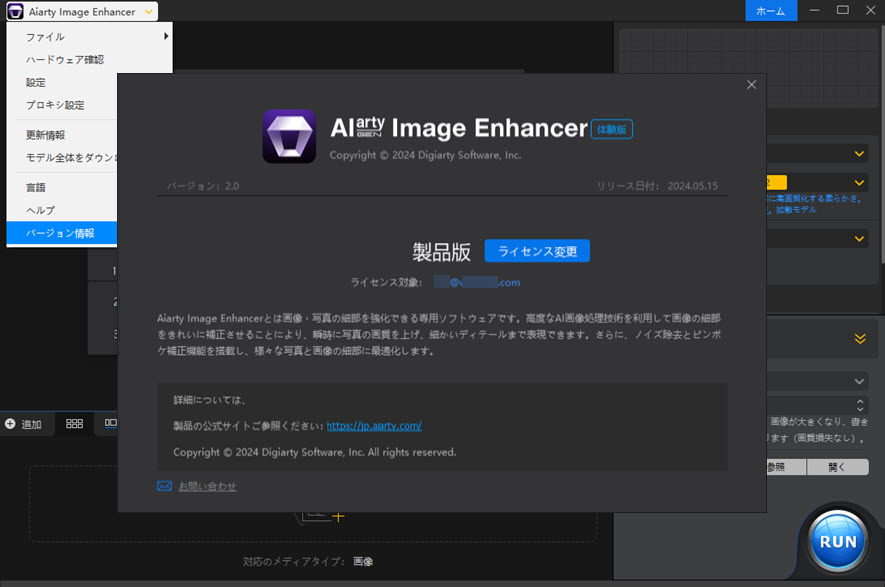
�u�w�������v�FAiarty Image Enhancer�̐��i�ł��w�����A�܂��̓��C�Z���X�L�[��o�^���邱�Ƃ��ł��܂��B
�u�z�[���v�F�ʏ�ł́A�u�z�[���v�{�^�����\������Ă��܂��B�u�z�[���v�{�^�����N���b�N������AAiarty Image Enhancer�̌����T�C�g���\������܂��B

�u�X�V�����v�FAiarty Image Enhancer�̍ŐV�ł����p�ł�����A�u�z�[���v�{�^�����u�X�V����v�ɕς��A�N���b�N������\�t�g�̍ŐV�ł̃_�E�����[�h�ƃC���X�g�[�����J�n���܂��B

�G���AB. �v���r���[�E�B���h�E
�G���AB�ł́A���������摜���v���r���[���邱�Ƃ��ł��܂��B�v���r���[�E�B���h�E�̏㕔�ɂ�2�̃A�C�R��������A�������g���ĕ\�����@���ւ��邱�Ƃ��ł��܂��B�f�t�H���g�ł́A2��ʕ\�����[�h�̃v���Z�b�g�ł��B�܂�A�K�p�O�ƓK�p��̉摜�����ꂼ��ʁX�̉�ʂɕ\������܂��B������̉摜�͉E�ɕ\������܂��B
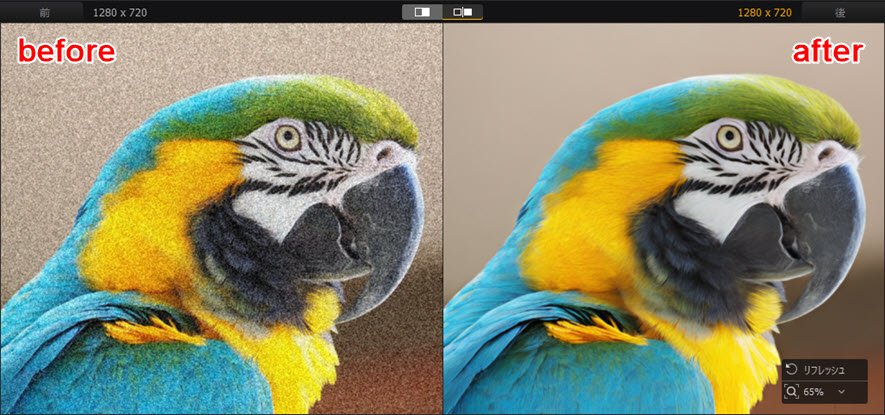
1��ʕ\���̃A�C�R�����N���b�N����ƁA�\�[�X�摜�Əo�͉摜��1�̉�ʂɑg�ݍ��킳��܂��B�摜���掿����A�b�v�X�P�[�����O�A�e�L�X�g�lj��Ȃǂ̏����O�Ə�����̌��ʂڔ�r���邱�Ƃ��ł��܂��B
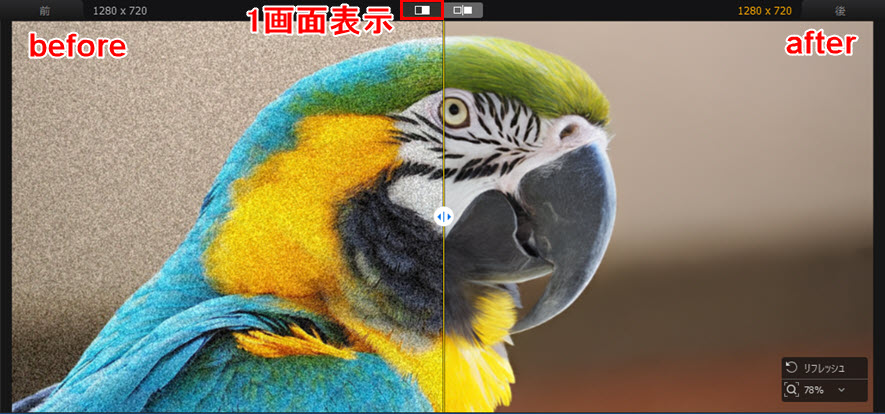
�v���r���[�E�B���h�E�ɃJ�[�\����u���A�}�E�X�̃z�C�[�����X�N���[�����邱�ƂŁA�摜�̕\���͈͂��g��E�k���ł��܂��B
����ɁA�v���r���[�E�B���h�E�ʼn摜���h���b�O���h���b�v���邱�ƂŁA����̕����̃f�B�e�[�������邱�Ƃ��ł��܂��B

�G���AC�F�摜�̒lj����폜
�G���AC�ł́A�����������摜��lj�������A�폜�����肷�邱�Ƃ��ł��܂��B
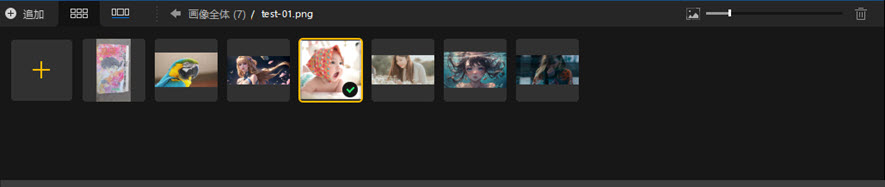
🔴�@�摜��lj�������@
���@���@1�F�㕔�̃��j���[�o�[�ŁuAiarty Image Enhancer�v���N���b�N���āA���j���[����u�t�@�C���v��I�����A�u�摜�lj��v��I�����ĉ摜��lj����܂��B
���@���@2�F���̃A�C�R�� ���N���b�N���āA�摜��I�����ă\�t�g�ɒlj����܂��B�܂��A�h���b�O���h���b�v�ɂ���āA�摜�܂��̓t�H���_���C���|�[�g���邱�Ƃ��ł��܂��B
���N���b�N���āA�摜��I�����ă\�t�g�ɒlj����܂��B�܂��A�h���b�O���h���b�v�ɂ���āA�摜�܂��̓t�H���_���C���|�[�g���邱�Ƃ��ł��܂��B
���@���@3�F�u�{�lj��v�^�u���N���b�N���āA�摜�܂��͉摜��ۑ����Ă���t�H���_���\�t�g�ɃC���|�[�g���邱�Ƃ��ł��܂��B
���@���@4�F�u�{�v�A�C�R�� ���N���b�N���āA�����������摜��I�����܂��B�܂��A�G�N�X�v���[���[���J���A�摜�܂��̓t�H���_�������Ƀh���b�O���h���b�v���ĉ摜��lj����邱�Ƃ��ł��܂��B
���N���b�N���āA�����������摜��I�����܂��B�܂��A�G�N�X�v���[���[���J���A�摜�܂��̓t�H���_�������Ƀh���b�O���h���b�v���ĉ摜��lj����邱�Ƃ��ł��܂��B
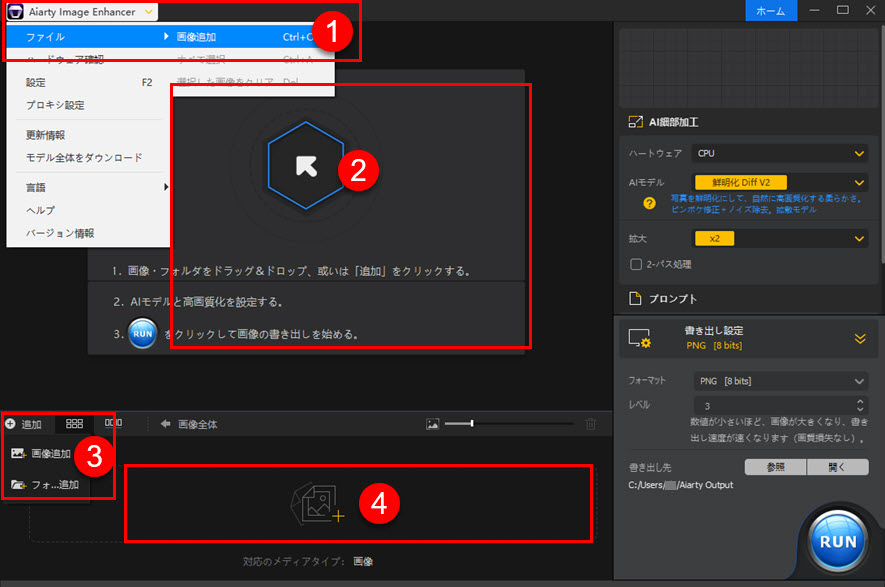
���@�ꊇ�ŕ����̉摜/�t�H���_��lj��������ꍇ�A�L�[�{�[�h�ŁuCtrl�v�L�[�������Ȃ���A�摜/�t�H���_��I�����Ă��������B
🔴�@�lj������摜���\�t�g����폜������@
❶�@�C���|�[�g�t�@�C���G���A�ō폜�������摜��I�����ăS�~���̃A�C�R�����N���b�N���܂��B
�܂��͑I�������摜���E�N���b�N���āA�u�I�������摜���N���A�v���N���b�N���܂��B
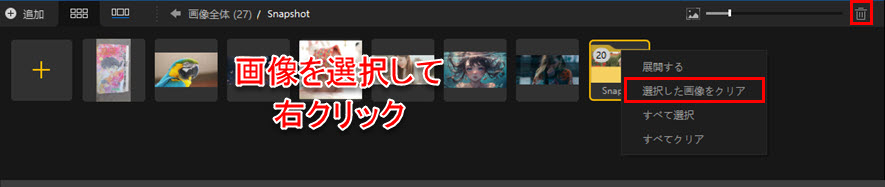
❷�@�\�����ꂽ�_�C�����O�ŁA�u�N���A�v���N���b�N������\�t�g�ɒlj������摜���\�t�g����폜���邱�Ƃ��ł��܂��B
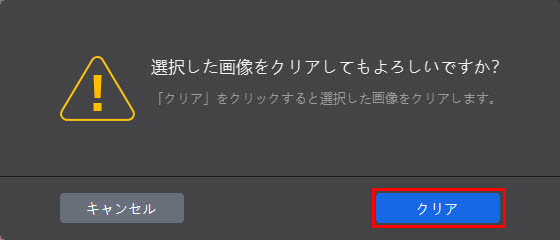
🔴�@�lj������摜�̕\�����[�h
�f�t�H���g�ł́A�����̉摜���lj�����Ă���ꍇ�A�摜�̃T���l�C���͕����s�ŕ\������܂��B�X���C�h�o�[���g���āA�h���b�O���h���b�v����ŁA�T���l�C���̏k����g�傪�ł��܂��B
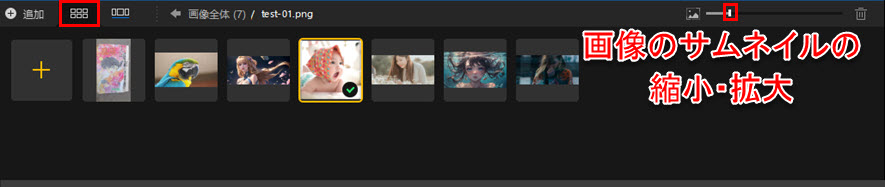
�܂��A�lj������摜�̃T���l�C������s�ɂ��邱�Ƃ��ł��܂��B

�G���AD�F�v���r���[�G���A�I��
�����ł́A�����g���h���b�O���h���b�v���邱�ƂŁA�v���r���[�E�B���h�E���ł̃v���r���[�͈͂�ύX�ł��܂��B
�ڍׂ̗��p���@�́uAiarty Image Enhancer�g�����`AI�摜���掿���v�܂��́uAiarty Image Enhancer�g�����`AI�摜�g���v�܂ł��Q�Ƃ��������B
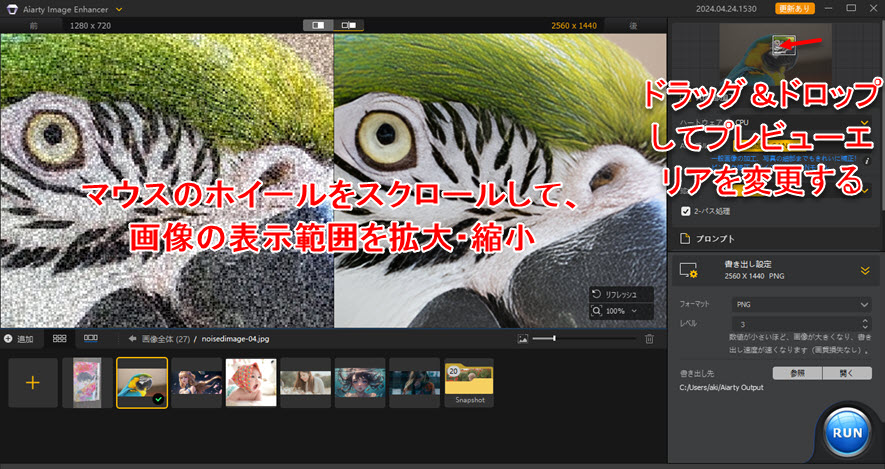
�G���AE�F�����̐ݒ�
���̃Z�N�V�����ł́AAI�摜���i�����AAI�摜�g��A�v�����v�g�̕ۑ��A�e�L�X�g�lj��Ȃǂ̏ڍאݒ���s���܂��B
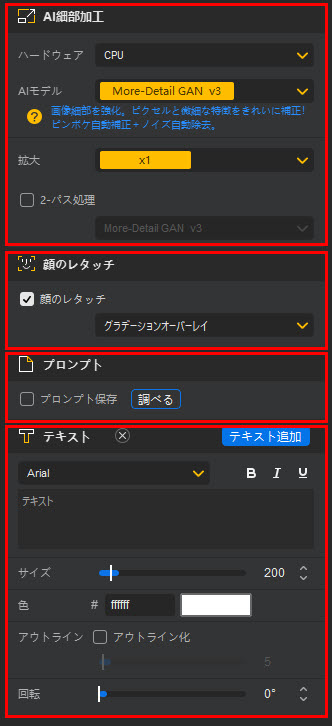
📸�@AI�ו����H
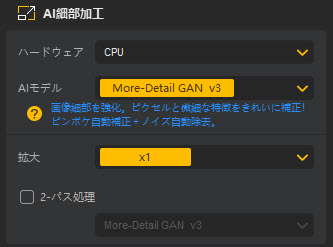
�u�n�[�h�E�F�A�v�F�摜���������邽�߂�CPU�܂���GPU��I�����邱�Ƃ��ł��܂��B
AI���f���FAiarty Image Enhancer���摜�����掿������g�債���肷�邽�߂Ɏg�p����AI���f���ł��B��Aiarty Image Enhancer������AI���f����5����܂��B
�@�@More-Detail GAN v3
�A�@AIGCsmooth v3
�B�@More-Detail GAN v2
�C�@Smooth Diff v2
�D�@Real-Photo v3
���@AI���f���͐����X�V���܂��B
AI���f���̑I���ɂ��ẮA�uAiarty Image Enhancer�g�����`AI�摜���掿���v�܂��́uAiarty Image Enhancer�g�����`AI�摜�g���v�܂ł��Q�Ƃ��������B
�u�g���v�̃h���b�v�_�E�����j���[�ŁA�ux2�v�ux4�v�ux8�v�ɐݒ肵����A���摜��2�{/4�{/8�{�Ɋg�債�܂��B�܂��A���ڂ�1K/2K/4K/8K�ɐݒ肵�āA�o�͉摜�̉𑜓x���w�肷�邱�Ƃ��ł��܂��B�摜�̉𑜓x��ύX�����ɁA�掿�����コ����ꍇ�́A�ux1�v�ɐݒ肵�Ă��������B
👧�@��̃��^�b�`
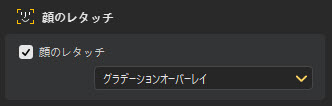
�u��̃��^�b�`�v�Ƀ`�F�b�N����ꂽ��A�摜�̕i�������コ���A���ڍׂŎ��R�Ȋ�̓������������܂��B
�u�O���f�[�V�����I�[�o�[���C�v�F�C�����ꂽ�����ƌ��̉摜�Ƃ̊ԂŊ��炩�Ȉڍs�������G���R�ȊO�ς����o���A���E���ڗ����Ȃ��d�オ��G�����Ȋ�̏C���ɍœK�B
�u�I�[�o�[���C�v�F�C�����������̉摜�ɒ��ڃI�[�o�[���C�G�����Ō����I�A�o�b�`�����ɓK�������[�h�G��{�I�ȏC����ȒP�ȏC���A��ʂ̉摜�����ɍœK�B
🔯�@�v�����v�g
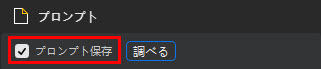
AI�A�[�g�摜�̃v�����v�g�i�����j�̕ۑ��ƃR�s�[�Ɗm�F�������łł��܂��B
�u�v�����v�g�ۑ��v�F���̃I�v�V������L���ɂ���ƁAAI�A�[�g�摜�̃v�����v�g���摜�̃��^���̃R�����g���ɕۑ�����A�o�͂���܂��B
�u���ׂ��v�FAI�Ő��������摜�̃v�����v�g���\������܂��B�܂��A�������邱�Ƃ��\�ł��B
�ڍׂȎg�����́uAiarty Image Enhancer�g�����`�v�����v�g�ۑ��v�܂ł��Q�Ƃ��������B
🔠�@�e�L�X�g�lj�
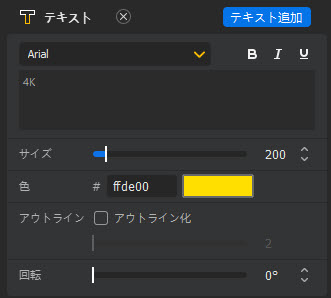
�����ŁA���掿���E�g�傳�ꂽ�摜�Ƀe�L�X�g��lj����邱�Ƃ��ł��܂��B����ɁA�e�L�X�g�̃t�H���g�A�F�A�T�C�Y�Ȃǂ��ׂ����ݒ�ł��܂��B�����ʒu�̐ݒ�̓v���r���[�E�B���h�E�ŁA�������h���b�O���h���b�v���邱�Ƃɂ���Ē������܂��B
�ڍׂȎg�����́uAiarty Image Enhancer�g�����`�����lj��v�܂ł��Q�Ƃ��������B
�G���AF�F�����o���ݒ�
�����ł́A�o�͉摜�̃t�H�[�}�b�g��ۑ���Ȃǂ̐ݒ肪�ł��܂��B
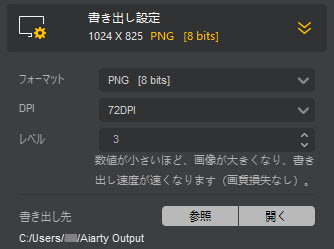
�u�����o���ݒ�v�ł́A���̐����͏����o�����̉摜�̉𑜓x�ƃt�H�[�}�b�g��\���܂��B
�u�t�H�[�}�b�g�v�ł́A�����o�����̉摜�t�H�[�}�b�g��I���ł��܂��BPNG---8bit�APNG---16bit�AJPG�ɑΉ����Ă��܂��B
🔸�@�u�t�H�[�}�b�g�v���uJPG�v�ɂ���ꍇ
JPG�͔�t���k�t�H�[�}�b�g�ł��B�u�掿�v�̒l���グ��ƃt�@�C���T�C�Y���傫���Ȃ�A�o�͕i���������Ȃ�܂��B�f�t�H���g�ōœK�ȕi���ݒ��100�ł��B
🔸�@�u�t�H�[�}�b�g�v���uPNG�v�ɂ���ꍇ
PNG�͉t���k�t�H�[�}�b�g�ł��BPNG�m8 bits�n�܂���PNG�m16 bits�n�ɃG�N�X�|�[�g����ꍇ�ALevel�������قLj��k�A���S���Y�������G�ɂȂ�A�t�@�C���T�C�Y�͏������Ȃ�܂����A�G�N�X�|�[�g���x�͒x���Ȃ�܂��B�œK�ȃG�N�X�|�[�g�̃f�t�H���g�l��3�ŁA�t�@�C���T�C�Y�ƃG�N�X�|�[�g���x�̃o�����X�����Ă��܂��BPNG�o�͂̑I��l�ɂ�����炸�A�掿�͑Ë�����܂���B
🔸�@DPI�ݒ�\
�摜��DPI�ڂɐݒ�ł��܂��B���i���ȑ唻����̂��߂ɓK��DPI�I�v�V������I�����Ă��������B�eDPI�͓���̈�����ɓK���Ă���A���i���Ȉ���Ɏg�p����܂��B���Ȃ݂ɁA�f�t�H���g�ł͌���DPI�I�v�V�������I������Ă��܂��B
�E�@72DPI: �E�F�u�摜�A�f�W�^���f�B�X�v���C�A�\�[�V�������f�B�A�̓��e�A�����ȃf�W�^���o�i�[�B
�E�@96DPI: �E�F�u�R���e���c�A���[�������A�J�W���A���ȗp�r�̃`���V�Ȃǂ̒�i���Ȉ�����B
�E�@150DPI: ���e�A�J�W���A���ȃ|�X�^�[�A��K�͈�����i�ׂ����f�B�e�[�����d�v�łȂ��ꍇ�j�̊�{�I�Ȉ���B
�E�@200DPI: �u���[�V���[�A���h�A��{�I�Ȉ�������������ڍׂ����߂���}�[�P�e�B���O�����B
�E�@300DPI: ���i���Ȉ�����i�ʐ^�A�G���A�v���t�F�b�V���i���ȃ}�[�P�e�B���O�����A���ЂȂǁj�B
�E�@500DPI: �ڍׂȈ�����i���p�i�̕����A���i���Ȏʐ^����A���ׂ����e�L�X�g�����j�B
�E�@1000DPI: �����i���Ȉ�����A���ɔ��ׂȒ�������ɐ��k�Ȕ��p��������߂���ꍇ�B
�u�����o����v�ł́A���掿�������摜�̕ۑ�����u�Q�Ɓv�ŕύX�ł��܂��B�u�J���v���N���b�N����ƁA�ۑ��悪�J�����܂��B
�G���AG�F�����J�n
�uRUN�v�{�^�����N���b�N����A���������摜�������o���āA�p�\�R���ɕۑ����܂��B
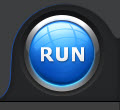
 ���̋L���̃��C�^�[�F�Ȃ�
���̋L���̃��C�^�[�F�Ȃ�