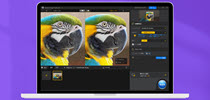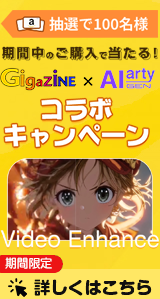Aiarty Image Enhancerマニュアル|AI顔レタッチ機能の利用方法

【顔のレタッチ-Aiarty Image Enhancer操作ガイド】
Aiarty Image Enhancerの顔修復機能は、古い、損傷した、または低品質な顔画像の修復において非常に優れたパフォーマンスを発揮します。特に、ぼやけたりピントが合っていない顔、非常に低解像度の画像、または密集した不規則なノイズが含まれる画像の処理に効果的です。このツールは、悪条件で撮影された写真や、経年劣化した画像の品質を向上させる点で際立っています。
さらに、細かい肌の欠陥、例えば細かいシワ、赤い血管、ニキビ、涙、さらには欠けた眉毛や損傷した歯のような顔の欠陥も修復可能です。この機能は、顔の特徴に明瞭さと鮮明さをもたらし、古い写真をよりクリアで生き生きとした状態に蘇らせます。
補足情報:異なるAIモデルを組み合わせることで、顔画像をより高解像度に拡大することも可能です。最適な結果を得るために、これらの機能をぜひご活用ください。
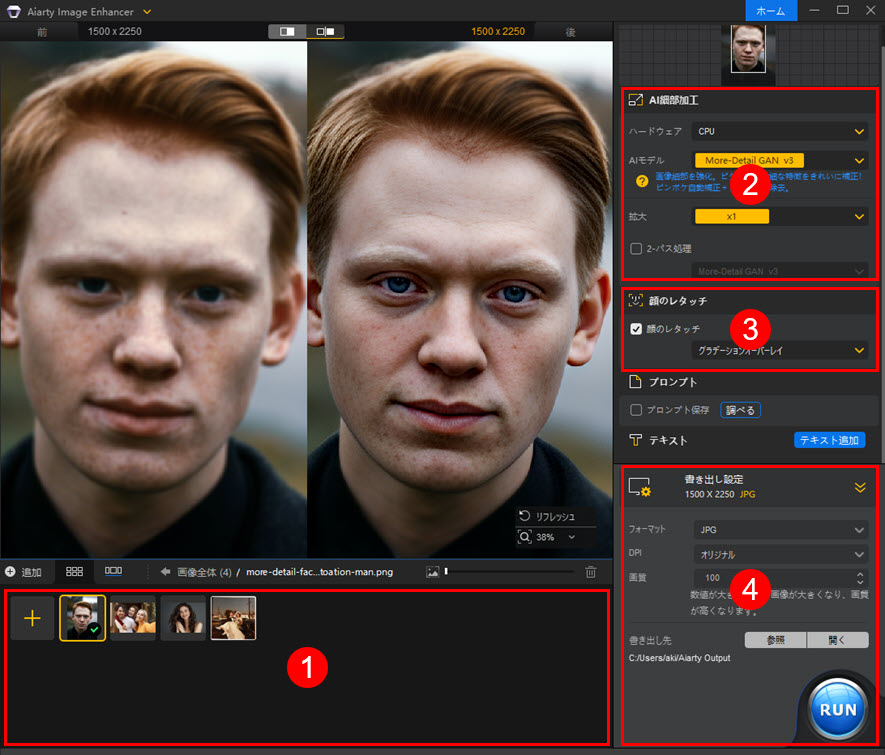
ステップ1. 画像追加
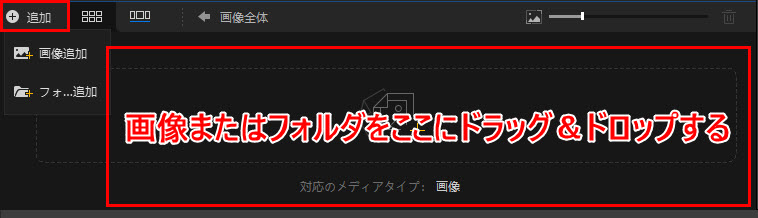
「+追加」ボタンまたはドラッグ&ドロップによって、顔をレタッチしたい画像/フォルダをソフトに追加します。
● より多くの画像追加方法>>
ステップ2. AI細部加工
「AI細部加工」では、適切なAIモデルを選択したら、「拡大」の倍数などを設定します。
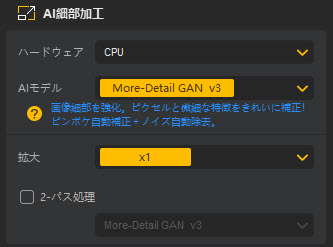
● 詳細なAI細部加工設定は「Aiarty Image Enhancer使い方〜AI画像高画質化」までご参照ください。
ステップ3. 顔のレタッチ設定
「顔のレタッチ」にチェックを入れてください。
「オーバーレイ」または「グラデーションオーバーレイ」を選択します。Aiarty Image Enhancerでは、顔の修復を目的とした2つのAIエンハンスモードが用意されています。「グラデーションオーバーレイ」と「ルーチンオーバーレイ」です。これらのモードは、画像の品質を向上させ、より詳細で自然な顔の特徴を実現します。
「オーバーレイ」:
・ 修復部分を元の画像に直接オーバーレイ。
・ 高速で効率的、バッチ処理に適したモード。
・ 基本的な修復や簡単な修正、大量の画像処理に最適。
「グラデーションオーバーレイ」:
・ 修復された部分と元の画像との間で滑らかな移行を実現。
・ 自然な外観を作り出し、境界が目立たない仕上がり。
・ 精密な顔の修復に最適。
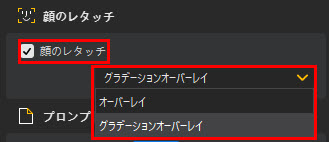
ステップ4. 画像書き出し
画像の出力フォーマットを是非「JPG」に選択してください。
高画質で画像を保存したい場合、「画質」の数字をデフォルトのままで「100」にしてください。
最後に「RUN」ボタンをクリックしたら、プロンプトが画像のメタタグの「コメント」に保存されます。
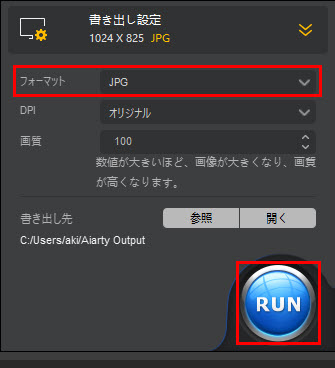
ビフォーアフター
以下は、Aiarty Image Enhancerの顔レタッチ機能を使用したビフォーアフターの画像です。
● ぼやけた&ピントが合っていない顔画像の修復:
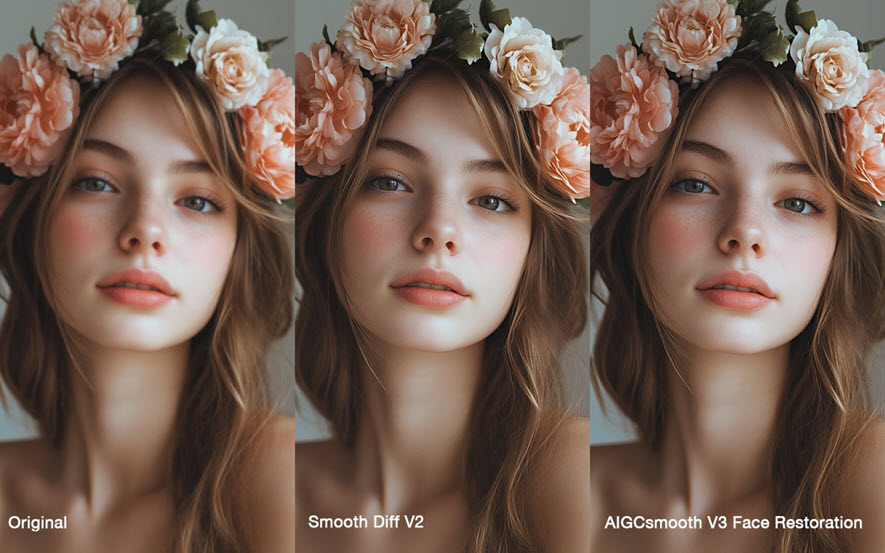
● 顔画像からノイズを除去:
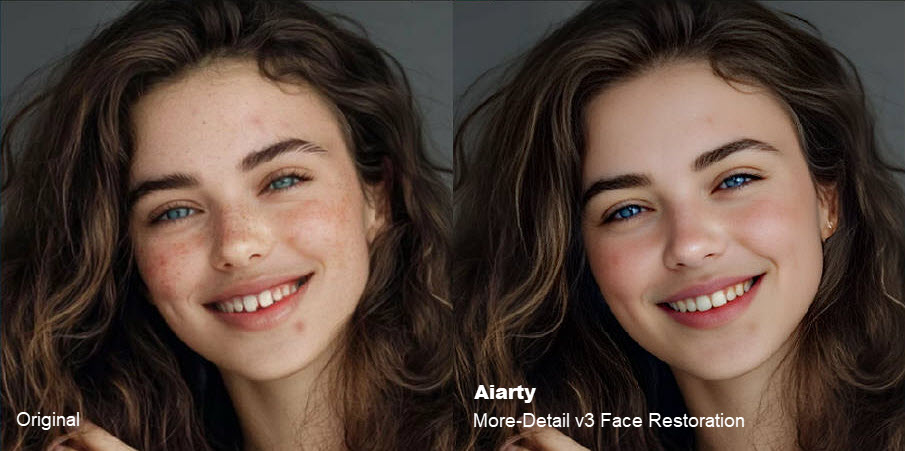
● ヴィンテージ/古い写真の修復:
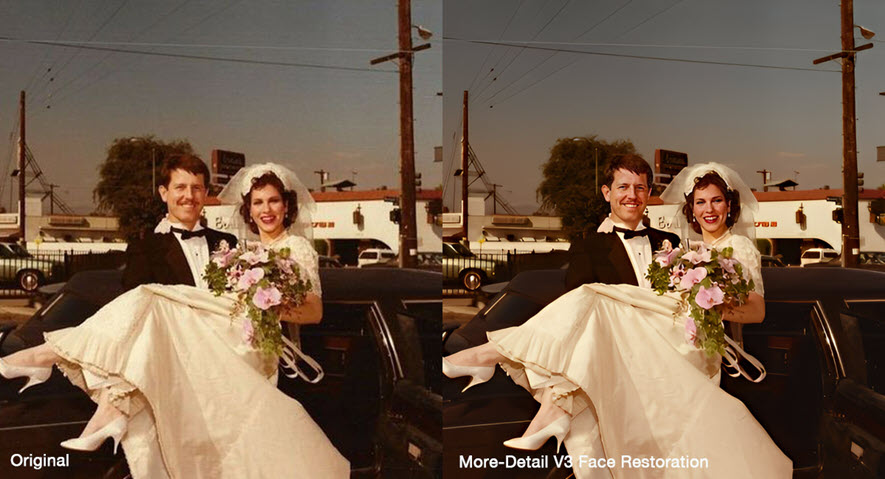
● 細かいシワ、赤い血管、ニキビ、涙、欠けた眉毛などの顔の欠陥の修復:
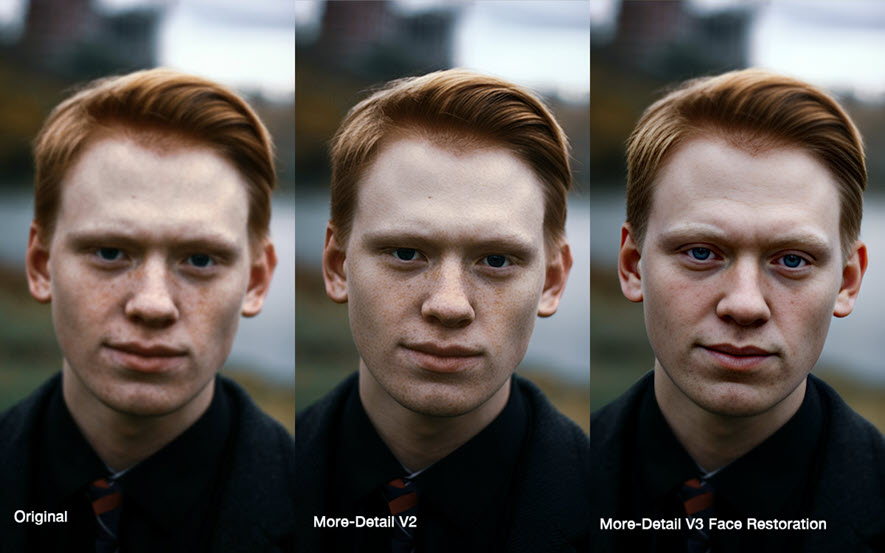
● 複数の人の顔を強調:
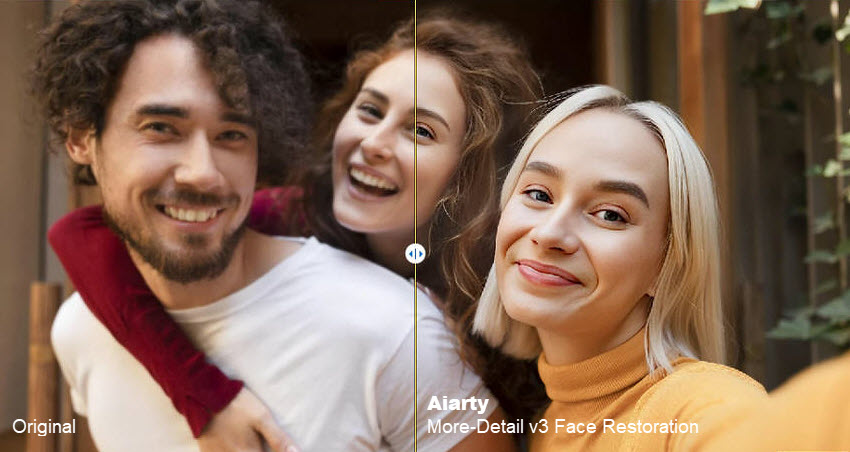
 この記事のライター:なな
この記事のライター:なな