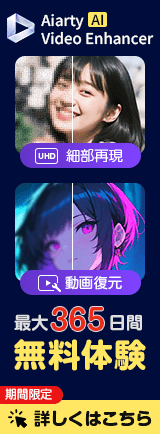Aiarty Image Matting�g�����b�\�t�g�̃_�E�����[�h���C���X�g�[�����o�^���@

�y�X�^�[�g-Aiarty Image Matting����K�C�h�z
Aiarty Image Matting�́AAI PC�ɑΉ����A�����قNJȒP�������x�ʼn摜�w�i���߃c�[���ł��BAI�ɂ��摜�F���Z�p�����p���A�����N���b�N�ŕ��G�Ȕw�i���폜���A�O�i�𐳊m�ɕ����B���̖т�є�A�������ȃI�u�W�F�N�g�Ȃǂ̍ו��܂Ŕ������蔲���A�w�i�𔒐F��J�X�^���摜�ɏu���ɕύX�\�ł��B4��AI���f�����p�ӂ���Ă���A���i�ʐ^��ؖ��ʐ^�ASNS�p�摜�ȂǁA���ʂȃO���t�B�b�N�Ńv���i���̕ҏW���y���߂܂��B�����ł́A���S�҂̂��߂ɁAAiarty Image Matting�̎g�����ɂ��ďڂ���������܂��B
1. Aiarty Image Matting�V�X�e���v��
Aiarty Image Matting�́A���[�G���h����n�C�G���h�̃V�X�e���܂ŕ��L���n�[�h�E�F�A�\���ɑΉ����A�X���[�Y�ȃp�t�H�[�}���X�����悤�œK������Ă��܂��B
🔴�@��X�y�b�NPC�̏ꍇ�FAiarty Image Matting�́A�}���`�R�ACPU�̃T�|�[�g�AOpenCL�����OpenGL�ɂ��n�[�h�E�F�A�A�N�Z�����[�V�����ASIMD�ɂ�����v�Z�Z�p�����p���A��X�y�b�N�ł����K�ɓ��삵�܂��B
🔴�@�n�C�X�y�b�NPC�̏ꍇ�FAiarty Image Matting�́ADirectML��CoreML�Ƃ������@�B�w�K�����t���[�����[�N��g�ݍ��킹�A���\�[�X�Ǘ������������邱�ƂŁA�����ȏ������������Ă��܂��B
���g����PC�̃V�X�e���v�����m�F����ɂ́A��ʍ���́uAiarty Image Matting�v���u�n�[�h�E�F�A�m�F�v�̏��ŃN���b�N���Ă��������B
���@Aiarty Image Matting�������Ή�����摜�`���̏ڍׂ��Z�p�d�l�y�[�W�܂ł��Q�Ƃ��������B
2. Aiarty Image Matting�̃_�E�����[�h���C���X�g�[��
���āAAiarty Image Matting���_�E�����[�h���ăC���X�g�[�����Ă݂܂��傤�B
Aiarty Image Matting�̃_�E�����[�h
���L�u�_�E�����[�h�v�{�^�����N���b�N���A�p�\�R���ɐ��i�̕ۑ��ꏊ��I��ŁA���i�̃_�E�����[�h���n�߂܂��B
Aiarty Image Matting�̃C���X�g�[��
�@ �_�E�����[�h�����uaiarty-image-matting.exe�v���邢�́uaiarty-image-matting-setup.exe�v�̃t�@�C�����_�u���N���b�N���Ď��s���Ă��������B
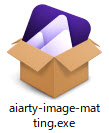
�A ����ƁA�C���X�g�[���J�n��ʂɂȂ�܂��B���̂܂܁u�C���X�g�[���v�{�^���������Đi�݂܂��B
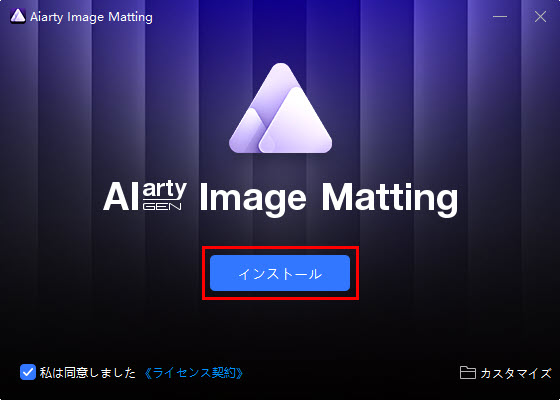
���C���X�g�[�����ύX����ꍇ�͉E���́u�J�X�^�}�C�Y�C���X�g�[���v�ˁu�Q�Ɓv�{�^�����N���b�N���ăC���X�g�[�����ύX�ł��܂��B
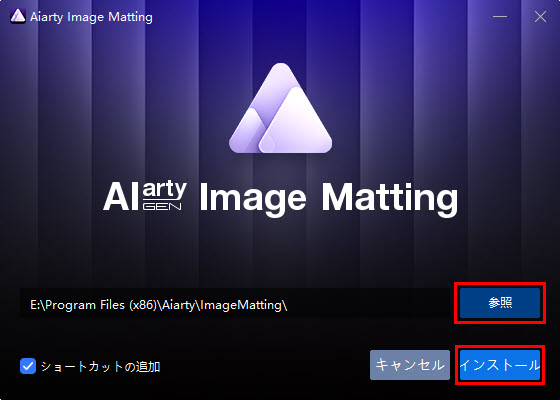
�B �����ɃC���X�g�[�����J�n����܂��B
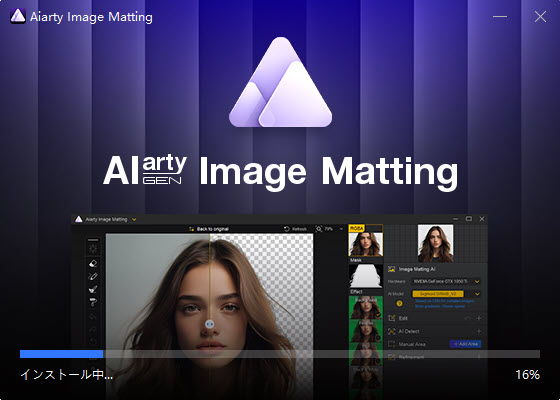
�C���b�ŁA�C���X�g�[��������A�u�J���v���N���b�N������AAiarty Image Matting�̋N����ʂ��\������܂��B
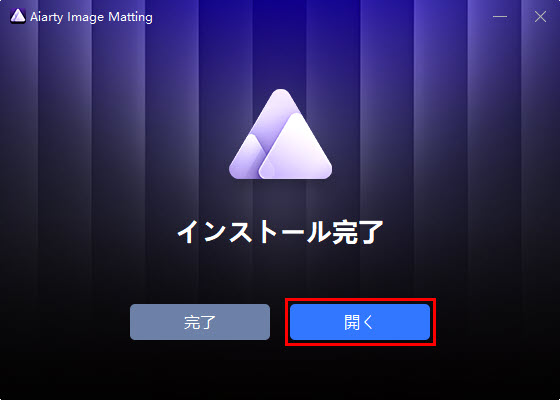
����ŁAAiarty Image Matting�̃C���X�g�[���菇�������ł��B
3. Aiarty Image Matting��������
Aiarty Image Matting���ȒP�ɂ���������������悤�A��{�@�\������������o�[�W���������p�ӂ��Ă��܂��B�w������������O�ɁAAiarty Image Matting�̊j�S�I�ȋ@�\�����������������܂����A�����łɂ͂������̐������������܂��B
🔷�@�@�\�����F�ꊇ�����o���@�\�����p�ł��܂���B
🔷�@�������F �P��̉摜���G�N�X�|�[�g���邱�Ƃ͉\�����A�G�N�X�|�[�g�����摜�ɂ͓��������}������܂��B
Aiarty Image Matting�t���o�[�W�����̃����b�g
�����łő̌������@�\�ɉ����A�t���o�[�W�����ł͎��̓��T�����p�\�ł��B
❶ �������Ȃ��̃G�N�X�|�[�g�F���H�����摜�����Ȃ��ŕۑ��ł��A�v���t�F�b�V���i���Ȏd�オ��������B
❷ �ꊇ�����F�w�i�����A�N���b�v�A�掿����AAI���o�Ȃǂ��摜�ɑ��Ĉ�x�ɏ����\�ł��B
❸ AI���f���̍X�V�FAI���f���̐��x����ɔ����A�p���I�ȃA�b�v�f�[�g������܂��B
❹ �������̗��p�F�摜�̐蔲���ɐ������Ȃ��A���R�Ɏg�p�ł��܂��B
❺ �p���I�ȋ@�\�A�b�v�f�[�g�F�V�@�\�̒lj���̌������コ����A�b�v�f�[�g�����I�Ɏ��܂��B
❻ �D��T�|�[�g�F24���Ԉȓ��ɕԐM��������D��T�|�[�g�ŁA�v���ȑΉ����\�ł��B
4. Aiarty Image Matting�̃��C�Z���X�L�[�̓o�^
Aiarty Image Matting���w��������A�������Ɏg�p���ꂽ���[���A�h���X���ɂ́A���C�Z���X�L�[���܂ރ��[�����͂��܂��B
�@ �N�����������i�̉�ʂ̉E��́u�w������v�{�^�����N���b�N������A���C�Z���X�L�[�̓o�^��ʂ��\������܂��B�܂��A��ʂ̍���́uAiarty Image Matting�v���N���b�N���āA�u�o�^�v��I��������A���i�̓o�^��ʂ��\������܂��B
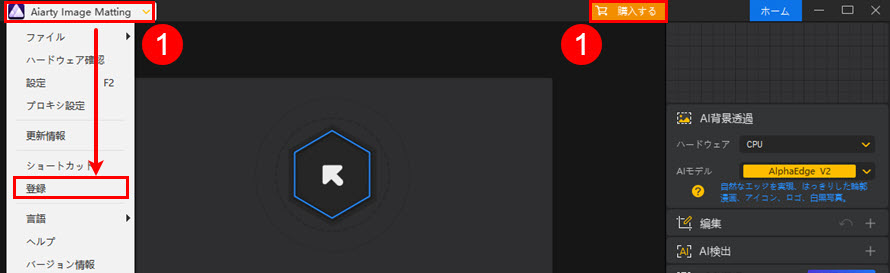
�A �\�����ꂽ���i�o�^��ʂɂāA�������Ɏg��ꂽ���[���A�h���X���u���[���A�h���X�v���ɓ��͂��A ���C�Z���X�R�[�h���u���C�Z���X�R�[�h�v���ɓ��͂��܂��B
�B �u�o�^�v�{�^�����N���b�N���܂��B
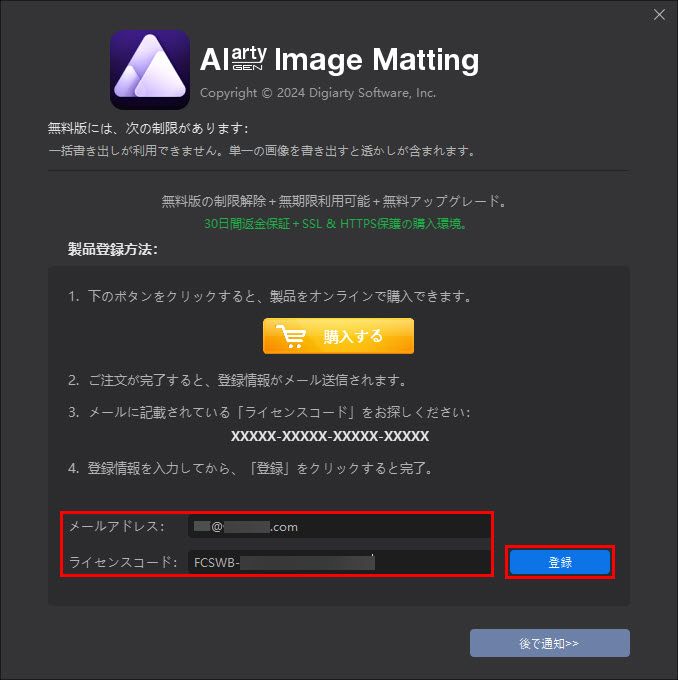
📢�@���ӎ����F
�� ���C�Z���X�R�[�h�̓��͗��ɂ̓X�y�[�X�����Ȃ��ł��������B�^�C�v�~�X��h�����߂ɁA�R�[�h�̓R�s�[���y�[�X�g�œ��͂��邱�Ƃ������߂��܂��B
�� Aiarty Image Matting��o�^����ۂ́A�C���^�[�l�b�g�ڑ����������s���Ă��邱�Ƃ����m�F���������B
�o�^����������ƁAAiarty Image Matting�̑S�@�\�𗘗p�ł���悤�ɂȂ�܂��B
5. Aiarty Image Matting�̃A�b�v�f�[�g
�@ �ʏ�AAiarty Image Matting�̉E��ɂ́u�z�[���v�{�^��������܂����A�ŐV�o�[�W���������p�\�ȏꍇ�A�u�X�V����v�Ƃ����{�^���ɕς��܂��B���́u�X�V����v�{�^�����N���b�N������AAiarty Image Matting�̍ŐV�o�[�W�����̍X�V�������\������܂��B

�܂��A����́uAiarty Image Matting�v���N���b�N���āA�u�X�V���v���N���b�N������AAiarty Image Matting�̍ŐV�o�[�W�����̍X�V�������\������܂��B
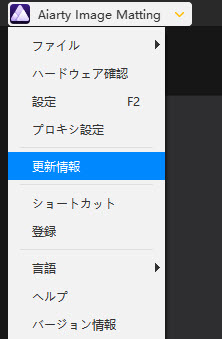
�A Aiarty Image Matting�̍ŐV�o�[�W�����̍X�V�������\������āA�u�X�V����v�{�^�����N���b�N���Ă��������B
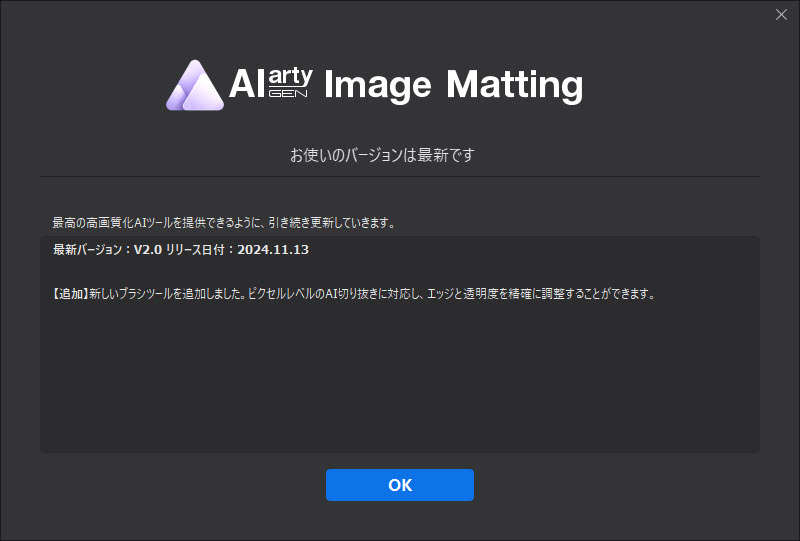
�B �\�t�g�̍ŐV�ł̃_�E�����[�h�ƃC���X�g�[�����J�n���܂��B
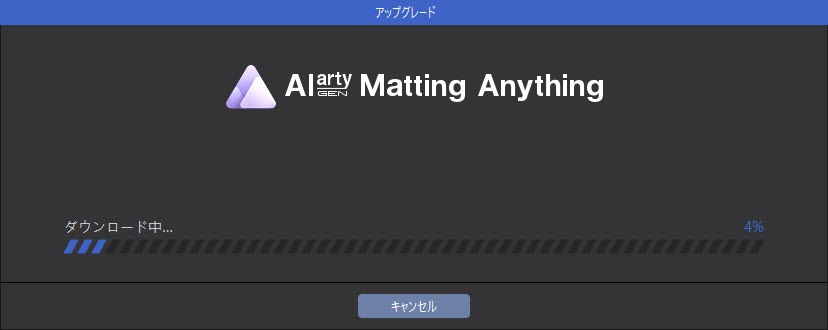
�C�@Aiarty Image Matting�̃C���X�g�[��������������A�u�ċN���v�{�^�����N���b�N������A�ŐV�ł�Aiarty Image Matting�����p�ł��܂��B
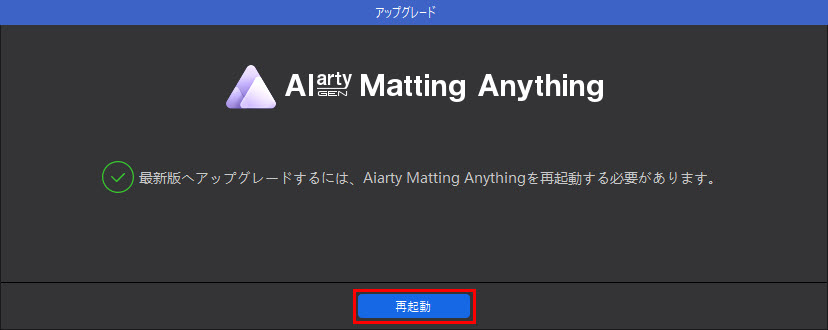
6. Aiarty Image Matting�̃A���C���X�g�[��
Aiarty Image Matting���A���C���X�g�[���������ꍇ�A�܂�Aiarty Image Matting���I�����Ă��������B
�y���@��z
�@ �f�X�N�g�b�v�̍����ɂ���Windows�̃A�C�R�����N���b�N���āA�ꗗ�ɕ\������Ă���Aiarty Image Matting��T���ăN���b�N���܂��B�u�A���C���X�g�[��Aiarty Image Matting�v���N���b�N���܂��B
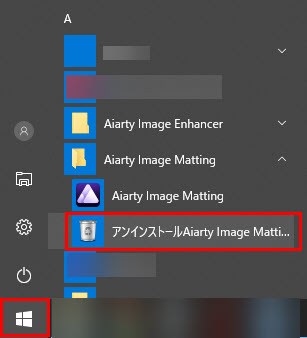
�A �\�����ꂽ�_�C�����O�ŁA�u�A���C���X�g�[���v���N���b�N����AAiarty Image Matting�̃A���C���X�g�[����Ƃ��n�܂�܂��B
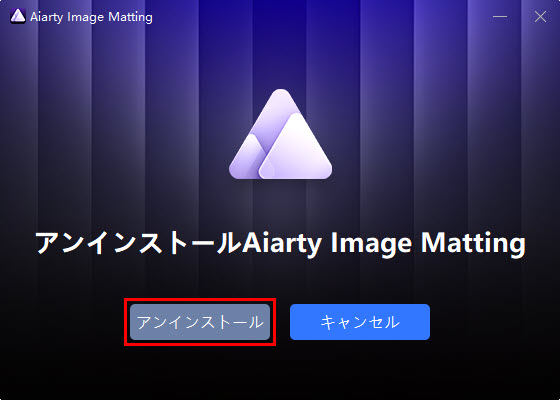
�y���@��z
�@ �f�X�N�g�b�v�̍����ɂ���Windows�̃A�C�R�����N���b�N���āu�ݒ�v�A�C�R����I�����܂��B
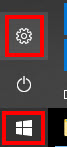
�A �u�A�v���v��I�����܂��B
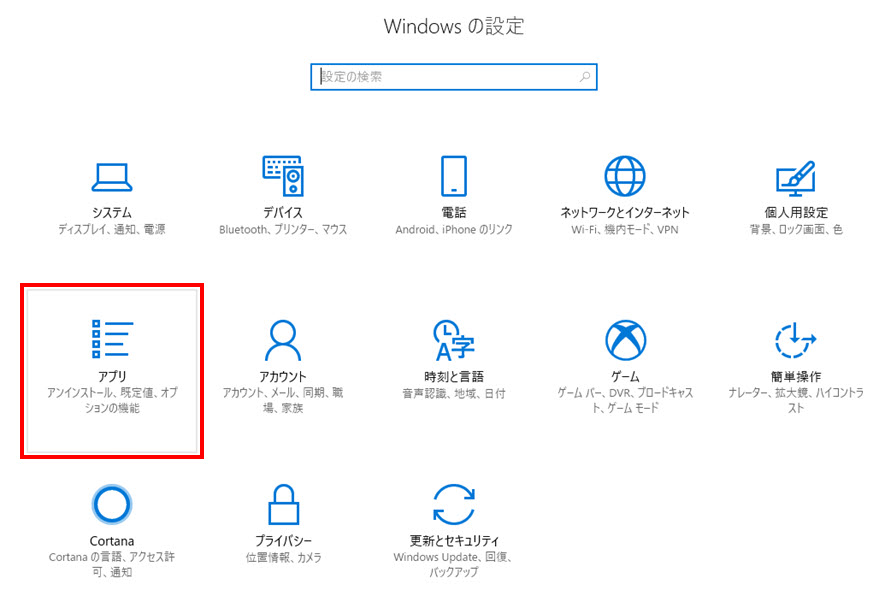
�B �ꗗ�ɕ\������Ă���Aiarty Image Matting��T���ăN���b�N���܂��B�u�A���C���X�g�[���v���N���b�N������A������x�_�C�����O�Łu�A���C���X�g�[���v���N���b�N���܂��B
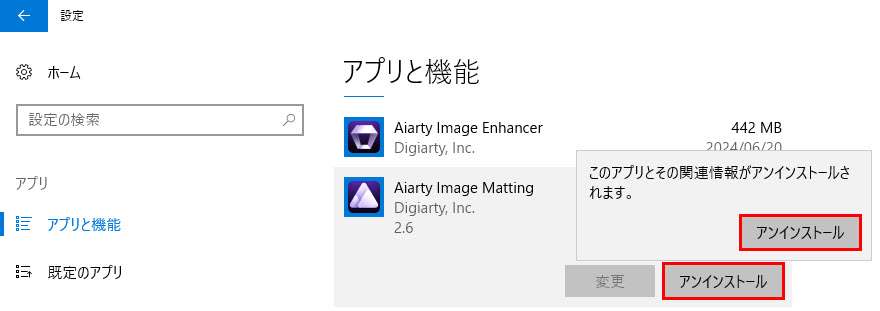
�C �\�����ꂽ��ʂŁA�u�͂��v���N���b�N������AAiarty Image Matting���A���C���X�g�[�����邱�Ƃ��ł��܂��B
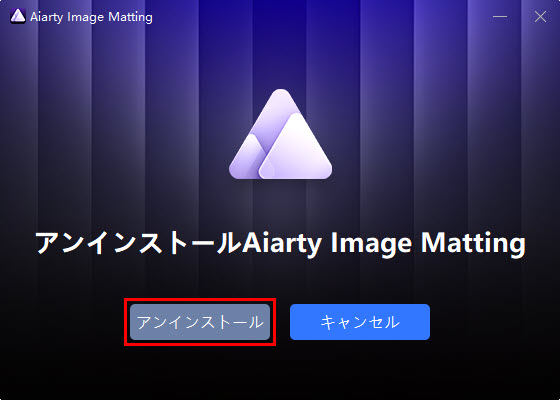
 ���̋L���̃��C�^�[�F�Ȃ�
���̋L���̃��C�^�[�F�Ȃ�