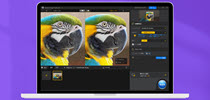Aiarty Image Enhancerマニュアル|画像を高画質化/鮮明化する方法

【AI画像高画質化-Aiarty Image Enhancer操作ガイド】
Aiarty Image Enhancerは4-in-1の画像エンハンサーで、AVIF, PNG, JPG, WebM, TIFF, RAWなどの画像ファイルをワンクリックで自動的にピンボケ補正、ノイズ除去、JPEGアーティファクト除去、アップスケーリングすることができます。複雑なモデルの操作やパラメーターの調整は必要ありません。画像を鮮明化するには、AI高画質化モデルを選択して、「拡大」を「x1」にすればいいです。
ソース画像がEXIFメタデータが付いて、出力形式を「JPG」に設定している場合、Aiarty Image Enhancerは高画質化した画像のカメラメーカーやカメラモデル、日付と時刻、レンズ、絞り、シャッタースピード、ISO設定などのEXIFメタデータを自動的に保持します。
それでは、Aiarty Image Enhancerの画像高画質化の方法を詳しく紹介します。
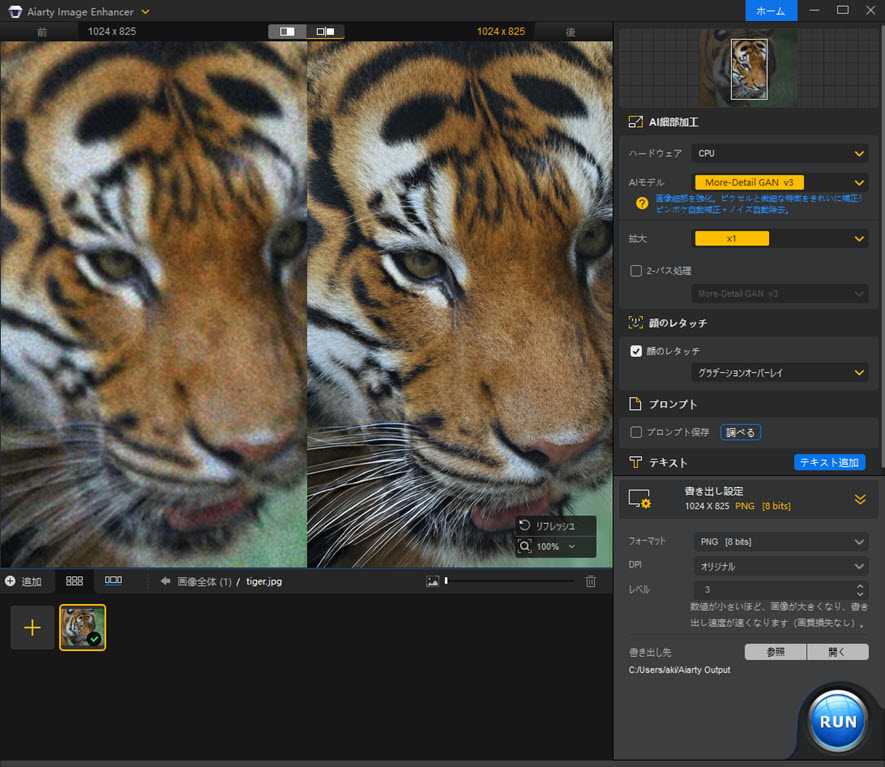
ステップ1. 画像追加
「+追加」ボタンまたはドラッグ&ドロップによって、高画質化したい画像/フォルダをソフトに追加します。
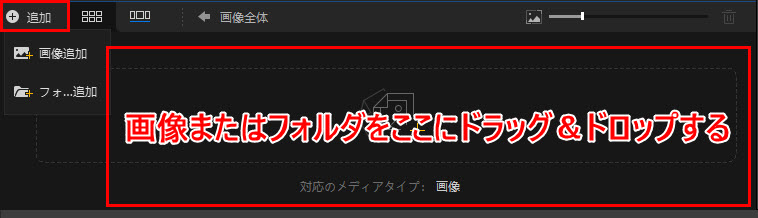
● より多くの画像追加方法>>
ステップ2. 一般設定
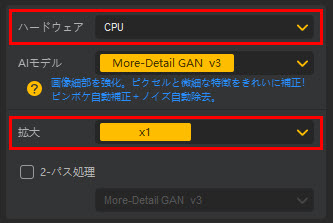
「ハードウェア」:画像を処理するためにCPUまたはGPUを選択することができます。もし可能であれば、GPUハードウェアアクセラレーションを選択することをお勧めします。
「拡大」:解像度を変更したくないで、悪い画質の画像を高画質化したいなら、「x1」に設定してください。
ステップ3. AIモデルの選択
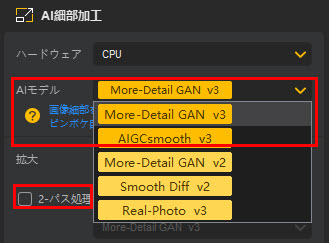
Aiarty Image Enhancerを使用してピンボケした画像を補正したり、夜間に撮影した画像のノイズを除去したい場合、どのAIモデルを選択すればよいかわからない場合は、以下をご覧ください。AIモデルの紹介とそれに適用する画像の例を紹介します。
「2パス処理」:また、より高画質な画像を得るために、「2パス処理」を有効にします。「More-Detail GAN v3」/「AIGCsmooth v3」モデルで追加のx1画像処理(高画質化)が行われます。AIがより多くのディテールを生成し、画質を向上させる可能性があります。
🔴 「More-Detail GAN v3」
ぼかし除去 (Deblur) + ノイズ除去 (Denoise)
肌や髪の質感が向上。
知覚的品質の改善
このモデルは「More-Detail GAN v2」のアップグレード版であり、リアルなディテール生成能力が大幅に向上していて、よりクリアで洗練された画像を生成可能です。また、テクスチャがより安定し、滑らかで色彩豊かな画像を作成できます。特に2倍のアップスケーリングでは最高の効果が得られ、4倍のアップスケーリングも2段階処理(More-Detail GAN v3)を使用することで非常に良い結果が得られます。
🖼 適用画像
このAIモデルは、髪の毛、動物の毛皮や羽毛、風景、レンガや木目などの建築物のテクスチャなど、細部にまで細心の注意が必要な特定の画像タイプの補正に特に効果的です。
🔴 「AIGCsmooth v3」
AI生成画像(AIGC)への対応を強化。
より鮮明で滑らか、かつ高品質な画像を生成。
このモデルは完全に新しいもので、More-Detail GANとSmoothモデルの強みを組み合わせています。これにより、詳細なテクスチャを生成しつつ、AI生成画像をオリジナルの特徴を保持したまま滑らかに仕上げることが可能です。
🖼 適用画像
Stable DiffusionやMidjourneyなどによって生成したAIアート画像には効果的です。
🔴 「More-Detail GAN v2」
より多くのディテール、より鮮明でシャープな画像を生成する。
ぼかし+ノイズ除去。より良い肌と髪。より良い知覚品質。
このモデルは、複雑なディテールの生成、鮮明度の向上、シャープネスの改善に優れています。ネットからダウンロードした画質の悪い画像のぼやけ、ノイズ、ピクセル化の問題に効果的に対処します。AIがピクセルや微細な特徴を推測・補完して、画像の品質を上げます。AIで生成された画像、イラスト素材、人物画像、風景、建物、動物の鮮明度を高め、細部まで加工することが可能です。
🖼 適用画像
このAIモデルは、髪の毛、動物の毛皮や羽毛、風景、レンガや木目などの建築物のテクスチャなど、細部にまで細心の注意が必要な特定の画像タイプの補正に特に効果的です。
🔴 「Smooth Diff v2」
オリジナルの画像を復元。より忠実で、より鮮明に、より滑らかに。
ぼかし除去+ノイズ除去。
このAIモデルは、より滑らかで鮮明かつ明るい画像をレンダリングすることに特化しています。画像の欠陥を取り除くことで、忠実で鮮明な画質を実現します。画質の悪い画像に含まれるぼやけやノイズを効率的に除去し、本来の特性を維持します。
🖼 適用画像
このAIモデルは、2Dアニメーション、カートゥーン、ガラス表面、滑らかなテクスチャ、線画など、比較的ディテールの少ない画像タイプの補正に適しています。また、このAIモデルを使ってポートレートを処理することも可能です。
🔴 「Real-Photo v3」
よりリアルに、より鮮明に。 元の写真を復元する。
ぼかし除去+ノイズ除去。高品質の画像や写真のために設計されている。
このAIモデルは、撮影した写真のピンボケを補正し、ノイズを除去し、写真を高画質化することに特化しています。高ISO撮影時の輝度ノイズやカラーノイズ除去にAIを活用することで、ベールを脱いだようなクリアで鮮明な画像を生成します。写真の向上と自然な特性の維持の間で完璧なバランスを実現しています。このモデルを使用すると、写真は驚くほどリアルでプロフェッショナルな仕上がりになります。
🖼 適用画像
カメラやスマホで撮った高解像の写真、ポートレート画像、暗いところで撮影したノイズの多い写真や古い写真に対応します。
ステップ4. 高画質化された画像のプレビュー
高画質化の設定が終わったら、プレビューウィンドウでビフォーアフター画像を確認しましょう。
実際には、画像や画像フォルダを追加すると、Aiarty Image Enhancerは自動的にAIモデルをセットアップし、画像を分析します。ただし、「AI細部加工」の設定を変更した場合は、例えば、「AIモデル」や「2パス処理」など、プレビューウィンドウにある「開始」ボタンをクリックして、手動でAI高画質化を開始する必要があります。
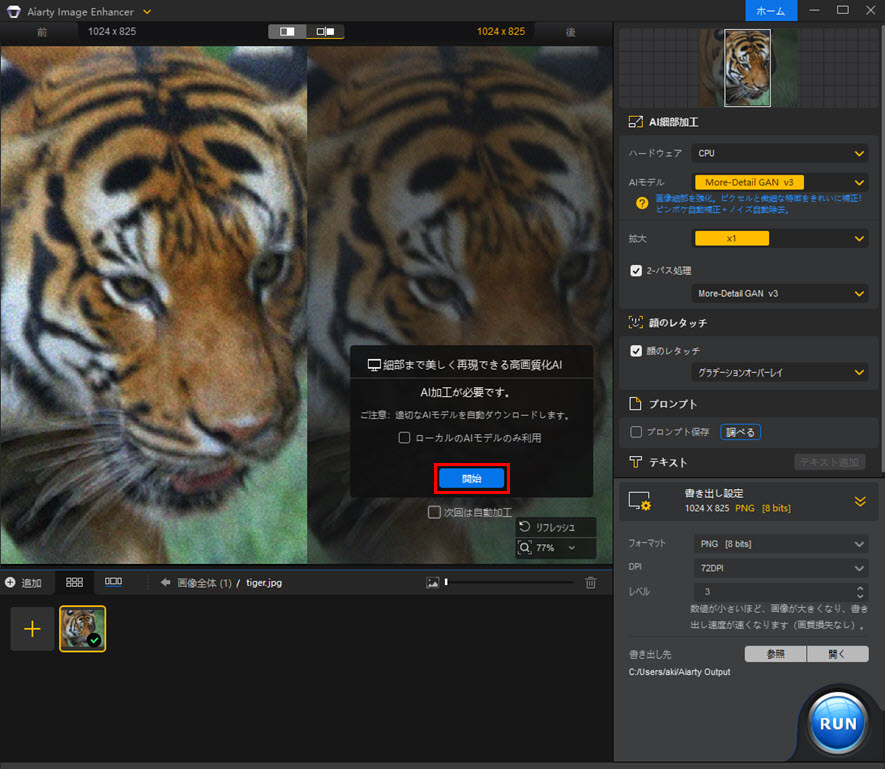
「開始」ボタンの上には、「ローカルのAIモデルのみ利用」という項目があります。
「ローカルのAIモデルのみ利用」にチェックを入れたら、サーバー上のAIモデルファイルのアップデートをチェックしなくなります。
● 利点:新しいAIモデルのダウンロードを要求されなくなります。 インターネット接続がない場合や、接続が非常に遅い場合に役立ちます。
● 欠点:新しいAIモデルが使用されなくなります。 使用するには特定の条件を満たす必要があります。
※ ローカルのAIモデルを使用するには、まず、「モデル全体をダウンロード」をクリックして、AIモデルをパソコンにダウンロードする必要があります。この機能は製品版のみ利用可能です。
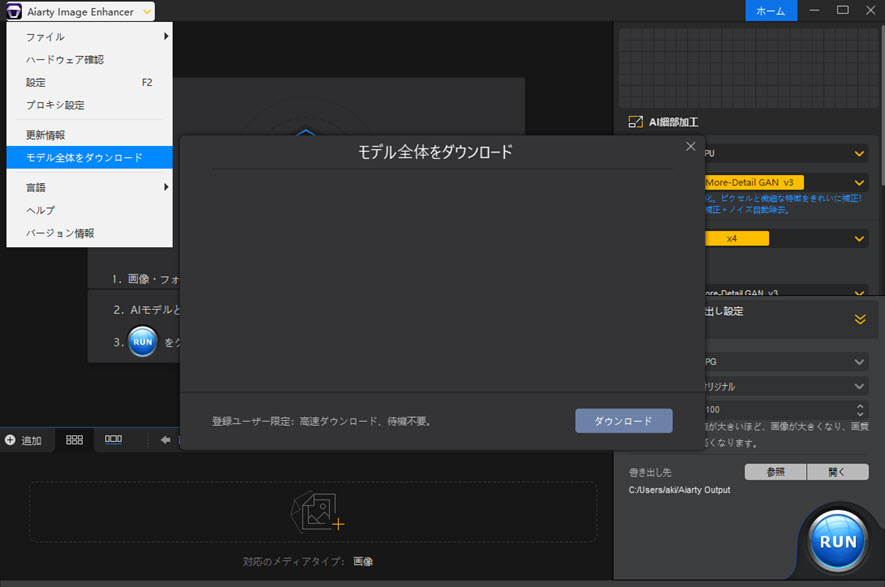
AIモデルをダウンロードしていない場合、以下のような情報が表示されます。
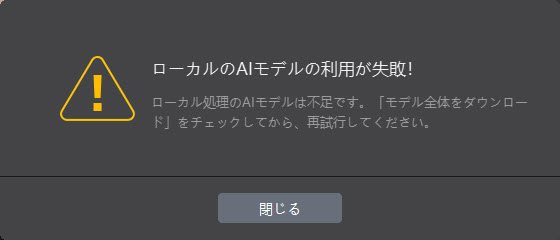
処理が完了すると、プレビューウィンドウにビフォーアフター画像が表示されます。1画面表示と2画面表示の2つのプレビューモードがあります。

プレビューウィンドウにカーソルを置き、マウスのホイールをスクロールすると、画像の表示範囲を拡大または縮小できます。
また、画像の上にマウスを置き、マウスを動かすと、特定の部分を見ることができます。
※ AIモデルを選択するのに迷った場合は、全てのAIモデルを試してみて、プレビューウィンドウで処理の効果を確認し、最高の画質を達成するモデルを見つけましょう。
ステップ5. 書き出し設定
画像の出力フォーマットと品質/レベルを設定し、最後に「RUN」ボタンをクリックすると、AIによってノイズ除去、ピンボケ補正、JPEGアーティファクトの除去などの高画質化処理が施された画像がパソコンに出力され、保存されます。
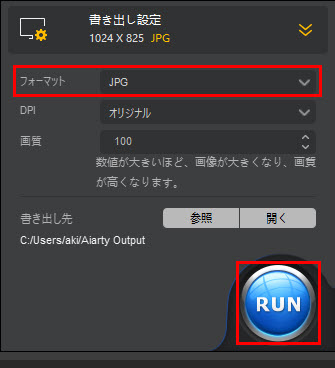
ソース画像がEXIFメタデータが付いて、出力形式を「JPG」に設定している場合、Aiarty Image Enhancerは画像のEXIFメタデータを自動的に保存するため、高画質化した画像をエクスポートした後に情報を確認できます。写真を右クリックして、「プロパティ」→「詳細」に進み、下にスクロールすると詳細情報が表示されます。
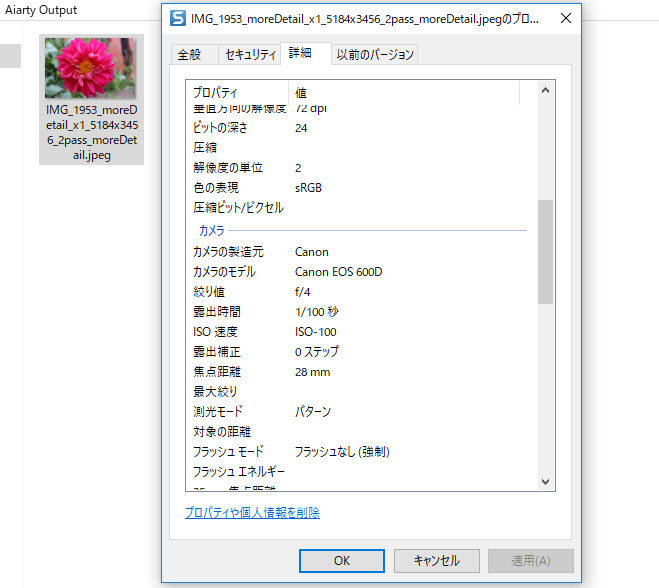
高画質化した画像の実例
最後には、Aiarty Image Enhancerを使用して、ぼかし、ノイズ、ピクセレーション、JPEGアーティファクトを除去し、高画質化した画像のビフォーアフター比較をご覧下さい。
⮟ ノイズ除去

⮟ ぼかし除去

⮟ ピクセレーション除去
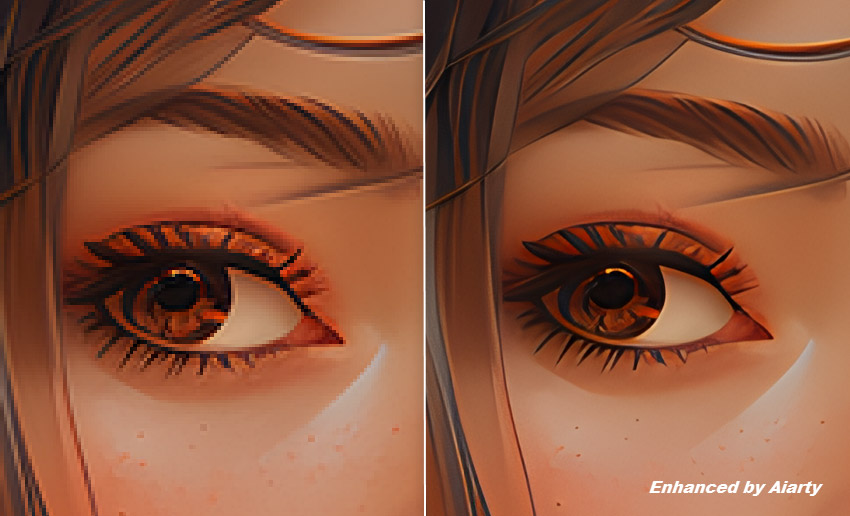
⮟ JPEGアーティファクト除去

 この記事のライター:なな
この記事のライター:なな