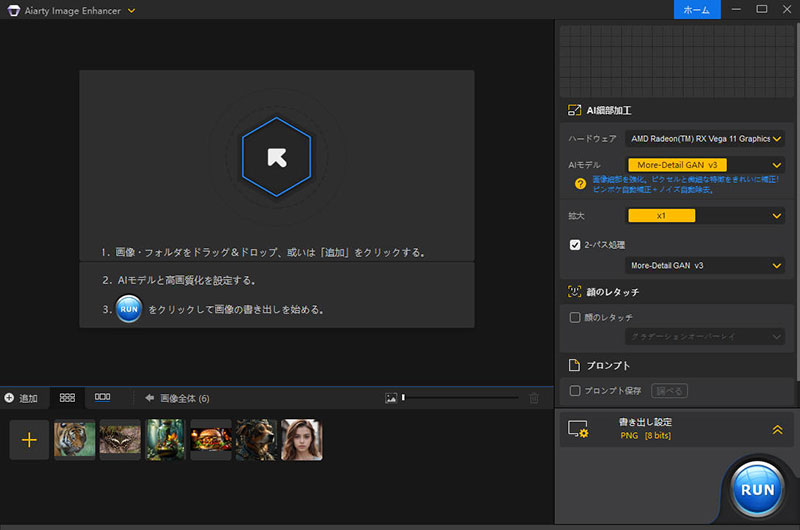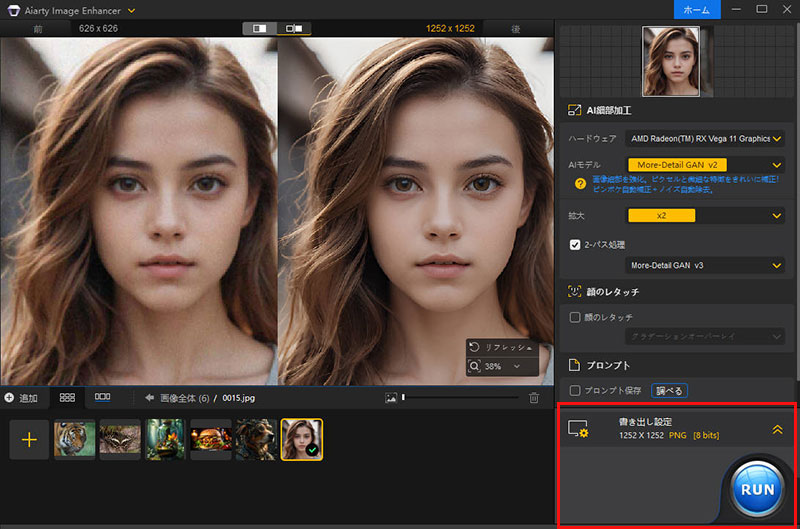Stable Diffusionで画像をアップスケールする方法:生成後のAI画像がアップスケール可能!
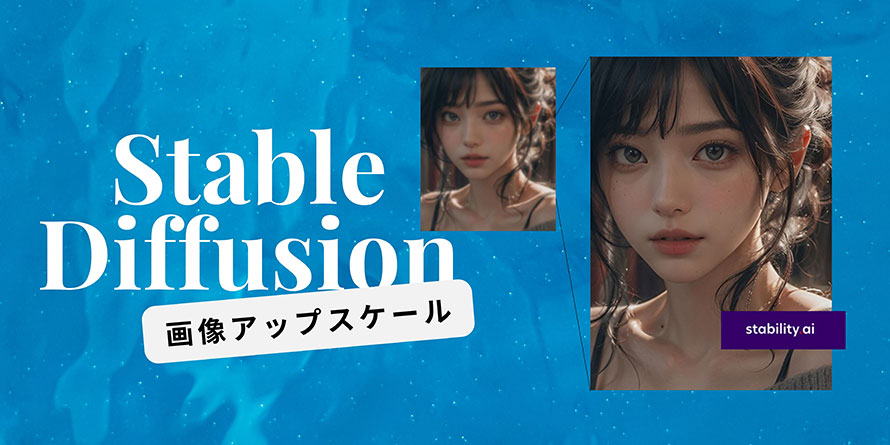
Stable Diffusionで生成した画像の標準的なサイズは 512ピクセル x512ピクセルです。生成した画像を拡大してウェブサイトや印刷等に使用すると、ぼやけて見えます。
もし、Stable Diffusionで大きいサイズの画像を直接に生成すると構図が崩れてしまう可能性が高いです。
高解像度の画像を生成するには、Stable Diffusionのアップスケール機能を利用できます。
それでは、Stable Diffusionで画像をアップスケールする3つの方法について解説します。さらに、Stable Diffusion以外、生成後のAI画像をアップスケールする方法も紹介するので、参考にしてください。
>> AI画像をより美しくなるために、「Aiarty Image Enhancer」がオススメ! <<
- 「Aiarty Image Enhancer」とは
- AI搭載の安全で使える画像高画質化ソフトで、写真高画質化、画像拡大、ノイズ除去、画像鮮明化といった4つの機能を兼ね備えています。専門知識は一切不要で、低解像度の画像をAIで自動推測し、これまでにないほどのレベルでノイズを除去し、精細なディティールを強調できます。Windows/Mac対応!
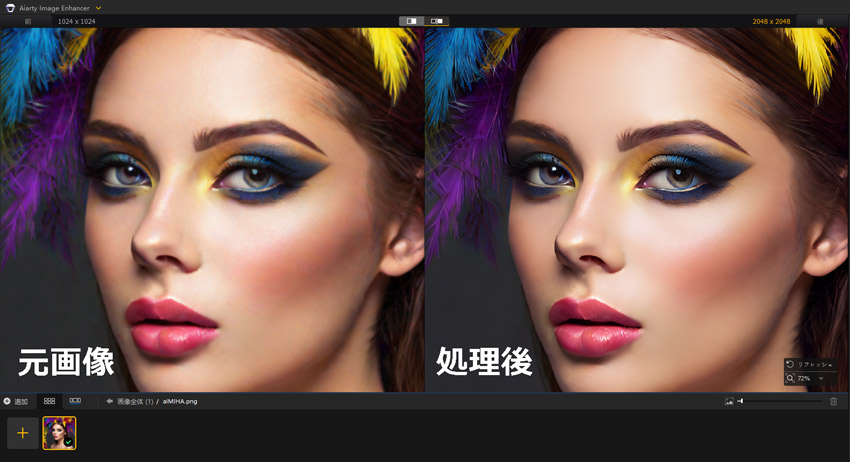
Stable Diffusionとは
Stable Diffusion(ステーブル・ディフュージョン)は2018年にリリースされた話題の画像生成AIです。
「Stable Diffusion」は入力したテキスト(プロンプト)情報や画像をもとにして、自動で現実的な画像や、創造的な画像を生み出すことができます。
先進的なアルゴリズムや最新画像生成AIモデルを採用するので、画像品質やテキスト生成の精度には、高い評価を受けています。
また、Stable Diffusionは基本無料で、ブラウザ環境とローカル環境の両方に利用できるので、手っ取り早いです。
さらに、Stable Diffusionで生成した画像は商用利用ができるので、様々な用途に適しています。
Stable Diffusionで画像をアップスケールする方法
アップスケールとは、元の画像サイズを大きくし、品質を向上させるプロセスと指します。
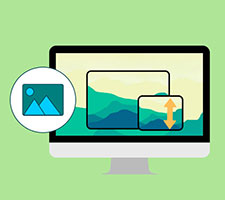
本記事では、無料で使える画像サイズ変更(拡大・縮小)フリーソフト/サイト11選を徹底的に比較します。それぞれの特徴を確認した上で、自分の用途にあったものを選んてください。
Stable Diffusionでは独特のアルゴリズムを用いて、高解像度の画像を生成するアップスケール機能も搭載されています。Stable Diffusionで画像をアップスケールして生成する方法として、主に以下の3つがあります。
- ▶ Hires.fix(画像生成時)
- ▶ Extras(画像生成後)
- ▶ MultiDiffusion(画像生成後)
それぞれの操作手順を紹介していきます。
Stable Diffusionで画像をアップスケールする方法❶. Hires.fix(画像生成時)
Stable Diffusionで内蔵されている「Hires.fix」を有効にすると、画像を生成する際に破綻や画質の劣化を防ぎ、画像をアップスケールし、高解像度の画像を生成することができます。
Stable DiffusionのHires.fixで画像をアップスケールして生成する流れは以下の通りです。
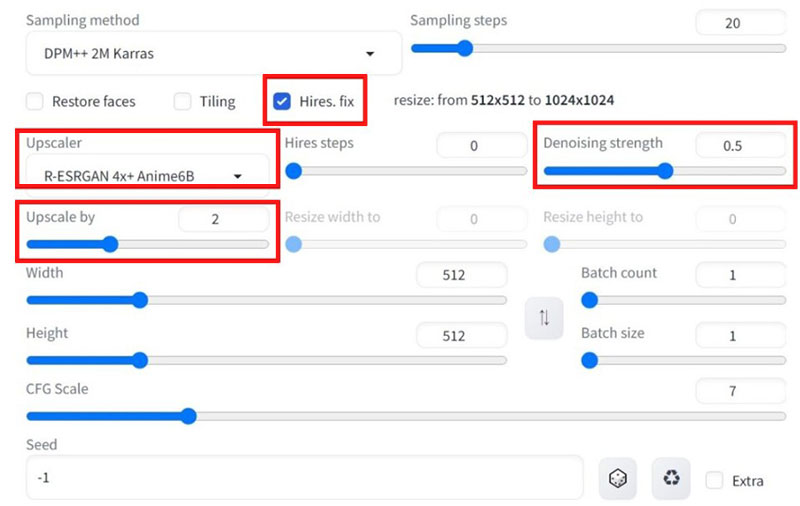
-
STEP.1
Stable Diffusionを開き、”txt2img”で、プロンプトとネガティブプロンプト、各種設定値(画像の縦横比等)を入力します。
-
STEP.2
「Hires.fix(高解像度補助)」にチェックを入れると、各種設定項目が表示されます。
-
STEP.3
生成したい画像のサイズ等に応じて、「Upscaler」「Hires steps」「Denoising strength」「Upscale by」を設定します。
◉「Upscaler」:画像サイズを拡大する際に用いるアルゴリズムの種類
◉「Hires steps」:高解像度化する際のステップ数(値が大きいほどかかる時間が長くなる)
◉「Denoising strength」:ノイズを除去する回数(基本的に値を大きくするほど鮮明になる)
◉「Upscale by」:アップスケール倍率(width:512px・height:512pxで値を2にした場合、width:1024px・height:1024pxになる)
-
STEP.4
各項目の設定が終わったら、「Generate(生成)」をクリックします。これで、高解像度な画像を得られます。
Stable Diffusionで画像をアップスケールする方法❷. Extras(画像生成後)
Stable Diffusionに標準で搭載されている「Extras」は生成したAI画像をアップスケールするための機能です。
「Extras」を使って、Stable Diffusionで生成したAI画像をアップスケールしてみましょう。
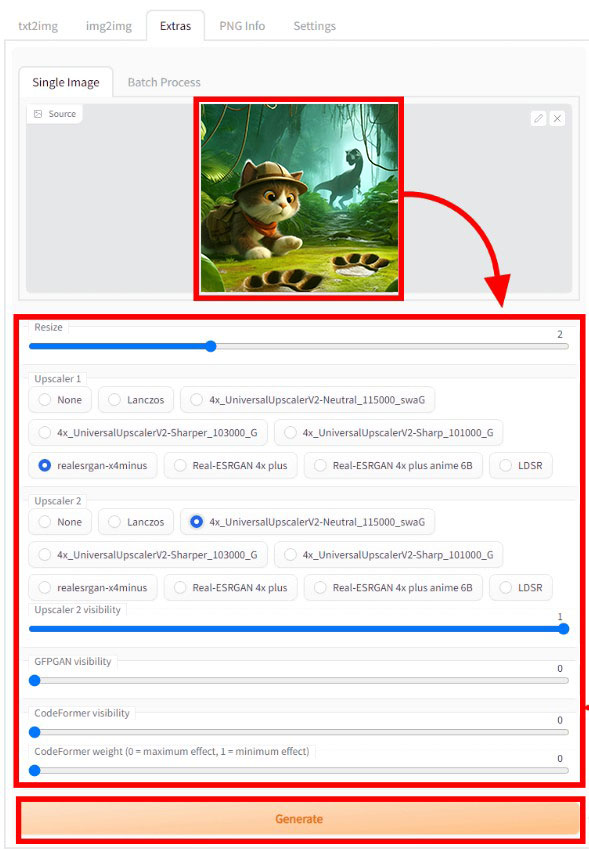
-
STEP.1
Stable Diffusionのtxt2imgで1枚のAI画像を生成します。
-
STEP.2
画像の生成が完了したら、「その他に転送」をクリックします。
-
STEP.3
「Scale by」をクリックし、Scale by resizeやUpscaler 1・2等を設定してください。
◉Resize(倍率):画像の拡大率(2倍/4倍)
◉Upscaler 1・2:画像をアップスケールする際に使用するアルゴリズム
◉Upscaler 2 visibility:Upscaler2の効果量
◉GFPGAN visibility:ノイズのある人の顔を復元する調整度合い(0.2までが基準。)
◉CodeFormer visibility:顔を高画質化する調整度合い(0.2までが基準)
◉CodeFormer weight:CodeFormerをどれくらい効かせるかの調整度合い(0.2までが基準)
-
STEP.4
「Generate(生成)」をクリックすると、アップスケールした高解像度の画像が出来上がります。
Stable Diffusionで画像をアップスケールする方法❸. MultiDiffusion(画像生成後)
MultiDiffusionはStable Diffusion 内の「img2img」を用いて生成した画像をより精細にアップスケールできる拡張機能です。最大で8Kの高解像度化が可能です。
以下は、MultiDiffusionを使って生成後のAI画像をアップスケールする手順です。
-
STEP.1
準備として、事前にStable Diffusionに「MultiDiffusion」をインストールする必要があります。
➀. Stable Diffusionの「Extentions」タブ>「Install from URL」をクリックします。
➁. URLの欄に「https://github.com/pkuliyi2015/multidiffusion-upscaler-for-automatic1111」を入力し、「Install」を押します。
➂. インストールが終わったら、「Installed」タブを開き、「Apply and quit」をクリックし、Stable Diffusionを再起動します。

-
STEP.2
Stable Diffusionのtxt2imgで1枚のAI画像を生成します。画像の生成が完了したら、「Send to img2img(img2imgに転送)」をクリックします。すると、img2imgのページに切り替えます。
-
STEP.3
「Sampling method(サンプリング方法)」を先ほどtxt2imgで生成したものと同じに設定します。
-
STEP.4
「Tiled Diffusion」をクリックし、「Enable Tiled Diffusion」と「Keep input image size」にチェックを入れます。
-
STEP.5
好みのアップスケーラー(Upscaler)と画像の拡大率(Scale Factpr)を設定します。

-
STEP.6
最後にページ上部の「Generate(生成)」ボタンをクリックします。すると高解像度の画像が生成されました。
Stable Diffusion以外、生成後のAI画像をアップスケールする方法
前述の通り、Stable Diffusionを利用して画像のアップスケールができます。でも、Stable Diffusionで生成した画像のみ対応します。他の画像生成AIに作成した画像や、Webからダウンロードしたイラスト画像、カメラで撮った古い写真などのアップスケールは事実上不可能です。
Stable Diffusionで生成したAI画像を含む、様々なタイプの画像や写真をアップスケールし、より鮮明で高品質な画像に変換したいと思う人も多いでしょう。
そんな人に、写真・イラスト・AI画像の高画質化・アップスケールに特化した「Aiarty Image Enhancer」を強くおすすめします。
Aiarty Image Enhancer

| 開発元 | Digiarty Software, Inc. |
| 対応OS | Windows・Mac |
| 日本語 | 対応 |
| 無料利用 | 可能 |
Aiarty Image Enhancerは最先端のAIを活用し、画像の高画質化とアップスケールに特化したソフトウェアです。
このソフトにより、画像の種類とフォーマットを問わず、画像を最大8倍までアップスケールすることができます。解像度が小さくてもHD、4K、8K、さらにはそれ以上の高画質に変換可能です。
画像をアップスケールする同時に、ノイズ除去、細部補正、鮮明化等の一連の作業を自動的に行うことで、画像の品質を大幅に向上させます。
アップスケールしたい画像を読み込み、適切なモデルを選択するだけで完了です。初心者も迷わず使えます。
さらに、無料で利用でき、大量の画像データを一括でアップスケールすることも可能です。
Stable Diffusionで生成した画像をアップスケールする手順>>
-
STEP.1
Aiarty Image Enhancerをダウンロードして、インストールした後、ソフトを起動します。「+」をクリックするか、画像をドラッグ&ドロップすることで、Stable Diffusionで生成した画像を読み込みます。

-
STEP.2
画面右側の「AIモデル」に好みのモデルを選択します。
-
STEP.3
「拡大」に拡大倍率を設定します。画像をアップスケールするには、「x2」またはそれ以上に設定してください。

-
STEP.4
書き出し設定でフォーマットや書き出し先を設定した後、「RUN」をクリックすれば完了します。

- 使いやすい:初心者向けに開発されたため、めっちゃ使いやすい。
- 効果的:精度の高いAIで、画像を劇的に高画質にすることが可能。
- 効率性:最大100枚の画像を同時に処理、効率性の向上を実現。
- 無料:すべての機能が無料で利用できます。

この記事を書いた人:莉子
AI(人工知能)を活用したツールとその活用法等に関するコンテンツ制作を担当しています。読者目線で分かりやすいAI系の記事作りを心がけています。