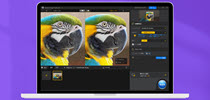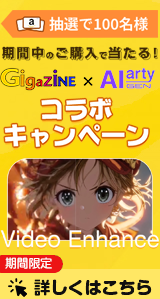Aiarty Image Enhancer�g�����b�\�t�g�̃_�E�����[�h���C���X�g�[�����o�^���@

�y�X�^�[�g-Aiarty Image Enhancer����K�C�h�z
Aiarty Image Enhancer�́AWindows��Mac�̗����ł����p����������f�X�N�g�b�v�A�v���P�[�V�����ł��B�Ő�[�̃f�B�[�v���[�j���O�Z�p����g���A�摜���������A�g�傷�邱�ƂŖ{���ɋ߂��f�B�e�[�����Č����܂��B��𑜓x�̉摜��2�{�A4�{�A8�{�Ɋg�債�Ĉ��������A2K/4K/8K�̉摜��{���̃f�B�e�[���Ȃ����ƂȂ�������A��掿�̉摜���C��������A�ڂ�����m�C�Y����菜������A���k���ꂽJPEG�摜�������肵�܂��BAiarty Image Enhancer�́A���Ȃ��̉摜�����R�ȕi���ւƈ����グ�܂��B
1. Aiarty Image Enhancer�V�X�e���v��
Aiarty Image Enhancer�́A�摜�����ɂ�����CPU��GPU�̗��������ʓI�Ɋ��p���܂��B��X�y�b�N�̃p�\�R���ł��A�摜�̍��掿���ƃA�b�v�X�P�[�����O���s�����Ƃ��\�ł��B�������Ȃ���A���傫�ȉ摜�t�@�C���⍂���ׂ̃^�X�N�����v���ɏ�������ɂ́A��荂���\�ȃV�X�e���������߂��܂��B�ȉ���Aiarty Image Enhancer�̍Œ�V�X�e���v���ł��B
🔴�@Windows�̍Œ�V�X�e���v��
���@�y�Ή�OS�z�FMicrosoft Windows 10 (x64) 1809 �ȏ�
���@�yCPU�z�F64�r�b�g�Ή��̔C�ӂ�Intel�܂���AMD�v���Z�b�T
���@�yRAM�z�F8GB (����: 16 GB�ȏ�)
���@�yGPU�z�F
�E�@DirectML�n�[�h�E�F�A�A�N�Z�����[�V����:
* AMD GCN 1st Gen (Radeon HD 7000 �V���[�Y) �ȏ�
* Intel Haswell (��4����R�A) HD �C���e�O���[�e�b�h�O���t�B�b�N�X �ȏ�
* NVIDIA Kepler (GTX 600 �V���[�Y) �ȏ�
��: DirectML�n�[�h�E�F�A�A�N�Z�����[�V�����𗘗p����ɂ́AMicrosoft DirectX �o�[�W������12.0�ȏ�ɍX�V���Ă��������B
�E�@TensorRT�n�[�h�E�F�A�A�N�Z�����[�V����:
* NVIDIA GPU Compute Capability: 6.1 �ȏ�
* �݊����̂��郂�f��: GeForce GTX 1050 �ȏ�
�ڍׂɂ��ẮANVIDIA��CUDA GPUs �y�[�W���������������B
�@���@��: NVIDIA TensorRT�n�[�h�E�F�A�A�N�Z�����[�V�����𗘗p����ɂ́A�ȉ��̍ŐV�̃\�t�g�E�F�A�A�b�v�f�[�g���m�F���Ă��������B
�@�@CUDA �����^�C���o�[�W����: 11.1 �ȏ�ɍX�V
�A�@NVIDIA �O���t�B�b�N�X�h���C�o�[�o�[�W����: 452.39 �ȏ�ɍX�V
🔴�@Mac�̍Œ�V�X�e���v��
�@🔸�@Intel CPU
���@�y�Ή�OS�z�FmacOS 12 �ȏ�
���@�yCPU�z�F�C�ӂ�Intel�܂���AMD�v���Z�b�T
���@�yRAM�z�F4GB
���@�yHDD�z�F512GB
���@�yGPU�z�F�C��
�@🔸�@Apple Silicon�v���Z�b�T
���@�y�Ή�OS�z�FmacOS Big Sur 11�܂��͂���ȍ~
���@�yCPU & �O���t�B�b�N�X�J�[�h�z�FApple Silicon�v���Z�b�T�iM1 (Pro/Max/Ultra), M2 (Pro/Max/Ultra), M3 (Pro/Max)�j
���@�yRAM�z�F8GB �ȏ�
���@��: CoreML�n�[�h�E�F�A�A�N�Z�����[�V�����𗘗p����ɂ́AmacOS 12 �ȏ�ɃA�b�v�O���[�h���Ă��������B
2. Aiarty Image Enhancer�̃_�E�����[�h���C���X�g�[��
���āAAiarty Image Enhancer���_�E�����[�h���ăC���X�g�[�����Ă݂܂��傤�B
Aiarty Image Enhancer�̃_�E�����[�h
���L�u�_�E�����[�h�v�{�^�����N���b�N���A�p�\�R���ɐ��i�̕ۑ��ꏊ��I��ŁA���i�̃_�E�����[�h���n�߂܂��B
Aiarty Image Enhancer�̃C���X�g�[��
�@ �_�E�����[�h�����uaiarty-image-enhancer.exe�v���邢�́uaiarty-image-enhancer-setup.exe�v�̃t�@�C�����_�u���N���b�N���Ď��s���Ă��������B
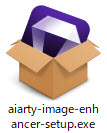
�A ����ƁA�C���X�g�[���J�n��ʂɂȂ�܂��B���̂܂܁u�C���X�g�[���v�{�^���������Đi�݂܂��B
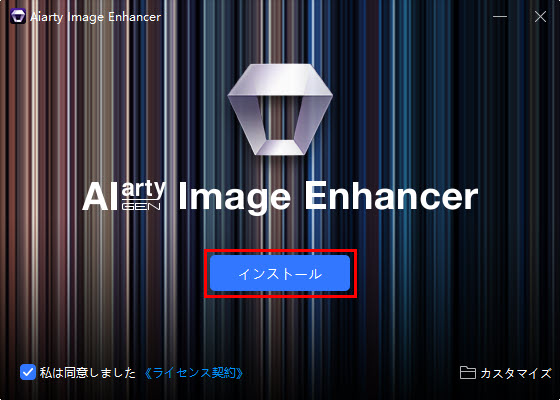
���C���X�g�[�����ύX����ꍇ�͉E���́u�J�X�^�}�C�Y�C���X�g�[���v�ˁu�Q�Ɓv�{�^�����N���b�N���ăC���X�g�[�����ύX�ł��܂��B
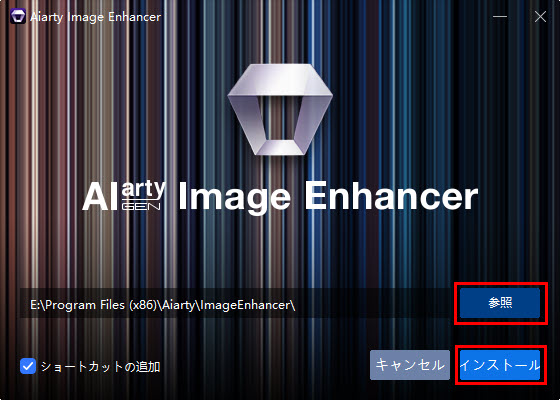
�B �����ɃC���X�g�[�����J�n����܂��B
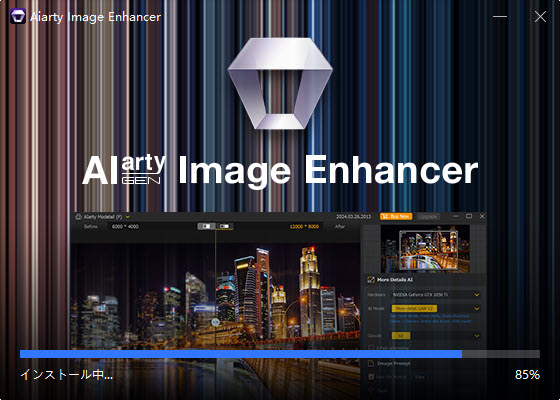
�C���b�ŁA�C���X�g�[��������A�u�J���v���N���b�N������AAiarty Image Enhancer�̋N����ʂ��\������܂��B
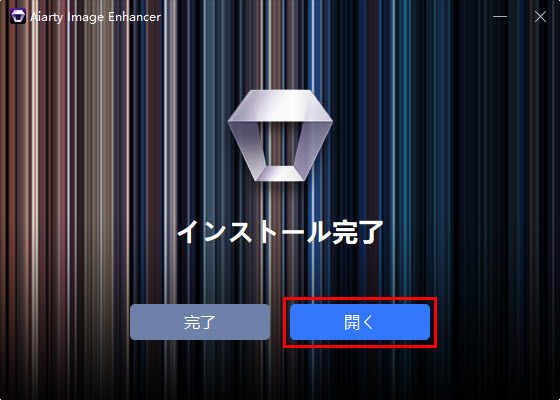
����ŁAAiarty Image Enhancer�̃C���X�g�[���菇�������ł��B
3. Aiarty Image Enhancer��������
Aiarty Image Enhancer�ł́A���̑f���炵���摜��@�\�������������������߂ɁA���p�ł���Ă��܂��B�������A�������̐���������܂��B
🔷�@�P��摜�̃G�N�X�|�[�g�F���p�łł́A10�����Ƃ�1��A1�̉摜���G�N�X�|�[�g���邱�Ƃ��ł��܂��B���̌�A�G�N�X�|�[�g���ꂽ�摜�͂��ׂāA�]���p�̃r�t�H�[�A�t�^�[��r�Ƃ��Ďg�p����܂��B
🔷�@�����摜�̃G�N�X�|�[�g�F �����̉摜���G�N�X�|�[�g����ꍇ�A10���Ԃɍő�10���̉摜�������ł��܂��B���̂���3���̉摜�͋�������A�c���7���̓r�t�H�[�A�t�^�[��r�ƂȂ�܂��B���p���ԏI����́A�G�N�X�|�[�g���ꂽ���ׂẲ摜���r�t�H�[�A�t�^�[�摜�Ƃ��ĕ\������܂��B
���p�łł�Aiarty Image Enhancer�̋@�\���ꕔ�̌��ł��܂����A���C�Z���X�L�[��o�^���āA�t���o�[�W�������A�����b�N���邱�ƂŐ�����Ȃ��قǂ̗��_�������܂��B
❶ ��ɍŐV���F��ɍŐV�̃o�[�W�����Ɋ��S�����ŃA�b�v�f�[�g�ł��܂��B
❷ �����Ȃ��̗��p�F�t���o�[�W�����ł́A�����Ȃ��ɕK�v�Ȃ����̉摜�����掿��/�A�b�v�X�P�[�����邱�Ƃ��ł��܂��B
❸ �D��e�N�j�J���T�|�[�g�F�������^��ɐv���ɑΉ�����24���Ԉȓ��̗D��e�N�j�J���T�|�[�g���邱�Ƃ��ł��܂��B
4. Aiarty Image Enhancer�̃��C�Z���X�L�[�̓o�^
Aiarty Image Enhancer���w��������A�������Ɏg�p���ꂽ���[���A�h���X���ɂ́A���C�Z���X�L�[���܂ރ��[�����͂��܂��B
�@ �N�����������i�̉�ʂ̉E��́u�w������v�{�^�����N���b�N������A���C�Z���X�L�[�̓o�^��ʂ��\������܂��B�܂��A��ʂ̍���́uAiarty Image Enhancer�v���N���b�N���āA�u�o�^�v��I��������A���i�̓o�^��ʂ��\������܂��B
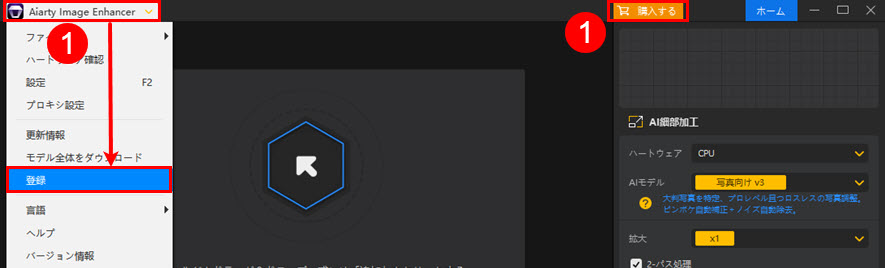
�A �\�����ꂽ���i�o�^��ʂɂāA�������Ɏg��ꂽ���[���A�h���X���u���[���A�h���X�v���ɓ��͂��A ���C�Z���X�R�[�h���u���C�Z���X�R�[�h�v���ɓ��͂��܂��B
�B �u�o�^�v�{�^�����N���b�N���܂��B
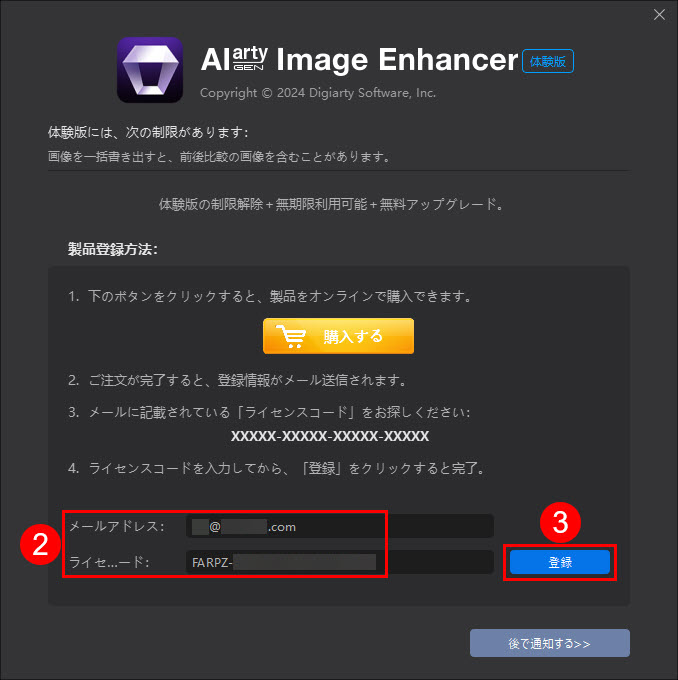
�� ���ӁF�o�^���i���C�Z���X�R�[�h�j����͎��ɁA�X�y�[�X���Ȃ����Ƃ��m�F���Ă��������B�R�s�[���y�[�X�g�������ہA���p�X�y�[�X������ꍇ������܂��B
5. Aiarty Image Enhancer�̃A�b�v�f�[�g
�@ �ʏ�AAiarty Image Enhancer�̉E��ɂ́u�z�[���v�{�^��������܂����A�ŐV�o�[�W���������p�\�ȏꍇ�A�u�X�V����v�Ƃ����{�^���ɕς��܂��B���́u�X�V����v�{�^�����N���b�N������AAiarty Image Enhancer�̍ŐV�o�[�W�����̍X�V�������\������܂��B

�܂��A����́uAiarty Image Enhancer�v���N���b�N���āA�u�X�V���v���N���b�N������AAiarty Image Enhancer�̍ŐV�o�[�W�����̍X�V�������\������܂��B
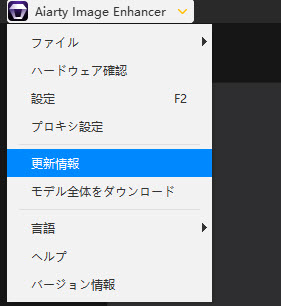
�A Aiarty Image Enhancer�̍ŐV�o�[�W�����̍X�V�������\������āA�u�X�V����v�{�^�����N���b�N���Ă��������B
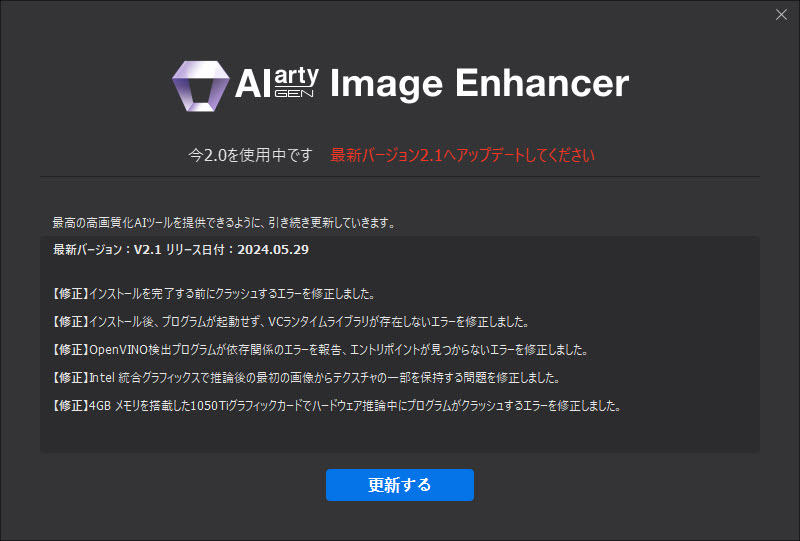
�B �\�t�g�̍ŐV�ł̃_�E�����[�h�ƃC���X�g�[�����J�n���܂��B
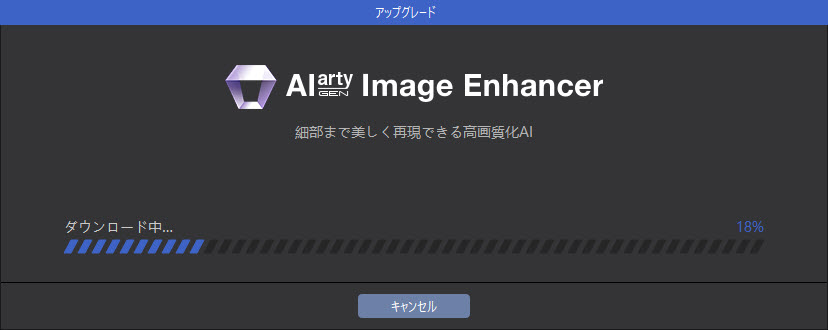
�C�@Aiarty Image Enhancer�̃C���X�g�[��������������A�u�ċN���v�{�^�����N���b�N������A�ŐV�ł�Aiarty Image Enhancer�����p�ł��܂��B
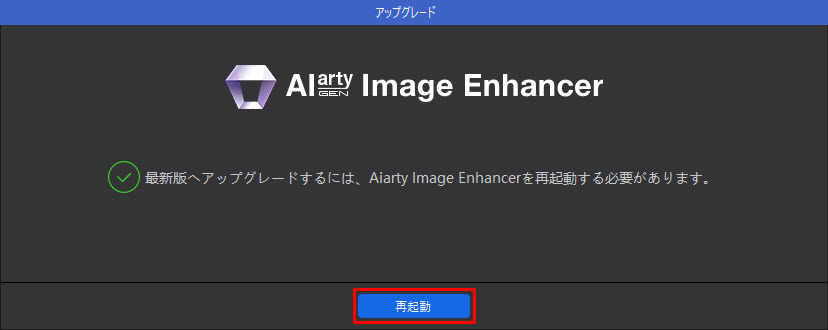
6. Aiarty Image Enhancer�̃A���C���X�g�[��
Aiarty Image Enhancer���A���C���X�g�[���������ꍇ�A�܂�Aiarty Image Enhancer���I�����Ă��������B
�y���@��z
�@ �f�X�N�g�b�v�̍����ɂ���Windows�̃A�C�R�����N���b�N���āA�ꗗ�ɕ\������Ă���Aiarty Image Enhancer��T���ăN���b�N���܂��B�u�A���C���X�g�[��Aiarty Image Enhancer�v���N���b�N���܂��B
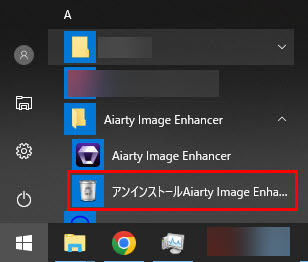
�A �\�����ꂽ�_�C�����O�ŁA�u�A���C���X�g�[���v���N���b�N����AAiarty Image Enhancer�̃A���C���X�g�[����Ƃ��n�܂�܂��B
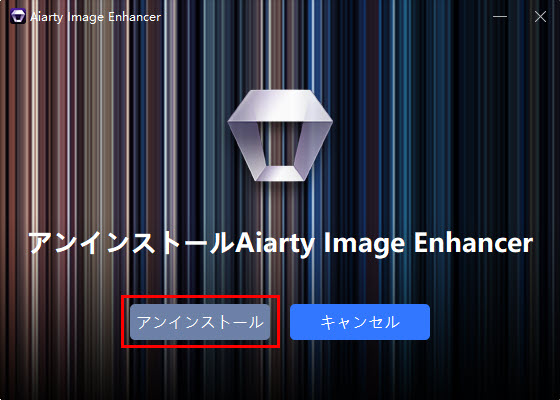
�y���@��z
�@ �f�X�N�g�b�v�̍����ɂ���Windows�̃A�C�R�����N���b�N���āu�ݒ�v�A�C�R����I�����܂��B
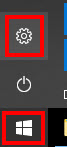
�A �u�A�v���v��I�����܂��B
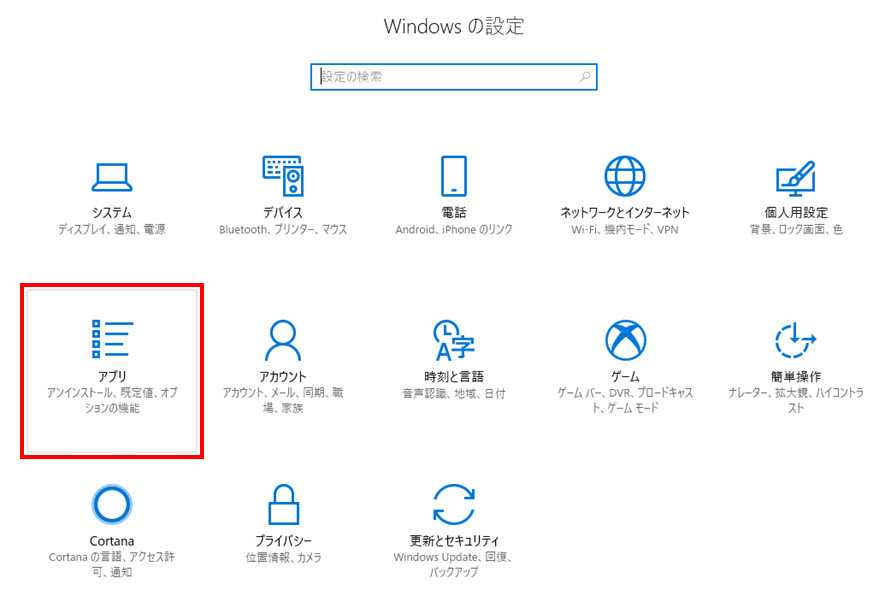
�B �ꗗ�ɕ\������Ă���Aiarty Image Enhancer��T���ăN���b�N���܂��B�u�A���C���X�g�[���v���N���b�N������A������x�_�C�����O�Łu�A���C���X�g�[���v���N���b�N���܂��B
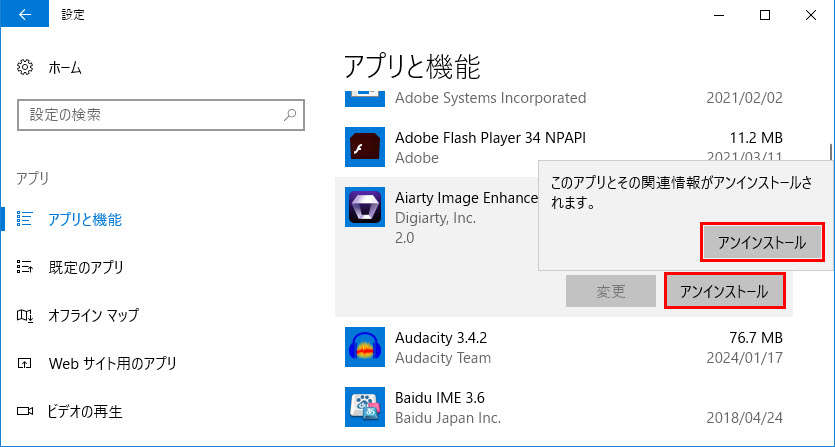
�C �\�����ꂽ��ʂŁA�u�͂��v���N���b�N������AAiarty Image Enhancer���A���C���X�g�[�����邱�Ƃ��ł��܂��B
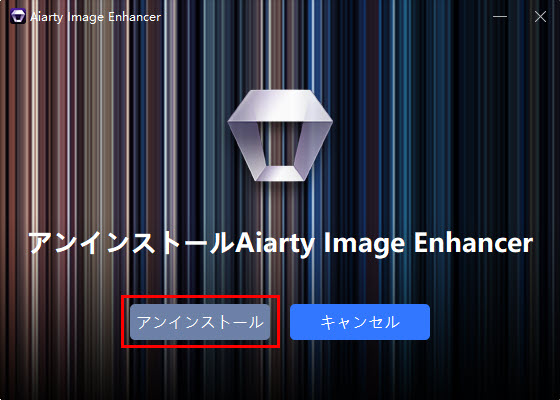
 ���̋L���̃��C�^�[�F�Ȃ�
���̋L���̃��C�^�[�F�Ȃ�