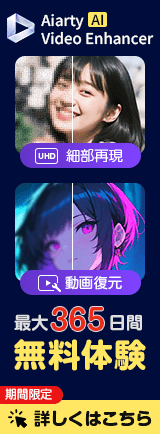初心者向けの問題
Aiarty Image Matting(エイ・アイ・アールティ イメージ マッティング)とは単なる画像切り抜きツールではなく、初心者・非専門家向けのプロな背景透過ソフトウェアとして、高度なAI背景透過技術により、写真の被写体を正確的に切り抜き、背景を素早く透過することができます。
AI搭載の背景透過ソフトとして、Aiarty Image Mattingが次のことがかんたんにできます:
1 画像・写真・イラストの背景透過・背景透明化・背景変更。
2 画像・写真・イラストの被写体の切り抜き。
(詳しくは【機能紹介】をご参照ください)
Aiarty Image Mattingにはスパイウェア、アドウェア、ウィルス、プラグイン、マルウェアは一切ありませんので、安全性は100%!
それに加えて、SSL+HTTPS保護の購入環境で、ご入力された個人情報は購入・登録以外に利用されませんので、ご安心ください。
いいえ。お客様の許諾を得ない限り、ユーザーの画像をAIモデルのトレーニングに使用することはありません。
あなたの写真は人間ではなく、AIが処理するので、人的要因を排除して、機密性を最大限に保証します。
背景透過の目的で写真はローカルのみ保存され、ネット経由でサーバーへアップロードすることはありませんので、ご安心ください。
もちろんです。Aiartyの基盤はローカルのAI処理です。つまり、ユーザーのパソコン上でデータを処理します。これにより、個人データがパソコンの外に出ることなく、ローカルで安全に処理されます。
ローカルのプロセッサーで処理できることで、写真処理の機密性、個人データ、プライバシーを100%保護できるようになりますので、ご安心ください。
できます。お客様のプライバシーを確保するため、画像はすべて暗号化されサーバーに保存されます。
お客様ご本人以外は画像にアクセスできません。ワークスペースにアップロードしたオリジナル画像、または加工済みの画像は自由に削除できます。
写真の所有権はあなただけのものです。ソフトウェアで全ての写真は加工されますが、それらに対する法的な権利はなく、請求することもありません。
もしあなたが元の画像の独占権を有している場合、背景透過された写真も対象となります。
「3ステップで簡単に写真・画像の背景を透過」として、Aiarty Image Mattingがワンクリックで写真・画像の背景が透過でき、透過後の画像を新しい背景に切り替えることも可能です。
Windows:Windows 10(x64) 1809またはそれ以降;Mac:Mac OS X 10.15またはそれ以降;
CPU:x86-64(AMD64/Intel64)またはそれ以降が推奨。
具体的には、Aiarty Image Mattingの【動作環境】をご参照ください。
AI技術の活用、ソフトをよく体験できるように、Aiarty Image Mattingが64-bitしか動作できないです。
Aiarty Image Mattingが今モバイル端末には対応しておりませんが、今後、モバイル端末でも使用可能なバージョンをお届けできるよう努めています。
一般的な画像はもちろん、複雑な輪郭、半透明、低照度などの画像もワンクリックで透過できます。
ソフトの登録について
1ダウンロード後、ファイルを開き、「実行」をクリックしてください。
2ソフトの保存先とインストール設定を確認するとセットアップが始まります。インストールは数分間かかるかもしれません。しばらくお待ちください。
「インストールが完了」というポップアップが表示されるとインストール操作が完了。ソフトを実行し、正常に動作できるかどうかをご確認ください。
ソフトウェアがインストールできない場合は、その動作環境、インストール環境或いは手順の問題などと考えられます。Aiarty Image Mattingのマニュアルをご覧いただき、動作環境に適合しているか、インストール時の注意事項がないかをご確認ください。また、インストール手順も再度ご確認ください。
Aiarty Image Mattingの登録とはライセンスコード(登録コード)を入力して、無料版から有料版になる操作です。ソフトを起動して、登録画面に購入後メールにて送信される「ライセンスコード」を入力することでインターネット経由で簡単に登録ができます。
1Aiarty Image Mattingを起動して、登録画面に入ります。
2ご注文に使われたメールアドレスとライセンスコードを入力してから、「起動」をクリックすれば登録手続きが完了です。
※詳細の操作方法は下記の通りです。

ご注意:
※ 購入画面の「注文情報」にある「名前と姓」欄にご入力された「姓」と「名」の中では半角スペースを入力する必要がありますので、ご注意ください。
※ ライセンスコードのご入力は小文字でも大文字でも可能ですが、誤入力しないようにテキストボックスに登録情報を貼り付けるほうがお勧めします。
※ 登録情報の入力の際に、情報の前および末尾ににスペース(空白)が入らないようにご入力ください。
はい、そうです。
登録またはアクティベーションに失敗した場合は、いくつかの原因と考えられます:
1登録情報(間違った入力、期間切れ)。
2ネットワーク接続。
3ファイアウォールまたはサーバーのエラー。
以下の解決策を試してください:
1受信したライセンスコードとメールアドレスを再確認してください。
2ネット接続の状況、ネットワーク状態を確認してください。
3Aiarty Image Mattingを信頼できるリストに追加するかどうかを確認して、ファイアウォールを閉じてから再試行してください。
技術的な問題について
1近似した色の範囲が狭い場合、「覆い焼き」ツールを使用して消去できます;「しきい値」を調整すると、消去しない部分を除外できるようになります。
2近似した色の範囲が広い場合、「フェザー」エフェクトをチェックしてください。チェックしても書き出すマスク画像に影響しません。
「フェザー」エフェクトを選択してください。背景とのブレンドが良くなりますが、エッジの詳細の一部失われますので、ご了承ください。
フェザーとは背景透過された画像のエッジにわずかなグラデーションが作成され、前景が背景に溶け込もうとするエフェクトです。
フェザーの「幅」とはフェザーの影響を受ける範囲であり、「強度」とはフェザー範囲内の不透明度です。
追加した写真に応じて調整するので、最適な設定とは言えませんが、結果はリアルタイムでプレビューできるし、マスク画像に影響しませんので、ご安心ください。
1「AI検出」機能を使い、複数の被写体を検出して指定してください;
2被写体の周りを取り抜きたい場合は、「微調整」にある「明るさ調整」をチェックしてください;
3「編集」をチェックして、手動でクロップしてください。
画像のファイルサイズに制限はありませんが、画像の長さ又は幅は10000pxを超えることはできません。
画像を最大3000枚まで追加できます。
プログラムには制限がありませんが、各画像(サムネイルと設定)がメモリを占有しているため、一括書き出される画像数がメモリによって異なります
一部の画像にはカバー画像を含めますので、リソースマネージャーにはカバー画像が表示され、プレビューには画像自身が表示されることがあります。このような画像はAI加工できない可能性がありますので、ご了承ください。
はい、できます。ただし、併用すると互に影響する可能性がありますので、別々に使用することをお勧めします
・「AI検出」とは同じ種類のアイテムを一括で選択するために使われています;
・「手動選択」とは切り取る範囲を正確に指定するように使われています。
いいえ、必要がありません。透過されたマスク画像を確認して、再加工或いは範囲を手動選択してください。
RGBAカラーモデルは、光の3原色である赤(Red)、緑(Green)、青(Blue)に加えて、透明度(Alpha)を表す要素から構成されています。各要素は0から255までの数値で表され、0は完全な透明度、255は完全な不透明度を表します。
1「平滑化処理」は大きな画像用機能です。長さ又は幅は2000pxを超える画像を切り取るとギザギザ感がありますので、デフォルト設定で自動チェックします。
2「輪郭強調」は被写体の色差が大きすぎて完全に切り抜くことができない場合に使用されます。
3「明るさ調整」はコントラストが非常に低い写真に使用されます。
ご注意:元の画像をAI加工するため、右側のプロパティを変更すると再度切り取る必要があります。
右クリック或いはスペースバーを押しながら、左クリックしてドラッグします。
下記の二つの原因だと考えられます、ご参照ください:
1ハードウェアが検出できますが、ソフト内で表示しない状況:
・VRAMが不足しています(2GB以下)。
・DX12に対応できません。
2ハードウェアが検出できない状況:
・グラフィックスドライバーが古すぎます。
・DX12に正しく対応できないせいで, AI加工が一部失敗する可能性があります。
・利用可能なVRAMが不足しています。他のソフトウェアを終了してから再試行してください。
PNGがアルファチャンネル(透明度)に対応していますが、JPGがRGBしか対応していません。
ソフトのご利用について
通常の入力形式:jpg, jpeg, bmp, png, webp, avif, tif, tiff, jfif, jp2, j2k, jpm, jpg2, j2c, jpc, jpx, mj2など
その他:Adobe(dng), Canon(crw, cr2, cr3), Nikon(nrw, nef), Sony( sr2, arw, arq), Fujifilm(raf), Panasonic(rw2), Olympus(orf, ori), Pentax(pef, ptx), Hasselblad(3fr, fff), Phase One(iiq), Leica(rwl), SamSung(srw), Epson(erf), Leaf Aptus(mos), Mamiya(mef), Minolta(mrw, mdc), Kodak(dcr), Sony(srf), Pentax(ptx), Phase One(cap, eip), Kodak(dcs, drf, k25), Casio(bay), Logiteck(pxn), RED Digital Cinema Camera Company(r3d), Rawzor(rwz)
書き出し形式:*.png(8bit)、*.png(16bit)
具体的には、Aiarty Image Mattingの【動作環境】をご参照ください。
左上のドロップダウンメニューから「更新情報」をクリックしてオンラインでアップデート更新を行うことができます;
左上のドロップダウンメニューから「バージョン情報」をクリックしてバージョン番号、登録状態を確認することができます。
編集したプロジェクトはローカルのフォルダに保存しましたので、ご確認ください。 確認の方法:【メニュー】から【設定】画面に入り(F2を押してもOK)、保存のファイルをチェックしてください。
勿論、しかも簡単です。
1古いコンピュータからAiarty Image Mattingのライセンスコードを登録解除。
2古いコンピュータからAiarty Image Mattingをアンインストール。
3新しいコンピュータからAiarty Image Mattingをダウンロード・インストール。
4古いコンピュータで使った同じメールアドレスを入力して送信すると、同じコードが受け取られます。
5ライセンスコードとメールアドレス両方を入力すると、登録が完了。
ご注意:ライセンスコードは利用台数の制限があるため、登録台数は上限になる後、コードを認証することができません。登録についての質問はsupport-jp@aiarty.comまでお問い合わせください。
以下の原因であると考えられます。
1Yahooメールで送信する場合は、受信できないことがありますので、もし返信がなければメールアドレスを変更してお問い合わせください。(Gmailおすすめ)
2ご利用のメールアドレスの提供元にて受信拒否や迷惑メールのフィルタが設定されている可能性もございますので、メールアドレスの提供元にもお問い合わせの上、ご確認ください。
3メール設定によって、返信メールはゴミ箱に直接に移動する可能性がございます。
エラー情報まとめ
「モデル全体をダウンロード」をチェックして再試行してください。
「モデル全体をダウンロード」をチェックして再試行してください
以下の原因だと考えられます:
1ライセンスがブロックされました。この状況は、support-jp@aiarty.comまでお問い合わせください。
2非対応のOSで操作。動作環境を確認してから再試行してください。
以下の原因だと考えられます:
1書き出し先は存在していません;他の書き出し先を選択してから再試行してください。
2アクセス許可がありません;フォルダのプロパティから「セキュリティ」タブを開き、利用するユーザーを追加し、アクセスを許可してください。
3ウイルス対策ソフトの干渉;ウイルス対策ソフトを一時停止してから再試行してください。
4ディスク容量が不足;他のディスクを選択して再試行してください。
以下の原因だと考えられます:
1画像パスの長さは制限(最大256文字)を超えました。画像の名前を変更、或いは他のパスを変更してから再試行してください。
2画像の長さ又は幅は10000pxを超えました。画像をクロップしてから再試行してください。
3画像が移行されました。画像のパスを確認してから再追加してください。
4画像が3000枚以上追加しました。不要な画像を削除して再試行してください。
以下の原因だと考えられます:
1ネットに接続していません。ファイルの名前を変更、或いは他のパスを変更してから再試行してください。
2信頼リストに追加していません。Aiarty Image Mattingを信頼できるプログラムとして追加してください。
3ファイアウォールの干渉。ファイアウォールを閉じてから再試行してください。
例外報告書(個人情報なし)というファイルを我々にご送信ください。
1「メール送信」をクリックしてPCのメールクライアントを開き、例外報告書を添付してご送信ください。
2メールクライアントがインストールされていない場合は、手動でsupport-jp@aiarty.comまでご送信ください。