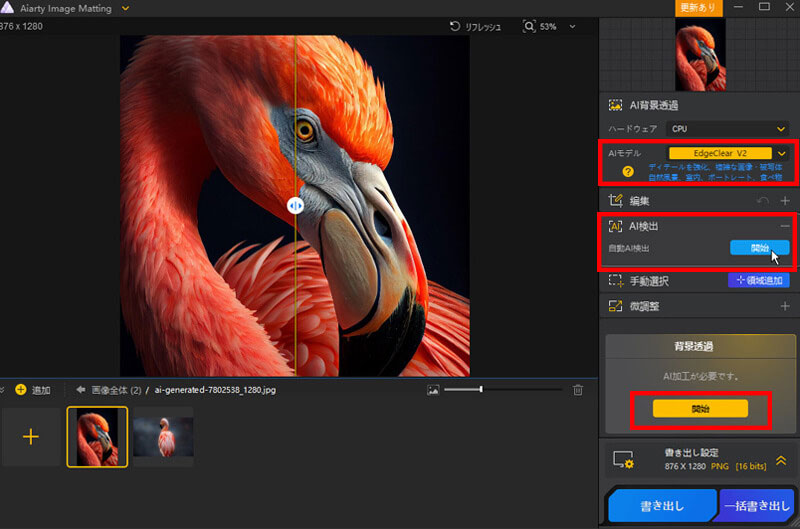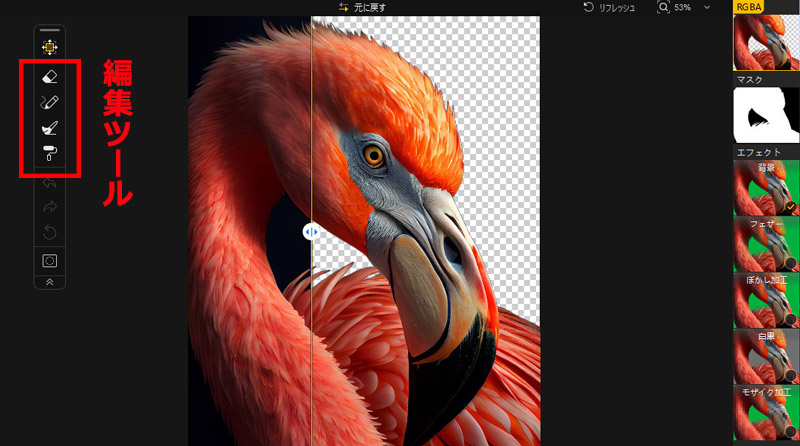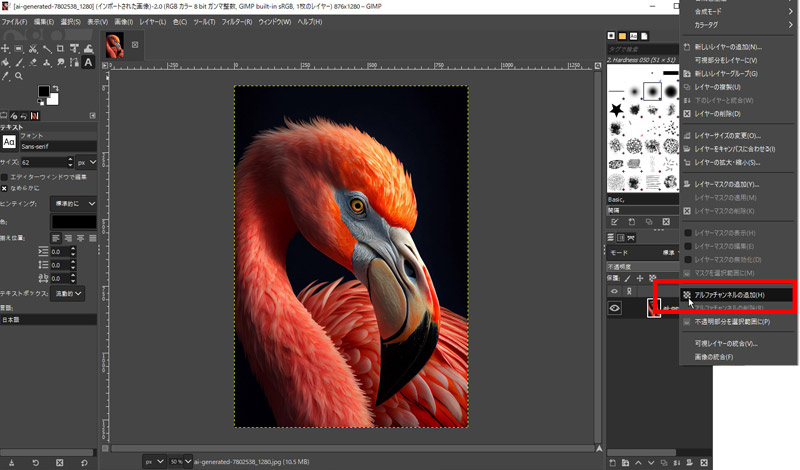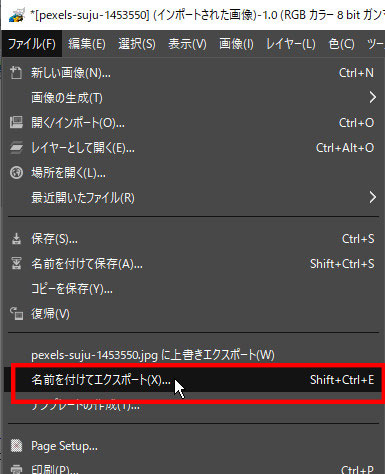羽の切り抜きに悩んでいる?心配無用、このテクニックを学べば動物の羽を綺麗に切り抜ける

ポスターを制作する際、動物の切り抜きは一般的な要求ですが、羽の切り抜きは本当に頭を悩ませるものです。結局のところ、動物の羽は細くて柔らかく、背景と簡単に混ざり合ってしまい、イライラさせられます。
しかし落胆しないでください。この記事では、あなたが悩みから解放されるのを助けるいくつかのコツを紹介します。これから、羽の切り抜きチュートリアルを皆さんに共有し、動物の羽をきれいに切り抜く方法をステップバイステップで教えていきます!
動物の羽の切り抜き方:3つのテクニックで細部を美しく処理
以下では、シンプルな背景と複雑な背景に対応するための3つの異なる羽毛の切り抜き方法を紹介します。いずれの方法も非常に良い効果を実現できます。
羽の切り抜き(1)、Aiarty Image Matting
| おすすめ度 |
|
|---|---|
| 操作性・使いやすさ |
|
| タイプ | ソフトウェア型 |
| 対応OS | Window/macOS |
| 日本語対応 | |
| 対応形式 | JPG、JPEG、PNG、BMP、TIFF、RAW、WEBPなど |
Aiarty Image Mattingは、最先端のAI技術を活用した高精度な画像切り抜きツールであり、羽毛や髪の毛のような非常に複雑な形状や細かいディテールの切り抜きにも極めて有効です。
このツールは、従来の手動による切り抜き作業では時間と労力を要した作業を、AIの画像認識能力によって大幅に効率化します。ただし、画像の解像度や品質、被写体と背景とのコントラストの度合い、そして羽や細かい形状の複雑さによっては、完璧な結果を得るために手動での微調整や補正作業が必要になる場合があります。
特に透明度の高い部分や非常に細かいエッジがある場合は、AIの判断を人間の目で確認し修正することで、より自然で美しい切り抜き結果を実現できます。
- AIによる高精度な背景除去: 複雑なエッジや半透明の部分(髪の毛、羽など)も、精細なαマットを生成することで美しく切り抜くことが可能です。
- 背景の変更と画像合成: 切り抜いた被写体を別の背景に合成したり、背景色を変更したりできます。
- 画像のアップスケーリング: 切り抜きと同時に、画像の解像度を向上させる機能も備えています。
- バッチ処理機能: 複数の画像をまとめて処理する機能も搭載されています。
Aiarty Image Mattingで動物の羽を綺麗に切り抜く方法
Aiarty Image Mattingで動物の羽を切り抜く手順は、以下のようになります。
Aiarty Image Mattingを起動し、左下の「+追加」ボタンをクリックして、切り抜きたい動物の羽が写っている画像を開きます。
画面の右カラムから「AIモデル」の選択ボックスをクリックし、リストの中の「AlphaStandard V2」を選びましょう。自動的に羽を含む動物の被写体を認識し、背景から分離し、ある程度の精度で羽の輪郭が切り抜かれているはずです。
- AIモデル「AlphaStandard V2」の適用範囲:このモデルは画像の複雑な特徴を捉えます。アルファチャンネルを精緻化し、被写体の半透明性を保持し、髪の毛のエッジディテールを最適化することで、背景とのより自然なブレンドを実現します。
- 「AI検出」:「AI検出」の「開始」をクリックして、切り取りたいオブジェクトの種類を識別できます。そこで「動物」を選択します。
右下の「開始」ボタンをクリックし、羽の切り抜きが始まります。数秒〜数十秒ほど待つと、背景が透明になった画像がプレビューウィンドウに表示されるので、その品質を確認できます。

プレビューに表示される結果が気に入らない場合は、左側のメニューバーにある編集ツール(消しゴム/ブラシ/覆い焼きツール・焼き込みツール)を使って手動で微調整を行います。
- 消しゴム:余計な部分を削除します。
- ブラシ:切り抜きすぎた部分を元に戻します。
- 覆い焼きツール・焼き込みツール:透明度を調整します。羽根や髪の毛のような細かい箇所の周囲に透明度を調整したい場合、閾値を調整することで切り抜きの精度を上げるのに役立ちます。

「書き出し設定」を開き、「フォーマット」では「PNG [16 bits]」を選択します。あとは、「書き出し」ボタンを押し、切り抜いた羽の動物画像が背景を透明にしたままで、PNG形式(*.png)として保存されます。
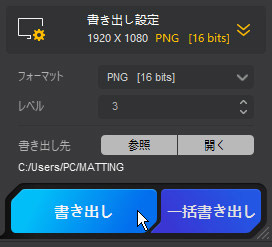
Aiarty Image Mattingを使って、羽の切り抜き効果は以下の通りです。
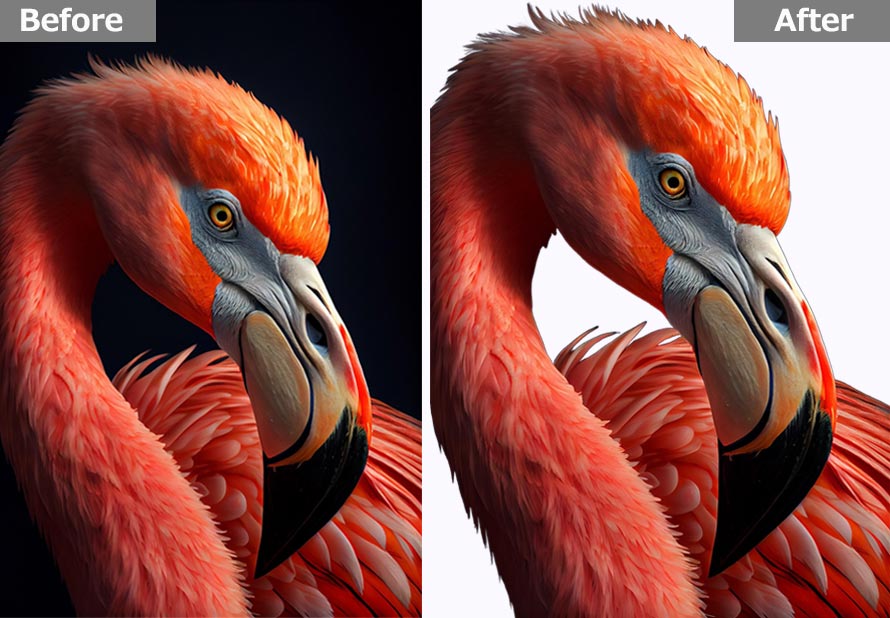
- 簡単操作:AIが自動で写真から背景をすばやく除去してくれる。
- 高精度:最先端のAI技術で、細かく複雑な形状も綺麗に切り抜く。
- 豊富な機能:背景加工、透明度調整、高解像度化など機能も備える。
- 一括処理:最大3,000枚の画像を同時にバッチ処理できる。
羽の切り抜き(2)、Adobe Photoshop
| おすすめ度 |
|
|---|---|
| 操作性・使いやすさ |
|
| タイプ | ソフトウェア型 |
| 対応OS | Window/macOS |
| 日本語対応 | |
| 対応形式 | PSD、JPEG、PNG、TIFF、HEIC、PSB、Raw、WebP |
Adobe Photoshopは、Adobe社が開発・提供する世界的に有名な画像編集ソフトウェアです。
プロフェッショナルな写真修正、デザイン、デジタルアート制作、グラフィックデザインなど、幅広い用途に対応しており、多くのクリエイターやデザイナーに愛用されています。特にレイヤー機能やマスク機能は他のソフトウェアと比較しても非常に優れており、複雑な編集作業を可能にしています。
Photoshopの切り抜き機能は非常に多機能で、ペンツール、選択ツール、マスク機能など様々な方法で精密な切り抜きを行うことができますが、これらのツールを効果的に使いこなすにはある程度の知識と経験が必要です。しかし、一度習得すれば、髪の毛一本一本や複雑な輪郭でも自然に見える高品質な切り抜きを実現できる点が大きな強みとなっています。
- 多彩な選択ツール: クイック選択ツール、ペンツール、マグネット選択ツールなどを用いて、対象物を大まかに選択できます。
- 「選択とマスク」ワークスペース: 選択範囲を微調整するための専用画面で、エッジの滑らかさや羽毛のような複雑な境界も精密に調整可能です。半透明の部分も自然なグラデーションで表現でき、非破壊的な編集が可能です。
- 自動選択とオブジェクト検出: 最近のバージョンでは、AI技術を活用したオブジェクト選択ツールが搭載されており、クリック一つで被写体を自動的に認識・選択することができます。
Adobe Photoshopで動物の羽を綺麗に切り抜く方法
Adobe Photoshopで動物の羽を切り抜く手順は、以下のようになります。
画像をソフトウェアAdobe Photoshopの作業画面にドラッグアンドドロップします。
ペンツールまたはクイック選択ツールを使用して、動物の羽を正確に選択します。
属性パネルから「表示」を「オーバーレイ」、「不透明度」を「100%」、「示す内容」を「マスク範囲」に設定します。
境界線ブラシツールで境界線上の毛をドラッグして、動物の羽の輪郭をなぞります。
パネルの「出力設定」から「不要なカラーの除去」を選択して、毛先の背景色を削除できます。その後、「OK」をクリックすれば完了です。
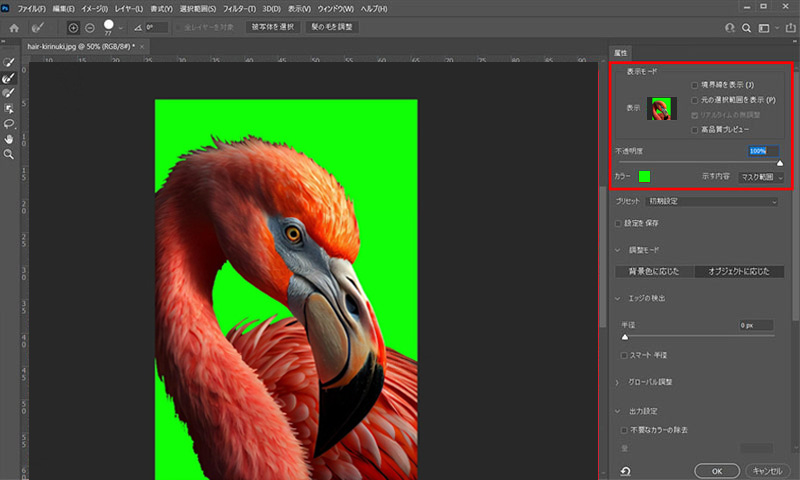
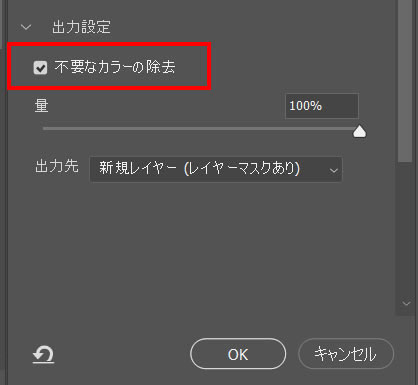
Adobe Photoshopを使って、羽の切り抜き効果は以下の通りです。
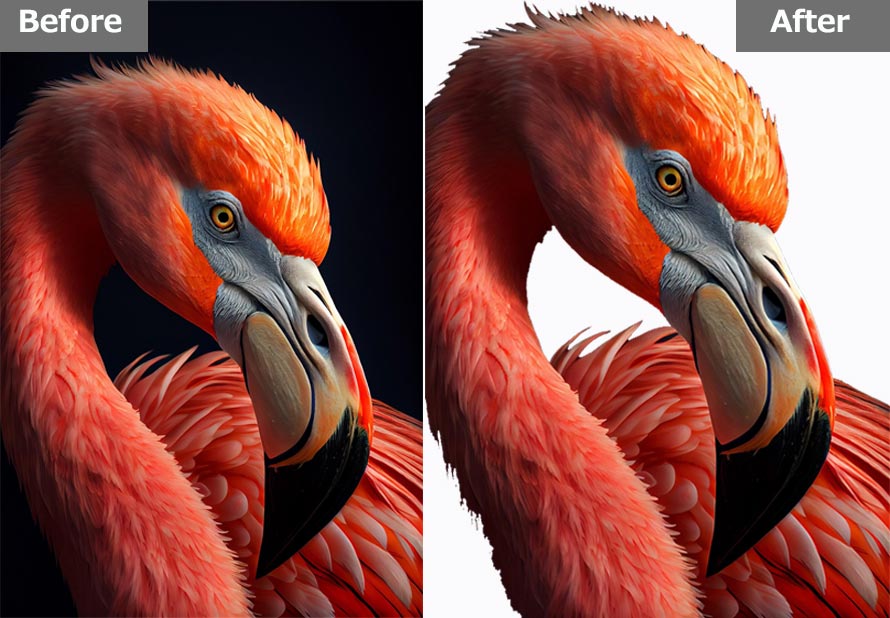

Photoshopで写真を切り抜きたいけど、なにから手をつければよいのかわからないとお悩みではありませんか?本記事では、フォトショップで画像の切り抜きに利用できるツールや、具体的やり方およびテニックなどを詳しくまとめてみました。
羽の切り抜き(3)、GIMP(ギンプ)
| おすすめ度 |
|
|---|---|
| 操作性・使いやすさ |
|
| タイプ | ソフトウェア型 |
| 対応OS | Windows、macOS、Linux |
| 日本語対応 | |
| 対応形式 | XCF、PNG、TIFF、PSDなど |
GIMP(GNU Image Manipulation Program、通称ギンプ)は、オープンソースの無料画像編集ソフトウェアです。その多機能性により、プロからアマチュアまで幅広いユーザーに利用されています。
無料ソフトでありながら高度な編集機能を備えており、特に切り抜き機能が充実しています。画像の複雑さや用途に応じて、様々な切り抜き方法から選択できます。
- 高品質な写真編集: 写真の切り抜き、補正、修復、合成など、幅広い編集機能を提供します。
- アート制作機能:アーティストの創造性を引き出す多彩なツールを搭載しています。
- プログラミングサポート: C、Python等の言語に対応し、画像処理の自動化が可能です。
- プラグインサポート: 豊富なプラグインで機能を拡張でき、Photoshopプラグインも使用可能です。
GIMP(ギンプ)で動物の羽を綺麗に切り抜く方法
GIMP(ギンプ)で動物の羽を切り抜く手順は、以下のようになります。
メニューバー「ファイル」→「開く/インポート」をクリックし、切り抜きたい画像を読み込みます。今回も鳥の画像を切り抜いてみます。
右下のカラムで鳥の画像のレイヤーを右クリックし、「アルファチャンネルの追加」をクリックします。

ツールパネルから「電脳はさみ」・「自由選択」・「パス」などのツールを使って、保留し対象を選択します。今回は電脳はさみを例に、説明します。
電脳はさみを使用して、対象の境界をクリックしていくことで選択範囲を指定します。一周回って選択を完了します。
メニューバーから「選択」を選び、「選択範囲の反転」をクリックします。
キーボードの「Delete」を押して背景を透明にします。
メニューバーから「選択」を選び、「選択を解除」をクリックします。
透明な画像を保存するには、「ファイル」メニューから「名前を付けてエクスポート」を選択し、ファイル形式として PNG を選択します。PNG形式は透明な部分をサポートしています。

以上の手順で、レイヤーマスクを使って羽を切り抜くことができました。
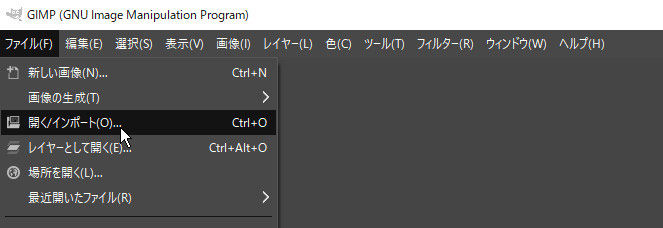
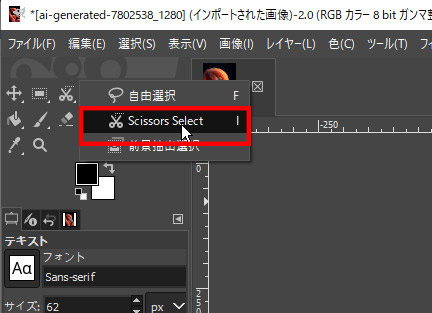
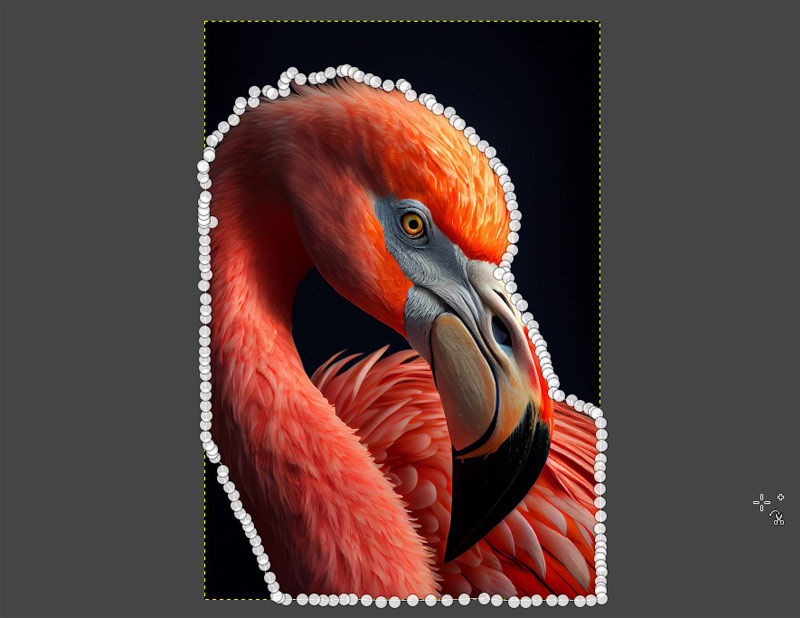
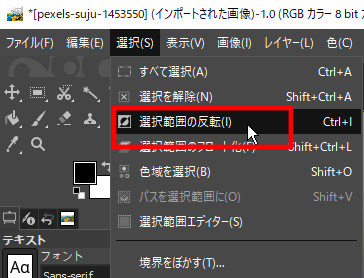
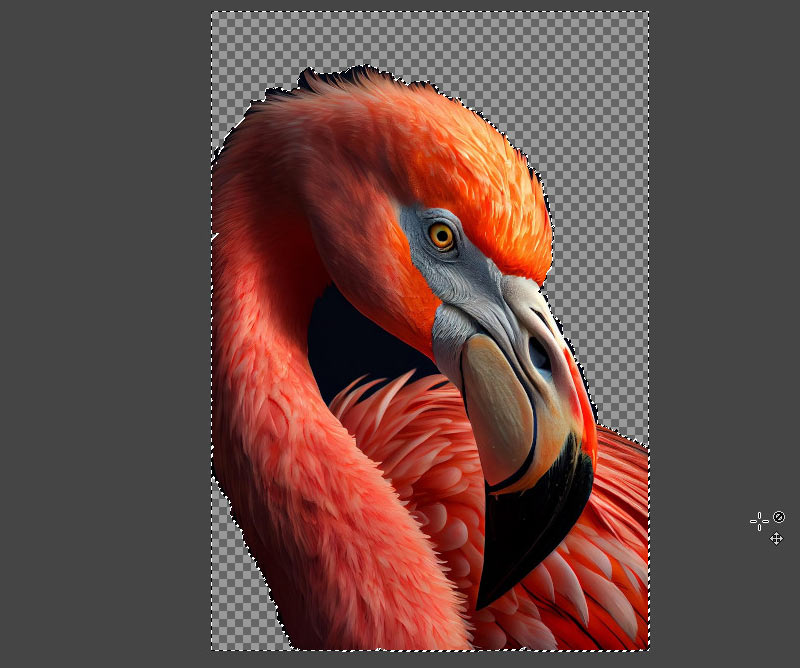
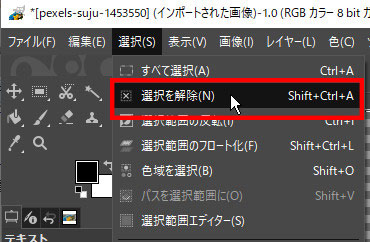
GIMP(ギンプ)を使って、羽の切り抜き効果は以下の通りです。
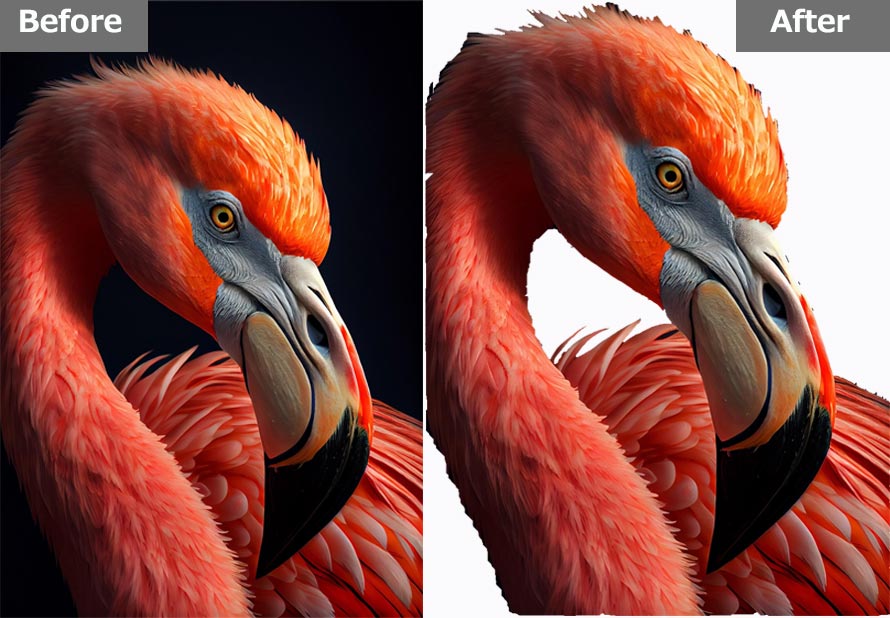

Aiarty Image MattingはAIを活用した無料のイラスト・画像・写真高画質化ツールです。専門知識は一切不要、AIで画像を一瞬にして高画質化・高精細化できます。
まとめ
本日の説明はここまでとなります。動物の羽毛の切り抜き方について、詳しく解説させていただきましたが、ご理解いただけましたでしょうか。
羽の切り抜き効果について言えば、Aiarty Image Matting > Adobe Photoshop > GIMPの順です
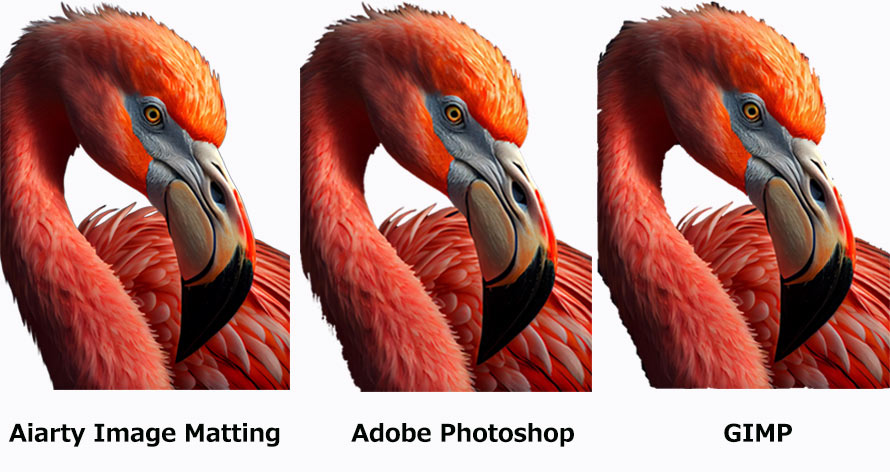
上記で紹介した方法はどれも初心者の方でも実践できる簡単な手順となっておりますので、実際のプロジェクトでぜひ試してみてください!
また、これらの技法を組み合わせることで、より自然で美しい仕上がりを実現することができます。ご不明な点がございましたら、お気軽にお問い合わせください。それでは、素晴らしい作品作りをお楽しみください!

この記事を書いた人:ミユキ
Digiartyに従事し、現在は主にAI系の記事制作(人工知能ソリューションの活用方法、ソフトウェア、トレンド情報)を担当しています。初心者目線で親しみやすい記事作りを心がけています。