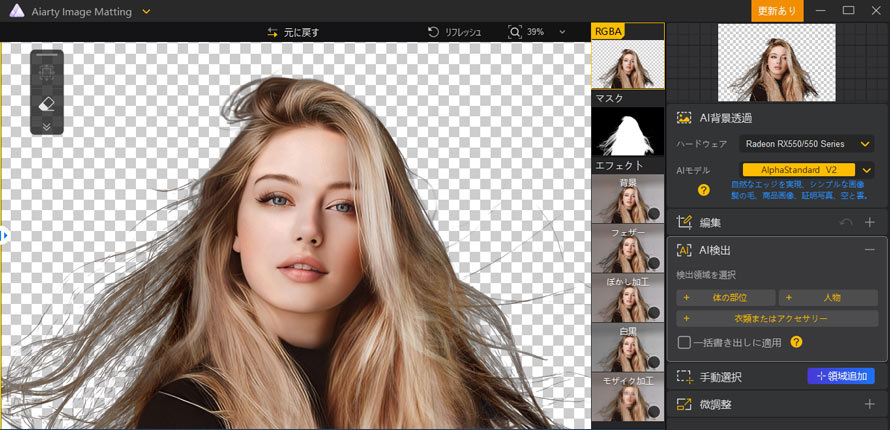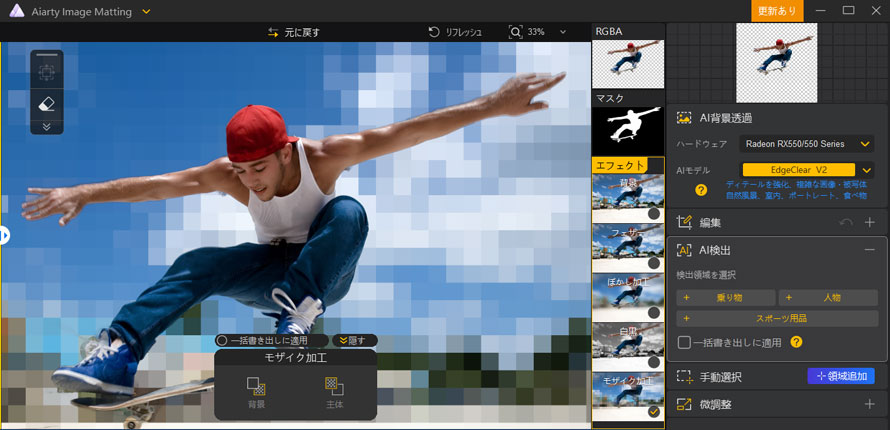Photoshop�̐蔲���c�[��12�I�I�l���╡�G�Ȑ}�`�����ꂢ�ɐ蔲�����@���O����

Photoshop�Ŏʐ^��摜��蔲���������ǁA�Ȃɂ���������悢�̂��킩��Ȃ��Ƃ��Y�݂ł͂���܂��H
����́A�t�H�g�V���b�v�ʼn摜�̐蔲���ɗ��p�ł���c�[����A�Ή����Ă���ꍇ�A��Փx�Ȃǂ��ڂ����܂Ƃ߂Ă݂܂����B�܂��APhotoshop�Ől���┼�����̃I�u�W�F�N�g�Ȃǂ̕��G�Ȑ}�`�̐蔲�����@����уe�j�b�N���Љ��̂ŁAPhotoshop�̐蔲���̎菇�ɍ������ۂ͎Q�l�ɂ��Ă݂ĉ������B
�t�H�g�V���b�v�ʼn摜�̐蔲���c�[��12�I
Photoshop�ɗp�ӂ���Ă���W���c�[�����g���ĉ摜�̐蔲�����@���l�X����܂����APhotoshop�̐蔲���ł悭�g���͎̂�Ɏ��̃c�[���ł��B
AI�ɂ��蔲���c�[���FAiarty Image Matting

- ��Փx�F��
- �������ߓx�F����������
- �Ή��̏ꍇ�F�ǂ�ȉ摜�����ꂢ�ɐ蔲��
Aiarty Image Matting�́AAI�i�l�H�m�\�j����g�����蔲���c�[���ł��B���ʂȋZ�p��m�����K�v�Ȃ��A�����N���b�N���邾���ʼn摜����Ώۂ������Ő蔲���āA�w�i�߂����ĕۑ����邱�Ƃ��ł��܂��B
���S�������̎ʐ^�Ńg���[�j���O���������x��AI���f�������ڂ���Ă���A���̖тȂǂ̗֊s�����G�Ȃ��̂ł����I�ɐ��邱�Ƃ��\�ł��B
���U�C�N�E�ڂ������H��w�i�ύX�A��]�A�g��A���m�N�����H�Ȃǂ������N���b�N�B
Photoshop�̐蔲���c�[��1�D��ʑ̂�I��
- ��Փx�F��
- �������ߓx�F������
- �Ή��̏ꍇ�F�w�i���V���v���ŁA���E�E�֊s���������肵�Ă���摜
Photoshop 2019�ȍ~�ɗp�ӂ���Ă���W���c�[���ŁAAI�Z�p�uAdobe Sensei�v�����p���āA�ʐ^��摜���̎�v�Ȕ�ʑ̂������I�ɔF�����đI��͈͂��쐬���Ă���܂��B
�蔲���������̗̂֊s���������肵�Ă���ꍇ�͏�肭�I���ł��܂��B
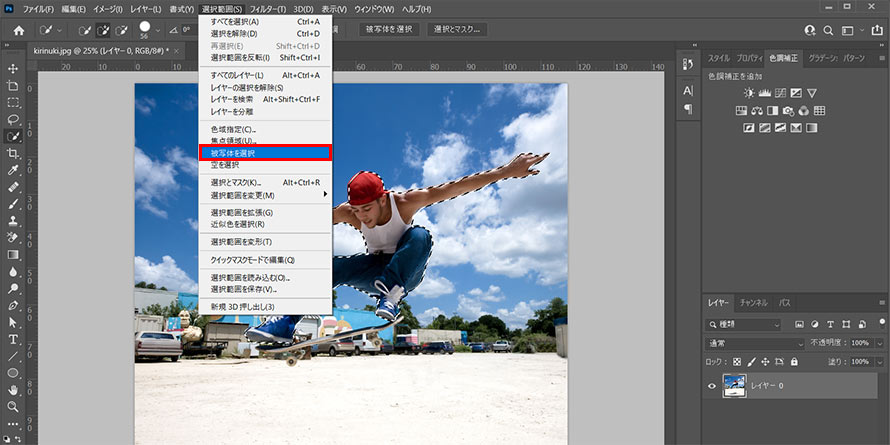
�蔲�������摜��Photoshop�ŊJ���āA���j���[�o�[�́u�I��͈́v→�u��ʑ̂�I���v�̏��ɃN���b�N���܂��B
��ʑ̂��I�����ꂽ�̂ŁA�u�I��͈́v→�u�I��͈͂]�v�̏��ɃN���b�N���A�uDelete�v�L�[�������ƁA�t�H�g�V���b�v�ʼn摜�̐蔲���������ł��B
Photoshop�̐蔲���c�[��2�D���I��
- ��Փx�F��
- �������ߓx�F��������
- �Ή��̏ꍇ�F��Ƌ�ȊO��蔲������
�摜�̒��̋��������N���b�N�őI���ł���c�[���ł��B�摜��ʐ^�Ɏʂ��Ă�����蔲������A��ȊO�̕�����蔲�����肵�����Ƃ��ɕ֗��ł��B
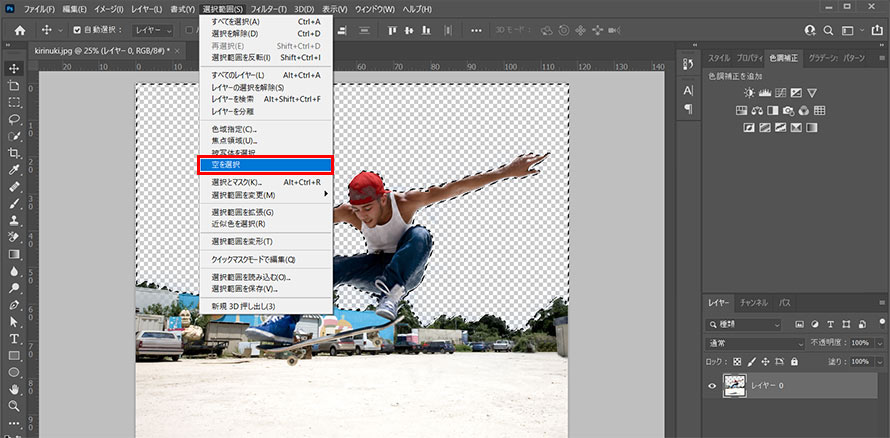
���j���[�o�[�́u�I��͈́v→�u���I���v�̏��ɃN���b�N������A�摜�̋�̕������I������܂����B
�uDelete�v�L�[�������ƁA�����蔲����܂��B
�I��͈͂]�����āA�uDelete�v�L�[�������ƁA��ȊO�̕������蔲����܂��B
Photoshop�̐蔲���c�[��3�D�F��w��
- ��Փx�F��
- �������ߓx�F����
- �Ή��̏ꍇ�F�w�i���P�F�ŁA��ʑ̂Ƃ̐F���͂����蕪����Ă���摜
�摜�̒��̓���̐F�������őI������c�[���ł��B�w�肵���F�Ɋ�Â��đI��͈͂����邽�߁A�w�i���P�F�ȉ摜��A��ʑ̂̐F�Ɣw�i�F���͂����蕪����Ă���摜��蔲�������Ƃ��ɖ��ɗ����܂��B
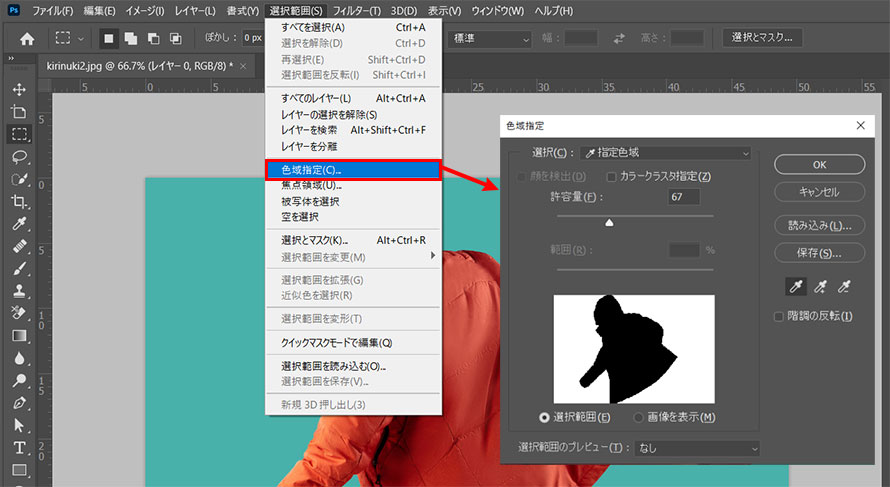
���j���[�o�[�́u�I��͈́v→�u�F����w��v�̏��ɃN���b�N������A�u�F��w��v�̃E�B���h�E���J���܂��B
�X�|�C�g�c�[�����g���A�摜�̔w�i���N���b�N���Ĕw�i�F��I�т܂��B
�I��͈͂��������T���l�C���ŁA�I������Ă��镔���͔��ŁA�I������Ă��Ȃ������͍��ŕ\������܂��B
�u���e�ʁv�̃X���C�_�[�����āA�I��͈͂��ł�����uOK�v�{�^���������܂��B
�摜�̔w�i���_���ň͂܂�đI�����ꂽ�̂ŁA�uDelete�v�L�[�������ƁA�P�F�̔w�i���蔲����܂��B
Photoshop�̐蔲���c�[��4�D�}�O�l�b�g�I��
- ��Փx�F��
- �������ߓx�F������
- �Ή��̏ꍇ�F�蔲���Ώۂ̗֊s���������肵�Ă���
�摜�̃G�b�W�Ɏ����m�[�h����������A�I��͈͂̍쐬���ȒP�ɍs�����Ƃ��ł���c�[���ł��B
�}�O�l�b�g�̂悤�ɑI��͈͂̐����֊s�ɉ����Ď����ŕ`�����̂ŁA�R���g���X�g��֊s���������肵�Ă���摜��蔲�������Ƃ��ɕ֗��ł��B
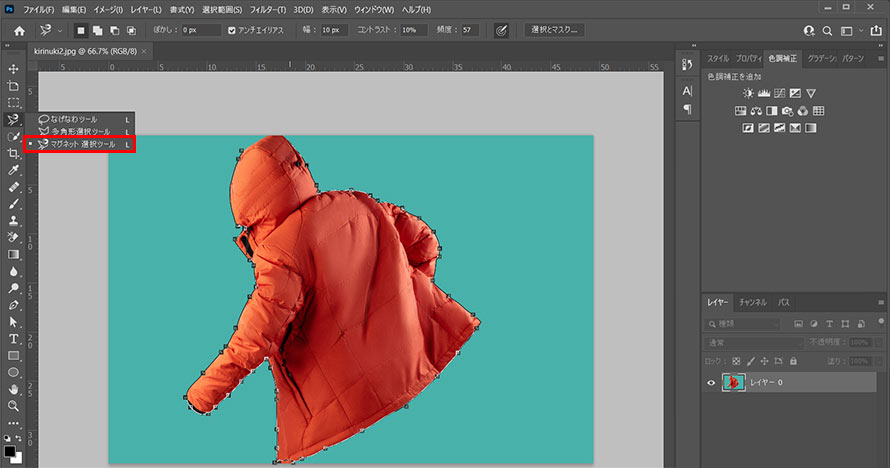
�c�[���o�[����u�Ȃ��Ȃ� �c�[���v���E�N���b�N���A�u�}�O�l�b�g �I���c�[���v��I�����܂��B
�蔲�������Ώۂ̋��E���N���b�N���A���E���ɉ����đ�G�c�ɂȂ����Ă����܂��B
�n�̓_�ɋ߂Â��ƃJ�[�\���ɏ����ȁu���v���\�������̂ŁA�N���b�N���ăp�X����I��͈͂��쐬����܂��B
�I��͈͂]�����āA�L�[�{�[�h�́uDelete�v�������܂��B
Photoshop�̐蔲���c�[��5�D�N�C�b�N�I��
- ��Փx�F��
- �������ߓx�F����
- �Ή��̏ꍇ�F�摜�̌`�����m�ŁA�w�i�Ƃ̐F�̍����傫��
�摜�̒��̑Ώۂ̗֊s��F�������F�����A���₭�I��͈͂����邽�߂̃c�[���ł��B�}�E�X�̃N���b�N�܂��̓h���b�O�Ŏ��R�ɑI���ł��܂��B
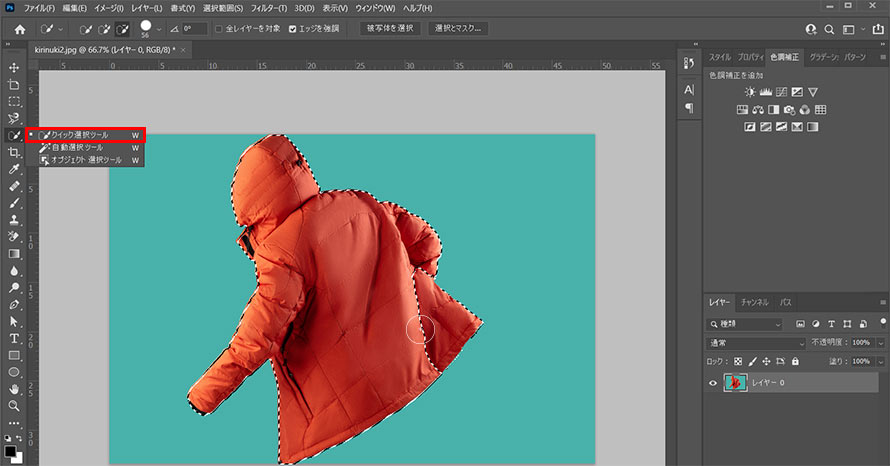
�c�[���o�[�́u�N���b�N�I���v���N���b�N���āA�I�v�V�����o�[����u���V�̃T�C�Y��ݒ肵�܂��B
���肽���Ώۂ͈̔͂��h���b�N���ĂȂ���܂��B
�͈͑I��������������A�c�[���o�[�́u�I��͈́v→�u�I��͈͂]�v�̏��ɃN���b�N���A�uDelete�v�L�[�������ƁAPhotoshop�ʼn摜��蔲�����Ƃ��ł��܂����B
Photoshop�̐蔲���c�[��6�D�����I��
- ��Փx�F��
- �������ߓx�F����
- �Ή��̏ꍇ�F�w�i���V���v���ŁA�蔲���ΏۂƂ̃R���g���X�g���͂����肵�Ă���
�N���b�N�����s�N�Z���̐F����ɂ��āA�ގ��F�̘A����������x�ɑI�����邽�߂̃c�[���ł��B�����N���b�N�őI��͈͂��쐬�ł��邽�߁A�摜�̒��̓���F�̕���������蔲�������Ƃ��ɕ֗��ł��B
Photoshop�̐蔲���c�[��7�D�I�u�W�F�N�g�I��
- ��Փx�F��
- �������ߓx�F����
- �Ή��̏ꍇ�F �֊s���͂����肵�Ă���摜��A����̕�����蔲�������ꍇ
�蔲�������̈���h���b�O�ň͂ނ��ƂŁA�̈���̃I�u�W�F�N�g��AI�������Ō��o���đI��͈͂��쐬���Ă����c�[���ł��B���z�⏤�i�A�ԂȂǁA�G�b�W�E�֊s���͂����肵�����̂̐蔲���ɍœK�ł��B
Photoshop�̐蔲���c�[��8�D�w�i�����S��
- ��Փx�F����
- �������ߓx�F������
- �Ή��̏ꍇ�F�P�F�̔w�i�A�w�i�Ɣ�ʑ̂̐F�̍����傫��
�w�i�����S���́A�I�u�W�F�N�g�̃G�b�W���ێ����Ȃ���w�i�������ł���c�[���ł��B�H���┯�̖т̂悤�ȕ��G�ȗ֊s������ʑ̂ł��A���ꂢ�ɐ蔲�����Ƃ��\�ł��B
Photoshop�̐蔲���c�[��9�D�y���c�[��
- ��Փx�F������
- �������ߓx�F��������
- �Ή��̏ꍇ�F �`�����G�ȉ摜
�����ȃp�X���쐬�ł���̂ŁA�A����y�b�g�Ȃǂ̕��G�ȉ摜���Y��ɐ蔲�������ꍇ�́A�y���c�[�����g���܂��B�������A���S�҂ɂƂ��Ă͂ނ��������Ɗ����鑀��͑�����������܂���B
Photoshop�̐蔲���c�[��10�D���C���[�}�X�N
- ��Փx�F����
- �������ߓx�F������
- �Ή��̏ꍇ�F�����┼�����̑Ώۂ�蔲������
���C���[�}�X�N�͔��ƍ��ō\������A���C���[�̉������R���g���[���ł��܂��B���������͕\���A���������͔�\���A�O���[�̕����͔������ƂȂ�A���ɓ����┼�����ȃI�u�W�F�N�g�̐蔲���ɓK���Ă��܂��B
Photoshop�̐蔲���c�[��11�D�`�����l���p�l��
- ��Փx�F����
- �������ߓx�F��������
- �Ή��̏ꍇ�F�w�i�Ɣ�ʑ̖̂��邳��R���g���X�g������
�┯�̖сA�Ȃǂ̕��G�ȉ摜��蔲���ꍇ�́A�`�����l���c�[�����g�p���邱�Ƃ��������߂��܂��B��ԃR���g���X�g�̂͂����肵�Ă���`�����l���������H���邱�ƂŁA���₭�����Ȑ蔲���������ł��܂��B
Photoshop�̐蔲���c�[��12�D�I���ƃ}�X�N
- ��Փx�F��������
- �������ߓx�F��������
- �Ή��̏ꍇ�F���E�����ӂ�ӂ킵�Ă���摜��蔲������
�l�Ԃ̔��̖т⓮���̖тȂǁA���E�����ӂ�ӂ킵�Ă��镡�G�ȉ摜��蔲�����߂ɂ́A�ł������I�Ȃ̂́A��͂�u�I���ƃ}�X�N�v���g�p����Photoshop�̐蔲�����@�ł��B
�u���̖т��v��u���E�������v�@�\�Ŕ��������s�����ƂŁA���̌��ԂȂǍׂ������������ꂢ�ɐ蔲����Ă��܂��B
Photoshop�Ŏʐ^��摜��蔲�����@�ƃe�j�b�N
Photoshop�ɂ͑��l�Ȑ蔲���c�[�����p�ӂ���Ă��܂����A�����̃c�[����g�ݍ��킹�Ďg�p���邱�ƂŁA���X�s�[�f�B�����ꂢ�Ȏd���ɂ��邱�Ƃ��ł��܂��B
�����āAPhotoshop�̐蔲���c�[�����g���āA�ʐ^��摜�̐蔲�����@����̓I�ɂ��`�����܂��B
Photoshop�Ől�������
�l���ʐ^��Photoshop�ŊJ���A���j���[�o�[�́u�I��͈́v→�u��ʑ̂�I���v���N���b�N���܂��B
�I��͈͂��쐬���ꂽ��A�I�v�V�����o�[����u�I���ƃ}�X�N�v���N���b�N���܂��B
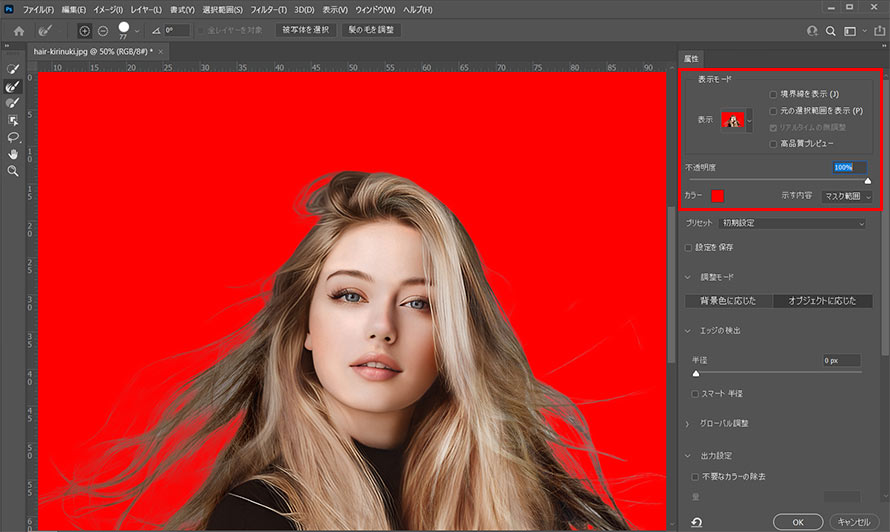
�E�̃J�����Łu�\���v���u�I�[�o�[���C�v�A�u�s�����x�v���u100%�v�A�u�������e�v���u�}�X�N�͈́v�ɐݒ肵�܂��B
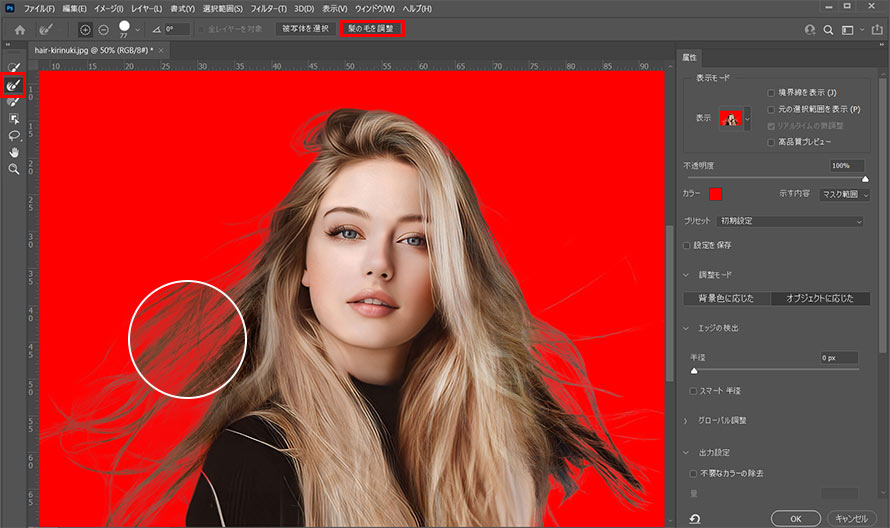
���̖т̌��Ԃɔw�i���c��̂ŁA�I�v�V�����o�[�́u���̖т��v���N���b�N������A���ԕ������Y��ɏ������܂��B
�܂��́A�c�[���o�[����u���E�������u���V�c�[���v��I�����A���E����̔����Ȃ����Ē������܂��B
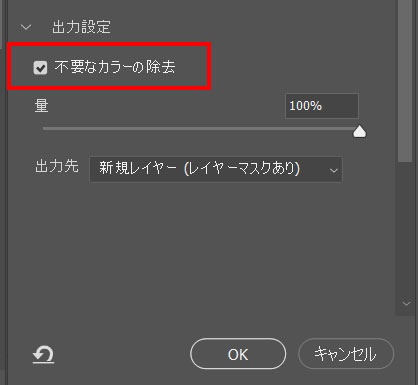
�u�s�v�ȃJ���[�̏����v�Ƀ`�F�b�N�����A�o�͐���u�V�K���C���[�i���C���[�}�X�N����j�v�ɐݒ肵�Ă���A�uOK�v���N���b�N���܂��B��͕ۑ����܂��傤�I
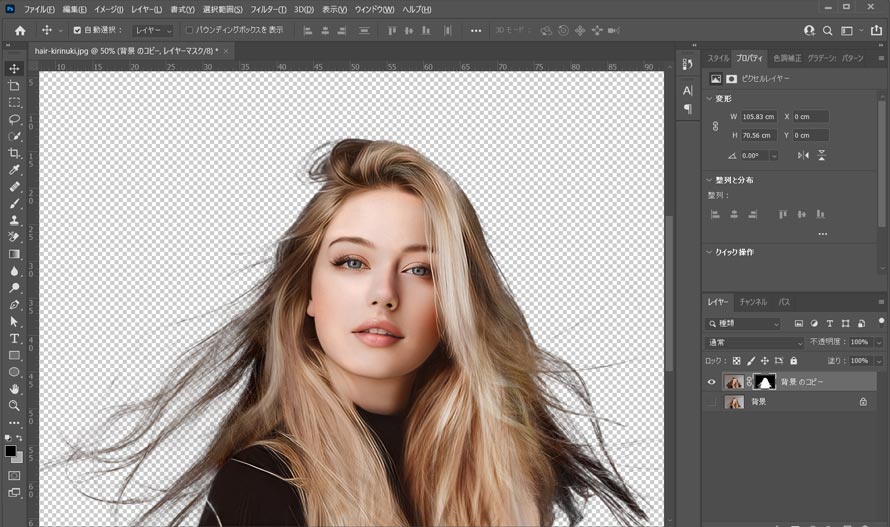
�ȏ�̎菇�ɏ]���āAPhotoshop�Ől������邱�Ƃ��ł��܂����B
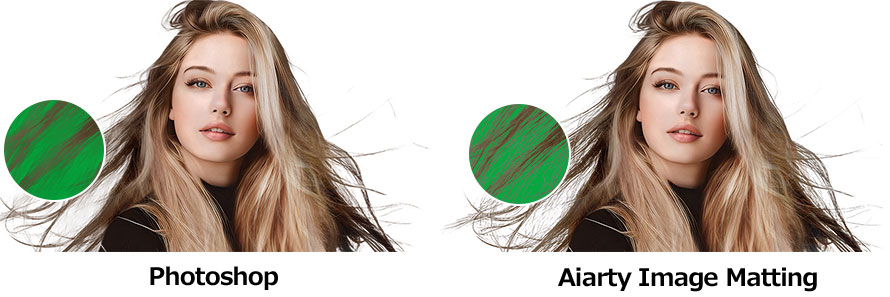
�������̃O���X��蔲��
�c�[���o�[����u�I�u�W�F�N�g �I���c�[���v��I�����A�h���b�O���ăO���X���܂��Ɉ݂͂܂��B
�O���X�̑I��͈͂��쐬������A���j���[�o�[�́u�C���[�W�v→�u�蔲���v���N���b�N������A���ʂȗ]�����g���~���O����܂��B
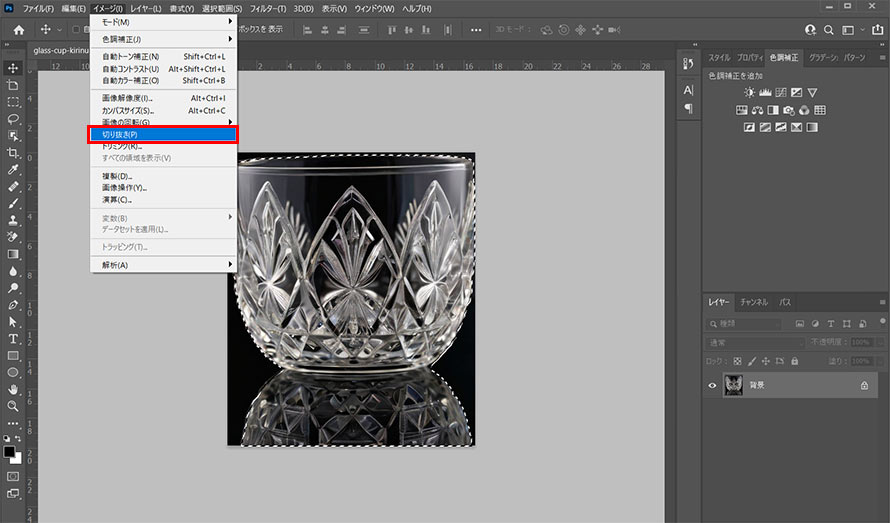
�uCtrl�v�{�uA�v�őS�Ă�I��������A�uCtrl�v�{�uC�v�ʼn摜���C���[���R�s�[���܂��B
���C���[�p�l������u���C���[�}�X�N�v���N���b�N���܂��B
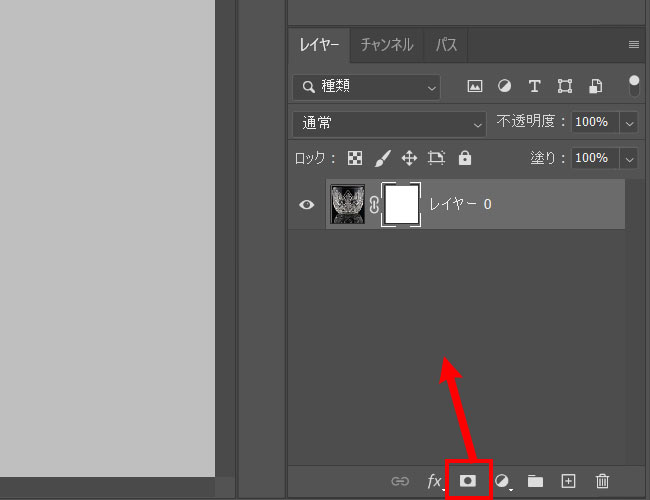
Alt �L�[�������Ȃ��烌�C���[�}�X�N�̃T���l�C�����N���b�N����ƁA���C���[�}�X�N�������\������܂��B
�uCtrl�v�{�uV�v�ŃR�s�[�����摜���C���[���y�[�X�g���܂��B
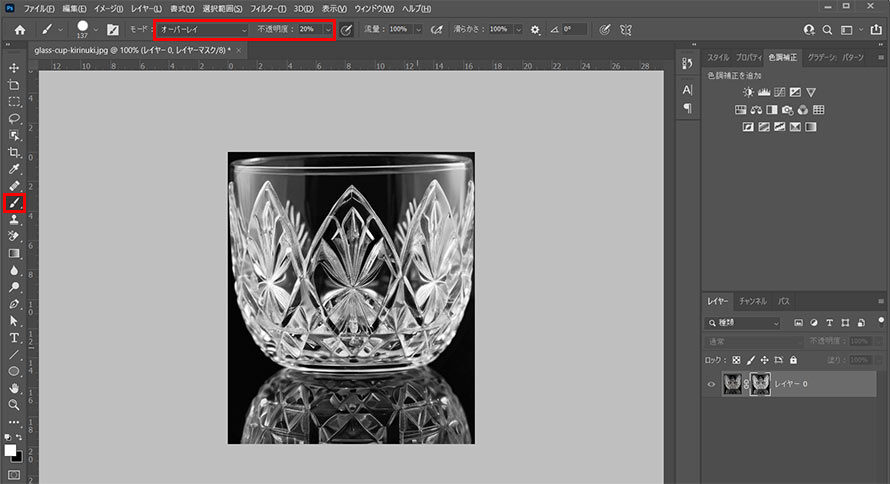
�c�[���o�[����u�u���V�c�[���v��I�����A�I�v�V�����o�[�́u���[�h�v���u�I�[�o�[���C�v�ɁA�u�s�����x�v��20���ɐݒ肵�āA�O���X�𔒂��h��܂��B
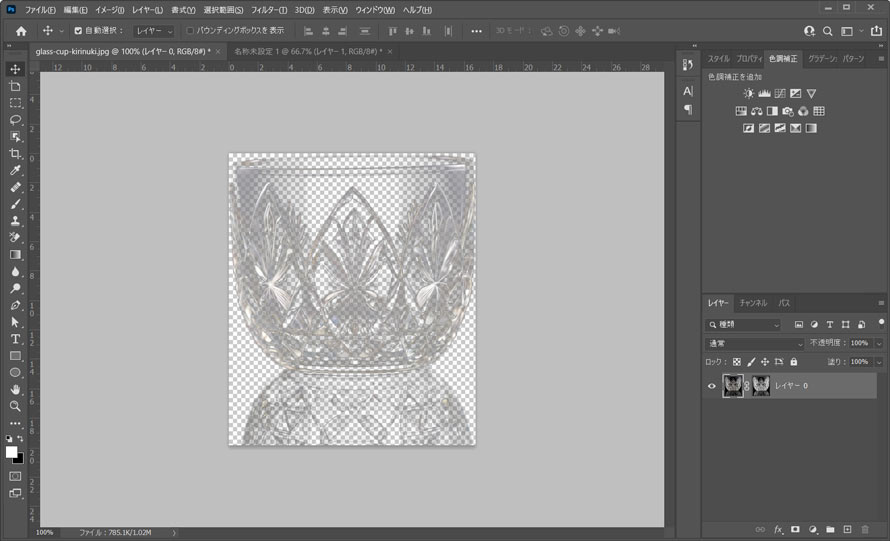
�摜���C���[�̃T���l�C�����N���b�N����ƁA�������̃O���X���蔲����܂��B
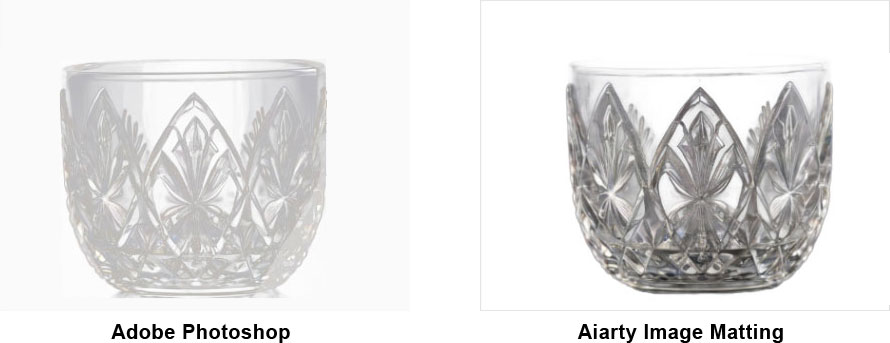
Photoshop�ʼn摜���ۂ��蔲��
�摜��Photoshop�ŊJ���āA�w�i���C���[���_�u���N���b�N����ƁA�ʏ탌�C���[�ɕύX���܂��B
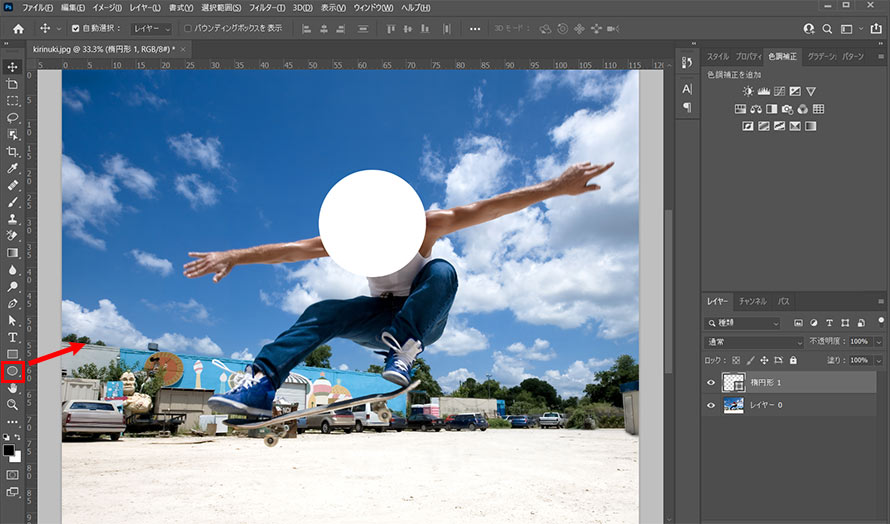
�c�[���p�l������u�ȉ~�`�c�[���v��I�����AShift�L�[�������Ȃ���A���肽���ӏ��̏�ɉ~�`�̃V�F�C�v��`�悵�܂��B
�~�`�̕`�悪����������A�摜���C���[�̉��ɔz�u���܂��B
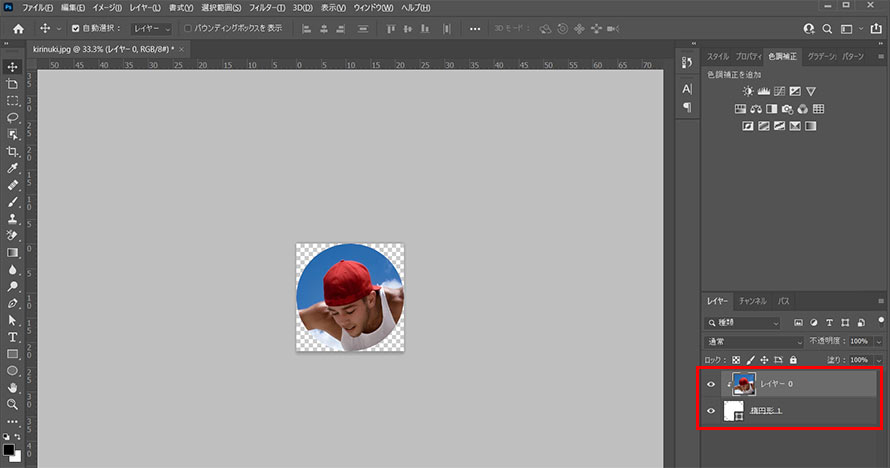
�摜���C���[���E�N���b�N���A�u�N���b�s���O�}�X�N���쐬�v��I�����܂��B
���j���[�o�[�́u�C���[�W�v→�u�g���~���O�v→�u�����s�N�Z���v→�uOK�v���N���b�N���܂��B
�ȏ�̎菇�ɏ]���āAPhotoshop�ʼn摜���ۂ��蔲�����Ƃ��ł��܂����B

���̋L�����������l�F����
�摜���ʐ^���H�𒆐S�ɁA�ŐV��AI�\�����[�V������\�t�g�E�F�A�ȂǂɊւ���𗧂����^�C�����[�ɂ��͂����܂��B