�l�̔��̖т̐蔲������u�ł�����@�F���S�҂ł��ȒP�Ƀv�����̎d�オ��ɁI

Photoshop���g�p���āA�ׂ��Ȕ��̖т����ꂢ�ɐ蔲�����Ƃ��ł��܂��B�����A���S�҂̕��ɂƂ���Photoshop��ݒ�⑀�삷��̂͂��Ȃ�̃n�[�h�������邽�߁A�������߂��܂���B
�{�L���ł́A���S�҂ł��ȒP�ɔw�i���甯�̖т���肷����@�₨�����߂̃c�[�����Љ�A�蔲�������̖т�w�i�ɐ��܂��邽�߂̃R�c��������܂��B
���̖т̐蔲��������H
���̖ю��̂����ɍׂ����A�w�i�Ƃ̋��ڂ��ڂ₯�Ă��邽�߁A�w�i���甯�̖т����ꂢ�ɐ蔲�����Ƃ͂ƂĂ�����ł��B���ɁA���̐F�Ɣw�i�F�����Ă���ꍇ�┯�̖т��w�i�ɗn������ł���ꍇ�A���̓�Փx���}�㏸���Ă��܂��B
����ɁAPhotoshop�ōׂ��Ȕ��̖ш�{��{�����ꂢ�ɐ蔲���ɂ́A�ʏ��葽���̎�Ԃ⎞�Ԃ�������܂��B
�ŐV��AI�Z�p�����p�����c�[�����g���A�����̖����ꔭ�ʼn����ł��܂��B
AI�Ŕ��̖т̕����������Ŕ��ʂ��A�w�i���番�����邱�ƂŁA��Ǝ��Ԃ̑啝�ȒZ�k�����łȂ��A���̖т̐蔲���̓�Փx�̒ቺ���\�ł��B
�������߂̔��̖т̐蔲���\�t�g
PC������A�ׂ��Ȕ��̖т����ꂢ�ɐ蔲�����Ƃ��ł���AI�c�[���uAiarty Image Matting�v���������߂ł��B

Aiarty Image Matting�́A�ǂ�ȉ摜��ʐ^�ł��f�������ꂢ�ɐ蔲�����Ƃ��ł��閳���\�t�g�ł��B
���̖тɓ��������uAlphaStandard V2�vAI���f�����p�ӂ���Ă���A���̖тȂǂׂ̍������G�Ȕ�ʑ̂��A�w�i���琸�m�ɐ��肵�Ă���܂��B
AI�ɂ�鎩�����o�@�\�ŁA���G�Ȍ`�����Ă���J�[���ł��A���ɂȂт��Ă��郍���O�w�A�ł��w�i�����u�ł��ꂢ�ɐ蔲�����Ƃ��\�ł��B

- Aiarty Image Matting�̓����F
- ���̖тׂ̍��������������F�����A�w�i����u�ŏ����B
- �G�b�W�������_�炩�����炩�ŁA�V�����w�i�Ƃ����R�ɓ���ށB
- ���m�����Ȃ��Ă��A���N���b�N�Ńv�����̎d�オ��������B
- ���Ԃ��Ԃ������锯�̖т̐蔲�����A�ʏ퐔�b�Ŋ����B
��u�Ŕw�i���甯�̖т���肷��菇
��������́AAiarty Image Matting���g�p���Ĕ��̖т����ꂢ�ɐ蔲�����߂̋�̓I�Ȏ菇�ɂ��Đ������Ă��܂��B
�X�e�b�v�@�F�摜��ʐ^��lj�����
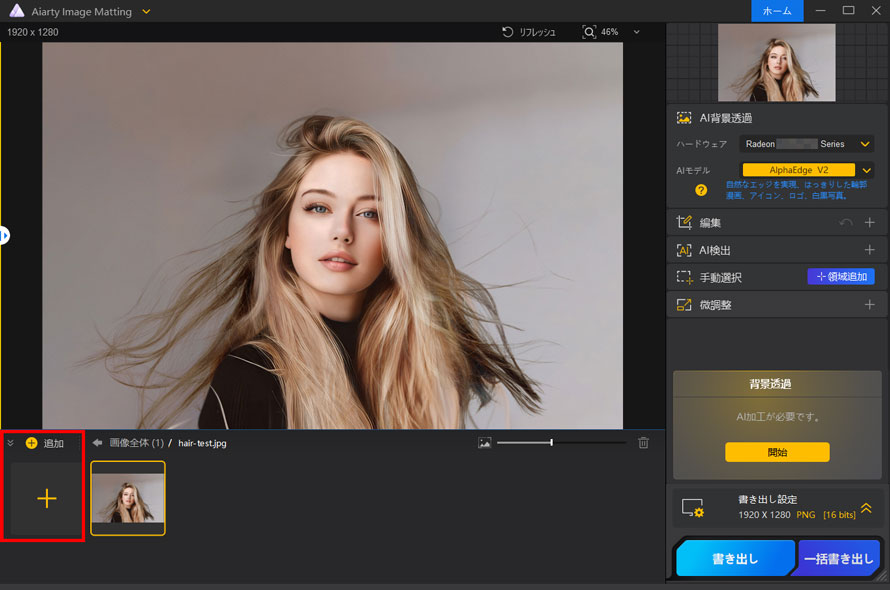
Aiarty Image Matting���N�����A�蔲�������摜��ʐ^���\�t�g�Ƀh���b�O���h���b�v���܂��B
�����́u�{�lj��v�{�^�����N���b�N���邱�Ƃł��A�摜��ʐ^��Aiarty Image Matting�œǂݍ��߂܂��B
�X�e�b�v�A�FAI���f����I������
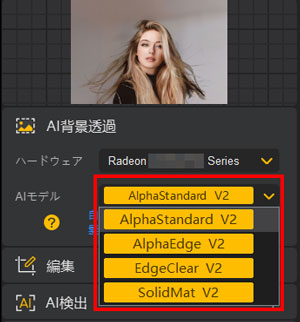
��ʂ̉E�J��������uAI���f���v�̑I���{�b�N�X���N���b�N����ƁA�����Ƀ��X�g���o�܂��B
���X�g�̒��́uAlphaStandard V2�v���N���b�N���āA�I�т܂��傤�B
�X�e�b�v�B�F�w�i���߂��J�n����
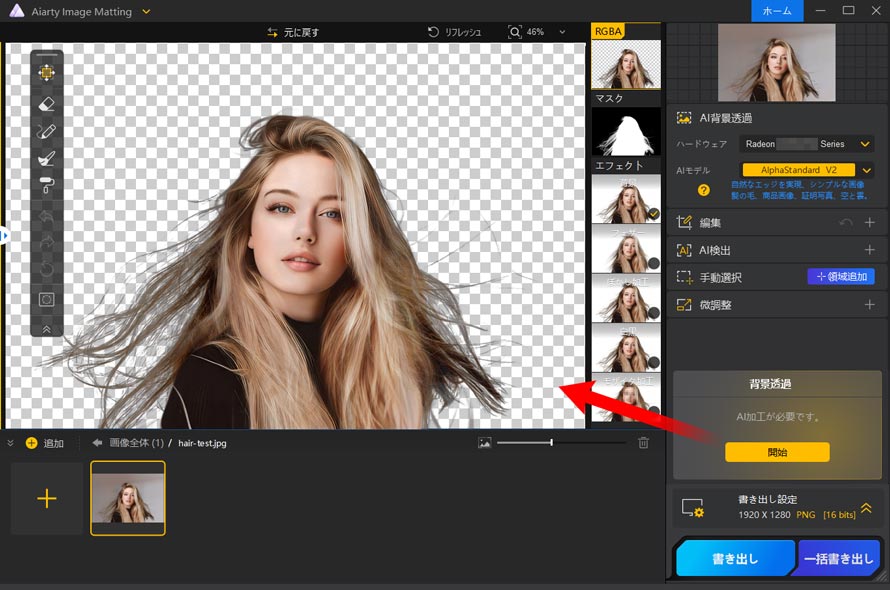
�E���́u�J�n�v�{�^�����N���b�N����ƁA���̖т̐蔲�����n�܂�܂��B
���b�`���\�b�قǑ҂ƁA�w�i�������ɂȂ����摜���v���r���[�E�B���h�E�ɕ\�������̂ŁA���̕i�����m�F���܂��B
�v���r���[�ɕ\������錋�ʂ��C�ɓ���Ȃ��ꍇ�́A�����̃��j���[�o�[�ɂ���ҏW�c�[�����g���Ď蓮�Ŕ��������s���܂��B
�X�e�b�v�C�FPNG�摜��ۑ�����
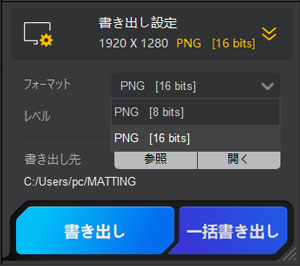
�u�����o���ݒ�v���J���A�u�t�H�[�}�b�g�v���uPNG [16 bits]�v�ɐݒ肵�܂��B
�ݒ肪����������A�u�����o���v�{�^�����������ƂŁA�蔲�����摜���w�i���ɂ����܂܂ŁAPNG�`���i*.png�j�Ƃ��ĕۑ�����܂��B
�蔲�������̖т�w�i�ɓ���܂���R�c
�蔲�������̌��Ԃɕs���R�ȐF���c���Ă�����A���E�����������肵�����ăM�U�M�U�ɂȂ��Ă���ƁA�������ɐ蔲���������������Č����A�w�i�ɓ���܂��Ȃ����Ƃ�����܂��B
Aiarty Image Matting�́u�t�F�U�[�v��u�����Ă��v�A�u�����������v�A�uAI�����v�@�\�����p���邱�ƂŁA�蔲�������̖т���莩�R�Ɏd�グ�A�ʂ̉摜�̏�ɏd�˂Ă݂Ă���a���Ȃ��s�����Ƃ��ł��܂��B
�ȉ��ł́A���̖т�w�i�ɓ���܂��邽�߂̐蔲���̃R�c���Љ�܂��B
1�D�G�b�W������
Aiarty Image Matting�́u�t�F�U�[�v�Ɓu�����������v��ݒ肷�邱�ƂŁA���R�Ȏd�オ��ɋ߂Â��邱�Ƃ��ł��܂��B
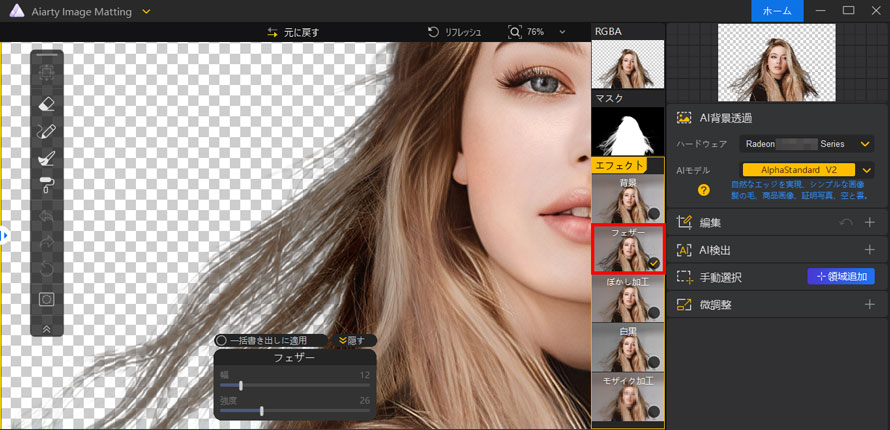
�w�i���߂̏���������������A�u�t�F�U�[�v�Ƀ`�F�b�N�����܂��B
- �u���v�F�t�F�U�[��K�p����͈͂����܂��B
- �u���x�v�F�l��傫������ƁA���̖т̋��E���ڂ₯�āA��莩�R�Ɍ����܂��B
�E�J��������u�������v���N���b�N����ƁA�u�����������v�Ƀ`�F�b�N�����܂��B
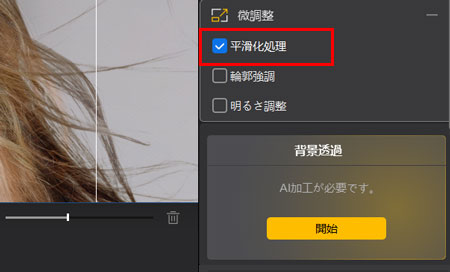
�u�����������v�F�蔲�����摜�̃G�b�W�̃M�U�M�U�����炩�ɂ���\�ł��B
2�D���E�������ꂢ�ɂ���
Aiarty Image Matting�́u�����Ă��v�c�[�����g�p���邱�ƂŁA���E���Ɏc�����w�i���폜���邱�Ƃ��ł��܂��B
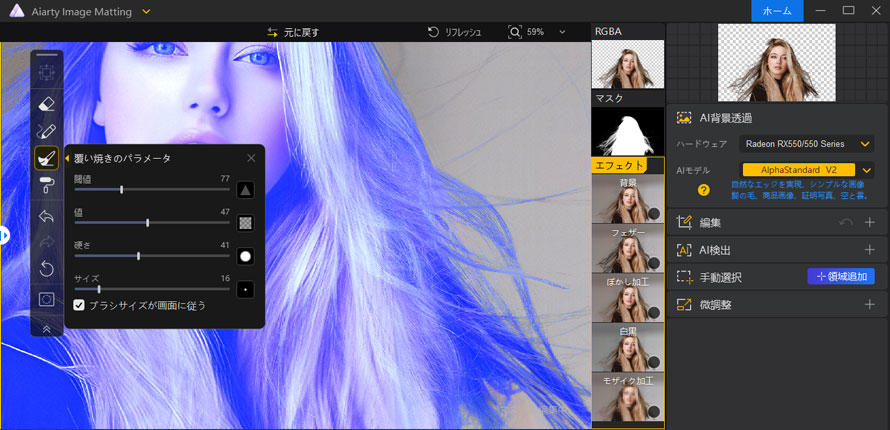
�����̕ҏW�c�[������u�����Ă��v��I�����āA�E���́u�G�t�F�N�g�v�����N���b�N����ƁA�蔲������ʑ̂��n�C���C�g�\������܂��B
�������l��T�C�Y�Ȃǂ�ݒ肵�āA���E���Ɏc�����s�v�Ȕw�i�������u���V�łȂ���悤�Ƀh���b�O���܂��B
���E�������ꂢ�ɐ蔲������ԂɁI
- 臒l�F�ҏW�\�Ȕ͈͂�ݒ肵�܂��B
- �l�F���l���������قǓ����x�������܂��B
- �d���F�u���V�̃G�b�W�̍d����ύX�ł��܂��B
- �T�C�Y�F�u���V�̃T�C�Y��ݒ肵�܂��B
3�D�uAI�����v�����p����
����ȂǍׂ��������̐蔲�����ł��Ȃ��ꍇ�́AAiarty Image Matting�́uAI�����v�@�\���g�p����ƁA�摜���g�債�čׂ����蔲����Ƃ��s���܂��B
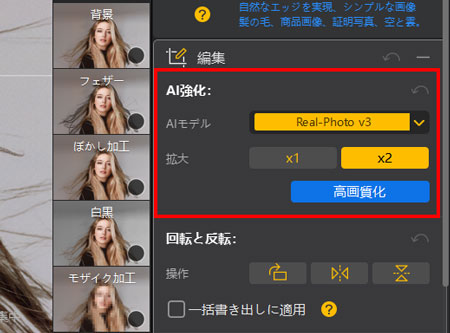
��ʂ̉E�J��������u�ҏW�v���N���b�N����ƁA�����Ƀp�l�����o�܂��B
�uAI���f���v���uReal-Photo v3 �v�ɐݒ肵�܂��B�C���X�g��A�j�����摜�̏ꍇ�́A�uMore Detail�v�܂��́uSmooth Diff�v��I�����܂��B
�u�g��v�̉��ɂ���ux2�v�{�^�����N���b�N���āA�����́u���掿���v���N���b�N���܂��B
��́A�w�i���߂��s���ƁA�ׂ��Ȕ��̖т����ꂢ�ɐ蔲�����Ƃ��ł��܂��B

���̋L�����������l�F����
�摜���ʐ^���H�𒆐S�ɁA�ŐV��AI�\�����[�V������\�t�g�E�F�A�ȂǂɊւ���𗧂����^�C�����[�ɂ��͂����܂��B
