動物画像の切り抜きに挑戦!PhotoshopとAIツールで画像から動物を切り抜く方法を徹底解説

ペットの写真を使ったデザイン制作や、動物のイラスト作成など、背景を削除して動物だけを切り抜きたい場面は多いですよね。でも、細かい毛並みまで綺麗に処理するのは意外と難しいもの。
Photoshopを使って手作業で切り抜くこともできますが、時間がかかる上にスキルも必要。一方で、パソコンでAiarty Image MattingのようなAIツールを使えば、簡単に動物画像の切り抜きが可能です。
本記事では、PhotoshopとAIツールを使う方法を徹底比較し、それぞれのメリット・デメリットを解説します。どちらがあなたに合っているのか、ぜひチェックしてみてください!
AIツールAiarty Image Mattingによっての動物画像の切り抜き方
動物の画像を切り抜く際、特に毛並みや半透明の部分を正確に処理するのは難しいですが、Aiarty Image Mattingを使えば、高精度なAI技術でスムーズに背景を削除できます。
このツールは、動物の複雑な毛の流れや輪郭を認識し、自然で美しい仕上がりを実現できるのが特徴です。さらに、画像高画質化機能も搭載されているため、低解像度の画像でも鮮明化した後に切り抜くことで、より高品質な結果を得ることができます。
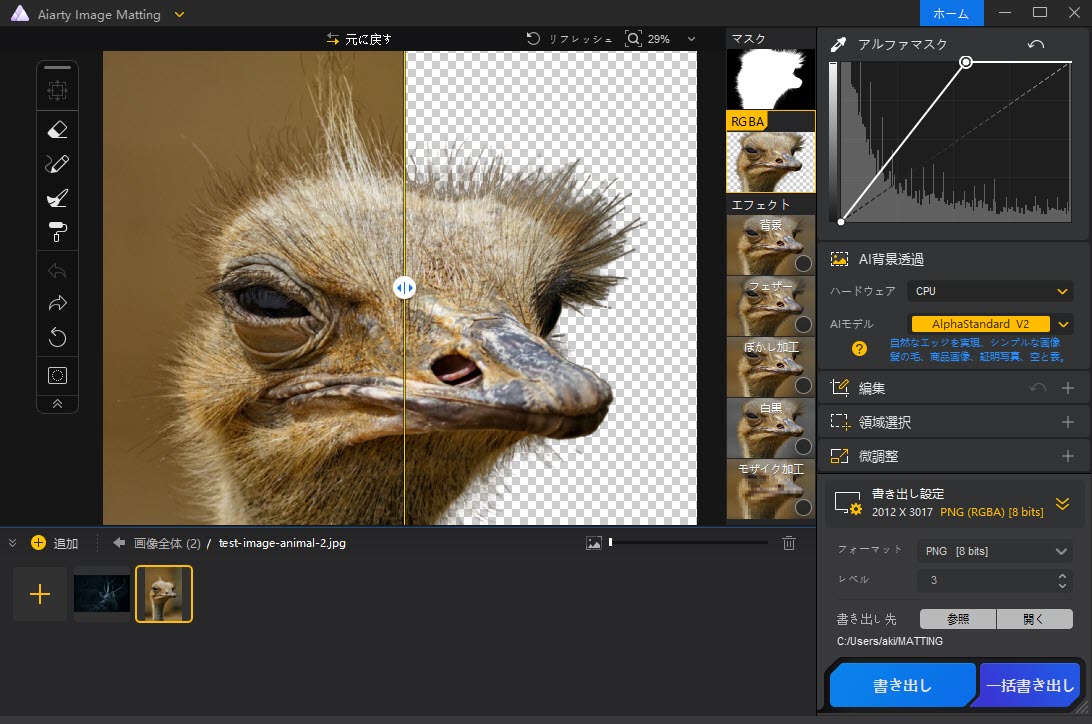
| 無料プラン | あり |
|---|---|
| 有料プラン |
年間プラン:49ドル 永久ライセンス:75ドル |
| トライアル期間 | 〇(30日間) |
| 主な機能 | AI画像切り抜き、背景削除、背景変更、透明度調整、モザイク追加、ぼかし加工、高画質化、画像トリミング… |
| 入力対応形式 | JPG、BMP、PNG、WEBP、AVIF、TIF、JPM、RAW、CRW、NRW、RAF、RW2… |
| 対応OS | macOS、Windows |
| 出力解像度 | 最大10,000×10,000ピクセル |
これからは、Aiarty Image Mattingの切り抜き機能の特徴と具体的な操作方法について詳しく解説していきます。
Aiarty Image Matting切り抜き機能の特徴
Aiarty Image Mattingは、AI技術を活用した自動切り抜きツールです。動物の毛並みや複雑な輪郭を高精度で認識し、ワンクリックで素早く背景を削除できます。また、複数のAIモデルが用意されており、対象物に最適な切り抜きが可能です。
- 高精度なAI切り抜き技術
Aiarty Image Mattingは、動物の複雑な毛並みや細かいディテールを認識し、高精度な切り抜きを自動で行います。特に、「AlphaStandard V2」や「AlphaEdge V2」といったAIモデルは、毛の自然な流れや半透明の部分を丁寧に処理し、違和感のない仕上がりを提供します。
- アルファチャンネルを活用した自然なエッジ処理
Aiarty Image Mattingはアルファチャンネルを利用することで、切り抜き後のエッジを柔らかく、より自然に仕上げることが可能です。特に、毛が細かい動物の切り抜きでは、背景とのなじみが良く、違和感のない透明感のある仕上がりが実現できます。
- 画像高画質化機能を搭載
低解像度やぼやけた動物画像の場合、切り抜き前に画像を鮮明化することで、より高精度な結果を得ることができます。Aiarty Image Mattingは、AIを活用した画像の高画質化機能を備えており、ディテールを補完して鮮明な画像へと変換できます。
- 動物の一括切り抜き
複数の画像を一度にアップロードし、「AI検出」で「動物」を指定、「一括書き出しに適用」を有効にすることで、最大3000枚の動物画像を自動で高精度に切り抜き可能。大量の動物写真を効率的に処理したい方に最適な機能です。
- 描画ツールによる細かい調整が可能
切り抜き後の調整も充実しており、以下の4つの描画ツールが用意されています。
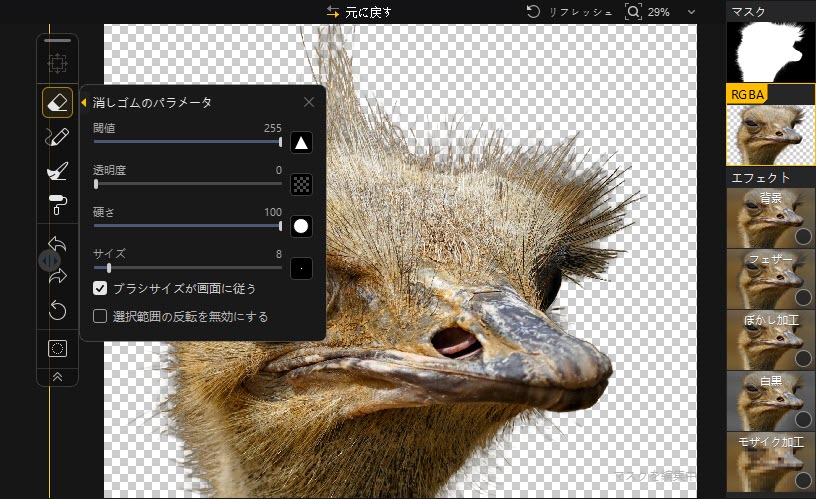
- 消しゴムツール:不要な部分を手動で削除可能
- ブラシツール:背景になじむように輪郭を調整
- 覆い焼きツール:明るい部分を強調し、透明感を調整
- 焼き込みツール:暗い部分を強調し、奥行きを表現
これらのツールを活用することで、細部の微調整が可能になり、よりリアルな切り抜きを実現できます。
パソコンで動物画像の切り抜き方
Aiarty Image Mattingを使えば、簡単に動物画像を切り抜くことができます。ここでは、実際の操作手順を解説し、初心者でもすぐに使える方法を紹介します。
ステップ 1:Aiarty Image Mattingを起動し、画像を読み込む
Aiarty Image Mattingを起動し、メイン画面を表示します。ドラッグ&ドロップによって、切り抜きたい動物の画像をソフトに追加します。
ステップ 2:AIモデルや切り抜き範囲などの設定
適切なAIモデルを選択し、切り抜き範囲を調整したら、「開始」をクリック。すると、動物の画像が自動で背景から高精度に切り抜かれます。
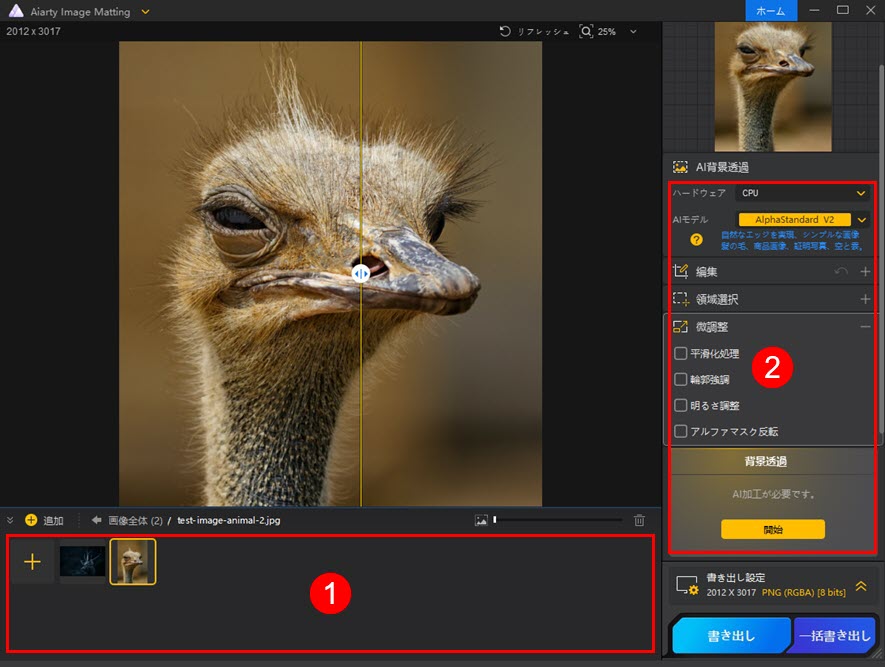
Aiarty Image Matting は、4つのAIモデル を備えており、動物の毛並みや背景の特性に応じた最適な切り抜きを行うことができます。特に動物の画像では、毛の細部まで自然に切り抜くことが重要なため、適切なモデルを選ぶことが成功のカギとなります。
🔶【AlphaStandard V2】
特徴:毛の細部を繊細に処理し、半透明部分や背景とのなじみを最適化。
おすすめの用途:
● 犬や猫の毛並みのリアルな再現
● 半透明の羽毛を持つ鳥の切り抜き
● 背景が透ける要素を含む動物の画像
例:
● ふわふわの犬や猫 → 柔らかい毛の質感をしっかり再現しながら切り抜く
● 羽毛の透け感がある鳥 → 翼の半透明部分も自然に処理
📌 ポイント:動物の自然な毛並みを残しつつ、透け感のある部分もしっかり背景と分離できるため、最も万能なモデル。
🔶【AlphaEdge V2】
特徴:AlphaStandard V2に似ているが、よりシャープなエッジを生成し、透明度を抑えた切り抜きが可能。
おすすめの用途:
● シルエットスタイルの動物画像
● アニメ風やイラスト調の動物
例:
● アニメ風の動物キャラクター→境界をシャープにし、背景とのコントラストを強調
● 影やシルエットの動物画像→輪郭をはっきりさせ、くっきりとした切り抜き
📌 ポイント:リアルな毛並みよりも、はっきりした輪郭やイラスト系の動物画像に適している。
🔶【EdgeClear V2】
特徴:毛並みよりも、しっかりしたエッジとディテールを優先。
おすすめの用途:
● 羽毛や鱗のディテールが重要な動物
● 鮮明なエッジを必要とする鳥や魚
例:
● 猛禽類(ワシやタカ) → 鋭い羽毛のエッジやくちばしのディテールを保持
● 蛇やトカゲ → 鱗の細かいディテールを最大限に活かす
📌 ポイント:毛並みの再現よりも、羽毛や鱗などの細かい質感を保持するのに適している。
🔶【SolidMat V2】
特徴:EdgeClear V2 と同様にエッジのシャープさを重視し、さらにメリハリのある切り抜きを行う。
おすすめの用途:
● はっきりとした輪郭を持つ動物(甲殻類・爬虫類・昆虫など)
● 動物のオブジェクト写真(剥製・ぬいぐるみ)
例:
● カニやエビ → ハードな甲羅の質感をしっかり維持
● 昆虫(蝶・甲虫) → 透明な羽がなく、輪郭がくっきりしているもの
📌 ポイント:毛の再現は不要で、輪郭を強調したい動物画像に最適。
ステップ 3:微調整
プレビューウィンドウで切り抜き結果を確認し、必要に応じて微調整を行います。AIモデルを変更するか、「消しゴム」「ブラシ」「覆い焼き」「焼き込み」の4つの描画ツールを使ってエッジを調整し、より自然な仕上がりにしましょう。
ステップ 4:切り抜いた画像を保存
仕上がりに満足したら、保存先やフォーマットを設定し、「書き出し」または「一括書き出し」をクリック。切り抜いた動物の画像がパソコンに保存されます。
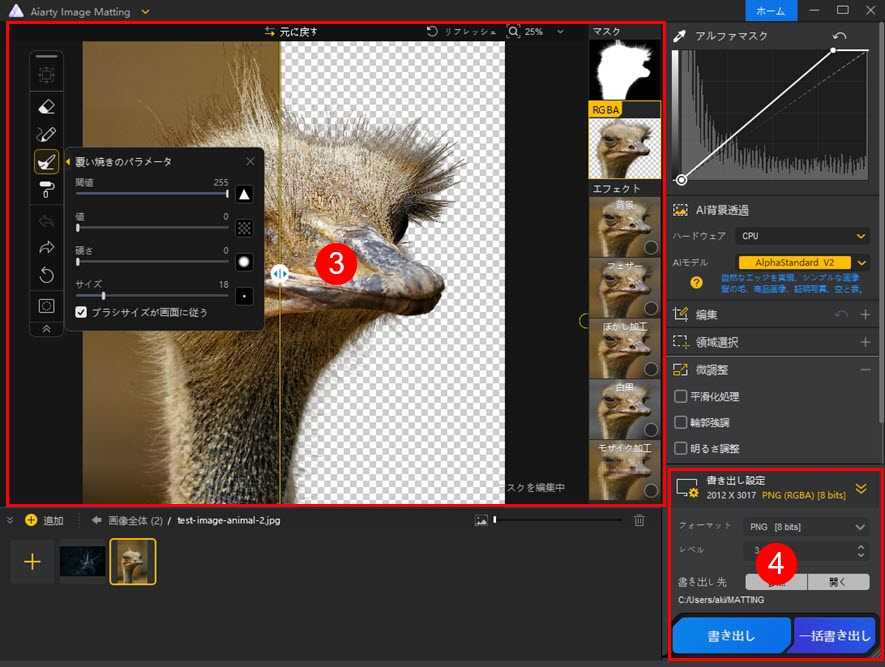
Photoshopによっての動物画像の切り抜き方
動物の画像を切り抜く際、Photoshopは最も精密な編集が可能なツールの一つです。
特に、毛並みや細かい輪郭を綺麗に残しつつ背景を削除するには、Photoshopの「選択とマスク」機能や「クイック選択ツール」を活用するのが効果的です。
| 無料プラン | なし |
|---|---|
| 有料プラン | 月々プラン:月額4,980円 年間プラン:月額3,280円 年間プラン:年額3,4680円 |
| トライアル期間 | 〇(7日間) |
| 主な機能 | 画像編集、AI生成塗りつぶし、AI背景変更、画像の生成拡張、スポット修復、オブジェクト消去… |
| 入力対応形式 | JPEG、PNG、TIFF、BMP、GIF、RAW、HEIF/HEIC… |
| 対応OS | macOS、Windows、iPadOS |
| 出力解像度 | 最大30,000×30,000ピクセル(JPEG) |
ここでは、Photoshopの切り抜き機能の特徴を紹介した後、実際の切り抜き手順を詳しく解説します。
Photoshop切り抜き機能の特徴
Photoshopはプロ仕様の画像編集ソフトであり、多彩なツールを駆使して動物の画像を高精度に切り抜くことができます。まずPhotoshopの画像切り抜き機能について紹介します。
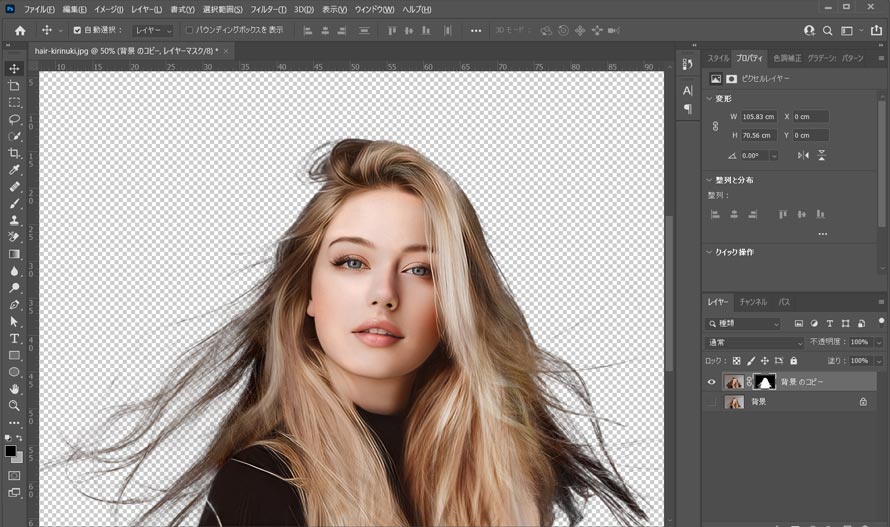
- 高精度な切り抜き:選択ツールやマスク機能を使えば、動物の毛並みや細かい輪郭も自然に切り抜ける。
- 多彩な選択ツール:クイック選択ツール、ペンツール、オブジェクト選択ツールなど、画像に応じた切り抜き方法が選べる。
- 背景編集が自由:切り抜いた後に背景を透明化したり、新しい背景と合成できる。
- 手作業で細かい調整が可能:ブラシやぼかしを使い、自然な仕上がりに仕上げられる。
- 時間とスキルが必要:細かい調整ができる反面、作業には時間とPhotoshopの知識が必要。

Photoshopで写真を切り抜きたいけど、なにから手をつければよいのかわからないとお悩みではありませんか?本記事では、フォトショップで画像の切り抜きに利用できるツールや、具体的やり方およびテニックなどを詳しくまとめてみました。
Photoshopで画像から動物を切り抜く方法
最新版のPhotoshopでは、「選択とマスク」機能や「クイック選択ツール」「境界線調整ブラシツール」を併用することで、動物の細かな毛並みまで自然に切り抜くことが可能です。
以下の手順で、高精度な切り抜きを行いましょう。
ステップ 1:動物画像を開く
まず、Photoshopを起動し、メニューの [ファイル]→[開く] をクリックして、切り抜きたい画像を開きます。
ステップ 2:クイック選択ツールで大まかに選択する
a. ツールパネル から 「クイック選択ツール」 を選択。
b. 切り抜きたい動物の部分を大まかにドラッグして選択。
c. 「選択とマスク] をクリックし、編集画面に移動します。
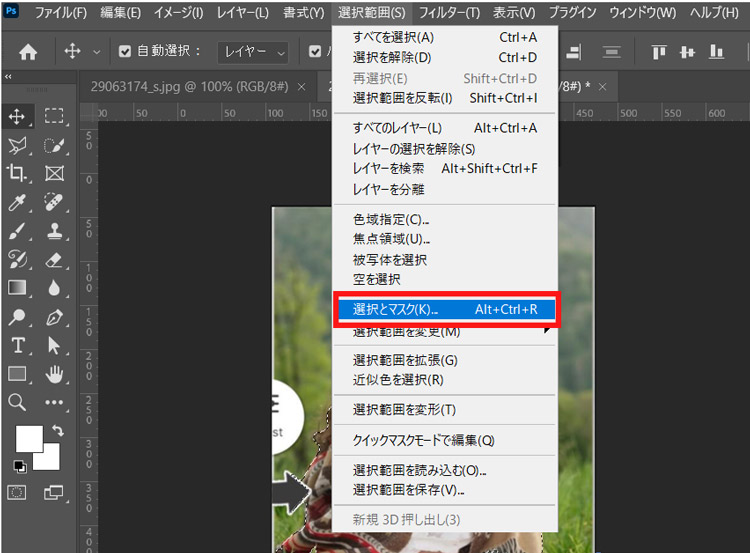
ステップ 3:「選択とマスク」で細部を調整する
❶ 表示モードの設定
a. 画面右側の [属性パネル]→[表示モード] で、[オーバーレイ](赤色のマスク) または [白黒表示] を選択。
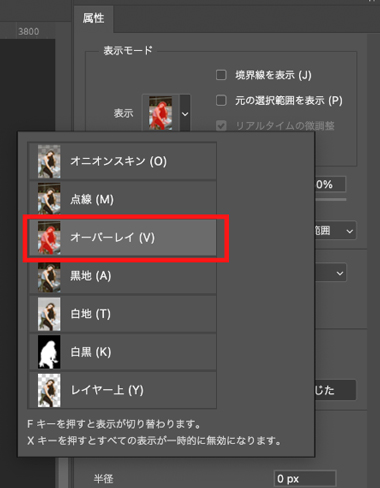
b. 背景と切り抜き部分の境界が見やすくなります。
❷ 境界線調整
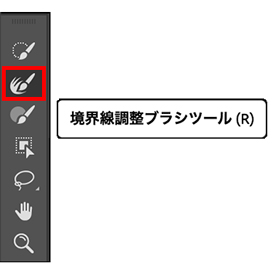
a. ブラシツールで細部を整える[境界線調整ブラシツール](ツールパネル内)を選択。
b. 動物の毛並みの境界線をなぞるようにブラシをかけると、細かい部分が自然に認識されます。
c. ブラシサイズは、上部オプションバーの[ブラシオプション]から調整。
❸ 修正が必要な場合
a. はみ出しがある場合 → オプションバーの[-]を選択し、余分な部分を削除。
b. 選択範囲を追加したい場合 → [+]を選択し、必要な部分をなぞる。
❹ 出力設定
a. 「出力先」を「レイヤーマスク」に設定 すると、元の画像を残しつつ切り抜きが適用されるので、後から調整可能です。
b. 設定が完了したら、「OK」をクリック。
画像から動物を切り抜く方法の比較
動物の画像を切り抜く方法として、PhotoshopとAiarty Image Mattingを紹介しましたが、それぞれのツールには異なる特徴やメリット・デメリットがあります。ここでは、両者を比較し、用途に応じた最適な選択肢を探ります。
Aiarty Image Enhancerのメリット&デメリット
- AIが動物を自動認識し、毛並みや輪郭を高精度で切り抜く。
- 動物の種類や画像の特徴に応じて最適な切り抜きモードを選べる。
- 低解像度の画像も鮮明化でき、より精度の高い切り抜きが実現。
- 最大3000枚の画像を同時に処理でき、大量の作業にも適している。
- アルファチャンネル対応し、エッジの処理が滑らかになり、背景との馴染みが良い。
- 描画ツールで動物画像の切り抜きをより高精度に。
- AIモデルを利用するために、インターネットが必要。
- クロップ以外の画像編集機能がない。
Photoshopのメリット&デメリット
- クイック選択ツール、ペンツール、オブジェクト選択ツールなど、画像に応じた切り抜き方法が選べる。
- 切り抜き後の画像編集も自由自在。背景変更や合成もスムーズに行える。
- 細かい調整が可能で、毛並みや輪郭を自然に仕上げられる。
- 手作業が多いため、特に複雑な画像では時間がかかる。
- 正確な切り抜きをするにはPhotoshopの知識や技術が必要。
- 複数の画像をまとめて切り抜く機能がなく、大量の作業には向かない。
| Photoshop | Aiarty Image Matting | |
|---|---|---|
| 毛並みの再現度 | 高いが手作業が必要 | AIが自動処理、高精度 |
| 作業時間 | 長時間(手動調整が多い) | 数秒〜数分で完了 |
| 大量処理 | 不可(1枚ずつ作業) | 可能(最大3000枚を一括処理) |
| 使いやすさ | スキルが必要 | 初心者でも簡単 |
| AI高画質化 | なし | あり(鮮明化してから切り抜き可能) |
| 最適な用途 | クリエイティブな加工向き | 素早く正確な切り抜き |
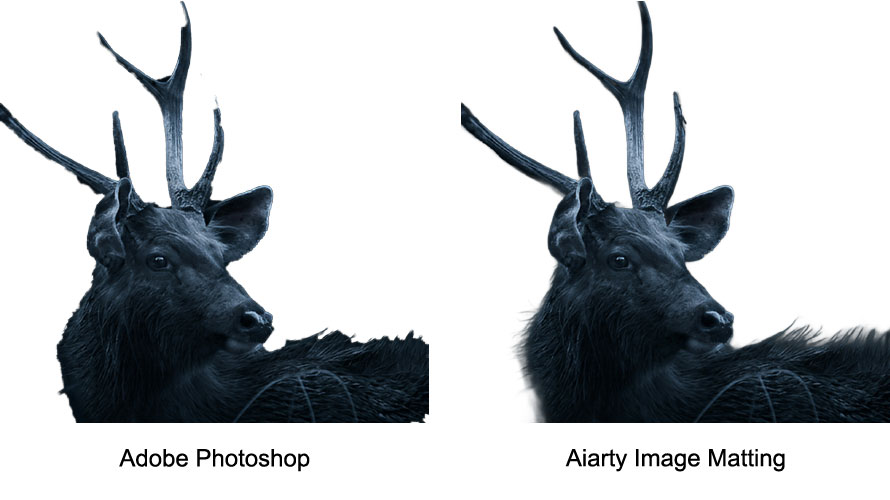

この記事を書いた人:なな
画像処理と人工知能に興味があります。AI技術を活用した画像高画質化、生成、背景透過・変更についての記事を執筆し、読者にわかりやすく手法やソフトの使い方、問題点を伝えています。
