失敗しない花火の美しい切り抜き術!AIツールから手動編集まで詳しく解説!

夜空に咲く花火は、幻想的で魅力的な被写体のひとつです。
しかし、背景を取り除いてデザインに活用したい時、どのように切り抜けばいいのでしょうか?特に細かい火花の部分をきれいに残しながら切り抜くのは難しいものです。
この記事では、誰でも簡単に花火を切り抜ける方法とコツについて分かりやすく解説します。
花火を切り抜くには?
花火の切り抜き方法にはいくつかがあります。PhotoshopやGIMPなどの従来の画像編集ソフトに加え、AI 技術を搭載した高度な切り抜きツールもあります。
背景が黒や単色の場合、Photoshop や GIMPを使えば簡単に花火を切り抜くことができます。しかし、背景が複雑や、特に煙や光の粒が多い花火の場合は、手作業での調整が多くなり、時間がかかる上に切り抜きの精度にも影響を及ぼすことがあります。こうしたケースでは、AI 編集ツール(例:Aiarty Image Matting)が大きな力を発揮し、作業効率を大幅に向上させるとともに、より精密な切り抜きが可能になります。
例えば、以下は Photoshop とAiarty Image Mattingを使用して花火を切り抜いた際の比較です。
黒い背景の花火画像は、どちらでも問題なく切り抜くことができます。

次に、少し複雑な花火画像でもう一度試してみましょう。

Photoshop で切り抜いた花火:エッジ部分に元の画像の煙が残ってしまい、合成の際に邪魔になることがあります。
Aiarty Image Mattingで切り抜いた花火:より精密に処理され、背景がクリーンに仕上がっており、そのまま PNG 素材 として保存できるため、後のデザイン作業がスムーズに進みます。
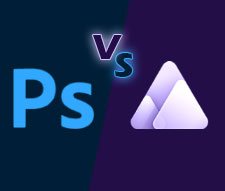
当記事では、PhotoshopとAiarty Image Matting、画像切り抜きソフトとしてどっちが使いやすいか比較してみました。これから画像切り抜きを始めてみたいけど、どちらを使ったらよいか分からないとお悩みの方は、ぜひ参考にしてみてくださいね。
複雑な背景から花火を切り抜く方法(AIでワンクリック)
AI技術を搭載した専門な切り抜きツールを使って、複雑な背景から花火を切り抜く方法を解説します。
Aiarty Image Mattingで花火の切り抜きをする方法
- 簡単操作:AIが自動で写真から背景をすばやく除去してくれる。
- 高精度:最先端のAI技術で、細かく複雑な形状も綺麗に切り抜く。
- 豊富な機能:背景加工、透明度調整、高解像度化など機能も備える。
- 一括処理:最大3,000枚の画像を同時にバッチ処理できる。
STEP1.アプリを立ち上げ、画面左下にある「+追加」をクリックするか、加工したい画像を画面中央にドラッグして読み込みます。
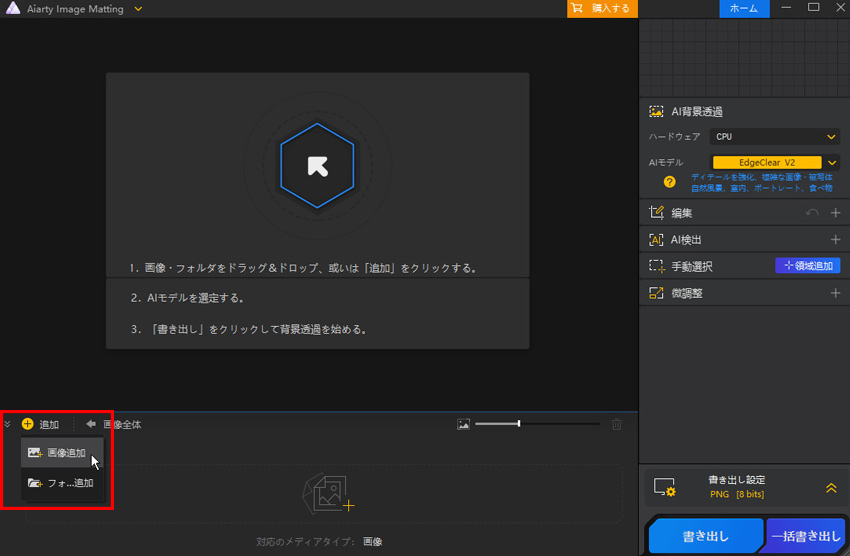
- メモ
- ネット上でダウンロードされた花火のサムネイルのような解像度が低い画像の場合、Aiarty Image Mattingの「編集」>「高画質化」をクリックすると、画像の品質が向上し、花火の切り抜き精度を高めることができます。
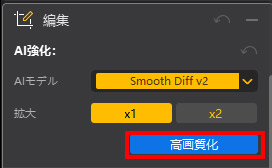
STEP2.右側で「AIモデル」を選択しましょう。花火の場合なら、「EdgeClear V2」か「SolidMat V2」をおすすめします。「AI加工が必要です」というメッセージが出てきたら、「開始」をクリックして、ソフトが自動的に背景削除を行います。
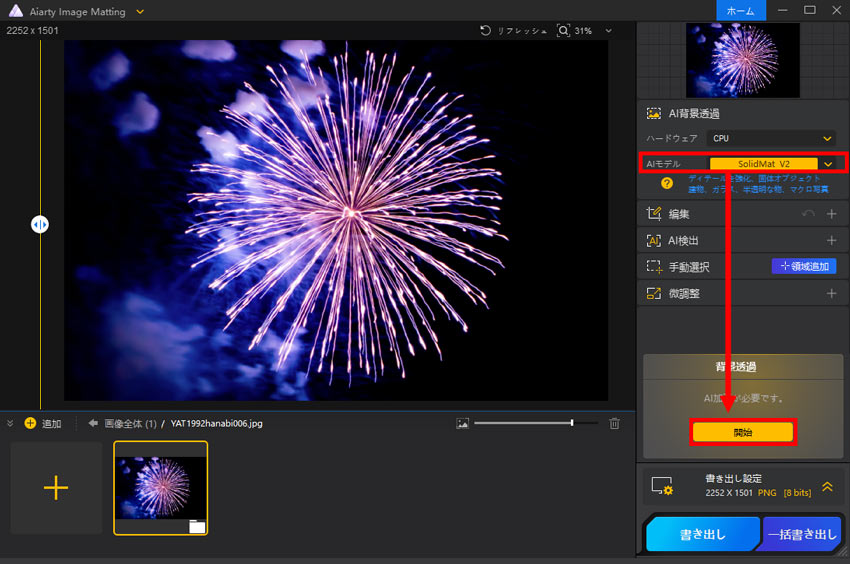
STEP3.処理が完了したら、プレビュー画面でビフォーアフターの画像を確認できます。
背景を変更したり、別の写真と合成したりする場合、右側の「エフェクト」から「背景」を選択します。お好きな背景写真を追加するか、カラーのメニューから背景色を選択します。
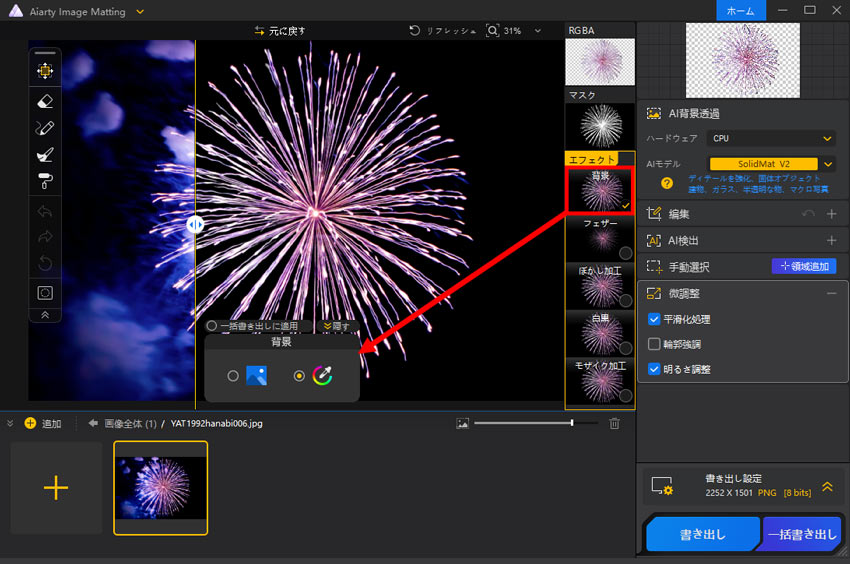
STEP4.仕上がりに満足したら、保存先やフォーマットを設定し、「書き出し」または「一括書き出し」をクリック。切り抜いた花火の画像がパソコンに保存されます。
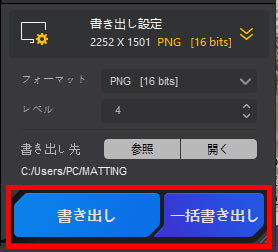
Remove.bgで花火の切り抜きをする方法
STEP1.「remove.bg」のウェブサイトにアクセスして、画面右側に「画像アップロード」をクリックして、切り抜きたい花火の画像を選択します。
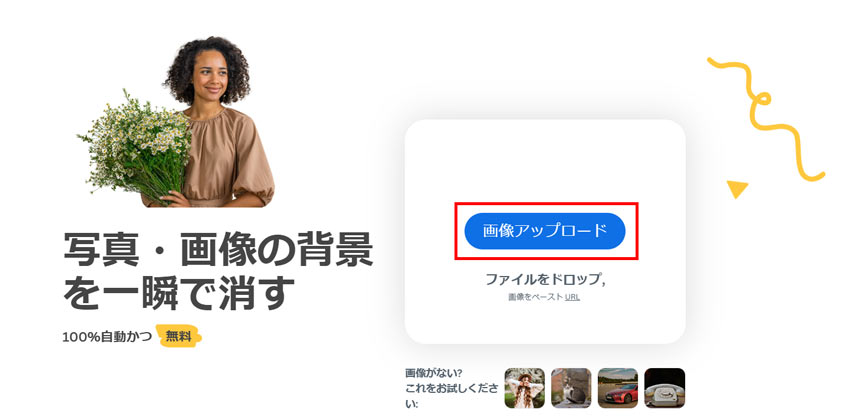
STEP2.画像をアップロードすると、AIは自動的に画像を解析して背景を削除します。
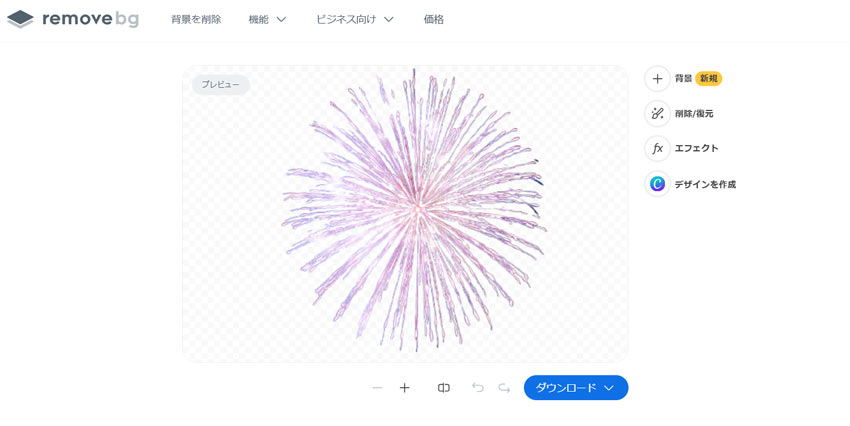
STEP3.最後は、「ダウンロード」ボダンをクリックすると、切り抜いた花火の画像が保存されます。ただし、無料版では低解像度の画像しか保存できません。
以下は、remove.bgとAiarty Image Mattingを使用して花火を切り抜いた際の比較です。より高精度・高画質の花火切り抜きを実現するには、Aiarty Image Mattingが最適!
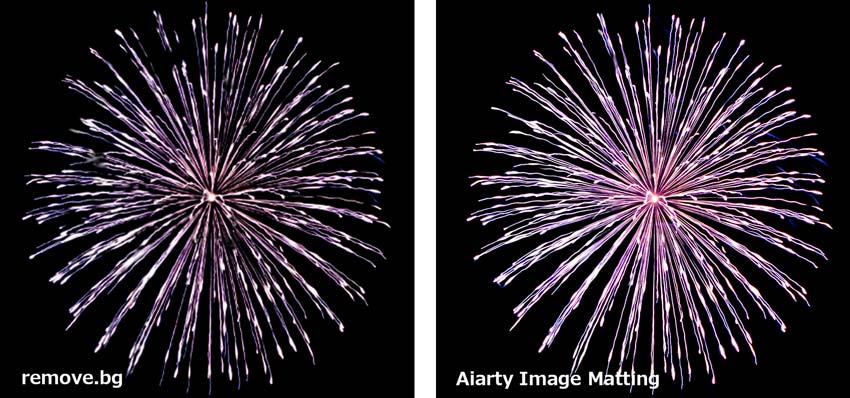
黒背景または単色背景から花火を切り抜く方法(手動編集)
ここでは、画像編集ソフトを使って、黒背景または単色背景から花火を手動で切り抜く方法を紹介します。
PhotoShopで花火の切り抜きをする方法
Photoshopにはさまざまな切り抜きツールが用意されていますが、黒または単色の背景から花火を切り抜く場合は、「色域指定」ツールの使用がおすすめです。
STEP1.まず、Photoshopで花火の画像を開きます。メニューバーから「選択範囲」 > 「色域指定」の順にクリックします。
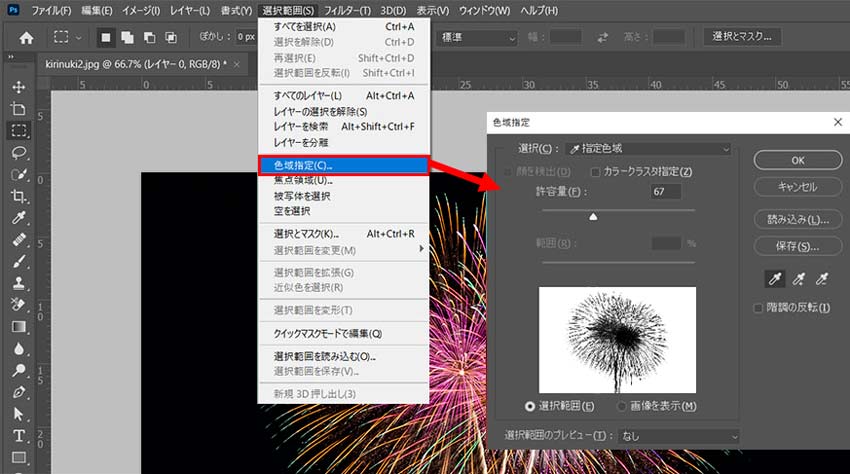
STEP2.「色域指定」のウィンドウが開いたら、スポイトツールで背景部分をクリックし、選択する色を指定します。ウィンドウ内のサムネイルでは、選択された部分が白、未選択の部分が黒で表示されます。
「許容量」スライダーを調整し、適切な範囲を選択したら、「OK」ボタンを押します。
STEP3.背景が点線で囲まれて選択された状態になるので、「Delete」キーを押して背景を削除します。

この方法を使えば、花火だけを綺麗に切り抜くことが可能です。

Photoshopで写真を切り抜きたいけど、なにから手をつければよいのかわからないとお悩みではありませんか?本記事では、フォトショップで画像の切り抜きに利用できるツールや、具体的やり方およびテニックなどを詳しくまとめてみました
GIMPで花火の切り抜きをする方法
GIMPで背景が黒または単色の花火を切り抜きたい場合、PhotoShopと同じように「色域選択」ツールを使いましょう。
STEP1.まず、GIMPで花火の画像を開きます。メニューバーの「選択」 > 「色域を選択」をクリックします。
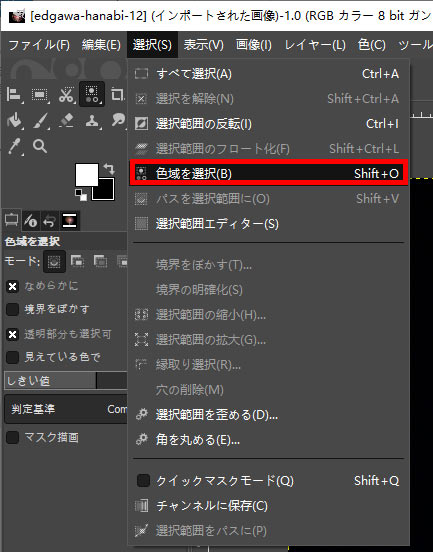
STEP2.画像上で背景部分をクリック(スポイトツールで背景の色を選択)します。左側の「しきい値」スライダーを調整し、花火以外の背景がすべて選択されるようにします。
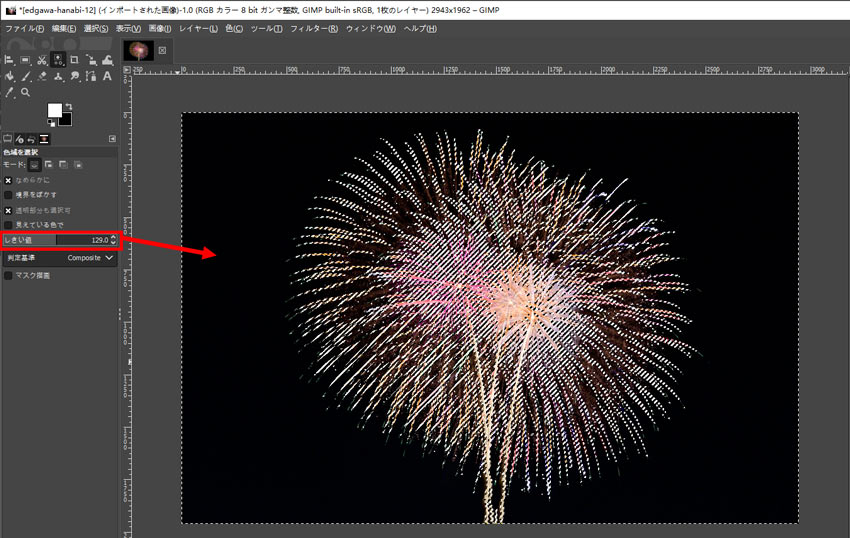
STEP3.選択範囲が決まったら、空の部分を切り抜き透過(透明)にしたいので、切り抜く前にメニューバーから「レイヤー」>「透明部分」>「アルファチャンネルの追加」を選択します。
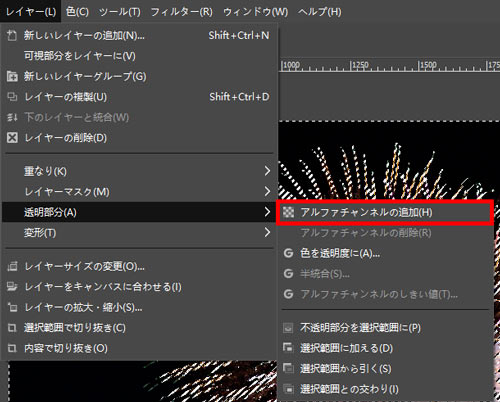
STEP4.メニューバーの「編集」から「消去」をクリックするか、「Delete」キーを押すと、背景が透明になり、花火のみが残ります。

GIMPを使って、画像の背景を消すことができます。本文ではGIMPで背景を透過(透明に)する方法・注意点を解説します。さらに、GIMPより簡単な背景透過方法も紹介するので、是非ご覧ください。
花火をキレイに切り抜くためのコツ&注意点
以上は、花火の切り抜き方法について解説しました。しかし、いざ実際に作業を始めてみると、「思ったように切り抜けない…」「エッジがギザギザになってしまう…」といった悩みを抱えることも多いのではないでしょうか?
ここでは、花火を美しくに切り抜くためのコツと注意点を紹介します。
高解像度の画像を優先する
- 高解像度の画像は細部を保持しやすく、より精密な切り抜きが可能です。ただし、処理速度が遅くなったり、メモリを多く消費してソフトがフリーズするケースもあるのでご注意。
色のコントラストを強調する
- コントラストが高い(花火が明るく、背景が暗い)画像は切り抜きやすいです。
- 花火と背景の色が類似していると、境界がぼやけたり、切り抜き精度が低下する可能性があるため、切り抜き前にコントラストを調整し、背景との明暗差を強調すると精度が向上できます。
細かい調整を丁寧に行う
- 花火の細かい部分や発光のエッジは、適切な方法で切り抜かないと仕上がりが不自然になりがちです。切り抜き後は、消しゴムツールや修復ブラシでエッジを修正し、背景の残留部分を取り除きましょう。
最後に
花火の切り抜きは、デザインや写真編集において欠かせないテクニックのひとつです。しかし、背景の色や花火の形状によって最適な方法が異なるため、適切なツールや設定を選ぶことが重要になります。
一方、Aiarty Image Mattingはあらゆる複雑な状況にも対応でき、ワンクリックで花火を簡単かつ綺麗に切り抜くことができます。
ぜひ使ってみて、素敵なデザインを楽しみましょう!

この記事を書いた人:ひまり
画像処理などの記事作成を担当。現在はAI(人工知能)の分野を中心に、読者の方に向けて丁寧でわかりやすい内容を意識して執筆に努めます。
