GIMPで背景を透過(透明に)する方法・注意点を解説!GIMPより簡単な背景透過方法も!
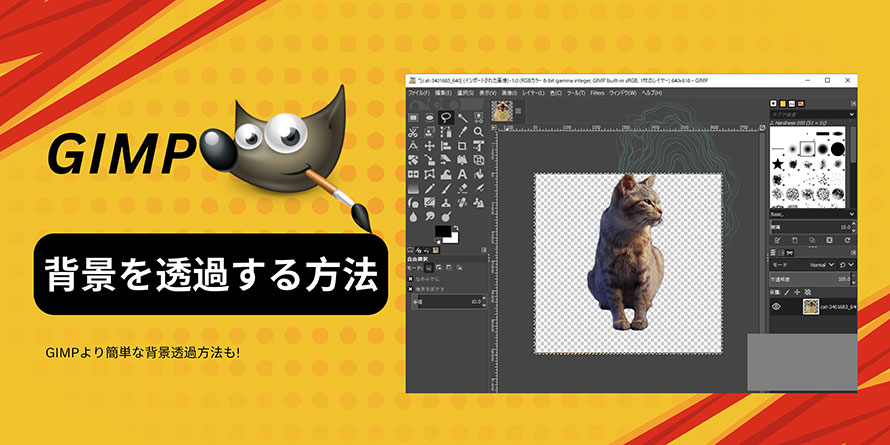
GIMPは有名な画像加工・編集ソフトです。無料でありながら豊富な編集機能を搭載するので、写真のレタッチや画像合成、デザイン作業などによく使用されています。
GIMPには背景透過の機能もあります。写真や画像の背景を透明にしたい際にも便利なツールです。
本文ではGIMPで背景を透過(透明に)する方法と注意点について解説します。さらに、GIMPより簡単な背景透過方法も紹介するので、是非ご覧ください。
- 簡単操作:AIが自動で写真から背景をすばやく除去してくれる。
- 高精度:最先端のAI技術で、細かく複雑な形状も綺麗に切り抜く。
- 豊富な機能:背景加工、透明度調整、高解像度化など機能も備える。
- 完全無料:全機能が無料でコストを気にせずに導入しやすい。
- 一括処理:最大3,000枚の画像を同時にバッチ処理できる。
GIMPで背景を透過(透明に)する2つの方法
GIMPには背景を透明にする方法がいくつかあります。
ここでは、GIMPを使って、画像の背景を透過する簡単な方法を2つ説明します。
方法一:消しゴムツール
まずは、GIMPの「消しゴム」ツールで画像の背景を透明にする方法を説明します。
Step1.加工したい画像を開く
GIMPを起動し、画面上に加工したい画像をドラッグ&ドロップします。または、上部のメニューバーから「ファイル開く/インポート」をクリックして、加工したい画像を開きます。
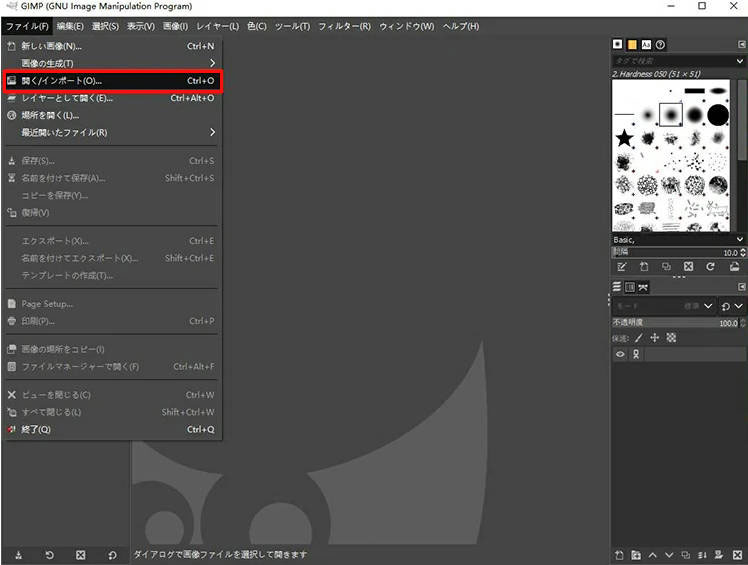
Step2.アルファチャンネルを追加する
メニューバーの「レイヤー」→「透明部分」→「アルファチャンネルの追加」を選択します。
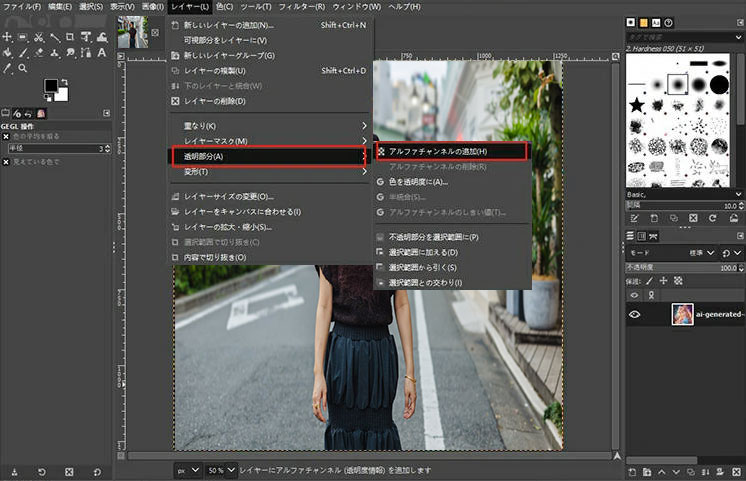
Step3.「消しゴム」ツールで不要な背景を透明にする
ツールボックスから「消しゴム」ツールを選択してから、画像の大きさに合わせてブラシの形状、ブラシのサイズを指定します。
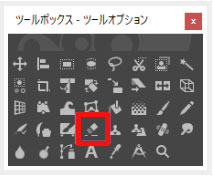
設定ができたら、プレビュー画面でマウスを左クリックしながらドラッグすると、ドラッグした場所は市松模様となり透明になります。

Step4.透過な画像を保存する
画像の背景を正確に透明になった後、メニューバーから「ファイル」→「名前をつけてエクスポート」をクリックし、PNG画像として保存すれば完了します。
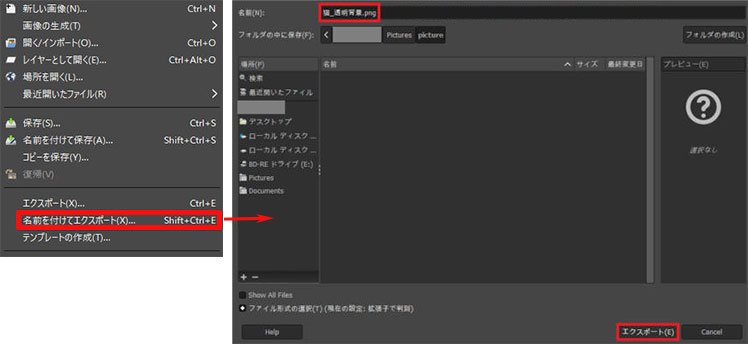
方法二:各種の選択ツール
次は、GIMPの各種選択ツールを使って、画像の背景を透明にする方法です。
Step1.加工したい画像を開く
GIMPを起動し、画面上に加工したい画像をドラッグ&ドロップします。または、上部のメニューバーから「ファイル開く/インポート」をクリックして、加工したい画像を開きます。
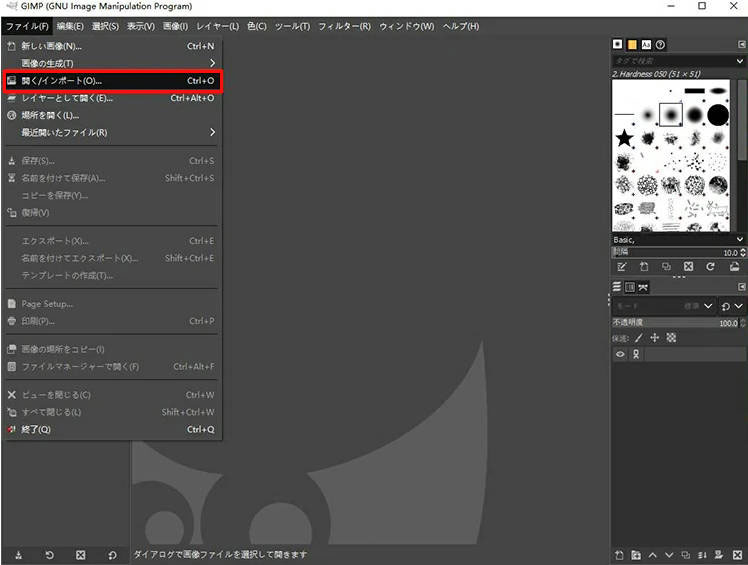
Step2.アルファチャンネルを追加する
メニューバーの「レイヤー」→「透明部分」→「アルファチャンネルの追加」を選択します。
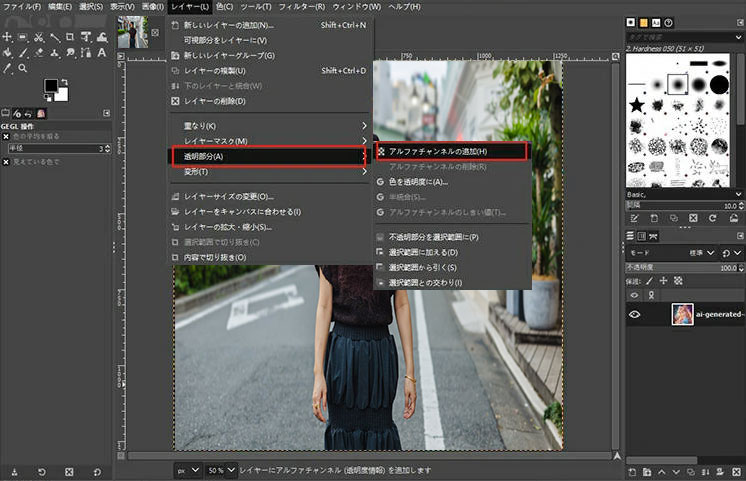
Step3.画像タイプに合わせて、適切な選択ツールで背景を切り抜く
切り抜きたい対象物と背景によって、ツールボックスから適切な選択ツールを選んでください。
- ✅【矩形選択ツール】:対象物を正方形・長方形に切り抜きたい場合に最適;
- ✅【楕円選択ツール】:対象物を丸く切り抜きたい場合に最適;
- ✅【自由選択ツール】:直線が多くて単純な形の対象物を切り抜きたい場合に最適;
- ✅【パスツール】:曲線が多くて単純な形の対象物を切り抜く場合に最適;
- ✅【ファジー選択ツール】:対象物と背景の境界線がはっきりしている場合に最適;
- ✅【色域選択ツール】:背景と対象物は色で範囲が分別できる場合に最適;
- ✅【電脳はさみツール】:対象物の境界線がはっきりして、自動で切り抜きたい場合に最適;
- ✅【前景抽出選択ツール】:大まかになぞるだけで背景と対象物を分けたい場合に最適;
例1. 「ファジー選択」ツールを使います
「ファジー選択」ツールを選択してから、マウスの左ボタンで画像の背景部分をクリックすると、背景色に応じて似た背景部分が破線で囲まれた状態になります。
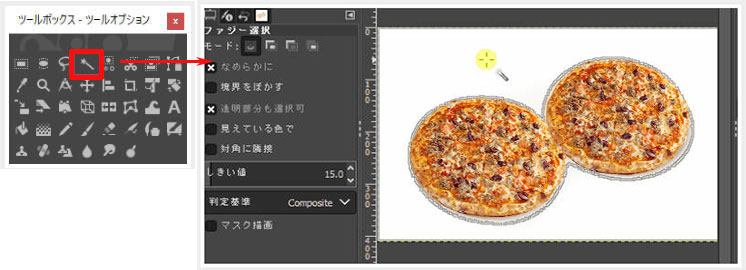
その後、「編集」→「消去」を選択するか、「Delete」キーを押すと、画像の背景が透明になります。
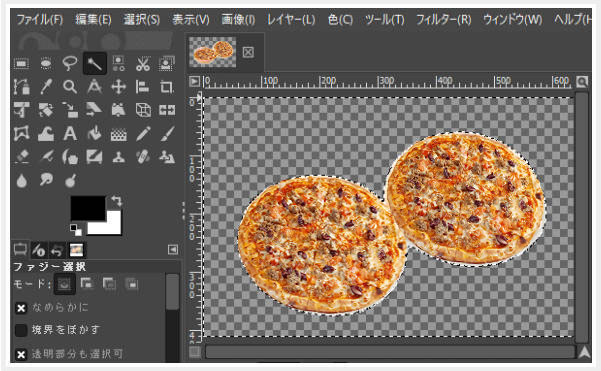
例2. 「電脳はさみ」ツールを使います。
「電脳はさみ」ツールを選択してから、画像から被写体の境界をクリックしていくことで選択範囲を指定します。一周回って選択完了です
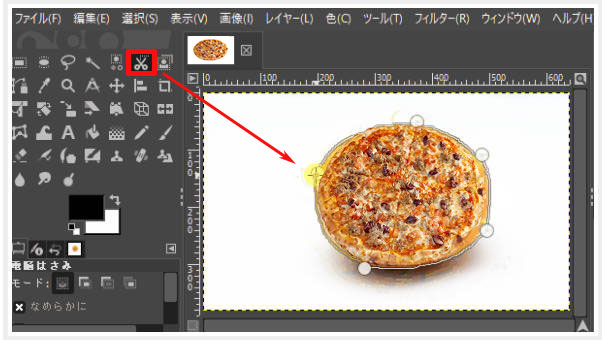
被写体が選択されたら、メニューバーから「選択」→「「選択範囲を反転」をクリックします。
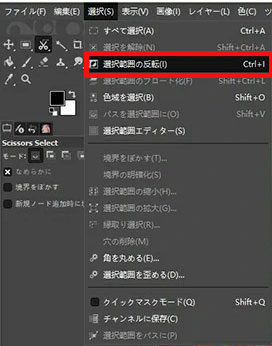
最後に、「編集」→「消去」を選択するか、「Delete」キーを押して、被写体以外の背景部分を透明にします。
Step4.透過な画像を保存する
画像の背景を正確に透明になった後、メニューバーから「ファイル」→「名前をつけてエクスポート」をクリックし、PNG画像として保存すれば完了します。
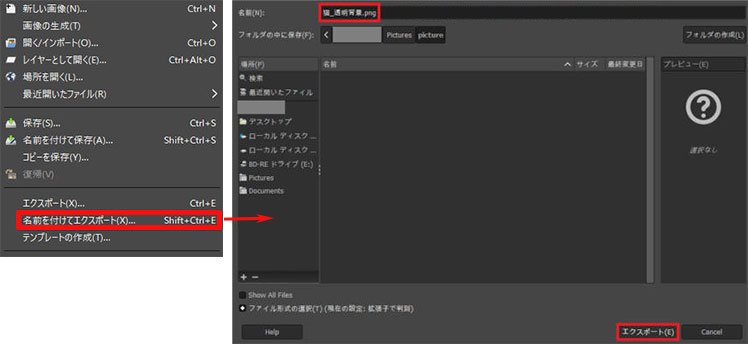
GIMPで背景を透過(透明に)する時の注意点
GIMPを使用して、画像の背景を透明にする際の注意点としては、下記のポイントが挙げられます。
- 1アルファチャンネルの追加が必要;
アルファチャンネルとは、画像の透明度合いの情報を保存しておく場所のことです。
アルファチャンネルを追加しておかないと、画像から背景を消しても背景が透明になりません(背景部分が白色になる)。
- 2PNG形式で透過画像を保存することがオススメ;
GIMPでは、JPEGやPNG、GIF等一般的なファイル形式で画像をエクスポートすることができます。
その中に、PNG形式とGIF形式は透過性をサポートしますが、PNG形式は汎用性が高いです。だから、透明な背景を持つ画像を保存するには、PNG形式がオススメです。
GIMPより簡単な背景透過方法オススメ
先ほど紹介したGIMPを使用して、画像から背景を透過させることができます。
ただし、実際に使用してみて、
- ◉ 画像の背景を削除するまでの手順が多い;
- ◉ 慣れるまではメチャクチャ使いづらい;
- ◉ 写真の背景によっては、背景透過が難しい;
等の惜しいところと感じたことがあります。
「GIMPより使いやすくて画像の細かい背景部分まで綺麗に透明にするソフトウェアがありませんか…」
そんな悩みを抱えている方に、最新AIによる画像の背景を透過することができる「Aiarty Image Matting」が強くオススメです。
AI背景透過ソフト〜Aiarty Image Matting
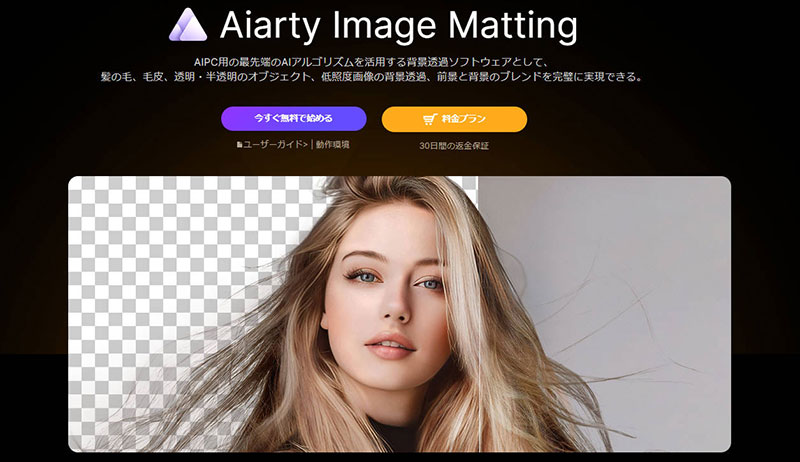
- 利用環境:パソコン(Windows/Mac)
- 無料利用:可
- 日本語:対応
- 対応フォーマット:JPG/BMP/PNG/WEBP/AVIF/TIF/JPM/RAW/CRW/NRW/RAF/RW2…
- 切り抜き精度:高
- 使いやすさ:





Aiarty Image MattingはAIによる背景透過と合成ができるツールです。
高度なAIアルゴリズムがかなり高い精度で対象物を切り抜いてくれます。単純な画像から背景が風景になっているような複雑な画像まで対応しています。
ワンクリックだけで人物、商品、服、家具、車、動物な等の対象物を自動で高速に切り取ることができることから、誰でも利用しやすいです。
背景透過以外に、ぼかし、白背景変更、カスタム背景、画像トリミング、AI画像拡大・高画質化のような機能も一通り備えます。透過後の画像をさらに加工し、様々なデザインに活用するにも便利です。
「背景の細かい部分まで綺麗に透明にしたい」「複雑な画像でも背景透過を時短したい」という場合は、Aiarty Image Mattingを使うと楽になります。
Aiarty Image Mattingで画像の背景を透過させる手順>>
Step1.「Aiarty Image Matting」をパソコンにダウンロードし、インストールします。
Step2.ソフトを起動してから、「+」をクリックするか、ドラッグ&ドロップすることで加工したい画像を読み込みます。
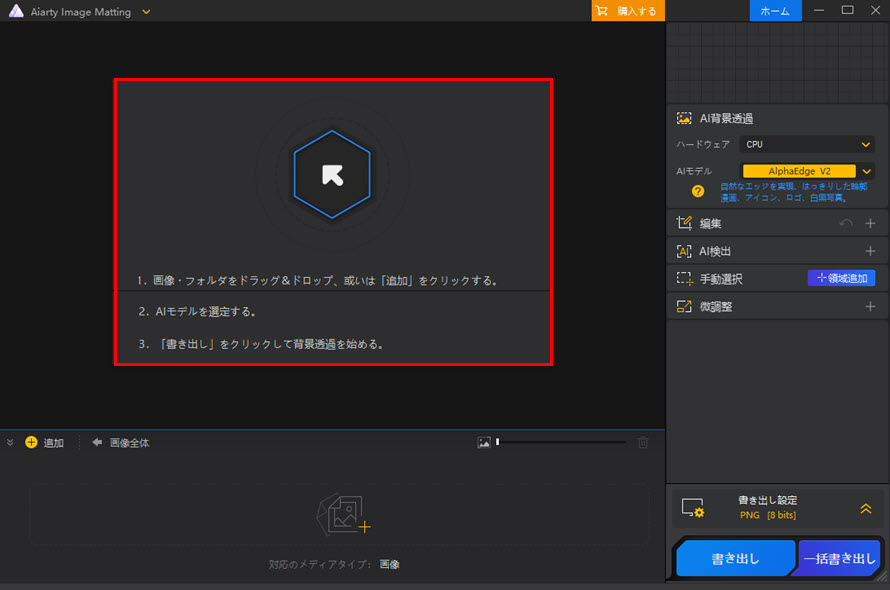
Step3.画像の種類に応じて適当なAIモデルを選択し、「背景透過 開始」を押します。
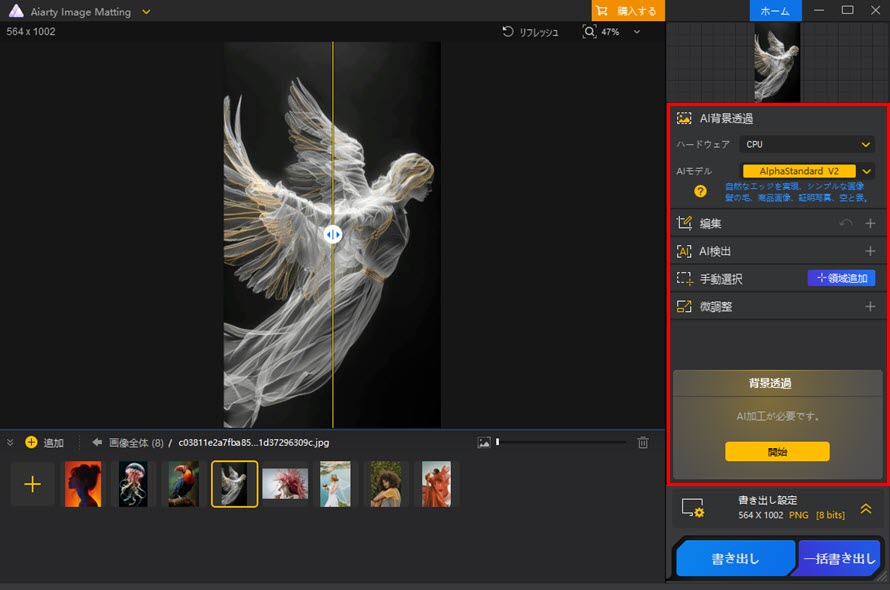
Step4.処理完了後、「書き出し」ボタンをクリックすれば完了です。
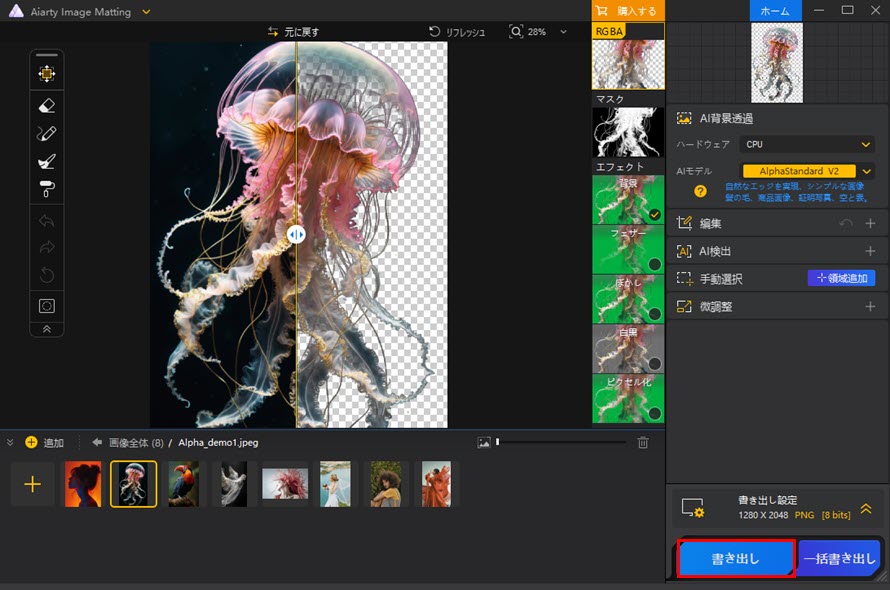
- メモ
- 透過後の画像を微調整したり、高画質化したり、背景加工したりすることができます。
以上です。

この記事を書いた人:莉子
AI(人工知能)を活用したツールとその活用法等に関するコンテンツ制作を担当しています。読者目線で分かりやすいAI系の記事作りを心がけています。
