�y2025�N�ŐV�Łz�ʐ^�E�摜�̃��U�C�N�������Č��̉摜������\�t�g�E�I�����C���T�C�g�E�A�v��

�f�W�^������ɂ����āA�摜�ҏW�͎������̐����̈ꕔ�ƂȂ��Ă��܂����A���U�C�N�ŕ���ꂽ�摜�ɑ��������ꍇ�A���̉摜�����邱�Ƃ͕��G�Ńt���X�g���[�V�����������邱�Ƃ�����܂��B���U�C�N�������Č��̉摜��������@�́A�����̐l�����ʂ���ۑ�ƂȂ��Ă��܂��B�����炭���Ȃ��͂��܂��܂ȃc�[���������Ă�����������܂��A���ʂ��v���悤�ɓ����Ȃ��Ɗ����Ă���ł��傤�B
�����A�������͂������̌��ʓI�ȉ������[���T���Ă����܂��B�I�����C���c�[�����獂�x�ȃ\�t�g�E�F�A�A�v���P�[�V�����A����ɂ̓X�}�[�g�t�H���ł̏��Z�܂ŁA���ׂĂ��Љ�܂��B
�Z�p�ɑS���ڂ����Ȃ���ʃ��[�U�[�ł���A�摜�����\�͂����コ�������v���t�F�b�V���i���ł���A���̃K�C�h�͍ł����p�I�ȃA�h�o�C�X�ƃe�N�j�b�N����܂��B�ǂݐi�߂�ƁA�������͂�����閧�𖾂����A���U�C�N�ɂ��Y�݂��ȒP�ɉ������邨��`�������܂��B
- ���U�C�N���u�����g�Ȃ��������Ɓh�ɁBAiarty Image Enhancer�őN���Ȑ��E��
- �u�ʐ^�E�摜�̃��U�C�N�������v�������N���b�N�ŁBAiarty�̍��x��AI���f�������U�C�N�������ꂽ���w�i�𐄑��E�⊮���A������D���N�����ւƕ������܂��B����T���l�C����X�}�z�ʐ^�ɂ����郂�U�C�N��N�₩�ō��𑜓x�Ɋg�債�܂��B�����JPEG�A�[�e�B�t�@�N�g���������A�N�I���e�B���̂܂܂ɍ��i���Ȏd�オ��ɂ��܂��B
- 🎁 Aiarty Image Enhancer�Ȃ�A�����Ă����ʐ^���g����Ɋ�����i���h�ɕς��F
- ✅ ��pAI���f���iMore-Detail GAN v3/Real-Photo V3/Smooth Diff V2�j�𓋍ځB
- ✅ ����T���l��X�}�z�ʐ^�ɂ����郂�U�C�N��N�₩�ȍ��𑜓x�Ɋg��B�ō�32K�Ή��B
- ✅ ��̃V�~��u�������ꂢ�ɕ�B�܂Ƃ߂čő�1,000���ȏ�̈ꊇ�����������Ή��B
Aiarty Image Enhancer �́A�u�ʐ^�̃��U�C�N�������v�Ƃ������Ȃ��̔Y�݂ɁA�ł����ʓI����y�ȉ�����B �v���̎d�オ����A�����PC�ŁA�ȒP�ɁB�����������̌��ցI👇👇

�ʐ^�E�摜�̃��U�C�N�������Č��̉摜������
����̃f�W�^���摜�����ɂ����āA���U�C�N�̓v���C�o�V�[�ی��@�����̉B���ɂ悭�g�p����܂��B�������A���U�C�N�ŕ���ꂽ�摜������K�v������ꍇ�A�ۑ肪�����܂��B���U�C�N�͉摜�̃s�N�Z�����𗐂����߁A���̉摜�̕���������ɂȂ�܂��B
�ȉ��ł́A�ʐ^���烂�U�C�N�����ʓI�ɏ�������̂ɖ𗧂��@���������Љ�܂��B
Aiarty Image Enhancer�iWindows�EMac�j
Aiarty Image Enhancer�̊j�S�@�\�͉掿�̌���ł��B�B�e���̃f�o�C�X��������ʕs���ɂ���Đ�����ڂ₯��m�C�Y���A�f�B�[�v���[�j���O���f���������F�����čו����C�����܂��B�Ⴆ�A��𑜓x�̐l���ʐ^����������ƁA���̃e�N�X�`���┯�̖тȂǂ̌��X�ڂ₯�Ă����������N���Ŏ��R�Ȏd�オ��ɂȂ�܂��BAI�����A�[�g�摜�iStable Diffusion�̍�i�Ȃǁj�ɑ��Ă��A�����Ă���ו���⊮���A�摜�́u�v���X�`�b�N���v���y�����܂��B
��{�I�ȍœK���ɉ����A����V�[�������̐�又�������܂��B�Â��ʐ^�̏C���@�\�ł́A������_�A�F�������������A�{���̐F�ʊK�������܂��B��Ɠx���ŎB�e���ꂽ��i�ʐ^�ł́A�m�C�Y�����ʓI�ɒጸ���A������菜���Ȃ��猚���̗֊s�Ȃǂ̏d�v����ێ����܂��B
�v���t�F�b�V���i�����[�U�[�����ɕ�����AI���f������������Ă��܂��B�ו������ɏd�_��u�������f���͐l���|�[�g���[�g�����ɓK���Ă���A���炩�ȃ��f���̓V���v���ȃ��C���̃C���X�g�œK���ɗD��Ă��܂��B���̍��ʉ����ꂽ�v�ɂ��A�l�X�ȕ���̃��[�U�[���K�ȃ\�����[�V�������������܂��B
�y��̓I�ȑ���菇�z
-
STEP.1
�\�t�g�E�F�A���C���X�g�[�����ċN�����܂��B�摜��t�H���_�́A�h���b�O�A���h�h���b�v���邩�lj��{�^�����N���b�N���ăC���|�[�g�ł��܂��B
-
STEP.2
�摜���C���|�[�g�����ƁA�V�X�e���͎����I�ɏ������J�n���܂��B�K�v�ɉ����āA�C���^�[�t�F�[�X�E���̏ڍ׃p�����[�^�����ď������ʂ��œK���ł��܂��B
���̃\�t�g�E�F�A�̓f�t�H���g�ŃO���t�B�b�N�J�[�h�̃n�[�h�E�F�A�A�N�Z�����[�V�������g�p���A���܂��܂ȉ摜�����v���ɑΉ�����5��ނ�AI���f������Ă��܂��B

-
STEP.3
���ʂɖ�肪�Ȃ���A�m�F��ɉE���́u�����o���v�{�^�����N���b�N���ăG�N�X�|�[�g���܂��B
�o�̓p�X�A���f���p�X�A�L���b�V���p�X�Ȃǂ̐ݒ�́A���j���[�o�[�̍����ɂ���I�v�V��������ύX�ł��܂��B�܂��A���̃v���b�g�t�H�[���͍�ƌ��������コ����o�b�`�������[�h���T�|�[�g���Ă��܂��B
�y������̌��ʕ\���z


Aiarty Image Enhancer
- �g���₷��: ���ɃV���v���ł킩��₷�����쐫�B
- AI�ו�����: �ו��̃f�B�e�[���܂őN���ł��ꂢ�ɕ����ł���B
- �o�b�`����: �ő�100���̉摜����C�ɍ��掿���ł���B
- AI����: ���X���X�ōő�32K�𑜓x�ɃA�b�v�X�P�[������\�B
PULSE�iGAN�Z�p�j
�A�����J�̃f���[�N��w���J������PULSE�iPhoto Upsampling via Latent Space Exploration�j�Ƃ���AI�A���S���Y��������܂��B���̃A���S���Y����GAN�Ɋ�Â��Ă���A�摜�Ƀs�N�Z����lj����邱�Ƃʼn𑜓x����⍂�掿�����������܂��B
�]���̃��U�C�N�������@�́A�摜�s�N�Z���̗אړ_���A���S���Y���ŕ⊮������̂ł������A���̌��ʂ͂��܂�ǂ�����܂���B
����A�uPULSE�v�Z�p���g�p�����uFace Depixelizer�v�́AAI�摜���C�u��������ގ������摜�������A���𑜓x�摜�ƃ��U�C�N�摜���r�E�������āA���U�C�N�̂Ȃ����掿�Ȏʐ^�����܂��B16�~16�s�N�Z���̉摜��1024�~1024�̍��𑜓x�Ɋg�傷�邱�Ƃ��ł��܂��B
�y��̓I�ȑ���菇�z
-
STEP.1
PULSE��Google Colab��œ��삵�܂��B�ȉ��̎菇�ŃZ�b�g�A�b�v���s���܂��B
- �@�AGoogle�A�J�E���g�Ń��O�C���FGoogle�A�J�E���g�Ƀ��O�C�����܂��B
- �A�APULSE�̃m�[�g�u�b�N���J���F�ȉ��̃����N����PULSE�̃m�[�g�u�b�N���J���܂��B
- �B�A�m�[�g�u�b�N�̃R�s�[���쐬�F�u�t�@�C���v→�u�h���C�u�ɃR�s�[��ۑ��v��I�����A������Google�h���C�u�ɃR�s�[��ۑ����܂��B
-
STEP.2
Google�h���C�u���́upulse�v�t�H���_���́usample�v→�upic�v�t�H���_�ɁA���U�C�N�������������摜���A�b�v���[�h���܂��B
-
STEP.3
PULSE�̃m�[�g�u�b�N���ŁA�ȉ��̃Z�������ԂɎ��s���܂��B
- �@�A�Z�b�g�A�b�v�̎��s�F�K�v�ȃ��C�u�����̃C���X�g�[���Ɛݒ���s���܂��B
- �A�A�摜�̕\���F�A�b�v���[�h�����摜��\�����܂��B
- �B�A��摜�̐�o���F�炪�܂܂�Ă���ꍇ�A�畔�����o���܂��B
- �C�A���𑜓x���̎��s�F��𑜓x�̉摜�����𑜓x�ɕϊ����܂��B
-
STEP.4
�������ꂽ���𑜓x�摜���m�F�E�_�E�����[�h���܂��B
�y������̌��ʕ\���z


DeepMosaics�iPython�x�[�X�̉摜�����c�[���j
DeepMosaics�̓Z�}���e�B�b�N�Z�O�����e�[�V�����Ɖ摜�ԕϊ��Z�p�Ɋ�Â��I�[�v���\�[�X�v���W�F�N�g�ŁA�摜�⓮����̃��U�C�N�������I�ɏ���������A���U�C�N���ʂ�lj������肷�邱�Ƃ�ړI�Ƃ��Ă��܂��B
���̃v���W�F�N�g�̓f�B�[�v���[�j���O�̗͂����p���A���[�U�[�Ƀ��U�C�N�摜���������邽�߂̌����I�ȕ��@����Ă���A���U�C�N�����ł����U�C�N�lj��ł��Ή��\�ł��B
Windows�ALinux�AMac OS�V�X�e�����T�|�[�g���Ă��܂����AGPU�������@�\���ő���Ɋ��p���邽�߂ɂ́ACUDA�����C���X�g�[�����ꂽNVIDIA GPU��ł̎��s�������߂��܂��B
�y��̓I�ȑ���菇�z
-
STEP.1
DeepMosaics���C���X�g�[�����܂��B
DeepMosaics�́AWindows�AmacOS�ALinux�Ȃǂ̃N���X�v���b�g�t�H�[���ɑΉ����Ă��܂��B Python 3.6�ȍ~���K�v�ŁAPyTorch�̃C���X�g�[������������܂��B�����T�C�g�̃C���X�g�[���K�C�h�ɏ]���A�K�v�ȃ��C�u������ˑ��W���C���X�g�[�����܂��B
-
STEP.2
DeepMosaics��GitHub���|�W�g������Aadd_face.pth�Aclean_face_HD.pth�Amosaic_position.pth��3�̃��f���t�@�C�����_�E�����[�h���܂��B�_�E�����[�h�������f���t�@�C�����ADeepMosaics��pretrained_models/mosaic�f�B���N�g�����ɔz�u���܂��B
-
STEP.3
�ȉ��̃R�}���h�����s���āA���U�C�N���������܂��B
- python deepmosaic.py --media_path ./result/ruoruo_add.jpg --model_path ./pretrained_models/mosaic/clean_face_HD.pth --gpu_id 0
������Aresult/ruoruo_add_clean.jpg�Ƀ��U�C�N������̉摜���ۑ�����܂��B
-
STEP.4
���U�C�N������̉摜������ɍ��𑜓x�����邽�߂ɁASwinIR���g�p���܂��B
- �@�ASwinIR��GitHub���|�W�g������A003_realSR_BSRGAN_DFOWMFC_s64w8_SwinIR-L_x4_GAN.pth���f�����_�E�����[�h���܂��B
- �A�A�ȉ��̃R�}���h�����s���āA�摜�����𑜓x�����܂��B
- python main_test_swinir.py --task real_sr --model_path 003_realSR_BSRGAN_DFOWMFC_s64w8_SwinIR-L_x4_GAN.pth --folder_lq /content/drive/MyDrive/mosaic/DeepMosaics/result --scale 4 --large_model
���ʂ�SwinIR/results/swinir_real_sr_x4_large/�f�B���N�g���ɕۑ�����܂��B
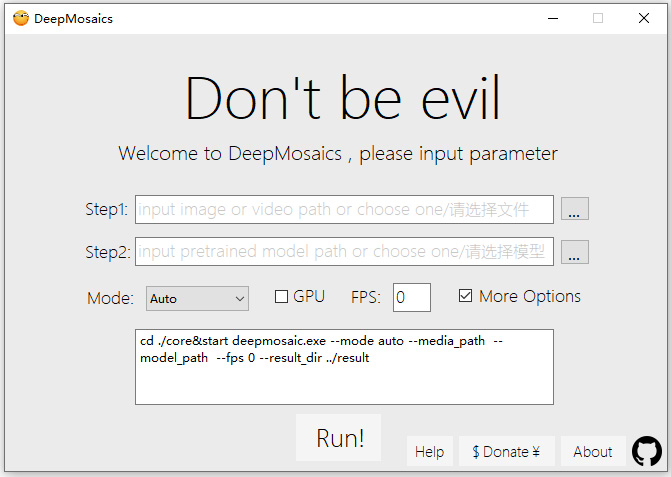
�y������̌��ʕ\���z

Adobe Photoshop�iWindows�EMac�j
Adobe Photoshop�͊ԈႢ�Ȃ��摜��������ɂ�����ō���̃\�t�g�E�F�A�ł���A�f�W�^���摜�ҏW�ƊE�̕W���Ƃ��Ē��N�ɂ킽��N�Ղ��Ă��܂����B
���̃\�t�g�E�F�A�́A�摜���ɑ��݂��邠�����ނ̖��i���U�C�N�����A�m�C�Y�y���A�F����Ȃǁj�����ʓI�ɏ������邽�߂̔��ɋ��͂��������ꂽ�c�[���ƃA���S���Y���̃R���N�V��������Ă��܂��B���ɁA���[�U�[�͍��x�ȁu�N���[���X�^���v�v�c�[�������p���邱�Ƃ��ł��A����ɂ����͂̌��S�ȃs�N�Z���̈悩��T�d�ɃT���v�����O���s���A��������̂��郂�U�C�N�̈�Ɏ��R�Ȍ`�œK�p���邱�ƂŁA�����ȏC�����ʂ������ł��܂��B
����ɁAAdobe Photoshop�ɓ��ڂ���Ă���u�t�B���^�[�v�@�\���̑��l�ȁu�V���[�v�v�I�v�V�����i�A���V���[�v�}�X�N��X�}�[�g�V���[�v���܂ށj���A�摜�S�̂̑N���x�ƍו��̕\���͂�啝�Ɍ��コ���A���U�C�N��ڂ����̈��e�������ʓI�Ɍy������̂ɔ��ɗL���ł��B
�����̋@�\��g�ݍ��킹�邱�ƂŁA�v���t�F�b�V���i���Ȏd�オ�肪�\�ɂȂ�܂��B
�y��̓I�ȑ���菇�z
Adobe Photoshop�́u�R���e���c�ɉ������h��Ԃ��v�@�\���g�p����
-
STEP.1
�摜�t�@�C�����J���A�u�C���u���V�v�c�[����I�����܂��B
-
STEP.2
�u�R���e���c�ɉ������h��Ԃ��v�@�\���g�p���āA���U�C�N�������X�}�[�g�ɓh��Ԃ��A���R�Ȏd�オ��Ń��U�C�N���������܂��B

Adobe Photoshop�́u�R�s�[�X�^���v�c�[���v���g�p����
-
STEP.1
���C���[�p�l���ō�ƃ��C���[�����܂��B
-
STEP.2
�����̃c�[���o�[����u�N���[���X�^���v�c�[���v��I�����AAlt�L�[�������Ȃ�����ӂ��Y��ȕ�������T���v�����O���āA���X�Ƀ��U�C�N�������C�����Ă����܂��B

�y������̌��ʕ\���z

GIMP�iWindows�EMac�ELinux�EUNIX�nOS�j
�����̃\�����[�V���������߂郆�[�U�[�ɂƂ��āAGIMP�͗D�ꂽ�I�����ł��B
GIMP�̓I�[�v���\�[�X�̉摜�����\�t�g�E�F�A�ŁAPhotoshop�ɗގ������@�\������Ă��܂��B���[�U�[��GIMP�́u�N���[���v�c�[�����g���Ď��͂̃s�N�Z�����R�s�[���A���U�C�N�����߂邱�Ƃ��ł��܂��B
����ɁAGIMP�͉摜�S�̂̑N���������߂�u�V���[�v���v�t�B���^�[�����Ă��܂��B
�y��̓I�ȑ���菇�z
-
STEP.1
GIMP�Ń��U�C�N�����������摜���J���܂��B
-
STEP.2
�u�I���c�[���v���g���ă��U�C�N�̈��I�����܂��B
-
STEP.3
�I�������̈�Ɂu�ڂ����c�[���v�܂��́u�C���c�[���v���g�p���ď������܂��B
-
STEP.4
�u�F�v���j���[�́u���x���v�܂��́u�J�[�u�v��ʂ��āA�摜�̐F������莩�R�ɒ������܂��B
-
STEP.5
����������A�ύX��ۑ����邽�߂ɉ摜���G�N�X�|�[�g���܂��B
�y������̌��ʕ\���z

GIMP�Ŕw�i�߁i�����Ɂj������@�E���ӓ_������IGIMP���ȒP�Ȕw�i���ߕ��@���I
Fotor�iWindows�EMac�AiOS�EAndroid�j
Fotor�͋@�\���L�x�ȃI�����C���摜�����c�[���ŁA���U�C�N������ʐ^�C���@�\���܂܂�Ă��܂��B
�ʐ^��Fotor�v���b�g�t�H�[���ɃA�b�v���[�h���邾���ŁA����Ă��郂�U�C�N�����c�[���𗘗p���đ��삷�邱�Ƃ��ł��܂��B
����ɁAFotor�ɂ͎����C���@�\��������Ă���A���U�C�N������ʐ^�����^�X�N���������I�Ɋ��������邱�Ƃ��ł��܂��B
�y��̓I�ȑ���菇�z
-
STEP.1
�u���E�U��Fotor�̌����T�C�g�ihttps://www.fotor.com/jp/features/unblur-image/�j�ɃA�N�Z�X���܂��B
-
STEP.2
�u�������摜�̂ڂ����������v���N���b�N���A���U�C�N�������������摜���A�b�v���[�h���܂��B
-
STEP.3
�摜���A�b�v���[�h�����ƁAFotor�������I�Ƀ��U�C�N��ڂ��������o���A�������J�n���܂��B
-
STEP.4
����������������A�摜���v���r���[���Č��ʂ��m�F���܂��B
�K�v�ɉ����āA�V���[�v�l�X�A�F�A�ʓx�A���邳�A�R���g���X�g�Ȃǂ̐ݒ�����A�v���ʂ�̉摜�Ɏd�グ�܂��B
-
STEP.5
�d�オ��ɖ���������A�u�_�E�����[�h�v���N���b�N���āAHD�掿�ʼn摜��ۑ����܂��B
�y������̌��ʕ\���z

Snapseed�iiOS�EAndroid�j
�uSnapseed�v�̓��o�C���v���b�g�t�H�[���ō����]������Ă���v���t�F�b�V���i���ȃX�}�[�g�t�H���ʐ^�ҏW�\�t�g�E�F�A�ŁA���o�C����Photoshop�Ƃ��ď̎^����Ă��܂��B
�V���v���ȃ^�b�`����ŁA���ʂ̎ʐ^����ۓI�ȍ�i�ɕς��A���[�U�[�Ɋy�����ƍ��i���Ȏʐ^�̌��������炵�܂��B�f�W�^���ʐ^�\�t�g�E�F�A����̃��[�_�[�ɂ���ĊJ�����ꂽ��i�I�ȋ@�\�ɂ��A�N�ł��ȒP�Ɏʐ^�����P�A�ϊ��A���L���邱�Ƃ��ł��܂��B
���[�U�[�́u���v�@�\��ʂ��ĐF�⎿���̐[���Ǝ��R�ȍʓx��������A�z���C�g�o�����X�A�ʓx�A�R���g���X�g�Ȃǂ������肷�邱�Ƃ��ł��܂��B
�y��̓I�ȑ���菇�z
-
STEP.1
�X�}�z��Snapseed�A�v�����_�E�����[�h���ăC���X�g�[�����܂��B
-
STEP.2
Snapseed�A�v�����J���A���U�C�N�������������ʐ^��I�����܂��B
-
STEP.3
�����̃c�[���o�[����u�C���v��I�����A�摜�C���̕ҏW���[�h�ɓ���A���U�C�N�������Ȃ��邾���ł��B
-
STEP.4
�M�̃T�C�Y����������ꍇ�́A��{�w�Ńs���`�A�E�g���Ďʐ^���g�債�A���U�C�N�����Ƀt�H�[�J�X���ĂȂ��邱�Ƃ��ł��܂��B

-
STEP.5
����������u✔�v���N���b�N���ď����o����I������A�ʐ^�����L�ł��܂��B�摜�̕ۑ����@�͕�������A���L���ҏW�͈͂ɑΉ����Ă��܂��B
�y������̌��ʕ\���z

�Ō��
���U�C�N�������ꂽ�摜�������ۂɂ́A�l�X�ȕ����Z�p��c�[���𗝉����K�����邱�Ƃ����ɏd�v�ł��B
�I�����C���c�[�����獂�x�ȉ摜�����\�t�g�E�F�A�܂ŁA���ꂼ��̕��@�ɂ͌ŗL�̗��_�ƓK�p�V�[��������܂��B�K�ȃc�[����I�����A���ۂ̃j�[�Y�ɉ����đ���菇�����邱�ƂŁA���ʓI�ɉ摜�̏ڍׂ����A���܂��܂Ȏg�p�Ŗ����̂������ʂ邱�Ƃ��ł��܂��B
-
 Aiarty Image Enhancer - �ڂ��������Ŏʐ^�̑N���������I�ɕ���
Aiarty Image Enhancer - �ڂ��������Ŏʐ^�̑N���������I�ɕ���AI�ڂ��������Z�p�ŕs�N���������C�����A���x�ȃA�b�v�X�P�[�����O�ʼn𑜓x������A�����ȃf�B�e�[�������A���S���Y���ōו���N�����A�ŐV�̃m�C�Y�����@�\�ŕs�v�ȃm�C�Y����菜���A�ʐ^�̑N���������I�ɕ����ł��܂��B
�yFAQ�z�悭���邲����
�@�A�ʐ^�E�摜�̃��U�C�N�������œK�ȃc�[���͂ǂ�ł����H
�c�[���̑I���́A�摜�̕��G���ƕ������x�̗v���Ɋ�Â��Č��肷�ׂ��ł��B
�����x�̕������K�v�ȏꍇ�́APULSE�iGAN�Z�p�j��DeepMosaics�iPython�x�[�X�̉摜�����c�[���j���ǂ��I�����ł��B
�P���ȏ��������Ȃ�A�I�����C���c�[����X�}�[�g�t�H���A�v���ł���{�I�ȃj�[�Y�������Ƃ��ł��܂��B
�A�A�I�����C���c�[���Ń��U�C�N���������Ƃ͈��S�ł����H
�I�����C���c�[�����g�p����ۂ̓v���C�o�V�[�ɒ��ӂ���K�v������܂��B����͉摜���T�[�h�p�[�e�B�̃T�[�o�[�ɃA�b�v���[�h����K�v�����邽�߂ł��B
�]���̗ǂ��c�[����I�сA�������Ƀf�[�^���Í�������Ă��邱�Ƃ��m�F���邱�ƂŃ��X�N��ጸ�ł��܂��B
�B�A���U�C�N������̉摜�i�������コ����ɂ͂ǂ�����悢�ł����H
�摜�i�������コ���錮�́A�K�ȃc�[����I�сA�p�����[�^�����邱�Ƃł��B
���i���̌��摜�ƓK�ȏ����ݒ�i�V���[�v�l�X��C�����x�̒����Ȃǁj���g�p���邱�ƂŁA������̉摜�i�������ʓI�ɉ��P�ł��܂��B
�C�A���U�C�N������̉摜�̍ו��͊��S�ɕ����ł��܂����H
�����̌��ʂ̓��U�C�N�͈̔͂Ǝg�p����c�[���ɂ���ĈقȂ�܂��B���x�̍������U�C�N�̏ꍇ�A���̍ו������S�ɕ������邱�Ƃ͓����������܂���B
�ʏ�A�������ꂽ�摜�͂قƂ�ǂ̍ו����ł��܂����A���ׂĂ̏������S�Ɍ��ɖ߂����Ƃ͂ł��Ȃ��ꍇ������܂��B
�D�AAI�e�N�m���W�[�����U�C�N�����ɂ����Ď��D�ʐ��Ƃ́H
AI�e�N�m���W�[�͉摜���̃��U�C�N�̈�������I�Ɏ��ʁE�C���ł��A���G�ȉ摜�����ɂ����Ă��D�ꂽ���\�����܂��B
�����I�����m�ȕ������ʂ�ł��܂����A���̌��ʂ̓��f���̃g���[�j���O�i���Ɖ摜�̕��G���ɍ��E����܂��B

���̋L�����������l�F�~���L
Digiarty�ɏ]�����A���݂͎��AI�n�̋L������i�l�H�m�\�\�����[�V�����̊��p���@�A�\�t�g�E�F�A�A�g�����h���j��S�����Ă��܂��B���S�Җڐ��Őe���݂₷���L������S�����Ă��܂��B




