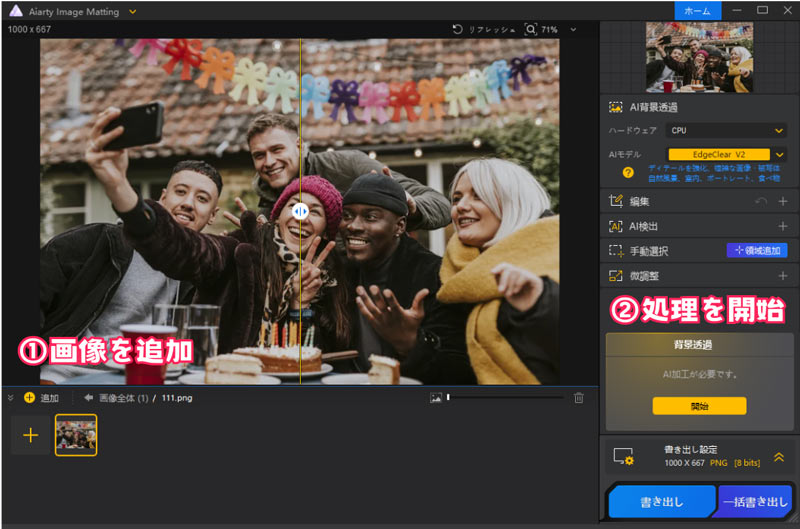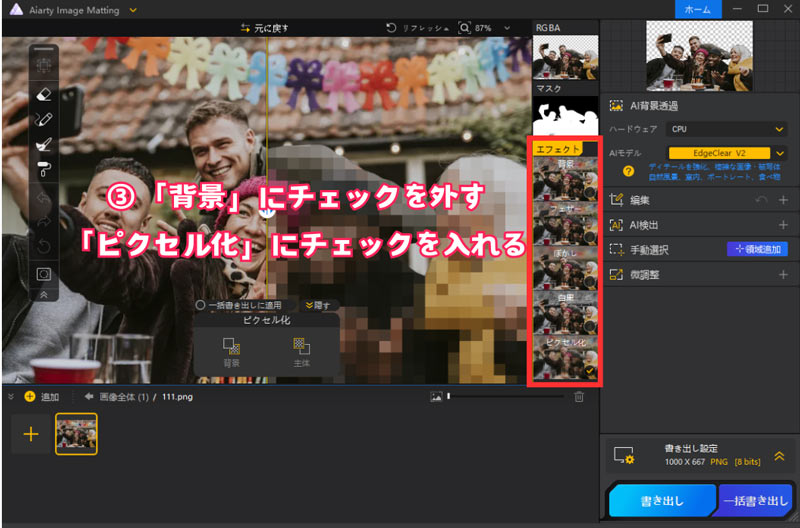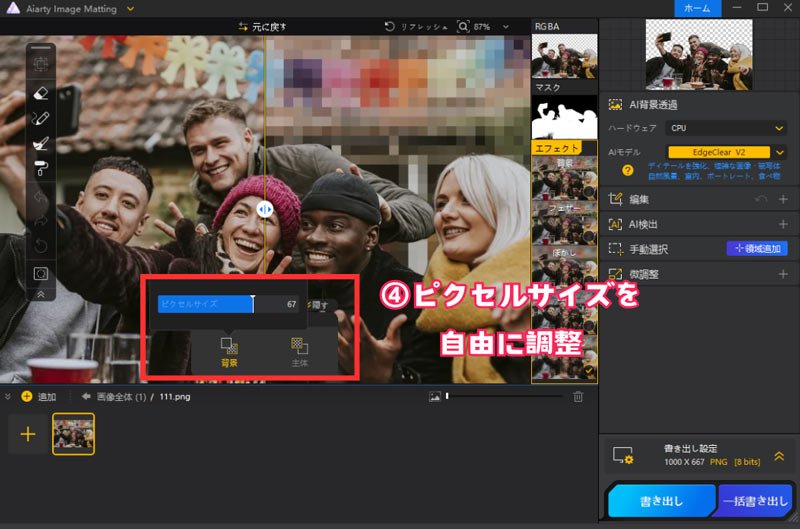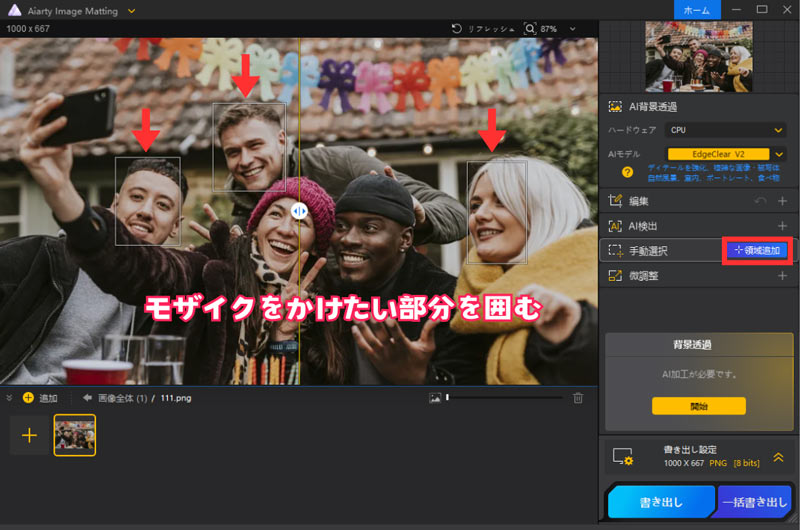画像モザイク加工:一部または背景にモザイクをかける方法とおすすめの無料ツールご紹介
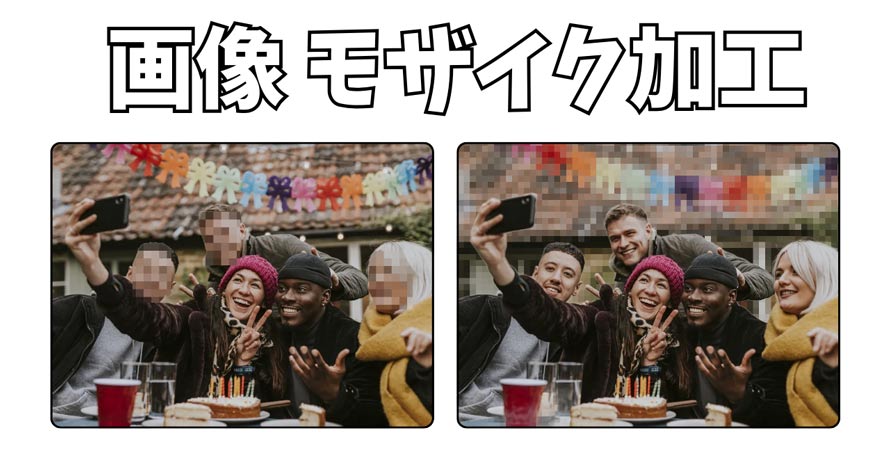
モザイク処理は、プライバシー保護のためによく使われている技術です。例えば、日常生活や特別なイベントで撮影した写真をSNSに投稿する際に、通行人の顔、車のナンバープレート、住所などの個人情報を隠したい場合があります。また、最近ではおしゃれな写真加工の一部として、多くの人々に利用されています。
今回は、簡単に画像をモザイク加工するために、おすすめツール(ソフト・アプリ・サイト)を紹介します。画像の一部または背景だけにモザイクを施したい場合は、ぜひこの記事をご覧ください。
【パソコン編】画像をモザイク加工するソフト
パソコンで画像のモザイク加工ができるフリーソフトを2つ紹介します。
Aiarty Image Matting
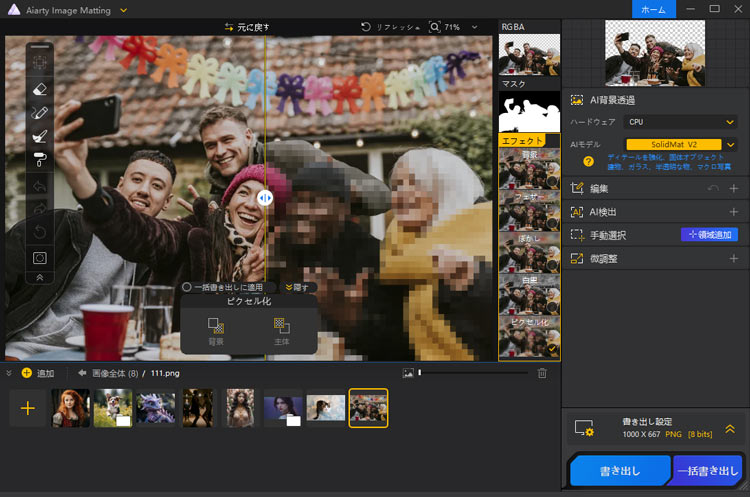
Aiarty Image Mattingは、Digiarty社が最新リリースされたAI背景透過ソフトです。
最先端のAI技術を活用して、毛髪、透明物体、複雑な背景でも、精密に切り抜けるほど高精度で、ワンクリックで透明化や背景除去が可能です。また、高精度な背景除去に加え、新しい背景の置き換え、ぼかし・モザイク加工、トリミング、画像拡大・高画質化など、便利な編集機能を提供しています。
背景のモザイク加工はもちろん、前景または特定の部分だけモザイクをかけることもできます。シンプルな操作方法で、初心者でもすぐに使い始められます。一方、詳細な調整オプションも用意されているため、上級者のニーズにも満足できます。
GIMP
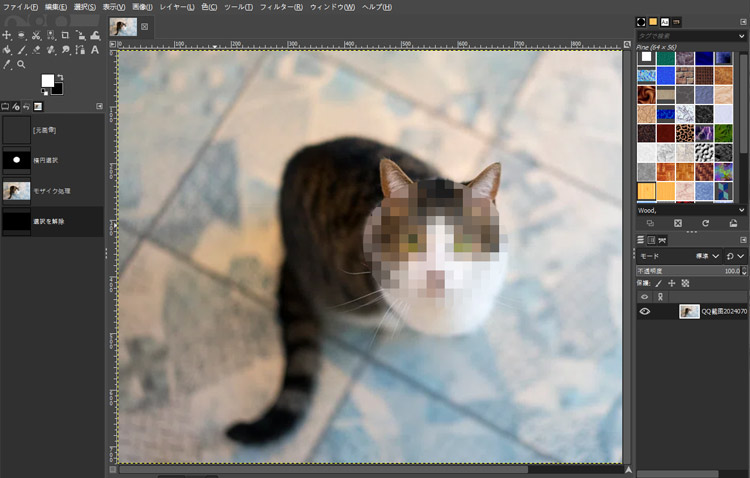
GIMPは、オープンソースで開発されている画像処理ソフトで、コストをかけずに画像編集したい人におすすめの一択です。
リリースされて以来、Photoshopなどの有料で広く知られた画像編集ソフトと同等の多機能性が評価され、初心者からからプロまで幅広いユーザーに利用されています。基本的な画像編集機能を充実しており、サードパーティー製プラグインを使用すれば、さらに機能を追加できます。
GIMPのフィルター機能を使って、人の顔やナンバープレートなど、隠したい部分に簡単にモザイクを施すことができます。しかし、複雑な背景にモザイクを加えるには手作業が必要で、時間がかかります。
【ブラウザ編】画像をモザイク加工するサイト
画像のモザイク加工はブラウザでも完結できるので便利でしょう。以下は、おすすめのオンラインサイトを紹介していきます。
お便利ツール.com
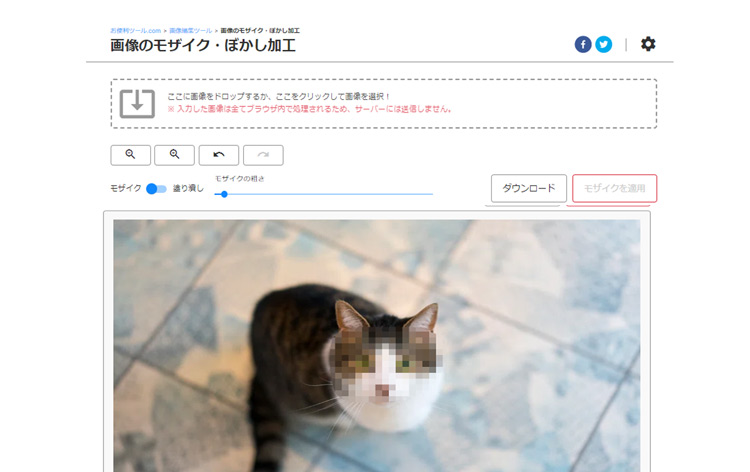
日常や作業時にあると便利なツールを無料で利用できるオンライン便利ツールサイトで、画像のモザイク・ぼかし加工機能も搭載しています。
このサイトでは、通常のモザイク処理と塗り潰し処理の2つのモザイク方法があります。モザイクを入れたい箇所の輪郭をドラッグして指定し、モザイクの粗さ、あるいは塗り潰し処理の場合は塗り潰す色を選択できます。
オンラインで画像のモザイク加工を行うことができ、アプリのインストールは不要です。また、操作がシンプルであるため、初心者でも迷わず使えるのが特徴です。
PEKO STEP
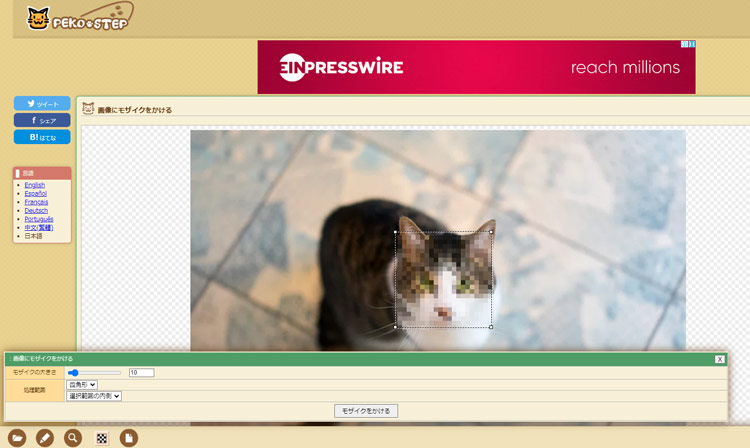
PEKO STEPもブラウザから直接モザイク加工ができるオンライン画像編集サイトです。
画像にモザイク加工をするには、たった3つのステップで簡単にできます。加工したい画像をアップロードしたり、モザイクの大きさを調整したり、円形または四角形から好みの形でモザイクをかけたい部分を指定することだけです。選択範囲内にモザイクをかけるのはもちろん、選択範囲の外側にモザイク加工することもできます。
そのほか、画像の明度やコントラストの調整、トリミング、回転・反転、絵文字の追加など、無料で使える便利な画像編集機能を提供しています。
【スマホ編】画像をモザイク加工するアプリ
スマホで画像にモザイクをかけたい方に向けて、おすすめのモザイク加工アプリを紹介します。
カメラ360
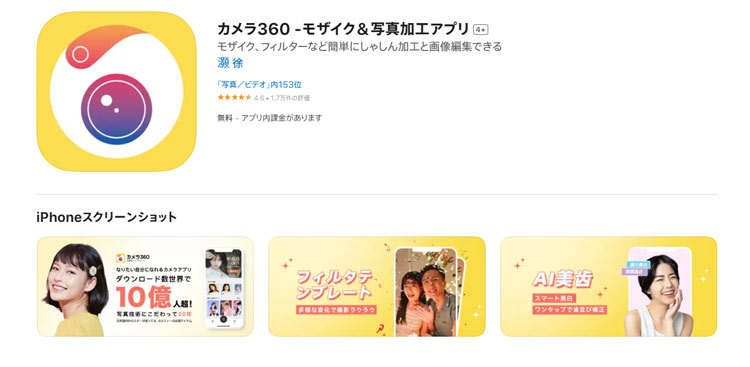
カメラ360は、自撮りアプリとしてと非常に人気があり、オリジナルの美顔加工や300種類以上のフィルター、モザイク加工を含む多種多様な写真編集機能を搭載しています。
インスタでよく見かける油絵風のようなモザイク加工も、カメラ360を使用すると簡単に実現できます。蝶柄や星形、結晶、クレヨンのような形状のモザイクなど、おしゃれなモザイク種類が豊富に揃っています。画像にモザイクをかける際、好きな形を選んで、強さだけでなく、色の設定も可能である点も魅力的です。
ぼかし丸
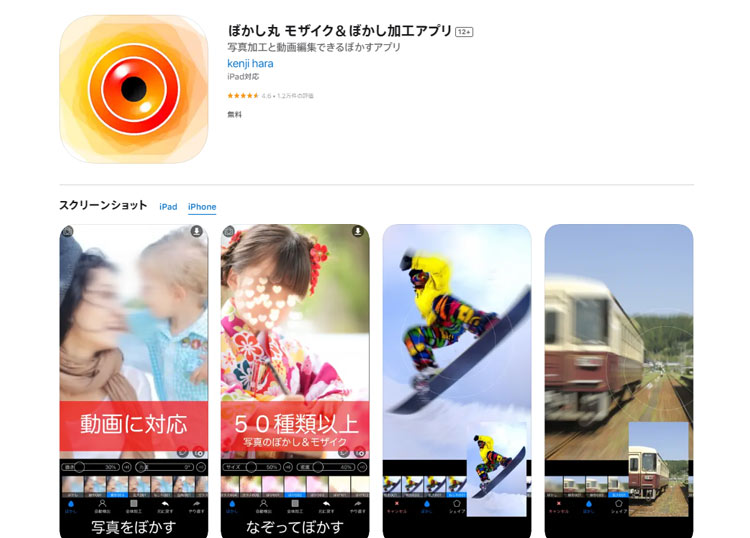
「ぼかし丸」は写真にモザイク&ぼかしを入れることができるアプリで、iOSとAndroidの両方に対応しており、無料で利用することができます。
加工したい箇所を指でなぞるだけでモザイクを施せ、自由にモザイクの種類を変えたり、強さを調整したりすることができます。驚くほどたくさんの種類のぼかしとモザイクがあり、一枚の写真に複数の異なる種類のモザイクで加工することも可能です。
使ってみる!ソフトで画像をモザイク加工する方法
ここからは、「Aiarty Image Matting」を使って、画像全体、背景または一部だけモザイク加工する方法について紹介します。
画像全体または背景をモザイク加工する
アプリを立ち上げ、画面左下にある「+追加」をクリックするか、加工したい画像を画面中央にドラッグして読み込みます。
右側で「AIモデル」を選択し、「AI加工が必要です」というメッセージが出てきたら、「開始」をクリックして、ソフトが自動的に背景透過を行います。

処理が完了すると、右側の「背景」にチェックを外して、「ピクセル」をクリックしてチェックを入れます。

プレビュー画面下の「主体」か「背景」のピクセルサイズのスライダーバーを調整することで、画像にモザイクをかけることができます。

調整完了したら、「書き出し」をクリックして画像をエクスポートします。
画像の特定の部分にモザイク加工をする
アプリを立ち上げ、画面左下にある「+追加」をクリックするか、加工したい画像を画面中央にドラッグして読み込みます。
右側の「手動選択」>「領域追加」をクリックし、モザイク加工を施せたい人物や対象物を囲んで指定します。複数回追加することができます。
そして、右下にある「開始」をクリックします。

処理が完了したら、右側の「背景」にチェックを外して、「ピクセル」をクリックしてチェックを入れてください。すると、指定した部分にモザイクをかけることができます。
「主体」をクリックし、ピクセルサイズをお好みで調整します。

調整完了したら、「書き出し」をクリックして画像をエクスポートします。
まとめ
SNSにシェアしたい写真に家族や友人の個人情報を守るために、モザイク処理を施すことが一般的です。また、画像内の特定の対象を強調させ、伝えたい内容を一目瞭然でより明確になります。
今回は、PCで画像のモザイク加工方法をいろいろ紹介しました。お使いのデバイス、またはモザイク処理の目的に応じて、適切な方法を選ぶことができます。
と言っても、パソコンでより細かな編集作業を扱えるので、やはり一番おすすめなのは「Aiarty Image Matting」です。すべての機能を無料で使用でき、ぜひ一度試してみてくださいね。

この記事を書いた人:ひまり
画像処理などの記事作成を担当。現在はAI(人工知能)の分野を中心に、読者の方に向けて丁寧でわかりやすい内容を意識して執筆に努めます。