写真にモザイクをかける方法〜iPhone・Android・PCでモザイク&ぼかし加工を簡単に行う

写真にモザイクをかけたいけれど、どの方法が自分に合っているのか迷っていませんか?
本記事では、iPhoneやAndroidスマホ、PCを使ったモザイク加工の方法を徹底解説します。
プライバシー保護や不要な情報の隠蔽に役立つアプリ、オンラインツール、パソコンソフトを活用した手順をわかりやすくご紹介。
初心者でも簡単にできるモザイクの入れ方を学んで、画像/写真編集をもっと便利にしましょう!
パソコンソフトで写真にモザイクをかける方法
写真にモザイクをかけたい場合、パソコンソフトを使うと、精密な加工や細かい調整が可能です。
ここでは、特に高性能でおすすめのソフトAiarty Image Mattingを使ったモザイクの入れ方を紹介します。
おすすめのパソコンモザイク加工ソフト:Aiarty Image Matting
-
 Aiarty Image Matting- 画像背景編集ソフト
Aiarty Image Matting- 画像背景編集ソフト対応OS:Windows 10 (x64) 1809またはそれ以降;MacOS 11.0またはそれ以降
Aiarty Image Mattingは、高度なAI技術を活用した画像背景透過ソフトで、モザイクやぼかしの適用が簡単に行えます。特に画像の一部を精密に選択し、スムーズにモザイク処理が可能です。
- AIによる自動検出
- 人物や背景、細かいオブジェクト、さらに透明なオブジェクトまで自動で検出し、手間なくモザイク加工が可能。範囲や強度も自由に調整できます。
- 多彩なエフェクト
- ピクセル化モザイクや柔らかいぼかし加工など、豊富な選択肢で理想の仕上がりを実現します。
- 背景編集機能
- 背景をぼかしたり、削除して新しい画像に変更できます。
- 簡単な手動調整
- 手動でモザイクをかける範囲を自由に選択可能。細部の修正も簡単です。
- 無料で高画質な出力が可能
- 写真にモザイクを入れても、出力時に画質を落とすことなく、プロな仕上がりを提供します。
- 低スペックPCでも快適に動作
- 軽量設計で、性能が高くないパソコンでもスムーズに使用可能です。
- 範囲と強度のカスタマイズ
- モザイクをかける範囲や効果の強度を自由に調整可能。特定部分だけをモザイク加工する場合も簡単です。
- 一括処理
- 同時に複数の画像に対して、顔や背景、対象のオブジェクトにモザイクを一括に追加することができます。
他のおすすめパソコンソフト
- GIMP(無料)
- ・ 無料で使える高機能な画像編集ソフトでモザイク加工も簡単に行える。
- ・ 「フィルター」→「ぼかし」→「モザイク」で適用可能。
- Photoshop(有料)
- ・ プロ仕様の写真編集ソフト。モザイクの範囲や効果を細かく調整可能。
- ・ 範囲選択後、「ぼかし(ガウス)」や「ピクセレート」を使ってモザイクを追加できる
Aiarty Image Mattingで画像・写真にモザイクを入れる方法
続いてはこのパソコンソフトを利用して、画像にモザイクをかける方法を詳しく紹介します。事前にAiarty Image Mattingをダウンロードしてパソコンにインストールしましょう。
- 1 Aiarty Image Mattingを起動して、モザイクを入れたい写真をソフトにドラッグ&ドロップして追加します。(複数追加可能)
- 2 a. AIによって検出されたものは表示されます。顔をぼかしたいなら、「体の部位」をクリックします。
b. ぼかしたくない顔があったら、プレビューウィンドウでその顔を右クリックして、「削除」をクリックします。
c. AIモデルを選択します。
d. 「開始」ボタンをクリックします。 - 3 分析完了後、背景透明化した画像がプレビューエリアで表示されます。写真の顔にモザイクをかけるために、「背景」をタップして、「背景」のチェックを外して、「ピクセル化」にチェックを入れます。その後、プレビューウィンドウの属性パネルで「背景」を選択し、スタイルをなしに設定します。「主体」を選択して、ピクセルサイズを調整すれば設定完成です。
- 4 最後には、右下の「書き出し」をタップしてしたら、モザイク写真がパソコンに保存されます。
ここでは、画像の顔にモザイクを一括に追加する方法を例として紹介します。
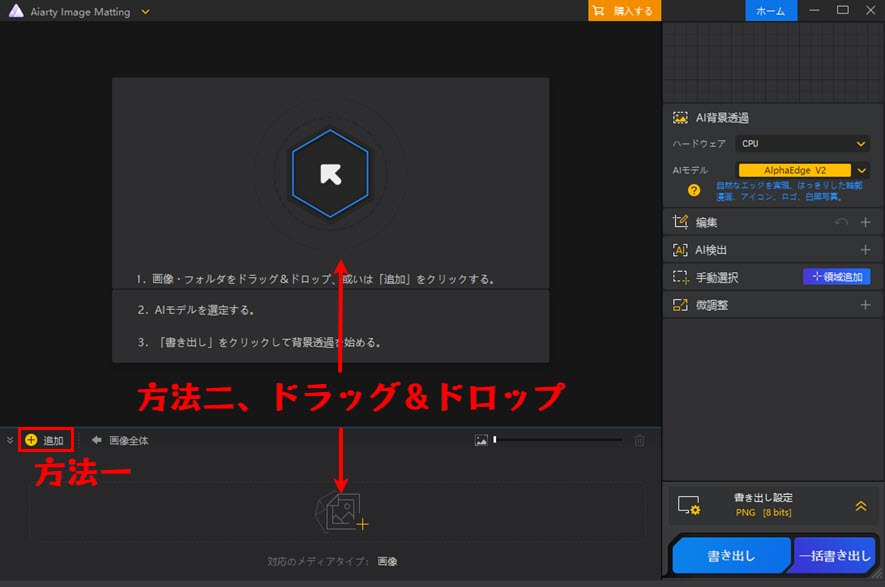
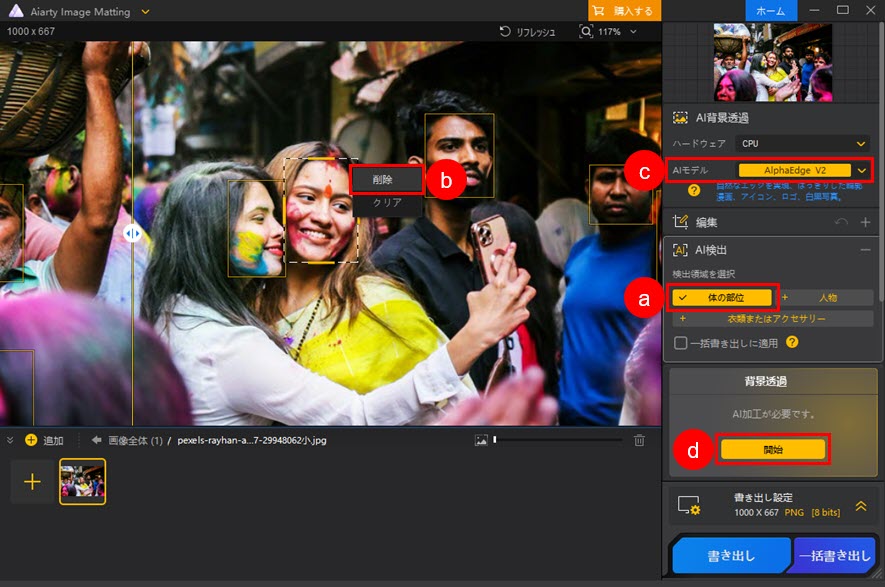
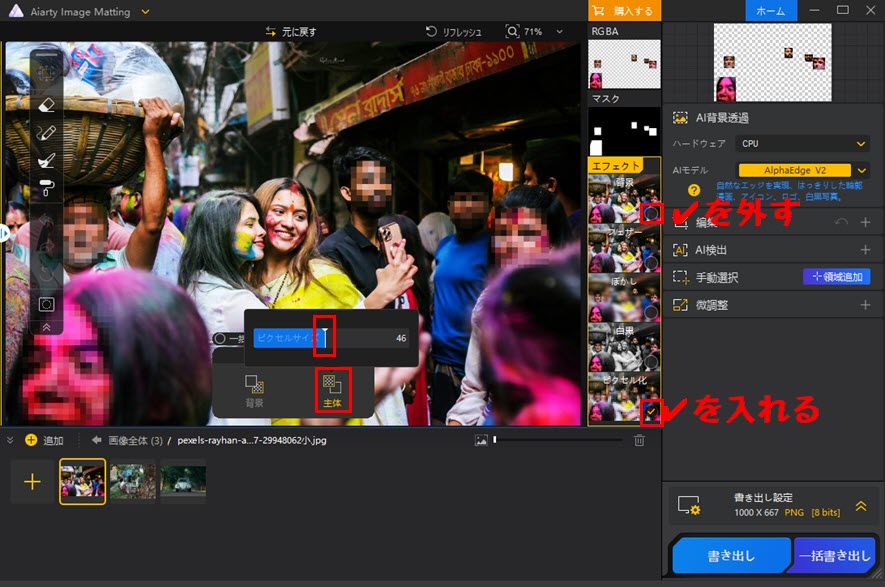
Aiarty Image Mattingのメリット&デメリット
パソコンソフトAiarty Image Mattingを利用して、写真にモザイクを入れる時のメリットとデメリットは下の通りです。
- メリット
- AIや手動調整機能により、細かい部分まで精確に加工可能
- モザイク以外にも、ぼかしや背景削除などの編集が可能
- インターネットに接続せずに使用できるため、プライバシー面でも安心
- 軽量で、高性能なパソコンがなくても使用可能
- デメリット
- パソコンが必要
スマホアプリで写真にモザイクをかける方法
スマホアプリを使えば、指先ひとつで写真にモザイクやぼかし加工を施すことができます。専用アプリは操作が直感的で、初心者でも簡単に使えるのが魅力です。ここでは、人気のスマホアプリを使って、写真にモザイクをかける手順を詳しく紹介します。
AI対応のぼかし&モザイク加工アプリおすすめ
ここではまず、特に初心者でも使いやすく、豊富な編集機能がそろっているモザイク加工アプリを紹介します。
- モザイク ぼかし & モザイク加工アプリ
- ・ 指でなぞった部分をぼかし、12種類のモザイクや4段階のぼかし調整ができる
- ・ ふわふわ加工や美肌加工、人物削除、量産型加工、写真合成、SNS用アイコン作成、フィルターやテキスト加工、グリッド線加工、ナンバープレートの自動ぼかしも可能
- 写真モザイク 指でなぞって モザイク & ぼかし加工アプリ
- ・ ぼかし&モザイク加工に特化したスマホアプリ
- ・ iPhone&Android両対応
- ・ 指でなぞるだけでぼかし・モザイクの種類、強さ、太さなどを自由に設定できる
- ぼかし丸
- ・ 50種類以上のぼかし・モザイクエフェクトが選べる
- ・ 静止画だけでなく、動画編集も可能な柔軟性
- ・ 加工後にモザイクの種類や強さを変更できる
スマホアプリで写真にモザイクを入れる方法
ここでは、iPhoneでモザイク&ぼかし加工アプリを利用して、画像にモザイクをかける方法を詳しく解説します。
- 1 iPhoneでモザイク&ぼかし加工アプリを起動し、「写真にぼかし加工」エリアにある写真のアイコンをタップして、モザイクを追加したい写真を選択します。
- 2 画像が表示されたら、「なぞる」「顔」「背景」などモザイクを追加したい対象を選択します。
- 3 表示された対象を選択して、モザイクの強さや種類などを調整して、右上のチェックをタップして、またチェックアイコンをタップしたら、モザイク加工した画像がiPhoneに保存されます。
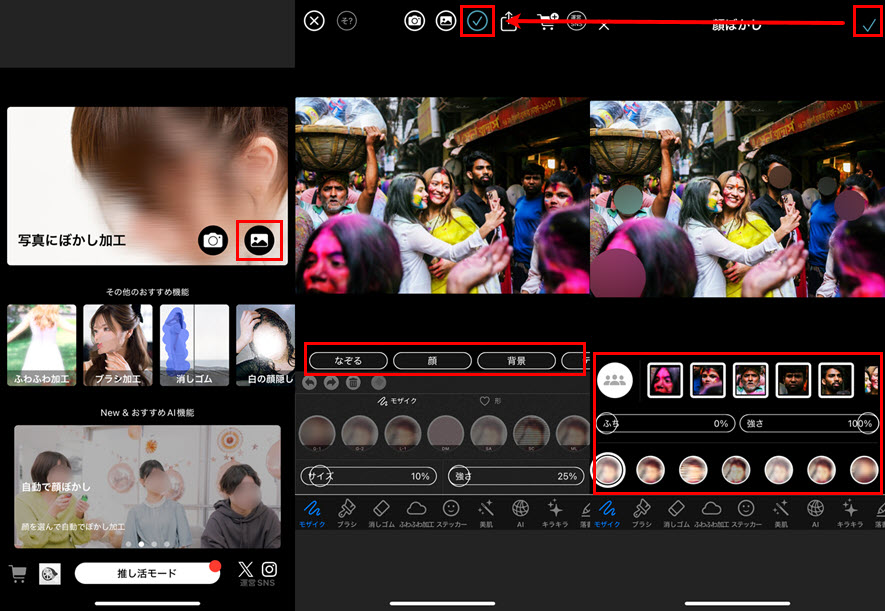
モザイク&ぼかし加工アプリのメリット&デメリット
スマホアプリで画像にモザイクをかける時、どんなメリットとデメリットがあるか、一緒にチェックします。
- メリット
- モザイクに特化しているため操作が簡単
- スマホで操作可能なため、外出先でも写真編集ができる
- デメリット
- スマホのストレージ容量を消費
- 細かい箇所の加工では、マウス操作に比べて指での調整が難しい場合がある
オンラインサイトで写真にモザイクをかける方法
写真にモザイクをかける際、専用ソフトやアプリをインストールするのが面倒な場合は、オンラインサービスが便利です。ブラウザだけで簡単に加工でき、スマホやPCから利用可能です。
ここでは、おすすめのオンラインツールとその使い方を解説します。
モザイク加工できるオンラインサイトおすすめ
- Fotor
- ・ 無料で利用可能なオンライン画像編集ツール
- ・ モザイクやぼかし効果を簡単に適用できる
- ・ 多機能で、他の画像編集機能も充実
- Photopea
- ・ Photoshopのような操作が可能な高機能オンラインツール
- ・ モザイク加工だけでなく、レイヤーやフィルタも利用可能
- ・ 無料で利用でき、幅広いファイル形式に対応
- Pinetools
- ・ シンプルなモザイク加工専用ツール
- ・ 対象範囲を選択するだけで、簡単にモザイクをかけられる
- ・ 初心者にもわかりやすい操作性が魅力
オンラインサイトで画像にモザイクをかける方法
ここでは安全なオンラインサイトFotorを利用して写真にモザイクを入れる方法を紹介します。
- 1 Fotorのウェブサイトにアクセスし、アカウントを作成しログインしましょう。
- 2 ログイン後、「アップロード」によって、モザイク・ぼかし加工したい写真をアップロードします。
- 3 画面の左側で、モザイクのスタイル、強さ、サイズなどの調整して、「変更」をクリックします。
- 4 プレビューウィンドウでモザイク追加したい範囲をマウスで指定して、「ダウンロード」ボタンをクリックしたら、モザイクされた写真がダウンロードされます。
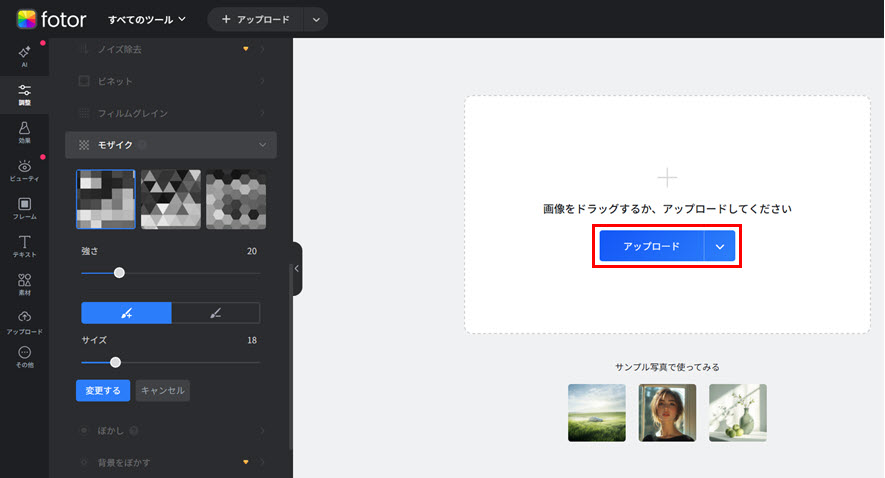
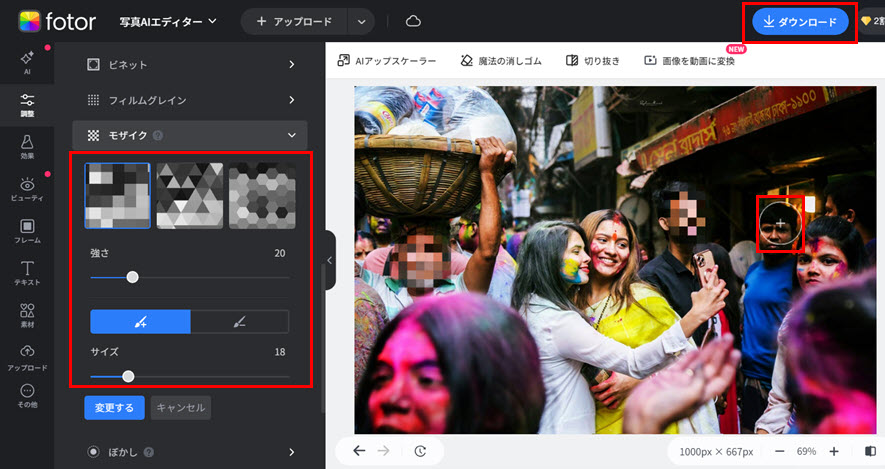
オンラインサイトFotorのメリット&デメリット
- メリット
- ソフトのインストールが不要で、すぐに使える
- PC、スマホ、タブレットなど、どの端末からでもアクセス可能
- 無料で使えるサービスが多くて、初心者にも気軽に試せる
- デメリット
- インターネット接続が必須
- 一部サービスでは高画質画像の保存に制限がある場合もある
- プライバシーの観点で、クラウド上での画像処理に不安を感じる場合もある
写真にモザイクの入れ方まとめ
写真にモザイクを入れる方法は、スマホアプリ、オンラインツール、パソコンソフトのいずれを選んでも簡単に実現できます。用途や必要な編集レベルに応じて適切な方法を選びましょう。例えば、手軽さを重視するなら「モザイク ぼかし &モザイク加工アプリ」、細かな編集が必要なら「Aiarty Image Matting」をおすすめします。 必要に応じて、各ツールの無料版・有料版の違いを比較して、自分に合ったものを見つけてみてください。

この記事を書いた人:なな
画像処理と人工知能に興味があります。AI技術を活用した画像高画質化、生成、背景透過・変更についての記事を執筆し、読者にわかりやすく手法やソフトの使い方、問題点を伝えています。
