モザイク加工ソフトのおすすめ人気ランキング!無料で画像・写真にモザイクを入れる

プライバシーを保護するために、撮影した写真に映っている顔、個人メッセージなどを隠したいことがあるでしょう。そういう場合、モザイク加工を行う必要があります。
そこで今回は、パソコン向けおすすめのモザイク加工無料ソフトを6選ご紹介していきます。他人に見せたくない部分にぼかしをかけることで、プライバシーを守ることができます。
- 簡単操作:AIが自動でモザイクをすばやく追加してくれる。
- 豊富な機能:背景加工、透明度調整、高解像度化など機能も備える。
- 一括処理:最大3,000枚の画像を同時にバッチ処理できる。
写真モザイク加工ソフトを選ぶときの注意点
ソフトを選ぶ際には注意すべき点もいくつかあります。では、どんな点に注意すべきなのか見ていきましょう。
1.使いやすさ
モザイク加工の操作にいくつもの過程が必要になるソフトでは、自分が思ったような加工になるまで手間がかかり、初心者さんにはストレスとなってしまいます。
実際に見て直感的な操作で思ったような加工ができるソフトを使えば、初心者でも簡単にモザイクやぼかしを使いこなせるでしょう。
2.機能の細かさ
モザイクソフトなどの写真加工ソフトは、単にモザイクと言っても機能がたくさんあります。
例えば、自動でモザイクをかけてくれる機能や、全体にモザイクをかけるアプリなどがあります。自分の用途に合わせたアプリをダウンロードするようにしましょう。
3.画質の良さ
一部のザイク加工・ぼかし加工ソフトを使うと、写真自体が画質の悪い粗悪な仕上がりとなってしまいます。
モザイク加工のほかには、画質改善できるソフトを選ぶことがおすすめです。
4.モザイク範囲が選択できるか
モザイクをかける範囲がどこまで指定できるか確認しましょう。
「画面全体にしかかけられなかった」「隠したいところが完全に隠れない」というようなことが無いように注意が必要です。
モザイク範囲が調節できないとなるとすごく面倒になるので、できるだけAI搭載の自動的に顔などの認識してモザイクを加工できるソフトを利用します。
5.有料か無料か
無料で使えるソフトもあれば、サブスクリプション型や買い切り型の有料ソフトもあります。
そこまで高度な機能が必要ない場合は無料のものでも十分使えます。一方、モザイク加工ソフトの中に、AI搭載のものも多く、より高度な機能や使用制限の緩和、商用利用の許可などを提供する傾向にあるので、本格的な利用をするためには有料プランへの加入をおすすめします。
予算に応じて最適な料金プランを選び、自分のニーズに合ったソフトを見つけましょう。
写真モザイク加工ソフトおすすめランキングTOP6
ここからは、おすすめのモザイク加工ソフトをご紹介します。それぞれの機能や操作環境、実際に試した後のレビューを解説します。
無料で使えるものから、有料で機能が充実しているものまでそろっています。有料でも試用期間がありますので、実際に操作してみて導入を検討しても良いでしょう。
1.Aiarty Image Matting
| おすすめ度 |
|
|---|---|
| 利用料金 | 無料 |
| 無料体験期間 | 30日 |
| 対応OS | Windows、Mac |
| 日本語対応 | |
| ユーザー層 | 初心者〜プロ |
| 開発元 | Digiarty |
| 公式サイト | https://jp.aiarty.com/aiarty-image-matting/ |
Aiarty Image MattingはAI搭載で、シンプルで使いやすいデザインが特徴です。
AI搭載のモザイク編集に特化したソフトで、面倒な手動編集の必要がなく、顔や人物をAIで自動解析してモザイクやぼかし効果を追加できます。モザイクかけるうえ、強度やかける範囲も設定可能で、マスクや消しゴム機能もあるので、隠したい部分だけモザイクやぼかし加工をすることもできます。
また、豊富なモザイクやぼかし加工の種類があり、他のソフトにはない珍しいおしゃれなぼかし加工ができます。
有料ですが、30日間の無料体験期間を提供しています。 無料体験期間中は、ロゴ(ウォーターマーク)なしで写真や画像をダウンロードできます。
実体験に基づいたレビュー
- AIでモザイクやぼかしを追加でき、初心者でも直感的に操作できる。
- モザイクやぼかしの強度や範囲を調整できる。
- 手動で隠したい部分を自由自在に選択可能。
- モザイクやぼかし種類が豊富。
- 無料で高画質で写真を出力できる。
- 30日後に有料。
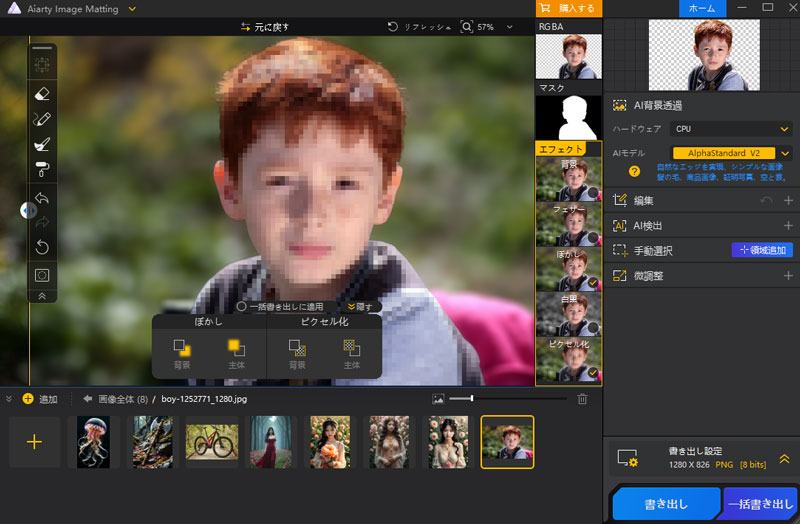
2.Photoshop
| おすすめ度 |
|
|---|---|
| 利用料金 | 1,180円/月 14,080円/年 無料お試しあり |
| 無料体験期間 | 7日 |
| 対応OS | Windows、Mac |
| 日本語対応 | |
| 開発元 | アドビ |
| ダウンロード先 | https://www.adobe.com/jp/products/photoshop/free-trial-download.html |
Adobe社が提供している画像編集ソフトウェアで、初心者からプロまで幅広く利用されており、本格的な画像編集が可能です。
Photoshopには、モザイクのフィルターが用意されているので、これを使えば、写真の一部だけでなく、全体や対象物以外など位置を自由に指定可能なモザイク効果やぼかし効果を設定でき、画像に見せたくない部分があったり被写体を目立たせたりすることができます。
また、モザイクは数値を調整すれば、セルの大きさを自由に変更できます。
実体験に基づいたレビュー
- 画像にモザイクを追加する操作は簡単。
- 全体、一部、対象部分以外にモザイクをかける。
- 文字にモザイクをかける。
- モザイク量を調整可能。
- モザイクの境界線をぼかす可能。
- 慣れるまでコストと時間が必要。
- 高機能なため、古いPCでは動作が遅くなる可能性がある。
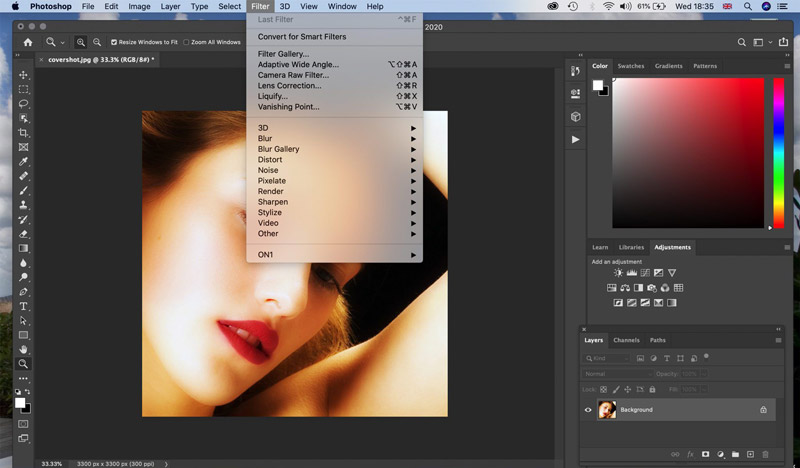
3.GIMP
| おすすめ度 |
|
|---|---|
| 利用料金 | 無料 |
| 対応OS | Windows、Mac |
| 日本語対応 | |
| 開発元 | The GIMP Development Team |
| ダウンロード先 | https://www.gimp.org/downloads/ |
GIMP(ギンプ)とは、無料で利用できる画像編集ソフトで、Photoshop並みの編集ができると話題で、アマチュアからプロの編集者まで幅広く利用されています。
完全無料でありながら、無料とは思えないくらいのクオリティで画像製作から写真編集ができます。フィルター機能を使って、範囲を選択してぼかしやモザイク( Pixelize )を写真に加工することが可能です。プレビューしながらピクセル幅と高さを指定できるので、調整もしやすくなっています。
もともと英語版のソフトでしたが、今では日本語版もダウンロード可能となっています。
実体験に基づいたレビュー
- 無料なのにハイクオリティな編集ができる。
- 初心者でもすぐに使いこなせる。
- 特定の位置にモザイクを入れる。
- 対象の部分だけモザイクを消す可能。
- 立ち上げに時間がかかる。
- 拡大・縮小で画像が荒くなる。
- 動作が不安定。
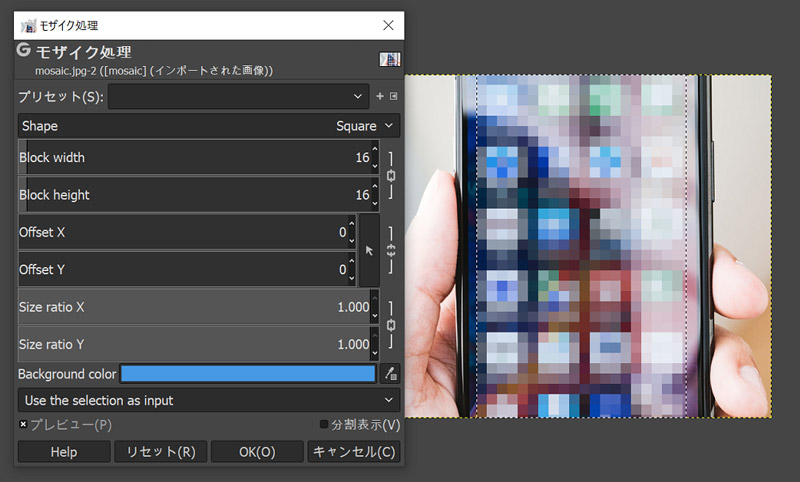
4.PhotoDirector
| おすすめ度 |
|
|---|---|
| 利用料金 | ¥4,880/1年 無料お試しあり |
無料体験期間 | 30日 |
| 対応OS | Windows、Mac |
| 日本語対応 | |
| 開発元 | サイバーリンク |
| ダウンロード先 | https://jp.cyberlink.com/products/photodirector-photo-editing-software-365/overview_ja_JP.html |
CyberLinkが開発する写真加工ツールです。ソフト版・アプリ版共にAI技術を搭載しており、修正からアニメーションまで様々な加工が可能。
モザイク&ぼかしツールの使い勝手も抜群で、「ぼかし」機能を使えば、画像全体へのぼかし、部分的なぼかしなどをかんたんに加えることが可能です。アプリ版は、自動顔識別の機能、モザイク強度も設定可能なうえ、マスクや消しゴム機能もあるので、隠したいことろをピンポイントで隠すことも可能です。
モザイク加工のほかには、動画編集に必要な基本機能を全て完備しているので、写真を本格的に処理する方に向いています。
実体験に基づいたレビュー
- AI技術が活用されている。
- 多機能でありながら使いやすい。
- 動作が軽い。
- 写真補正機能で写真を高画質にすることができる。
- 写真編集に必要な機能はほぼ全て網羅している。
- 無料体験版では出力時にロゴ透かしが追加される。
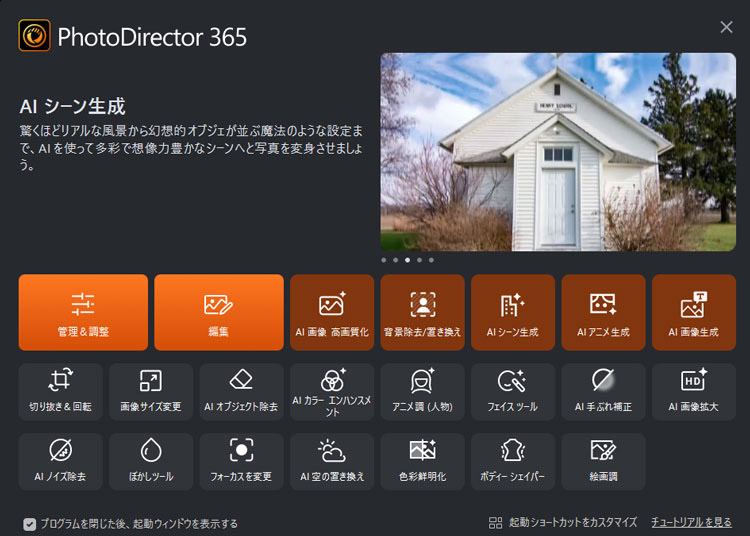
5.Canva
| おすすめ度 |
|
|---|---|
| 利用料金 | 無料 |
| 対応OS | Windows、Mac |
| 日本語対応 | |
| 開発元 | Canva Pty Ltd |
| ダウンロード先 | https://www.canva.com/ja_jp/download/windows/ |
簡単に画像の作成・編集ができるデザインツールで、パソコン・スマホ両方で利用が可能です。
テンプレートが豊富な点が特徴で、数多く用意されたハイクオリティなテンプレートからデザインを選ぶだけで、プロのようなデザインが簡単に作成できてしまいます。「スライス」「ピクセル」「文字モザイク」など、様々なモザイクが用意されており、Canvaを使えば、無料で写真にモザイクをかけることができます。
Canvaは難しい操作をすることなく、スライド・ドラッグ&ドロップで本格的な画像編集・デザインが可能なので、初心者でもプロが制作したようなデザインを完成させられる特長があります。
実体験に基づいたレビュー
- 全体や一部にモザイクをかける。
- 機能が無料で使える。
- 文字モザイク機能で通常の文字モザイク加え、さまざまな形で加工することが可能。
- 写真補正機能で写真を高画質にすることができる。
- 豊富なテンプレートが用意されている。
- パソコンとスマートフォン両方から利用できる。
- 動作が重くなる時がある。
- レイヤー機能が備わっていない。
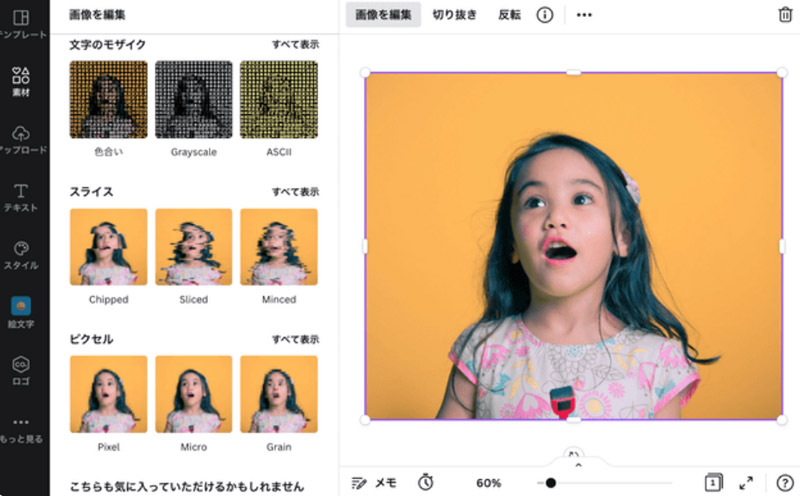 出典:https://www.canva.com/ja_jp/features/mosaic-processing/
出典:https://www.canva.com/ja_jp/features/mosaic-processing/6.Filmora
| おすすめ度 |
|
|---|---|
| 利用料金 | 8,980円 | 無料利用期間 | 7日 |
| 対応OS | Windows、Mac |
| 日本語対応 | |
| 開発元 | Wondershare Technology |
| ダウンロード先 | https://filmora.wondershare.co.jp/ad/filmora-video-editor-software/ |
動画を編集する時よく使われているソフトで、画像編集機能も搭載しております。
画像を編集する機能がたくさんあり、画像の追加、管理、編集が簡単に行えます。モザイクをかける機能も搭載されています。不適切な情報を非表示にしたり、プライバシーを保護するために、画像の任意の部分を覆うことができます。画像に対してはもちろん、被写体が動くことで更に高い機能性が求められる動画に対しても適用可能です。
豊富なAI機能や、直感的な操作感はしっかり継承されており、特に編集初心者の方には非常におすすめの仕上がっています。
実体験に基づいたレビュー
- プロ並みのモザイク加工が簡単に行える。
- 価格が安い。
- テンプレートが豊富に用意されている。
- 定期的にバージョンアップしてくれる。
- 操作方法が分かりやすいうえに使い方やコツの記事が数多くある。
- 無料版は透かしが入ってしまう。
- 広告が多い。
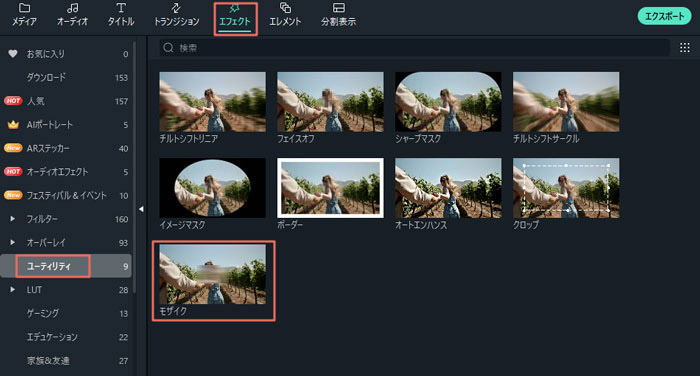
7.JTrim
| おすすめ度 |
|
|---|---|
| 利用料金 | 無料 |
| 対応OS | Windows |
| 日本語対応 | |
| 開発元 | WoodyBells |
| ダウンロード先 | http://www.woodybells.com/jtrim.html |
JTrimとは、画像の加工や修正が簡単な操作で行えるレタッチソフトです。
機能が豊富で、軽快に動作するため、ストレスなく使用できるのが特徴です。簡単なモザイク加工ができ、加工したい部分を短形選択し、メニューの「加工」→「モザイク」の順でクリックするだけです。
モザイク・ぼかし加工はもちろんですが、写真に文字を入れたり、2枚以上の写真を上下左右に並べて1枚の写真に連結したりなど、豊富な機能があり、初心者でかなり、無料の使いやすい画像編集ソフトです。
実体験に基づいたレビュー
- 機能が豊富。
- 動作が軽い。
- 操作が簡単で、初心者が使いやすい。
- リサイズやトリミングなどの基本的な加工を行うことができる。
- 古いOSにしか対応していない。
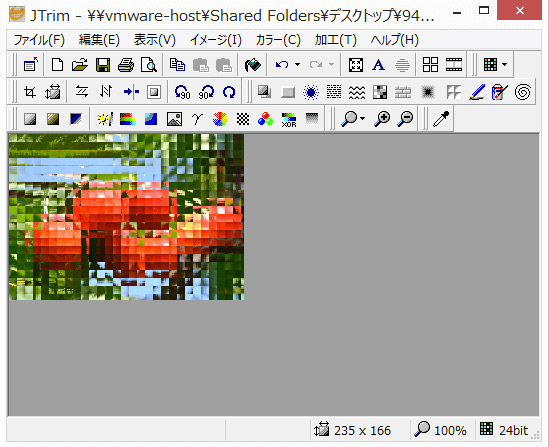
Windows・Macのパソコンでモザイク加工を行う方法
この項では、実際にモザイク加工ソフトを使ってモザイク・ぼかしを入れる方法について説明します。
解説にはおすすめソフト 1. でご紹介しました「Aiarty Image Matting」を使います。
モザイク加工手順
- 1、Aiarty Image Mattingをダウンロードして、起動します。
- 2、「+」をクリックするか、ドラッグ&ドロップすることでモザイクをかけたい写真或いは画像を開きます。
- 3、画像を選択したら、「開始」をクリックすると、AIにより画像の処理が始まります。
- 4、完了したら、背景が削除されたので、右側のエフェクト欄から、「背景」にチェックを外して、「ピクセル化」にチェックを入れます。すると、AIが自動的に背景や主体にモザイクをかけます。
- 5、ぼかしをかけたい場合は、「ぼかし」にチェックを入れ、背景や主体にぼかしを加工できます。
- 6、最後には、右下の「書き出し」をタップしてしたら、加工した画像を出力します。
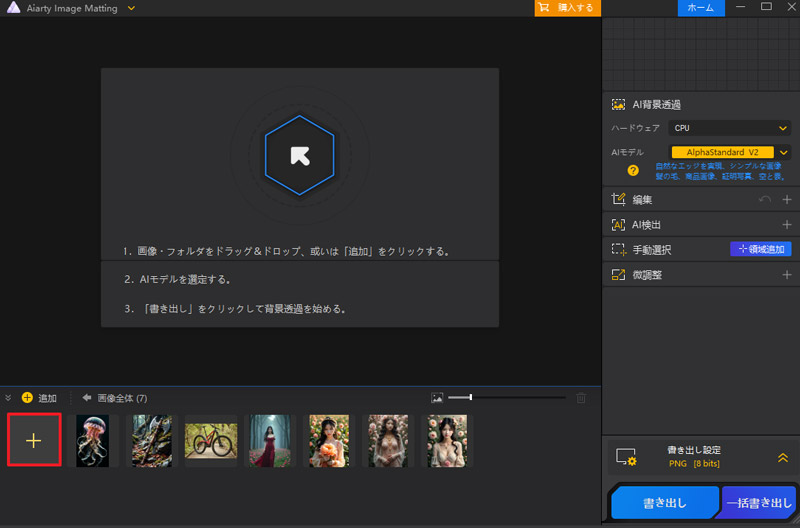
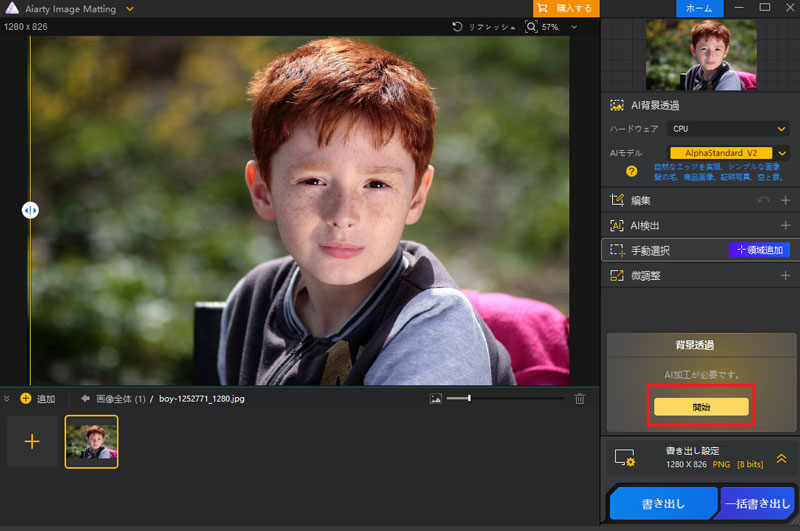
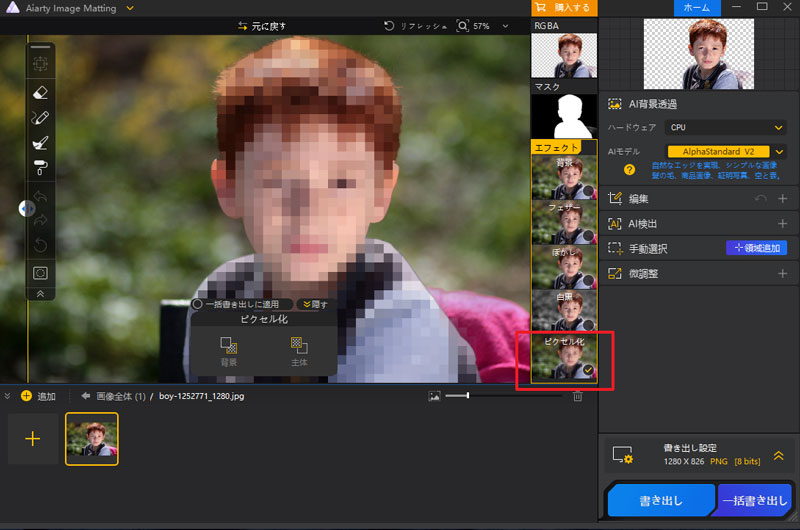
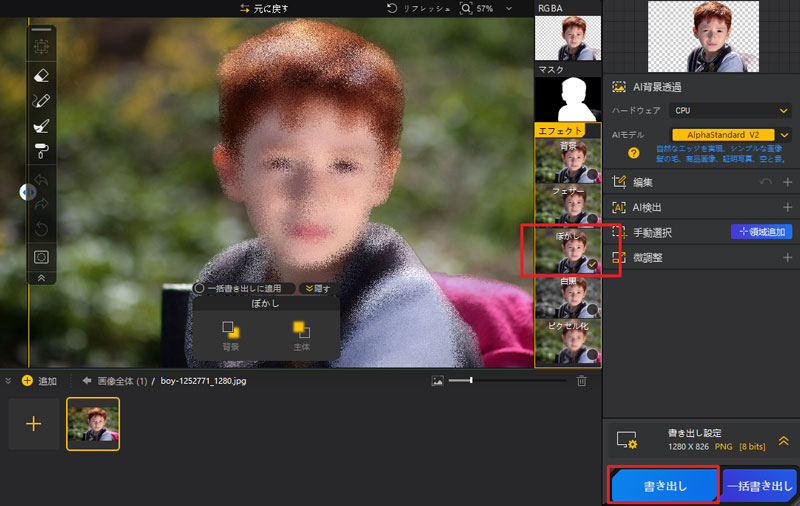
まとめ
今回の記事ではモザイク可能ソフトおすすめ6選とソフトで写真にモザイクを入れる方法についてご紹介しました。モザイクは個人情報やプライバシーの保護のために使用される機能で、画像をネット上にアップロードする際などに使用されます。
画像の全体だけでなく一部分にもモザイクは適用できるため、ぜひ本記事の内容を参考にモザイクを作成してみてください。

この記事を書いた人:ミツキ
ライター・編集者として、AI(人工知能)に関する画像生成&背景透過・変更&画像高画質化、業界や技術別の活用事例などの記事を中心に編集・執筆をしております。
