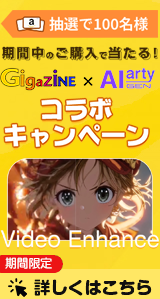画像切り抜き(背景透過)の基本的な流れ|Aiarty Image Matting使い方

【背景透過の基本的な流れ-Aiarty Image Matting操作ガイド】
Aiarty Image Mattingは、AI技術を活用して製品写真、ポートレート、ロゴなどの複雑な画像を瞬時に処理し、簡単な操作でプロ品質の背景削除を実現するツールです。誰でも直感的なインターフェースで、前景の被写体を正確に分離し、単色の背景や別の画像とスムーズに組み合わせることができます。以下に、Aiarty Image Mattingを使った効率的な画像切り抜きの基本手順をご紹介します。

ステップ 1. 画像を追加する
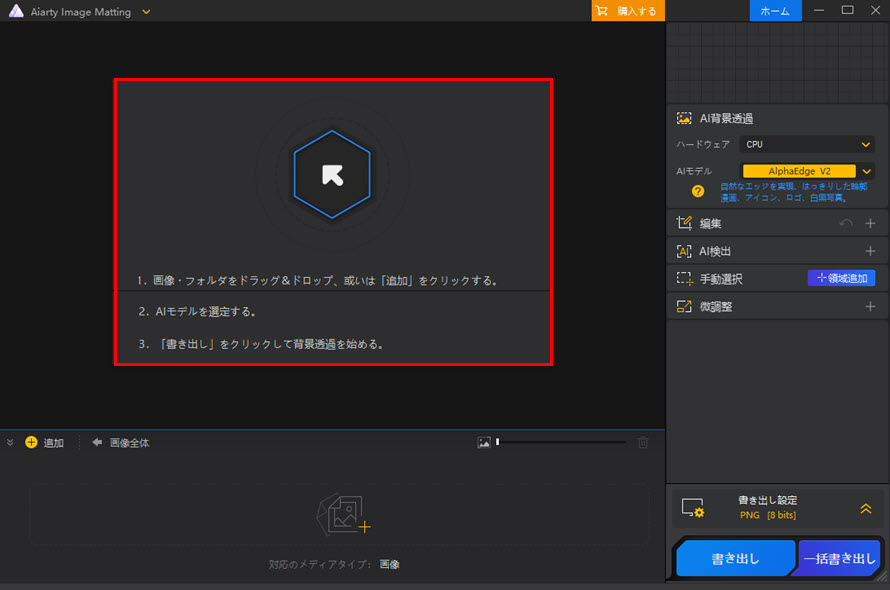
1枚の画像、複数のファイル、またはフォルダをメイン画面にドラッグ&ドロップします。
Aiarty Image Mattingは、AVIF、PNG、JPG、WebM、TIFFなど幅広い画像フォーマットに対応しています。
追加された画像は自動的にロードされ、切り抜きの準備が整います。
ステップ2. 背景を削除する
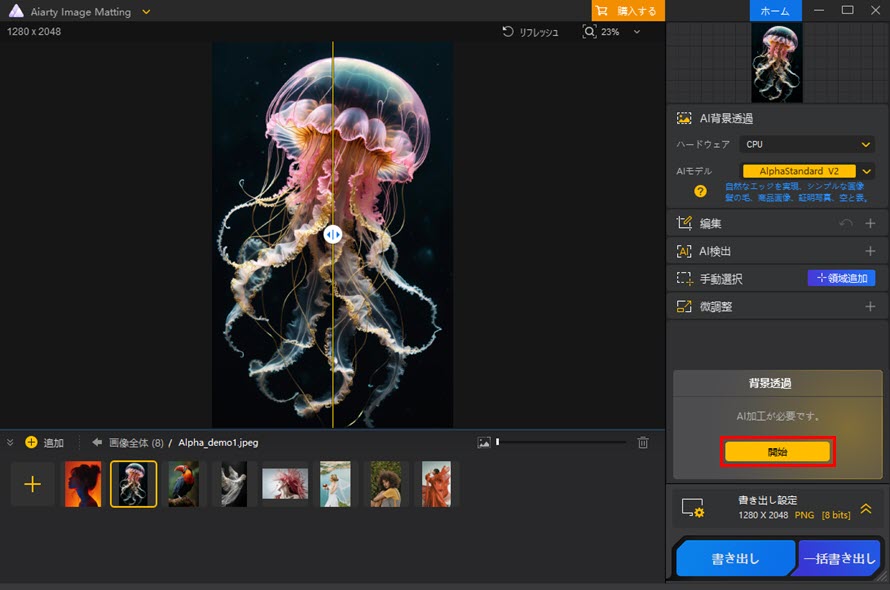
背景を削除したい画像を選択し、右側にある黄色の「開始」ボタンをクリックします。AIが背景の除去処理を開始し、数十秒で背景がきれいに消去されます。
Aiarty Image Mattingを使用した背景削除の方法について、AIモデルの選択や編集、AI検出、手動選択、微調整の詳しい解説は、以下のリンクをご覧ください。
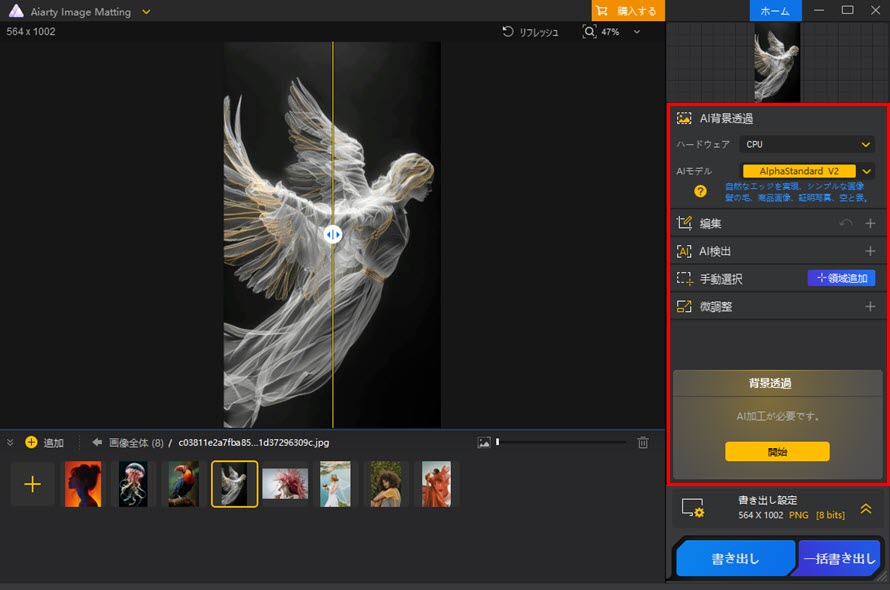
🔴 AI検出>>
🔴 手動選択>>
🔴 微調整>>
また、プレビューエリアで、左側の編集ツール(移動&選択、描画ツール)によって、背景削除の精度をより上げることができます。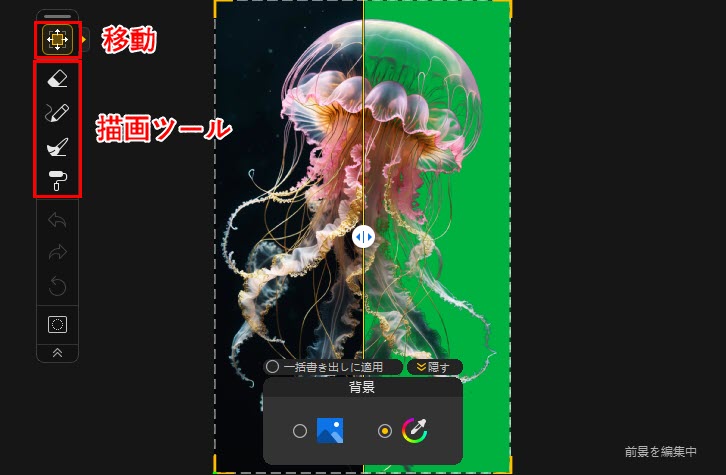
🔴 移動&選択>>
🔴 消しゴム>>
🔴 ブラシ>>
🔴 覆い焼き>>
🔴 焼き込み>>
ステップ3. 背景を変更する(オプション)
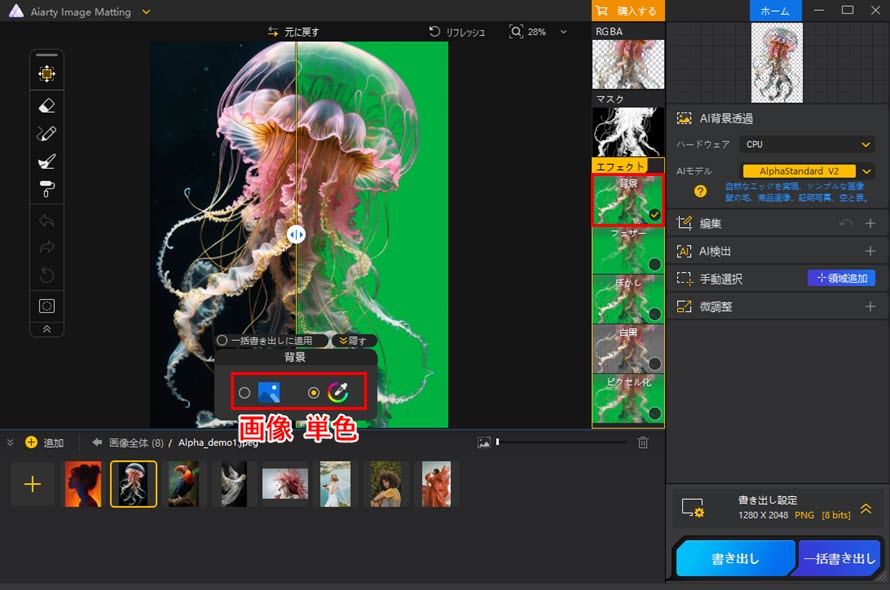
背景除去が完了すると、プレビューエリアの右側にエフェクトパネルが表示されます。このパネル内の「背景」オプションをクリックし、好みの背景色や画像を新しい背景として追加できます。
「Aiarty Image Mattingを使用した画像背景の変更方法については、詳細を『Aiarty Image Matting使い方〜プレビューモード』でご確認いただけます。」
ステップ 4. エクスポート
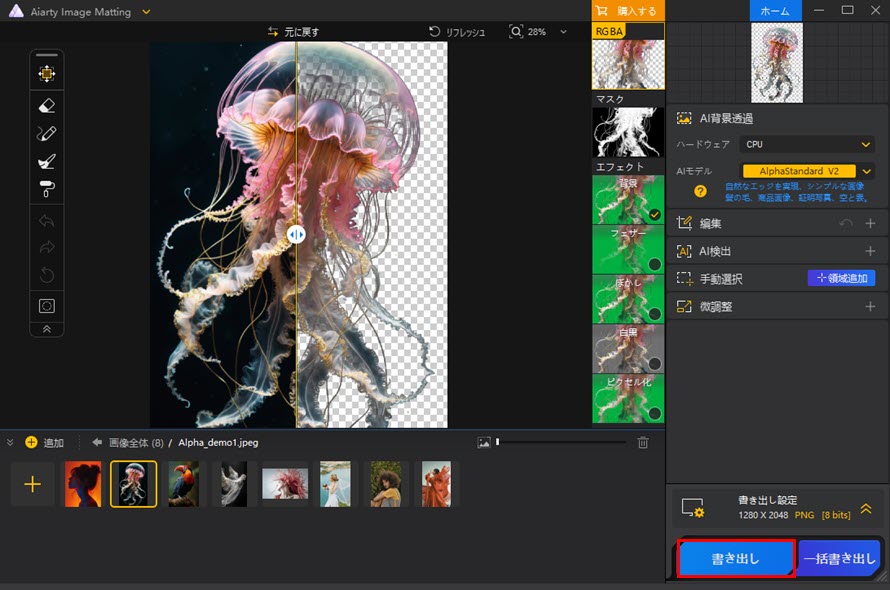
仕上がりに満足したら、右側にある青い「単一書き出し」ボタンをクリックして、最終的な出力ファイルを取得します。書き出しには、マスク画像、エフェクト付きの処理画像、アルファチャンネル付き画像が含まれます。
 この記事のライター:なな
この記事のライター:なな