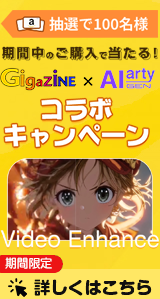Aiarty Image Matting使い方:画面説明&画像切り抜きの詳細ガイド

【画面説明-Aiarty Image Matting詳細ガイド】
Aiarty Image Mattingを活用して、画像の背景透過精度を向上させ、作業効率を大幅に改善しましょう。本記事では、Aiarty Image Mattingの高度な機能を徹底解説し、AIを駆使した画像切り抜き、オブジェクト検出、背景削除の精緻な操作方法をご紹介します。各機能の選び方や、AIモデルの使い分け、細かな微調整テクニックを初心者から上級者までわかりやすく解説。これで、誰でも効率的に高精度な画像切り抜きが可能になります。
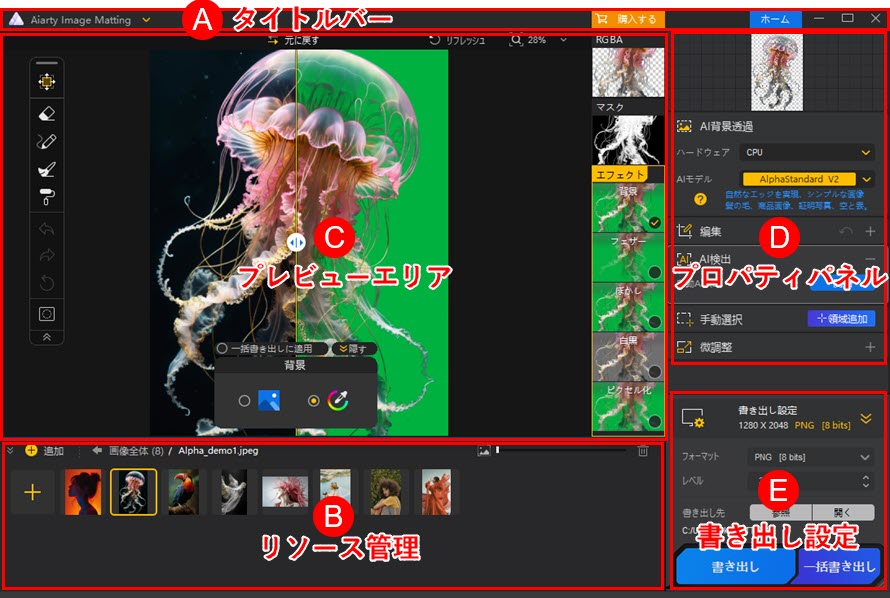
A. タイトルバー
タイトルバーは、メインメニュー、「購入する」ボタン、「更新あり」または「ホーム」ボタンの3つの主要コンポーネントで構成されています。


🔴 1. メニュー
メインメニュー(Aiarty Image Matting)は、インターフェースの左上に位置し、デフォルトでは折りたたまれています。クリックすると以下の項目が表示されます。
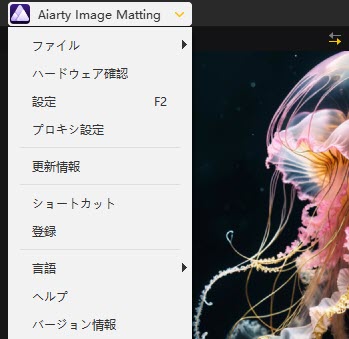
・ ファイル:画像追加、全選択、選択項目のクリアができます。
・ ハードウェア確認:デバイスのハードウェアを確認し、ソフトのパフォーマンスを最適化します。
・ 設定:ソフトの環境設定とオプション設定です。
・ プロキシ設定:ネットワーク接続を管理するためのプロキシサーバー設定を行います。
・ 更新情報:ソフトのアップデートを確認し、最新バージョンにアップグレードします。
・ ショートカット:ソフトウェアのショートカットを表示します。
・ 登録:ソフトのフルバージョンのロックを解除するために登録します。
・ 言語:ソフトの利用言語を選択または変更します。
・ ヘルプ:ヘルプドキュメントまたはテクニカルサポートにアクセスします。
・ バージョン情報:バージョン情報と開発者情報を表示します。
各項目の詳細については、次のセクションで説明します。
🔴 2. 「購入する」ボタン
タイトルバー右側の「購入する」ボタンをクリックして、ポップアップされた画面にある「購入する」ボタンをクリックすると、Aiarty Image Mattingの公式購入ページが表示されて、Aiarty Image Mattingのフルバージョンを購入し、登録することができます。
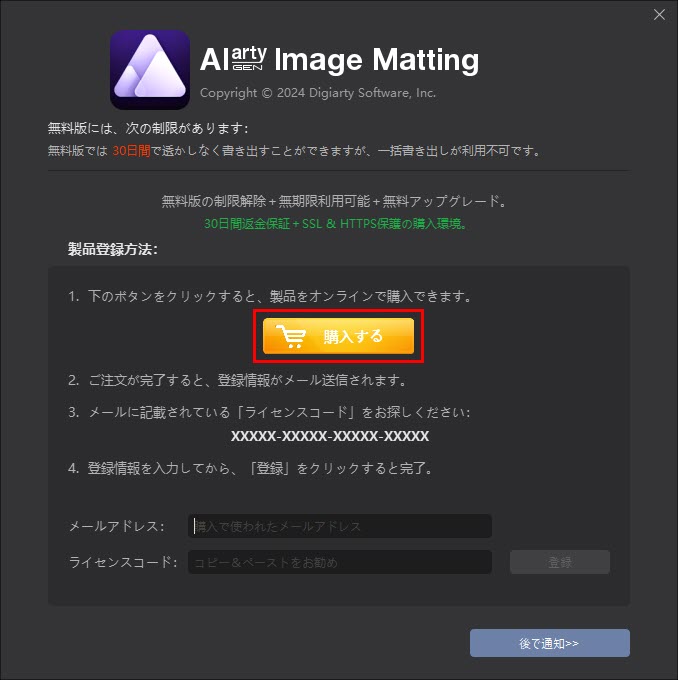
🔴 3. 「更新あり」ボタン
新しいバージョンが利用可能な場合、「更新あり」ボタンが表示され、クリックするとアップデートログウィンドウが開き、「更新情報」と同様の手順で最新バージョンに更新できます。 最新バージョンを使用している場合、「ホーム」ボタンが表示され、製品ページにリンクします。
B. リソース管理
リソース管理セクションは、処理待ちの画像の管理および表示に使用されます。
🔴 1. リソースの追加・選択・削除
リソース管理には、追加、選択、削除の3つの操作があります。
🔼 画像追加
リソースを追加する方法は4つあります。3つはファイルオープンウィンドウ経由、1つはマウスで直接ドラッグ&ドロップする方法です。
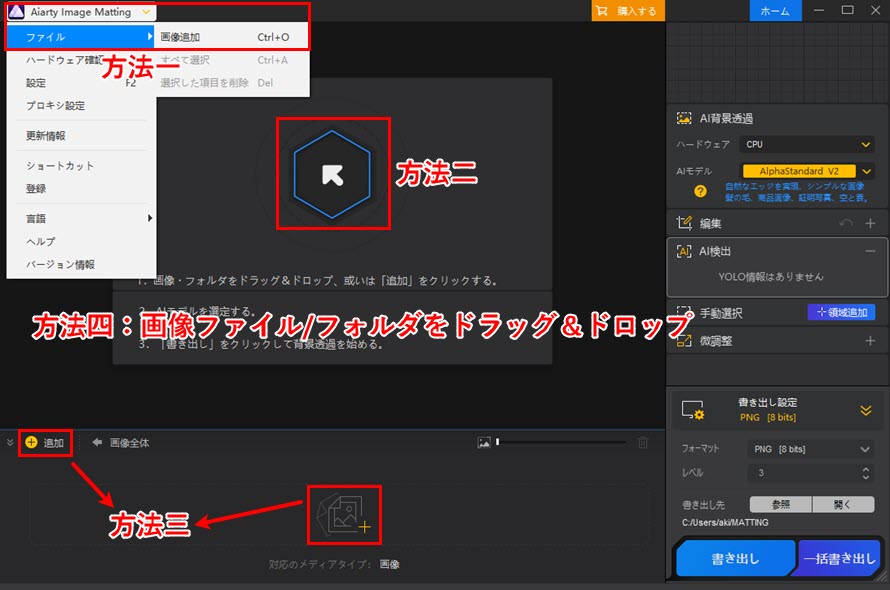
・ 方法一、「メニュー(Aiarty Image Matting)」 > 「ファイル」 > 「画像追加」で、個別または複数のファイルを追加できます。
・ 方法二、プレビューエリアの![]() ボタンをクリックして画像を追加します。
ボタンをクリックして画像を追加します。
・ 方法三、リソース管理セクションにある「+追加」、「+」または![]() ボタンを使用します。
ボタンを使用します。
・ 方法四、画像またはフォルダー全体をメインインターフェースに直接ドラッグ&ドロップします。
※ Aiarty Image Mattingは、1枚あたり最大10,000ピクセルの高解像度画像を含む最大3,000枚のバッチ処理に対応しており、複雑な背景の削除タスクにも対応できます。
🔼 画像選択
リソースを選択する方法は4つあります。単一画像、連続した複数画像、非連続の複数画像、または全ての画像を選択できます。
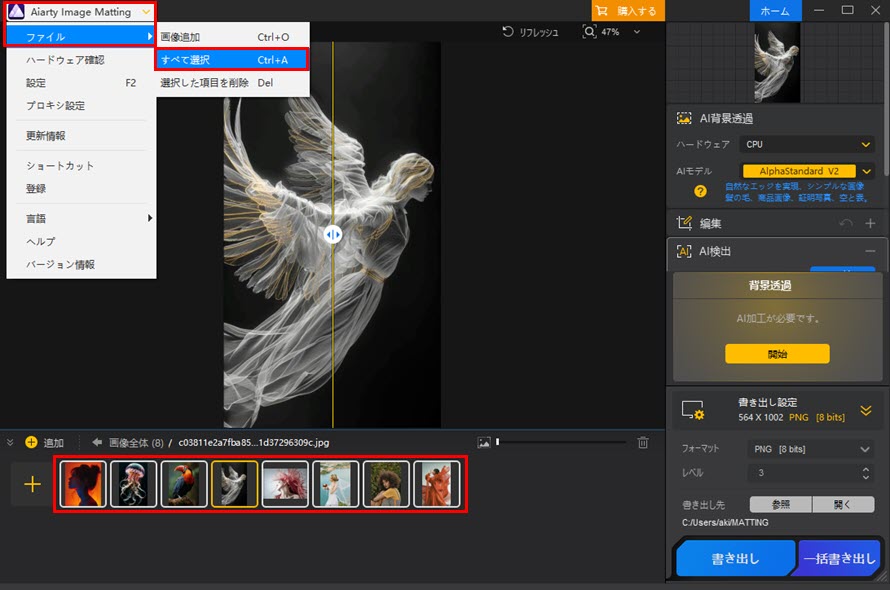
・ 単一画像の選択:画像をクリックすると、白枠が表示され、選択されたことが示されます。また、黄色の枠はプレビュー中の画像を示します。
・ 連続画像の選択:最初の画像をクリックし、Shiftキーを押しながら最後の画像をクリックします。
・ 非連続画像の選択:Altキーを押しながら選択したい画像をクリックします。
・ 全ての画像を選択:「リソース管理」セクションで右クリックして「すべて選択」を選ぶか、ショートカットCtrl + Aを使用します。また、メニュー > ファイル > すべて選択からも選択可能です。
🔼 画像削除
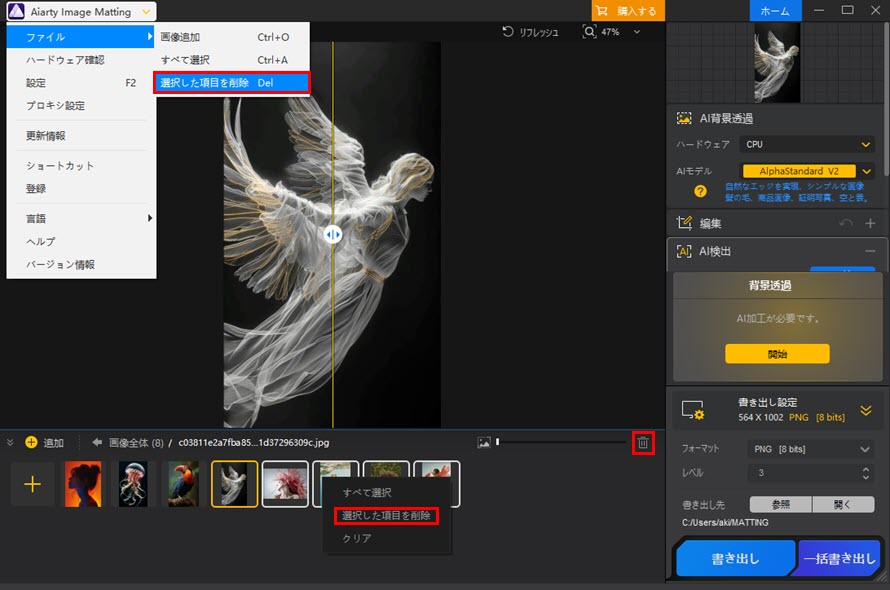
・ 全リソースを削除:リソース管理セクションで右クリックし、「クリア」を選択します。
・ 選択したリソースを削除: 選択した画像を削除するには、4つの方法があります。削除キー(Del)を押す、![]() ボタンを使用する、リソース管理セクションで右クリックして「選択した項目を削除」を選ぶ、または「メニュー(Aiarty Image Matting)」→「ファイル 」→「選択した項目を削除」から削除できます。
ボタンを使用する、リソース管理セクションで右クリックして「選択した項目を削除」を選ぶ、または「メニュー(Aiarty Image Matting)」→「ファイル 」→「選択した項目を削除」から削除できます。
🔴 2. リソースの表示方式
🔼 画像サムネイルのサイズ
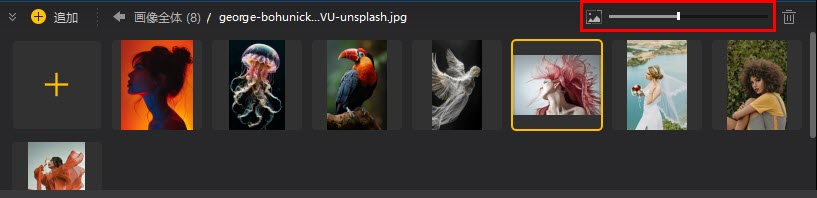
リソース管理エリアでスライダーを使用して、画像の表示サイズを調整できます。
🔼 エクスポート済みの画像
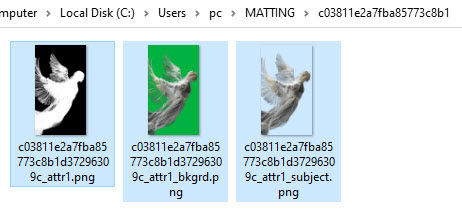
画像をエクスポートすると、画像のサムネイルの右下にフォルダアイコンが表示されます。このアイコンをクリックすると、その画像のエクスポート履歴が一覧で表示されます。右クリックで不要な効果を削除するか、エクスプローラーで表示することもできます。また、「戻る」ボタンや白い矢印をクリックして元の位置に戻ることも可能です。
🔼 ナビゲーションバー
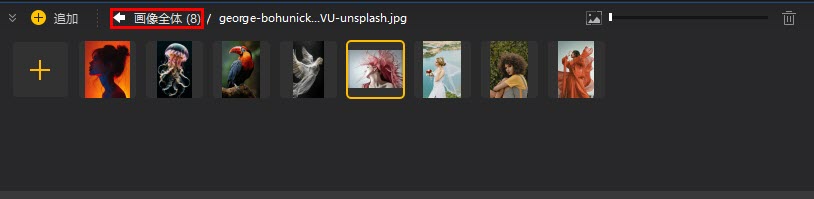
リソース管理エリアにフォルダーを追加した場合、フォルダーアイコンをダブルクリックしてさらに詳細を表示できます。白い矢印をクリックすると、サブフォルダーからメインディレクトリまたは「エクスポートされたリソース」ディレクトリに戻れます。
🔼 リソース管理の表示/非表示
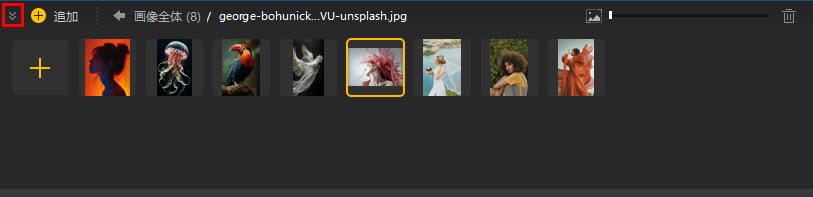
リソース管理エリアの左上にあるボタンで、表示/非表示を切り替えできます。非表示にすると、プレビューエリアが最大化され、編集やプレビューがしやすくなります。
C. プレビューエリア
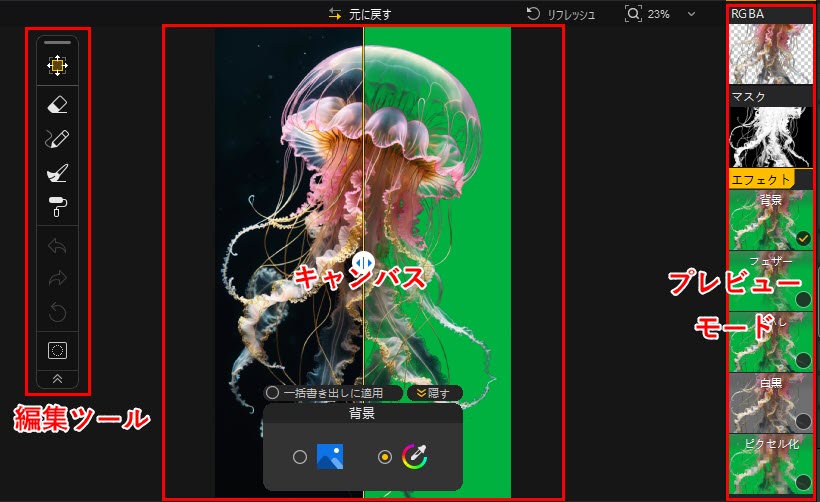
🔴 キャンバス
キャンバスは、画像の表示および加工を行うための主要な作業エリアです。ズームや移動の操作が可能です。
🔼 キャンバスのズーム
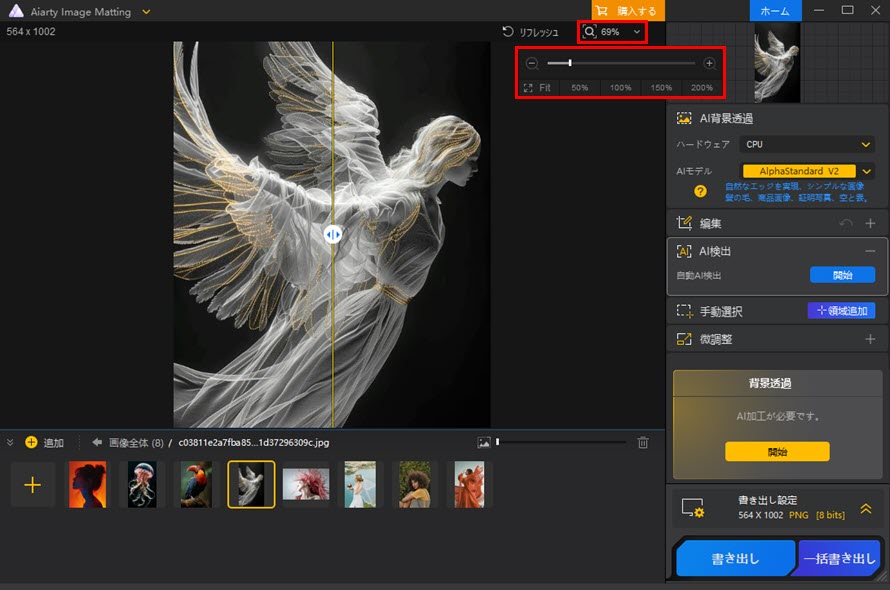
ズーム機能を使うと、詳細な部分の確認や全体の表示ができ、編集の精度を高めることができます。ズームレベルは、広範な調整や微細な部分に焦点を当てる際に適応させられます。主なズーム方法は以下の3つです。
・ 表示エリアをダブルクリック:画面にフィットした表示と100%表示を切り替え、全体と詳細の確認が可能です。
・ 虫眼鏡アイコン:プレビューエリア右上にあるこのアイコンを使って、50%、100%、150%、200%の一般的なズームレベルにアクセスできます。
・ マウスホイール:消しゴム、ブラシ、ドッジ、バーンツールが無効な場合、最大400%(4倍)までズームできます。これらのツールが有効な場合は最大3000%(30倍)までズーム可能で、ピクセルレベルでの編集に最適です。
🔼 キャンバスの移動
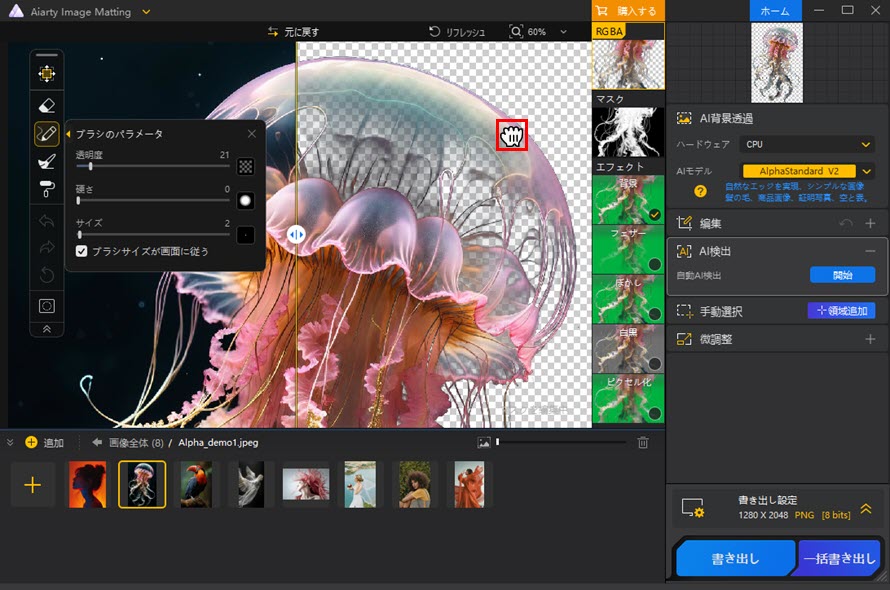
● 編集モードでない場合:左または右マウスボタンをクリック&ドラッグしてキャンバスを移動します。
● 編集モードの場合:スペースバーを押しながら左マウスボタンでドラッグすると、キャンバスを再配置できます。右マウスボタンでのドラッグでも簡単にナビゲーション可能です。
🔴 プレビューモード
🔼 RGBA
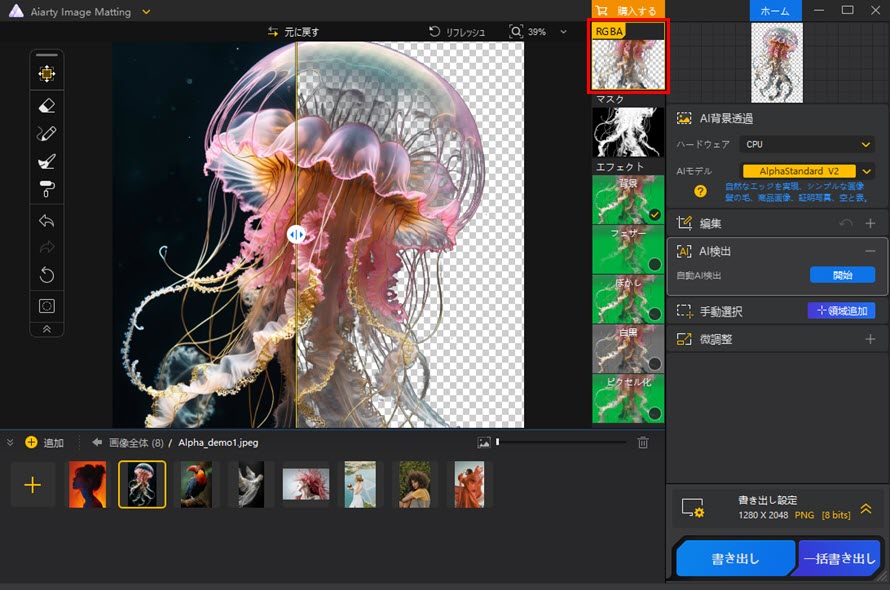
RGBAはRed、Green、Blue、Alphaの各チャンネルを表し、画像の色と透明度の情報を管理します。指定背景がない場合、プレビューウィンドウのグリッドはキャンバスの大きさを示します。設定ウィンドウでグリッドのスタイルをカスタマイズでき、作業中の画像の視覚化がより柔軟に行えます。
🔼 マスク
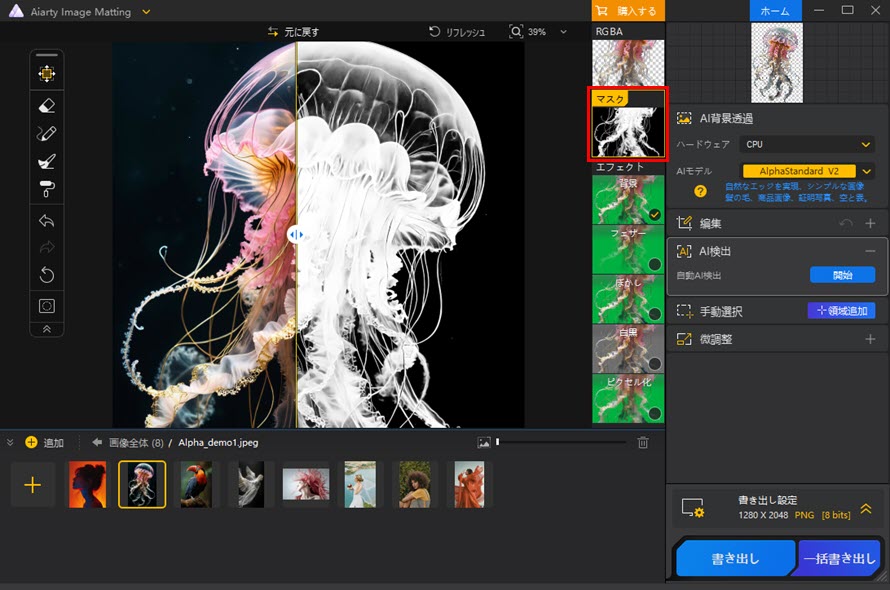
マスク、特にアルファチャンネル画像は、画像の透明度情報のみを表示する役割を持ちます。マスクを使用することで、元の画像では見えにくい微妙な半透明部分を消去することができ、表示・非表示の範囲を細かく制御することが可能です。これにより、画像切り抜きの微調整が行いやすくなり、仕上がりに洗練された印象を加えるために欠かせないツールとなります。
🔼 エフェクト
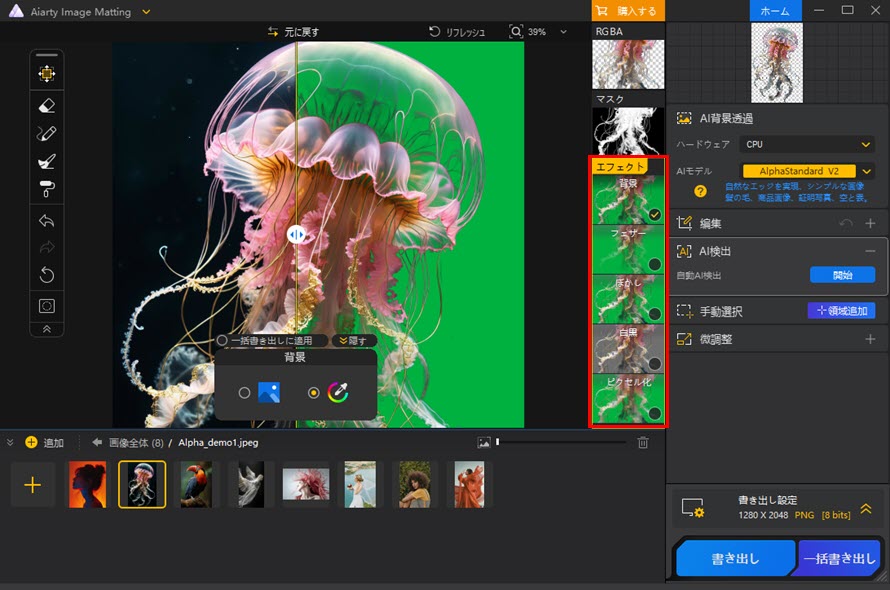
エフェクト機能を使用して、プロジェクトに合わせてさまざまな背景効果をプレビューおよび適用できます。現在、Aiarty Image Mattingでは「背景」「フェザー」「ぼかし」「白黒」「ピクセル化」という5つのプリセットエフェクトが提供されています。
● エフェクト1、背景
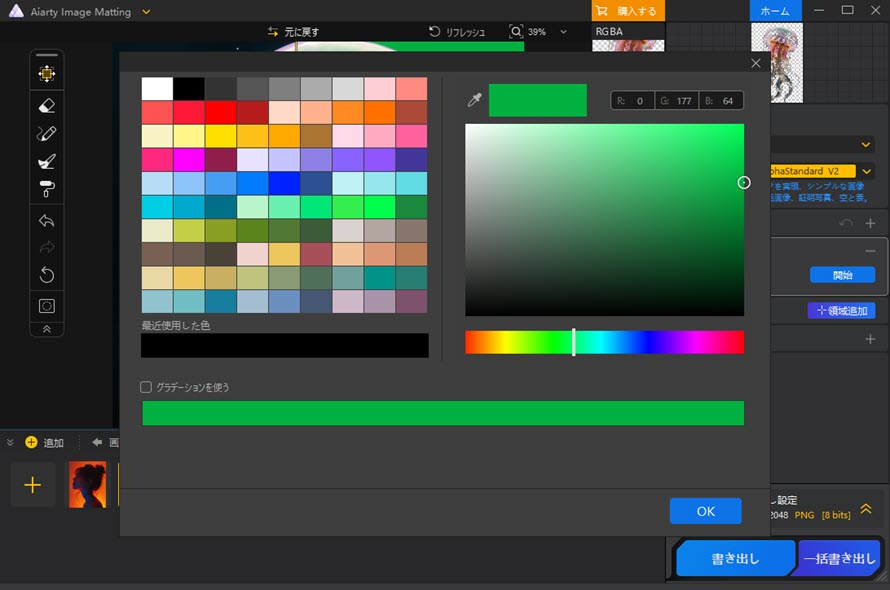
・ 元の背景を単色、グラデーション、または別の画像に置き換えます。
・ スポイトアイコンをクリックして色選択ウィンドウを開き、色やグラデーションを選択します。
● エフェクト2、フェザー
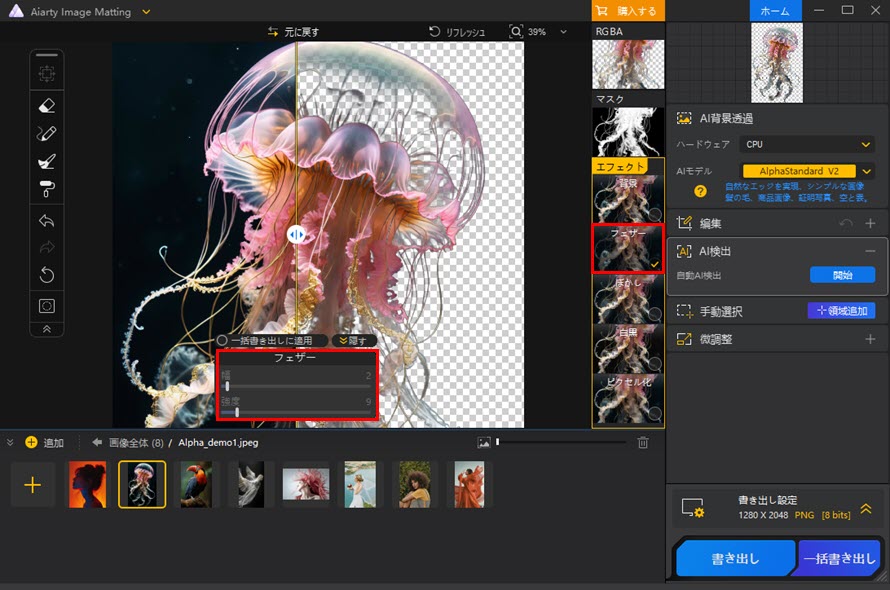
前景と背景の間の境界をなめらかにし、全体の調和を向上させます。フェザー幅と強度を調整して、滑らかなブレンドを実現しつつエッジの詳細を保持できます。
・ 幅:フェザー効果の範囲を設定します。値が高いほど元の画像に影響を与えます。
・ 強度:境界のなめらかさを制御します。高い値で滑らかなブレンドが可能ですが、エッジが柔らかくなります。
● エフェクト3、ぼかし
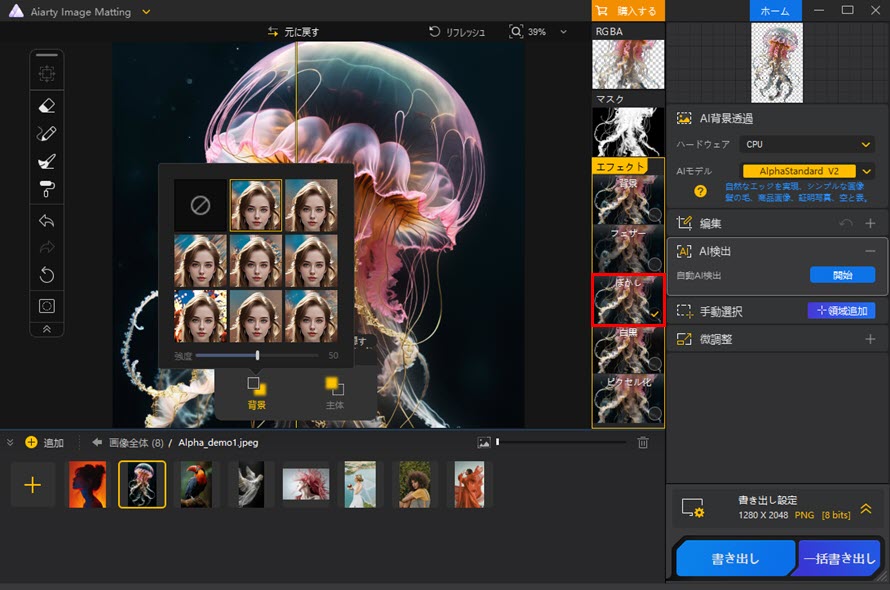
主体や背景、または両方にぼかしを適用できます。
・ スタイル:背景や主体に焦点を当てるためのさまざまなぼかしスタイルから選択します。
・ 強度:ぼかしの強さを調整し、値を高くするほどフォアグラウンドや背景がより柔らかくなります。
● エフェクト4、白黒
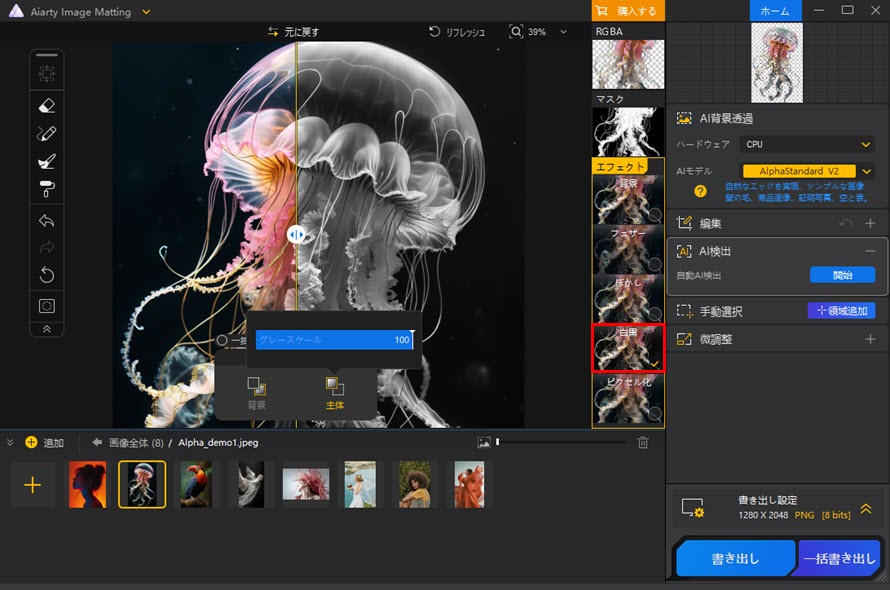
主体や背景、またはその両方をグレースケールに変換します。
・ グレースケール:デサチュレーションのレベルを制御し、完全にモノクロの画像を作成することができます。
● エフェクト5、ピクセル化
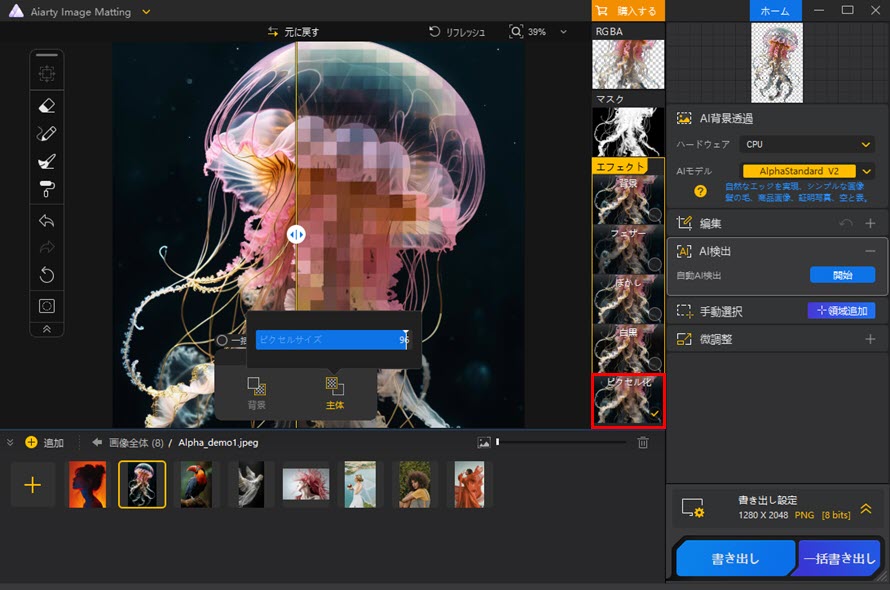
主体や背景、または両方にピクセル化を適用し、スタイリッシュでブロック状の外観を作成します。
・ ピクセルサイズ:ピクセル化の強さを調整し、値を高くすることで大胆なピクセル化が可能です。
🔼 属性パネル

・ 移動:タイトルバーをクリック&ドラッグしてパネルを再配置し、便利にプレビューできます。
・ 隠す:パネルが表示を妨げる場合、「非表示」ボタンをクリックして最小化します。プレビューウィンドウの右下に「復元」ボタン![]() が表示され、必要に応じてパネルを再表示できます。
が表示され、必要に応じてパネルを再表示できます。
・ 一括書き出しに適用:バッチエクスポート時に、現在の画像の設定を他の画像のデフォルトとして適用します。
🔴 編集ツール
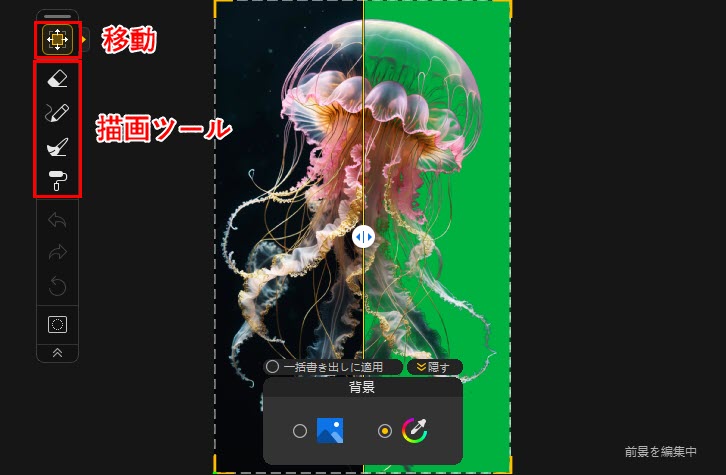
Aiarty Image Mattingでは、画像切り抜きの仕上がりを調整するための高度な編集機能を提供しています。選択&移動機能と4つの主要な描画ツールを活用して、細部にわたる調整が可能です。各ツールを選択して編集モードに入り、Escキーで簡単に終了できます。
🔼 選択&移動
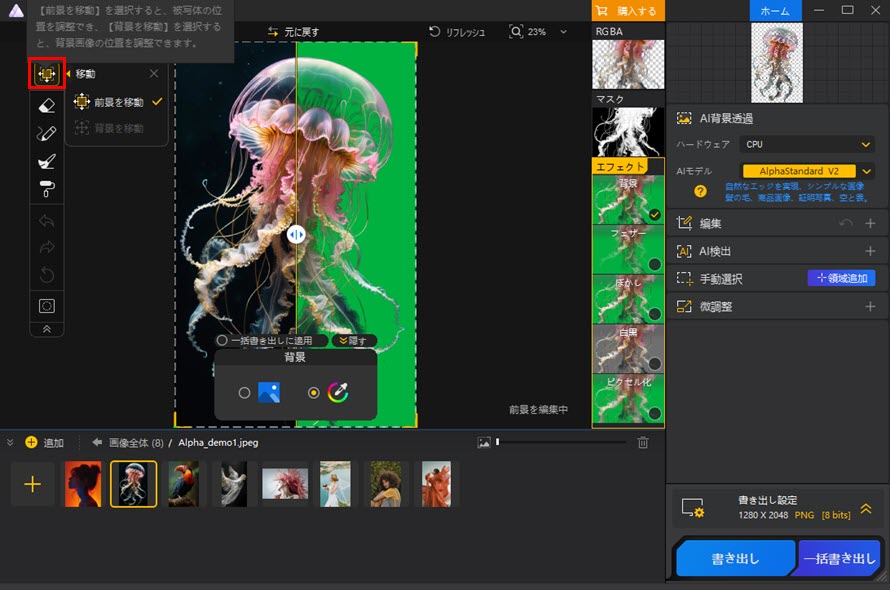
・ 前景を移動:前景を再配置し、サイズや角度を調整できます。右クリックで前景を元のサイズに戻したり、背景サイズに合わせたり、フレームの中央に配置したりすることが可能です。
・ 背景を移動:前景を移動するツールと似ていますが、背景を移動するには拡大が必要です。右クリックで背景を元のサイズにリセットできます。
🔼 描画ツール
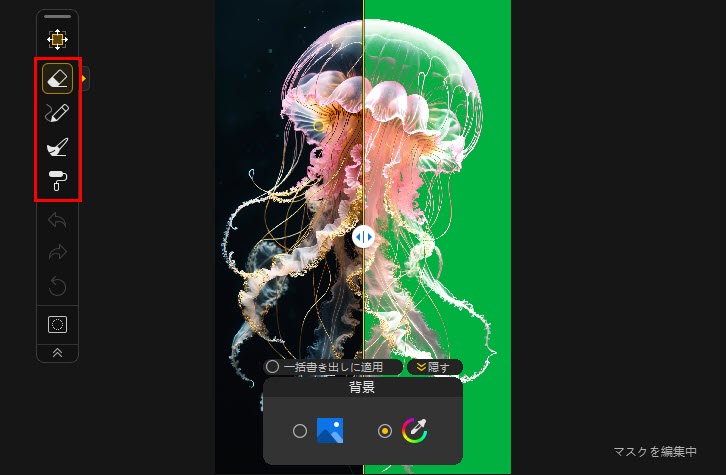
Aiarty Image Mattingは、「消しゴム」「ブラシ」「覆い焼き」「焼き込み」の4つの描画ツールを提供し、透明度の調整やブレンド、奥行きの調整が精密に行えます。
● 消しゴム
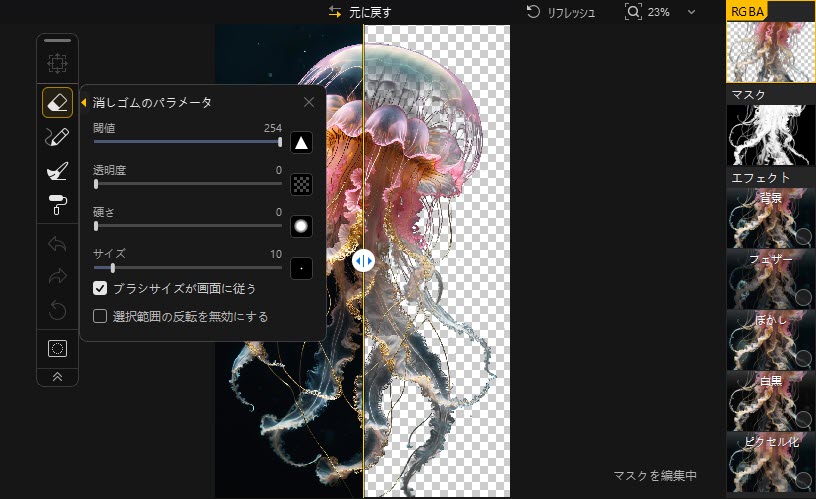
消しゴムツールは、指定した透明度(アルファパラメータ)でエリアを削除するために使用されます。選択した部分を透明にし、部分的に消去することが可能です。
・ 閾値(デフォルト値:230):編集可能なエリアを定義し、青色でハイライト表示して特定の範囲に集中できます。
・ 透明度(デフォルト値:0):エリアの透明度を指します。
・ 硬さ(デフォルト値:50):消しゴムのエッジのフェザー効果を制御します。50は柔らかさと鋭さのバランスを提供します。
・ サイズ(デフォルト値:50):消しゴムのブラシサイズを定義し、精密なストロークから広範なエリアの調整まで対応します。
アルファを0に設定すると、消去されたエリアは完全に透明になります。値を128などに設定すると、半透明になり、完全にはクリアになりません。エフェクトの中心部では完全に適用され、硬さが100でない場合、エッジに向かうほど徐々に弱まります。
・ ブラシサイズが画面に従う:オンにすると、ズームインやアウトしてもブラシサイズが一定に保たれ、特定エリアの編集がしやすくなります。
・ 選択範囲の反転を無効にする:透明度値より下の数字を指定された透明度値に設定するかどうかを制御します。チェックを入れると、透明度値以上のエリアのみ影響を受けます。
● ブラシ
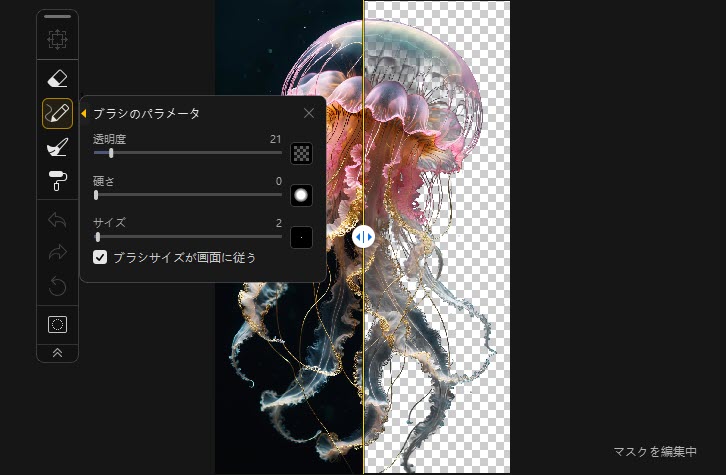
ブラシは画像内の特定エリアの透明度を調整します。アルファ値以下のポイントは指定されたアルファ値に設定され、それ以上のポイントは影響を受けません。
・ 透明度(デフォルト値:126):ブラシの透明度を制御し、滑らかな遷移効果を作成します。
・ 硬さ(デフォルト値:50):ブラシエッジのフェザー効果を制御し、柔らかさと鋭さのバランスを提供します。
・ サイズ(デフォルト値:50):ブラシサイズを定義し、細かいディテールから広範囲の適用まで対応します。
● 覆い焼き
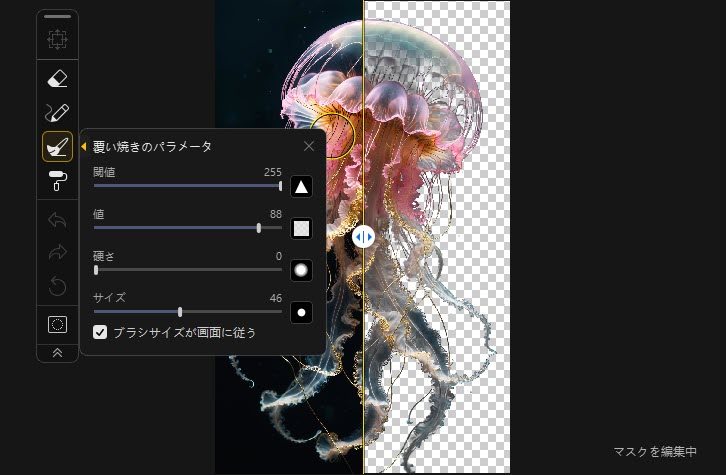
覆い焼きツールは、影響を受けるエリアの透明度を減少させます。透明度を%で調整するため、滑らかな遷移を作成できます。
・ 閾値(デフォルト値:230):ツールの感度を決定し、隣接ピクセルとの相互作用に影響を与えます。
・ 値(デフォルト値:50):透明度の減少度合いを制御します。
・ 硬さ(デフォルト値:50):エッジのフェザー効果を制御し、滑らかさと鋭さのバランスを提供します。
・ サイズ(デフォルト値:50):覆い焼きツールのブラシサイズを設定し、詳細な作業から広範な適用まで対応します。
値を50%に設定すると、影響を受けるポイントの透明度が半減します。例えば、元の透明度が150の場合、操作後に75になります。マウスを放してから再度描画すると、透明度は37になります。
※ 注意事項
値を調整することで、透明度の変化を細かくコントロールし、理想的な効果を実現できます。
例えば、値を50%に設定すると、影響を受けるポイントの透明度が半減します。元の透明度が150の場合、操作後は75になります。
・ マウスを放してから再度描画すると、2回目のストロークが重なる部分は透明度が37になります。
・ マウスを放さずに連続で描画する場合、ストロークが重なっても透明度の変化は一度だけ適用され、2回目の透明度変化は加算されません。
● 焼き込み
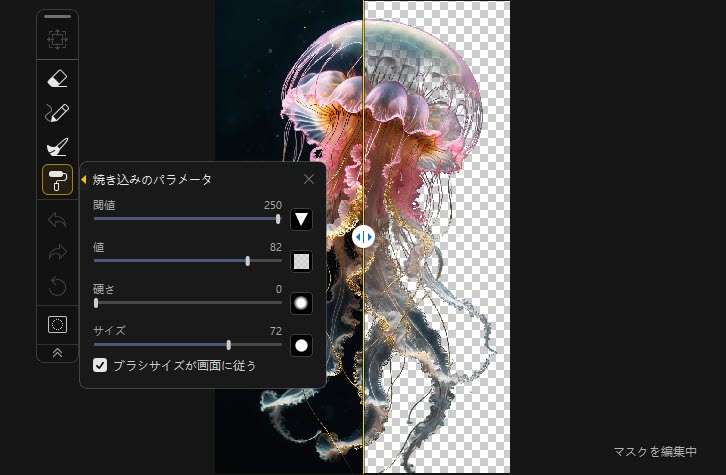
焼き込みツールは、選択したエリアの透明度を増加させるために使用されます。このツールのパラメータ設定やブレンド特性は覆い焼きツールと似ていますが、計算方法が異なります。たとえば、透明度を50%に設定した場合、影響を受けるポイントの透明度が初期値100であれば、ツールを使用することで透明度が150に増加します。ただし、透明度の上限は255(完全な不透明)であり、それを超えることはありません。
・ 閾値(デフォルト値:20):ツールの感度を決定し、隣接ピクセルとの相互作用に影響を与えます。
・ 値(デフォルト値:50):透明度の増加度合いを制御します。
・ 硬さ(デフォルト値:50):エッジのフェザー効果を制御し、滑らかさと鋭さのバランスを提供します。
・ サイズ(デフォルト値:50):焼き込みツールのブラシサイズを設定し、詳細な作業から広範な適用まで対応します。
D. プロパティパネル
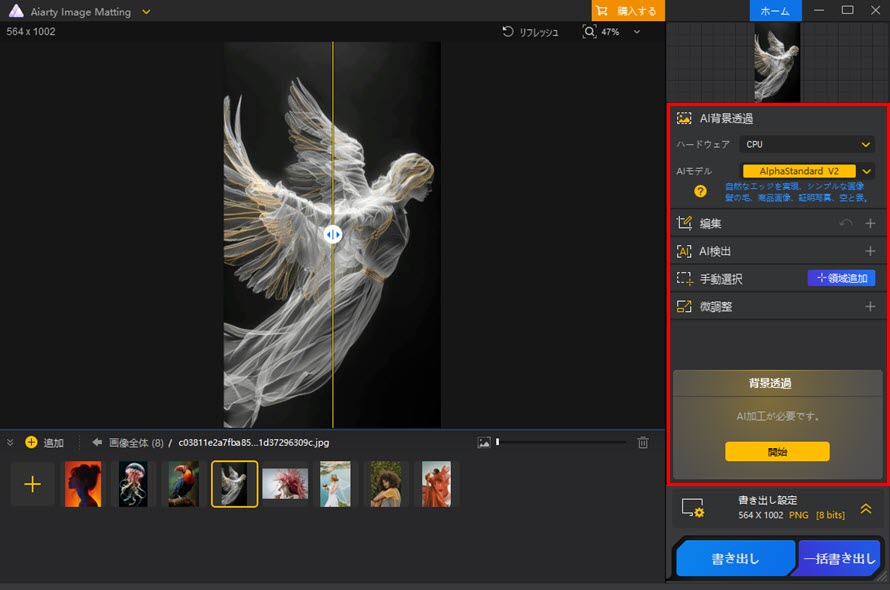
特定のパラメータを微調整することで、より正確な画像切り抜きを実現します。ただし、以下のパラメータを変更した場合、新しいAI画像切り抜きの推論が必要となります。
🔴 AI背景透過
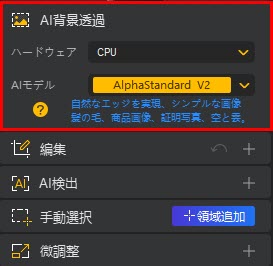
・ ハードウェア:AI推論に適したハードウェアまたはCPUを選択します。
・ AIモデル:ソース画像に適したAIモデルを選択します。
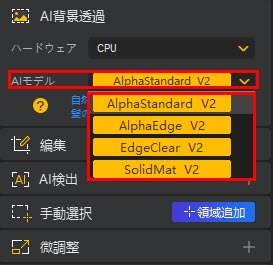
🔼 AlphaStandard V2
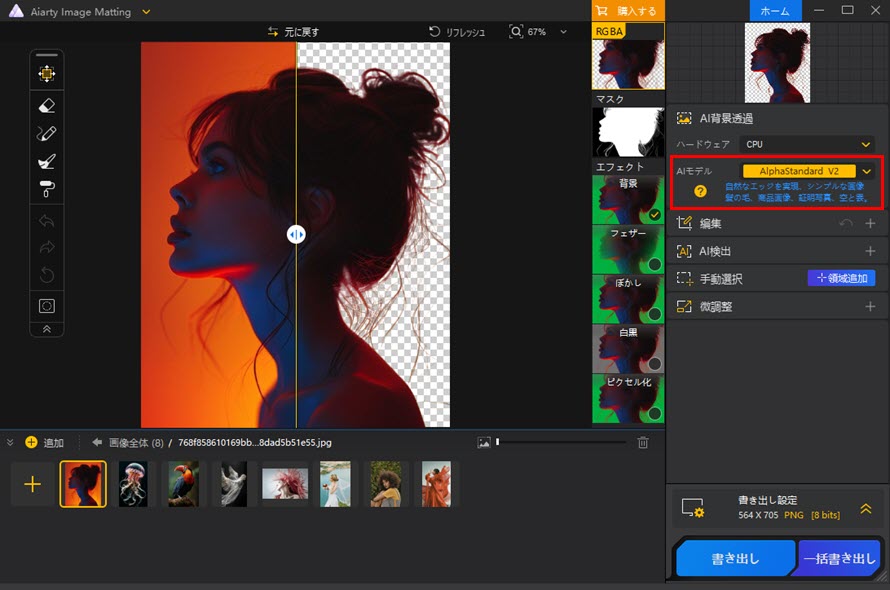
● 特徴:アルファ精緻化、半透明性の向上、髪の毛の質の向上、ブレンド品質の向上。(最先端)
● 適用範囲:このモデルは画像の複雑な特徴を捉えます。アルファチャンネルを精緻化し、被写体の半透明性を保持し、髪の毛のエッジディテールを最適化することで、背景とのより自然なブレンドを実現します。
● 例:
・ 薄手のウェディングドレス:薄い生地、豊かなテクスチャ、柔らかいエッジ、繊細なレースパターンが背景とシームレスにブレンドされます。
・ 透明オブジェクト:ガラスや水滴などのオブジェクトは反射が強く、透明でシャープなエッジを持ち、光の影響を受けやすく、屈折を生じやすいです。
・ 髪の毛:複雑なテクスチャ、不規則なエッジ、細かいストランドを持ち、背景とのコントラストが低いです。
・ 動物:猫や犬など、豊富な毛皮、不規則なエッジ、動的な動きを持ちます。
🔼 AlphaEdge V2
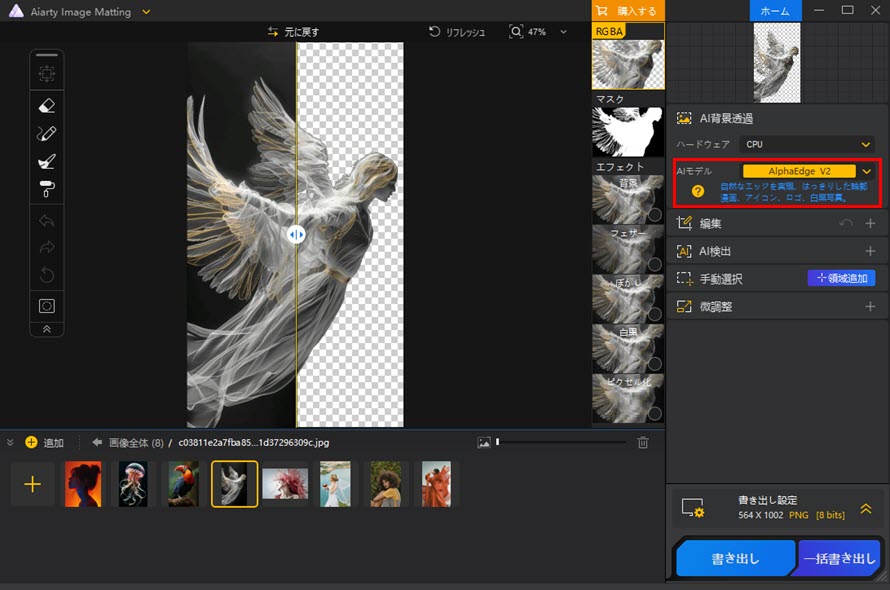
● 特徴:AlphaStandard AIモデルに類似。エッジのシャープネスが向上し、透明度が低減。
● 適用範囲:このモデルは画像の複雑な特徴を捉えます。AlphaStandardと比較して、エッジのシャープネスを向上させ、被写体の透明度を低減します。
● 例:
・ マクロ写真:昆虫や花などの小さな被写体で、詳細が明確でエッジがシャープ。
・ 工業製品:機械部品や電子部品など、エッジがシャープで詳細が豊富。
・ ポートレート:豊富な髪や衣服のテクスチャ、被写体と背景の自然な遷移、複雑な照明の変化。
・ 食べ物の写真:滑らかな表面、背景への自然な遷移、豊富な光の変化。
🔼 EdgeClear V2
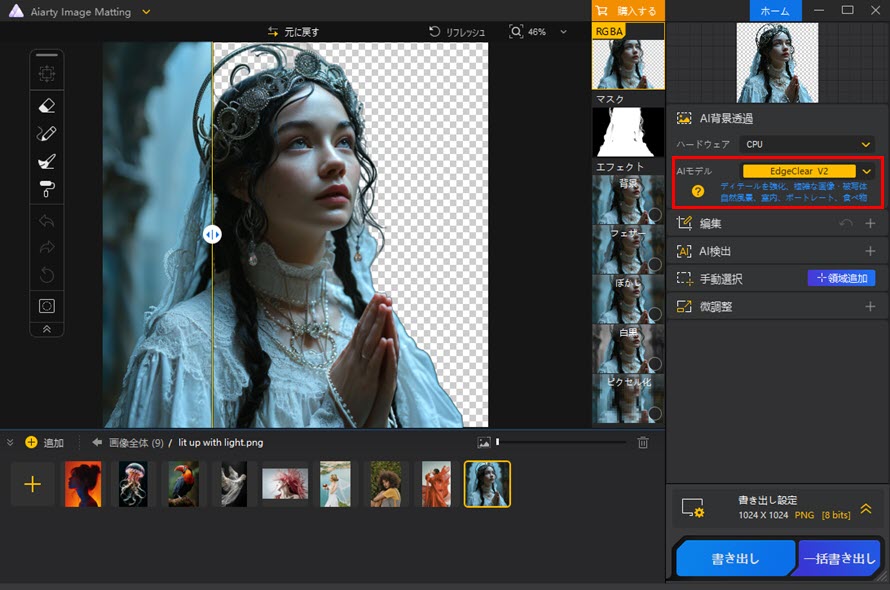
● 特徴:高精度、エッジとシャープネスの向上、詳細の保存能力の向上。(最先端)
● 適用範囲:このモデルの主要な特徴は、より正確なマット処理、エッジとシャープネスの最適化、優れた詳細保存能力です。
● 例:
・ 車両:自転車や車など、エッジがシャープで詳細が豊富、特に金属表面や反射部分。
・ アクセサリー:バッグやジュエリーなど、複雑なテクスチャ、精巧な装飾、反射面を持ちます。
・ 家具:木目や布地など複雑な素材のテクスチャ、明確なエッジ。
・ 鳥:羽毛の複雑で層状のテクスチャ、不規則で細かいエッジ。
🔼 SolidMat V2
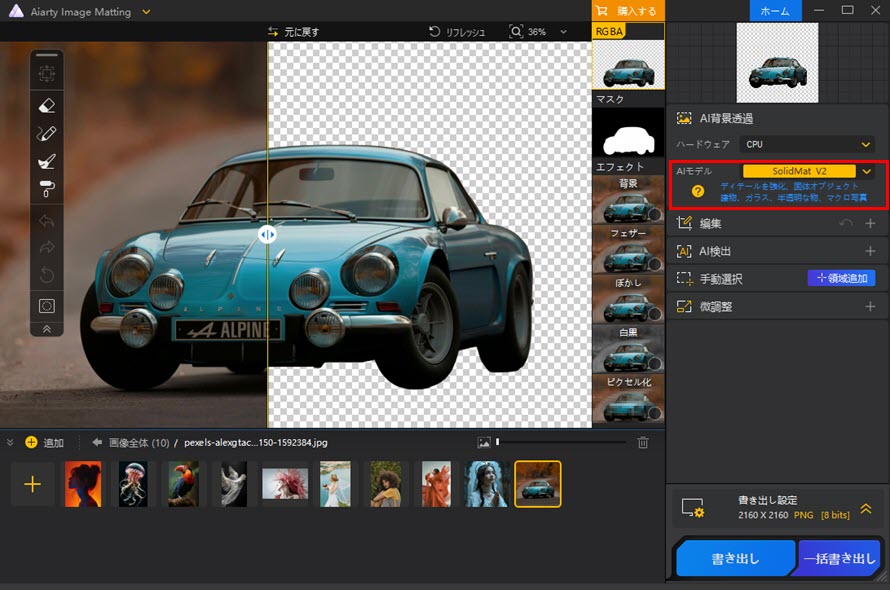
● 特徴:バッグ、靴、車、建物などの固体オブジェクトに適しています。
● 適用範囲:このモデルは複雑な画像構造を効果的に処理し、マット処理の精度と詳細保存能力を向上させます。EdgeClearと似ていますが、特にエッジのシャープネスを高める能力において微妙な違いがあります。
● 例:
・ 建築写真:窓、ドアなどの建築要素で、明確な線、鮮明な詳細、背景との強いコントラスト。
・ エレクトロニクス:電話やコンピューターなど、滑らかな金属やガラスの表面、シャープなエッジ、強い反射。
・ 衣類:服や靴など、多様な素材、複雑なテクスチャ、豊富な層、自然なエッジ。
・ 本:背表紙とページの間に明確な線、滑らかなエッジ、微妙な遷移。
🔴 編集パネル
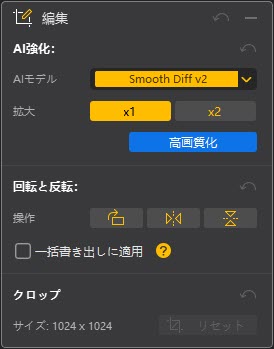
編集パネルには、元画像の品質向上や調整に役立つツールが含まれています。
🔼 AI強化
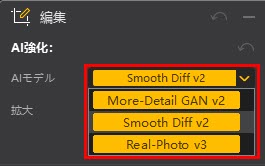
元画像を強力に補正し、最大2倍まで拡大することが可能な3つのAIモデルを提供。
・ More-detail GAN v2:髪や毛皮、テクスチャなど細かいディテールを持つ画像に最適。AIによって細部を補正(生成)して、ノイズを減らし、鮮明さを向上させます。
・ Smooth Diff v2:アニメーションやイラスト、ガラスなど、細かいディテールが少ない画像に適しています。ノイズを低減しつつ滑らかにします。
・ Real-Photo v3:古い写真やノイズが多い高品質な写真に適し、細部を補正し、オリジナルの品質を復元します。
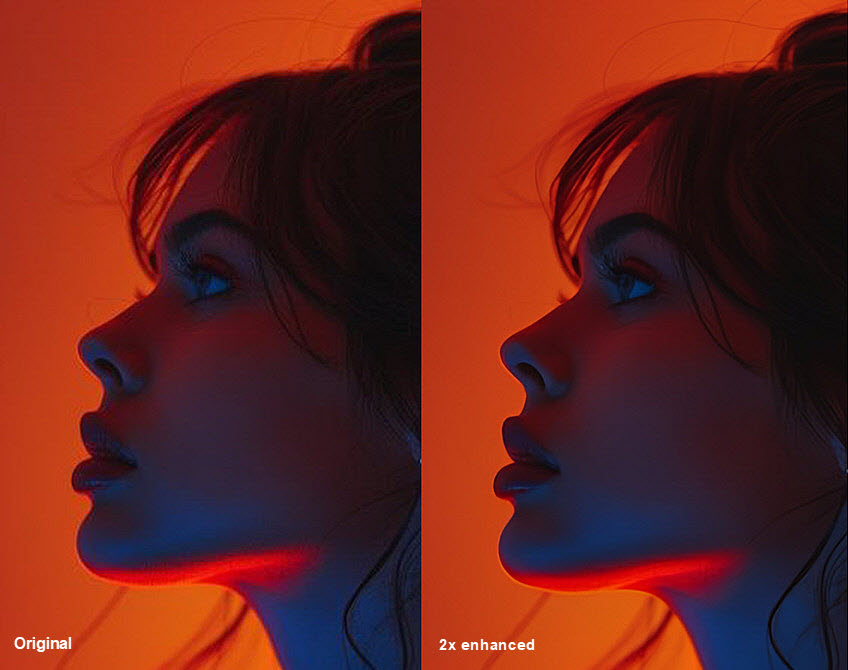
🔼 回転と反転
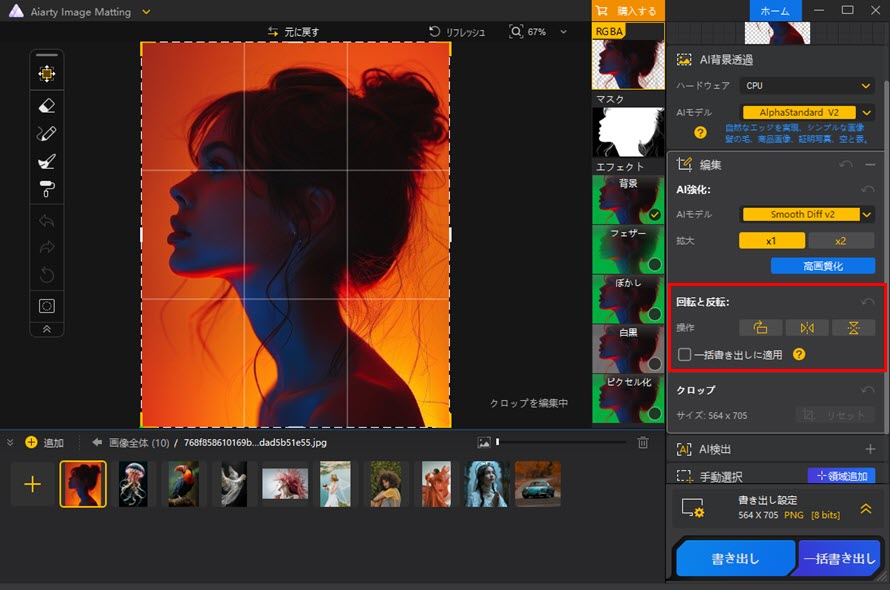
画像の向きを調整する機能。
🔼 クロップ
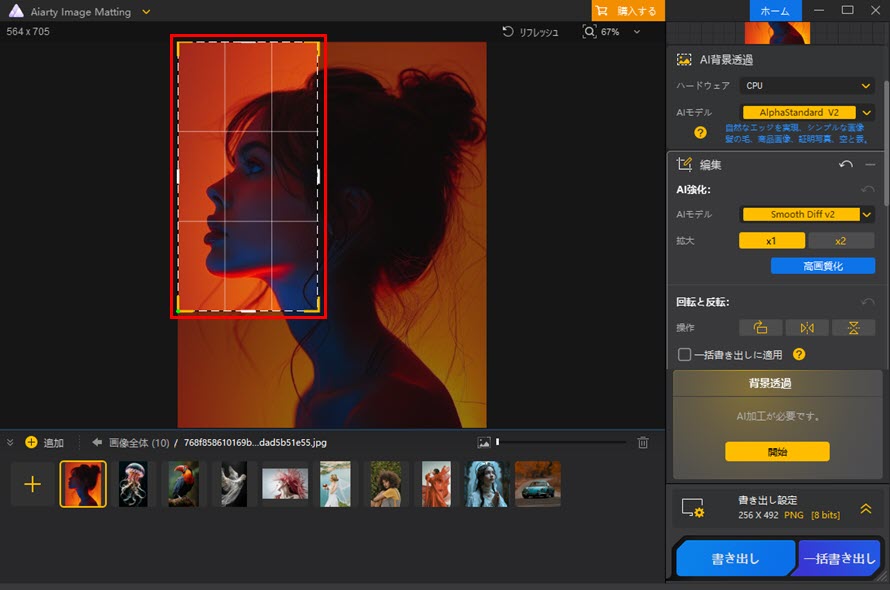
被写体を強調し、プレビューや編集がしやすいように画像をトリミングします。画像上の選択ボックスの 4 つの角を操作して、切り抜き領域を指定します。
🔴 AI検出
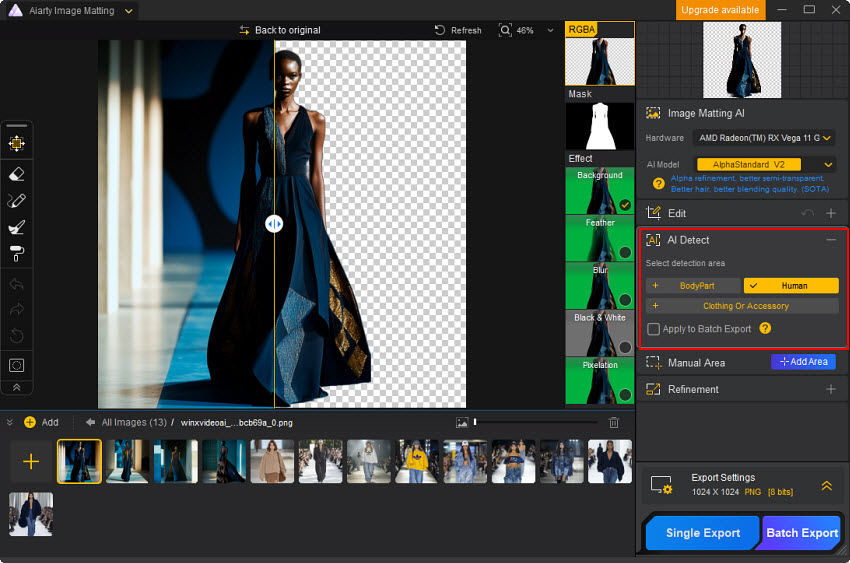
この機能は、画像内のオブジェクトを自動検出して、切り抜く被写体を簡単に選択できるようにします。分析後、選択したカテゴリから目的のオブジェクトを選択し、再度クリックすると選択解除も可能です。
・ 一括書き出しに適用:この設定は、一括処理の際に全ての画像に適用できます。
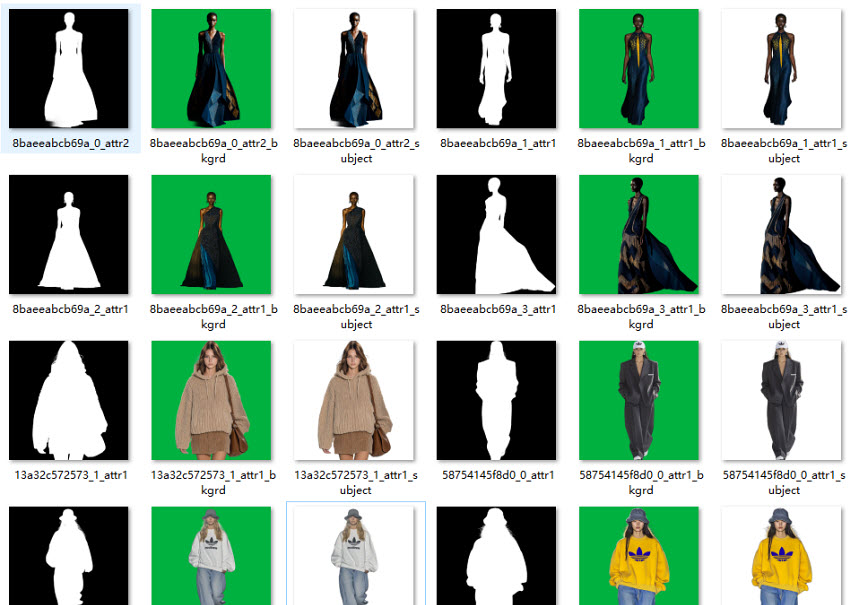
🔴 手動選択
● 余分な領域が含まれる場合
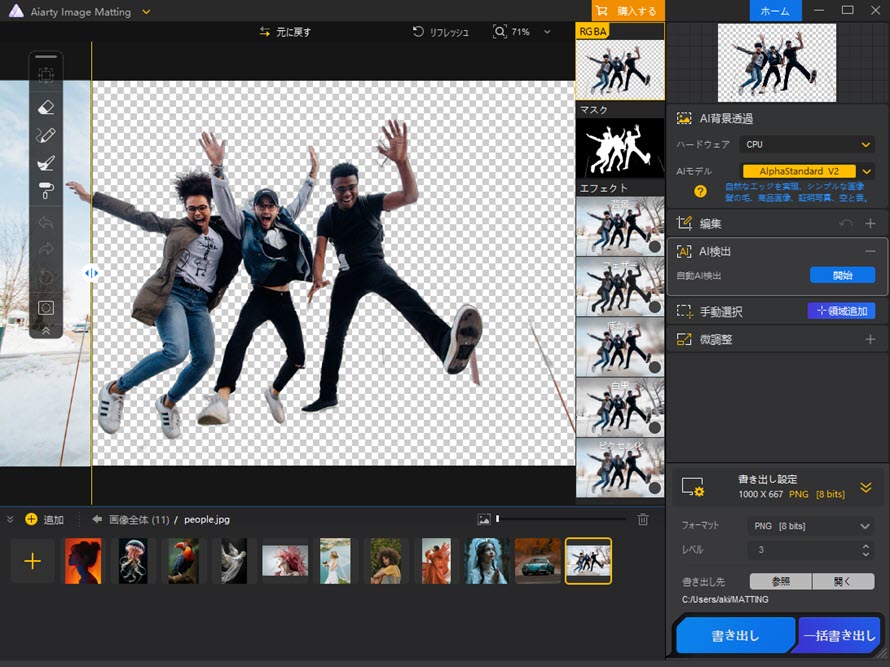
AIが不要な領域を含んでしまった場合は、主な被写体のみを選択します。「開始」ボタンをクリックしたら、AIが改めて主体を検出して切り抜きます。
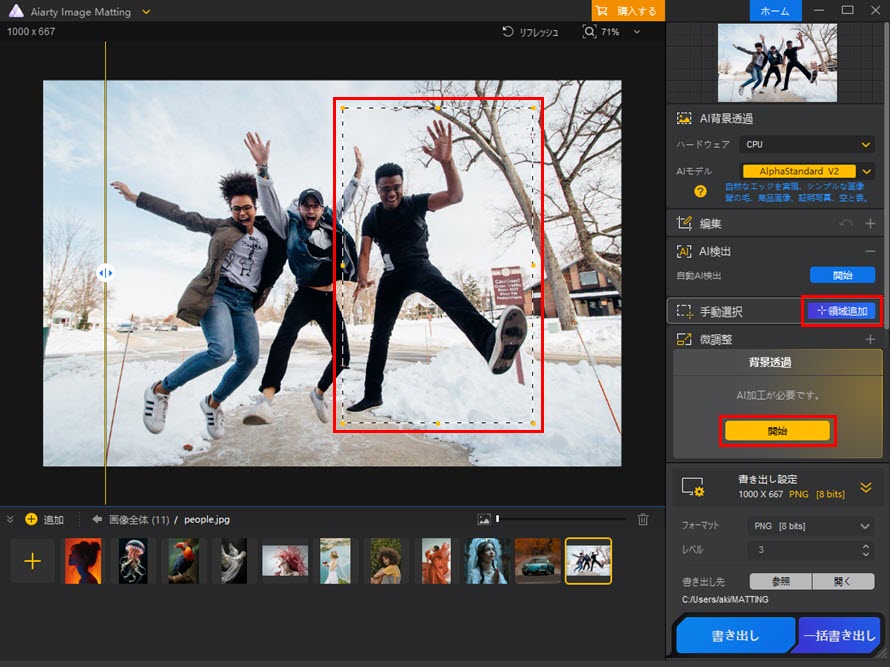
これで余分な部分が除外します。
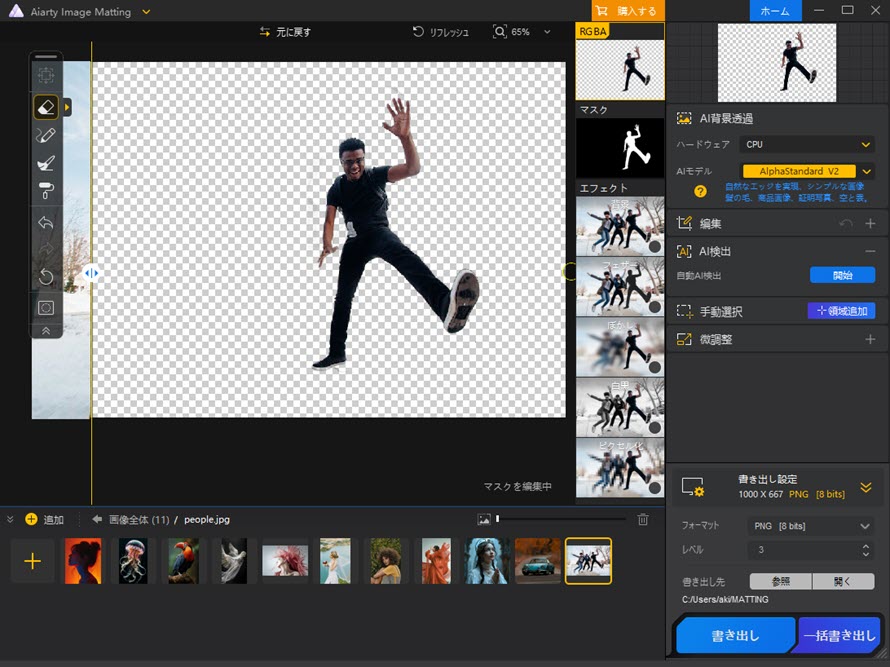
● 必要な部分が除外されている場合
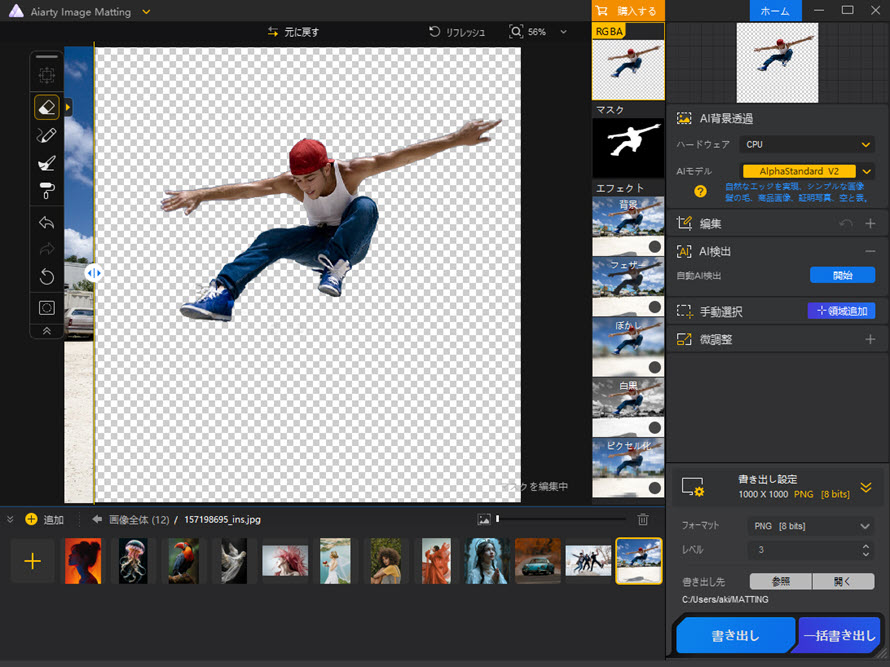
切り抜きに必要な領域が含まれていない場合、保持したい全ての部分を選択します。
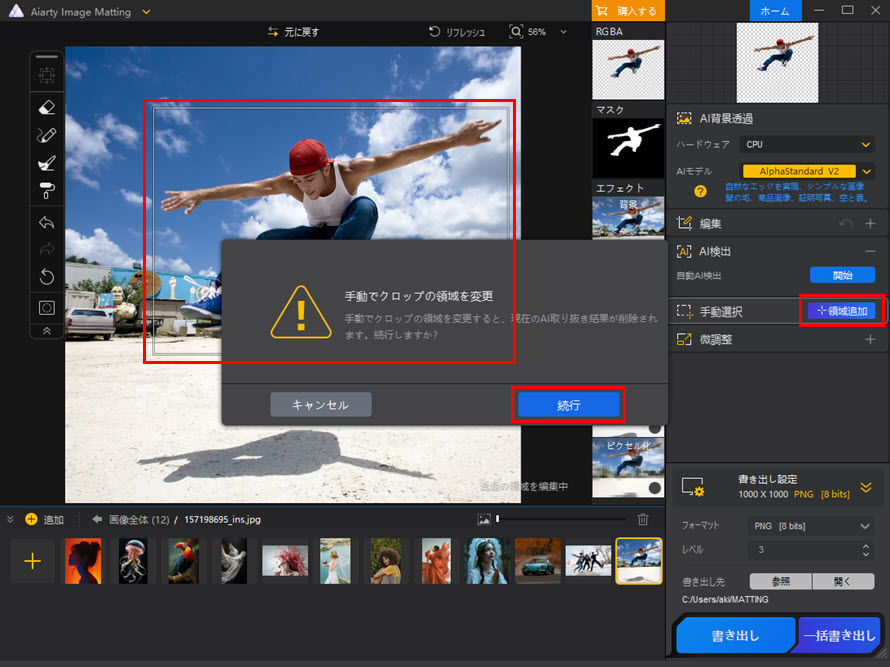
すると、必要な領域がすべて切り抜かれます。
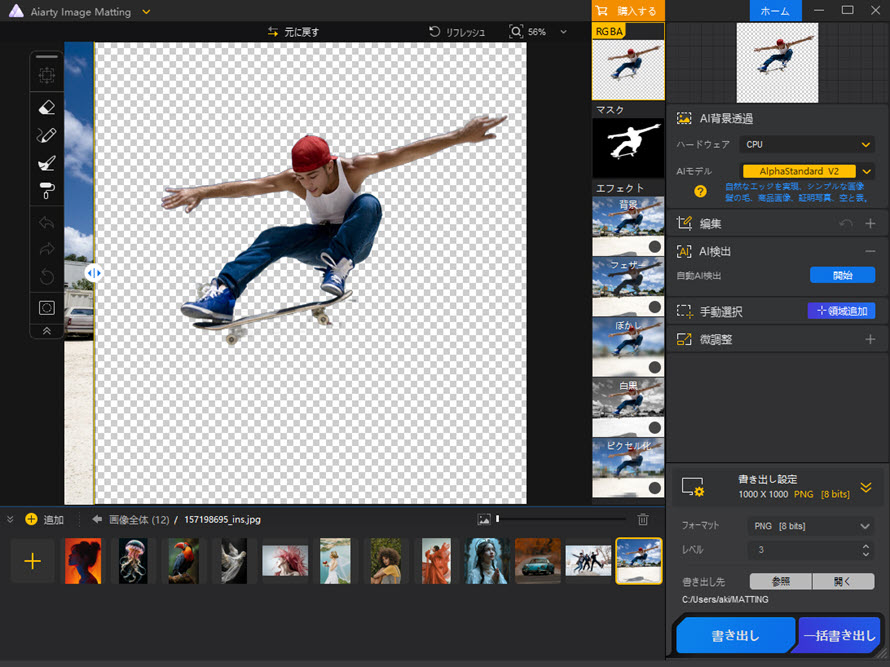
選択したエリアをキャンセルするには、そのエリアをクリックして右クリックし、「削除」を選択します。
🔴 微調整
複雑な特徴を持つ画像に対して、切り抜き結果を最適化するための3つの微調整オプションが提供されています。
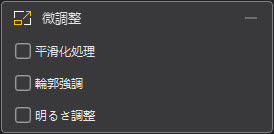
🔷 平滑化処理:切り抜きのエッジを滑らかにし、自然な輪郭を作成してギザギザ感を軽減します。特に2K以上の解像度の画像に最適。
適用画像:
・ ポートレート:髪の毛などの細かい部分を自然に仕上げ、より人間的な見た目に近づけます。
・ 製品画像:製品のエッジが直線またはほぼ直線で、90°または180°に完全に揃っていない場合、わずかなズレが原因で切り抜き時にエッジがギザギザになることがあります。スムーズ処理を適用することで、このようなズレによるギザギザを最小限に抑え、滑らかで美しいエッジを実現します。
・ 柔らかい見た目が必要な画像:水彩画のような繊細で柔らかい画像に適しています。
🔷 輪郭強調:輪郭検出を強化し、エッジを際立たせます。
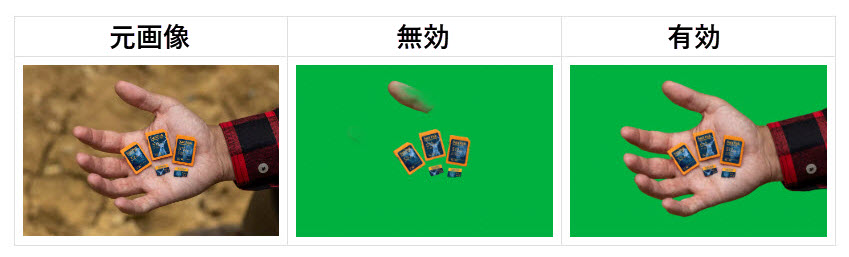
適用画像:
・ 色の差が大きい被写体:被写体の色の変化が激しい場合に適し、正確な切り抜きをサポートします。
・ 鋭いエッジを持つオブジェクト:建物や乗り物などのエッジがはっきりしたものに最適です。
・ 細部を保存する必要がある場合:テクスチャやエッジの詳細をより正確に保存します。
・ 前景と背景のコントラストが低い画像:輪郭がより認識しやすくなり、より良い切り抜き結果を実現します。
注:このオプションを有効にすると、特定のケースで切り抜き結果が改善される場合があります。ただし、一般的な画像には通常必要なく、デフォルトでは無効になっています。
🔷 明るさ調整:画像の明るさを強調し、切り抜きの精度を向上させます。
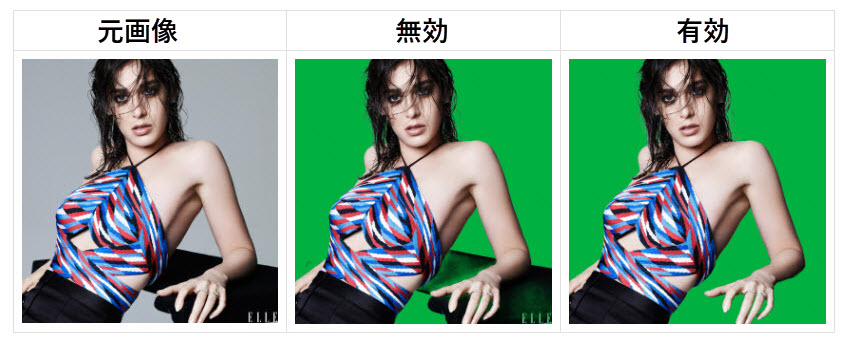
適用画像:
・ 微妙な明るさのコントラスト:前景と背景の明るさが似ている場合に、明るさのコントラストを強調して切り分けやすくします。
・ 複雑な背景:明るさのコントラストを高めることで、前景オブジェクトの認識を向上させます。
・ 正確なマット処理:精密な画像切り抜きが必要な場合に、全体の精度を高めます。
注意:このオプションは、特定のケースで切り抜き結果を最適化する効果がありますが、通常は必要ありません。デフォルトでは無効になっています。
まとめ
画像にギザギザのエッジが目立つ場合は「平滑化処理」を有効にします。切り抜きがうまくいかない場合や誤差が生じる場合には、「輪郭強調」または「明るさのバランス」を有効にして、より精度の高い仕上がりを目指しましょう。
E. 書き出しセクション
🔴 書き出し設定
🔼 フォーマット
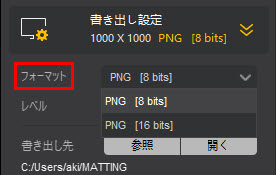
Aiarty Image Mattingでは、PNG 8ビットとPNG 16ビットの2つのエクスポートフォーマットをサポートしています。「8ビット」と「16ビット」は色深度を指し、各ピクセルが表現できる色の範囲を示します。数値が高いほど豊かな色表現が可能になり、詳細が増しますが、出力ファイルのサイズも大きくなります。
🔼 レベル
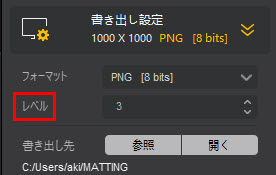
この設定では、エクスポートファイルに適用される圧縮の度合いを決定します。圧縮レベルが高いとファイルサイズは小さくなりますが、処理に時間がかかります。反対に、圧縮レベルが低いと生成が速くなりますが、出力ファイルのサイズは大きくなります。
ご注意:この圧縮は無劣化圧縮プロセスのため、画像の品質には影響せず、ファイルサイズと読み込み時間にのみ影響します。
🔼 書き出し先
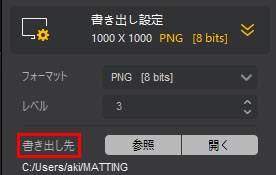
出力パスは、エクスポートされたファイルの保存場所を指定します。このディレクトリに書き込み権限があることを確認することで、エクスポート時のトラブルを避けられます。
ご注意:ファイルの管理が容易になるよう、アクセスしやすく整理された場所を選ぶことを推奨します。
🔴 書き出しルール
エクスポートプロセスには、単一エクスポート「書き出し」とバッチエクスポート「一括書き出し」の2つの方法があります。
🔼 エクスポートされたファイル
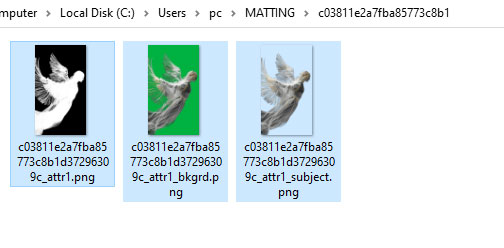
書き出しファイルには、デフォルトでRGBA画像とマスク画像が含まれ、選択した背景効果が適用されます。変更が加えられない場合、ソフトは自動的にRGBA画像、マスク画像、緑の背景画像をエクスポートします。
追加のエフェクトを選択すると、対応する画像も生成され、複数の効果を適用した場合は、全効果を組み合わせた合成画像(トータル効果画像)も作成されます。
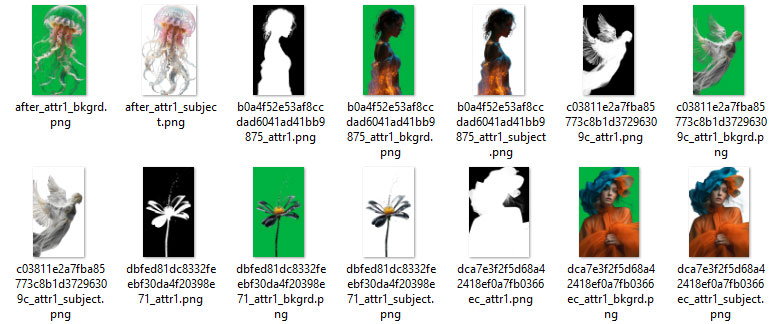
🔼 エクスポートファイルの命名規則
エクスポート画像の命名規則により、ファイルの種類、バッチ番号、適用された効果などが明確に表示され、各ファイルを簡単に識別できるようになります。
🔼 単一エクスポート(書き出し)とバッチエクスポート(一括書き出し)の違い
単一エクスポート(書き出し)とバッチエクスポート(一括書き出し)の主な違いは、出力場所にあります。ニーズに応じてエクスポートを効率的に管理できます。
🔴 一括書き出し設定の適用
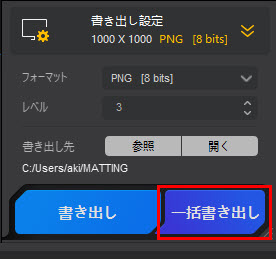
「一括書き出しに適用」オプションが利用可能な場合は、設定画面で「一括書き出し」をクリックしてください。そうでない場合、設定の変更が反映されません。バッチエクスポートは、表示されている現在の設定に基づいて実行されます。
F. カスタマイズ設定
🔴 ハードウェア確認
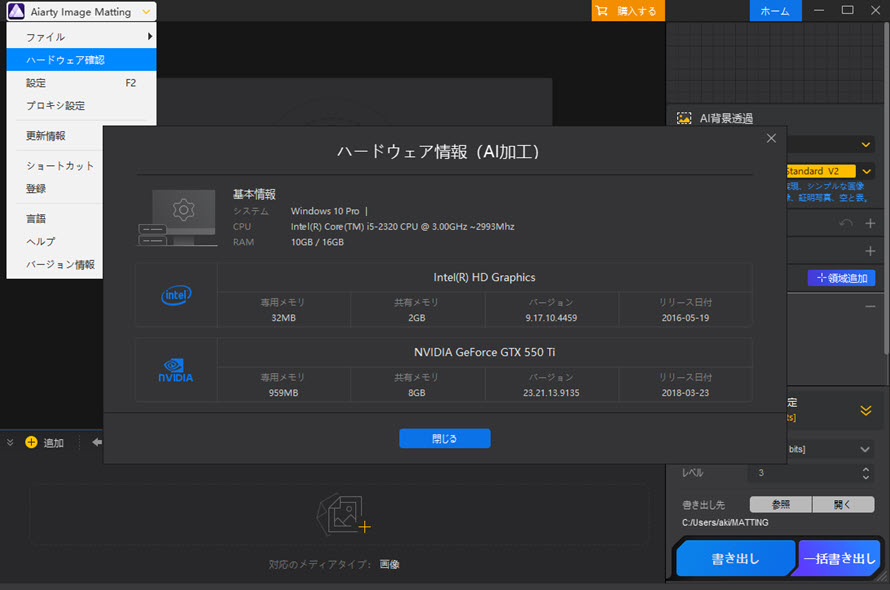
ハードウェア確認では、パソコンの基本構成を確認でき、CPUの仕様、RAM容量、グラフィックカードのモデル、およびVRAM容量などが表示されます。
PCがハードウェアアクセラレーションをサポートしているか確認するには、トップメニューのドロップダウンから「ハードウェア確認」を選択し、コンピューターのハードウェア情報を確認してください。
システム要件を満たしている場合、「TensorRT検出」オプションが表示されますが、サポートされていない場合はこのオプションは表示されません。システム構成を確認し、TensorRTと互換性があるか確認して最適なパフォーマンスを得ましょう。
🔴 一般設定
タイトルメニューで「Aiarty Image Matting」をクリックして、「設定」を選択したら、一般設定に入ります。
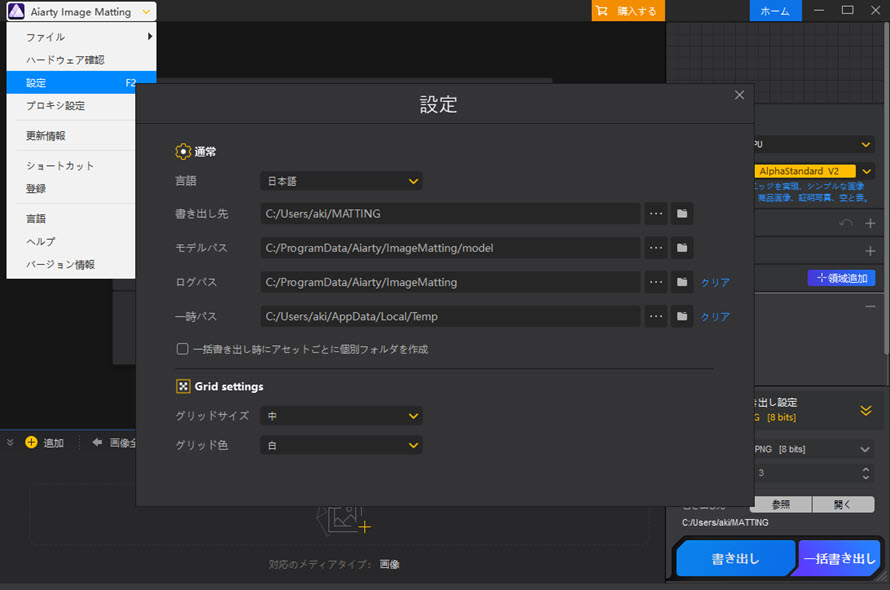
・ 言語:ドロップダウンメニューから言語を選択します。現在、Aiarty Image Mattingは5言語に対応しています。
・ 書き出し先:エンハンスされた画像を保存する場所を設定します。また、元の保存場所に維持することも選べます。
・ モデルパス:AIモデルが保存されるフォルダーを定義します。
・ ログパス:ソフトウェアの実行ログが保存される場所を指定します。
・ 一時パス:バッファファイルが保存される場所です。プレビューモード中に処理済みの画像が再分析されることはありません。
・ 一括書き出し時にアセットごとに個別フォルダを作成:このオプションを選択すると、バッチエクスポート時に各リソースファイル用の個別フォルダが作成されます。
・ Grid Settings:RGBA画像プレビューの背景を設定できます。
Grid Settingsのヒント:
グリッド設定とは、画像に水平線と垂直線を重ねて、マット処理中のエリア選択を正確に行うための補助機能です。画像が小さな正方形に分割され、視覚的に選択作業がしやすくなります。
🔼 グリッドサイズ
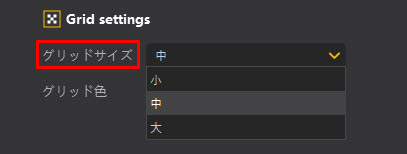
大、中、小の3つから選べます。大きいサイズは線が少なく、小さいサイズは線が多くなり、より精密な制御が可能です。
🔼 グリッド色
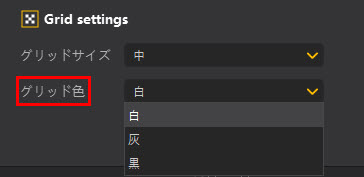
白、灰、黒の3色から選択できます。グリッド線が画像内容と区別しやすくなるよう設定可能です。デフォルトでは白が設定され、画像の干渉を避けつつ必要に応じてコントラストを調整できます。
🔴 プロキシ設定
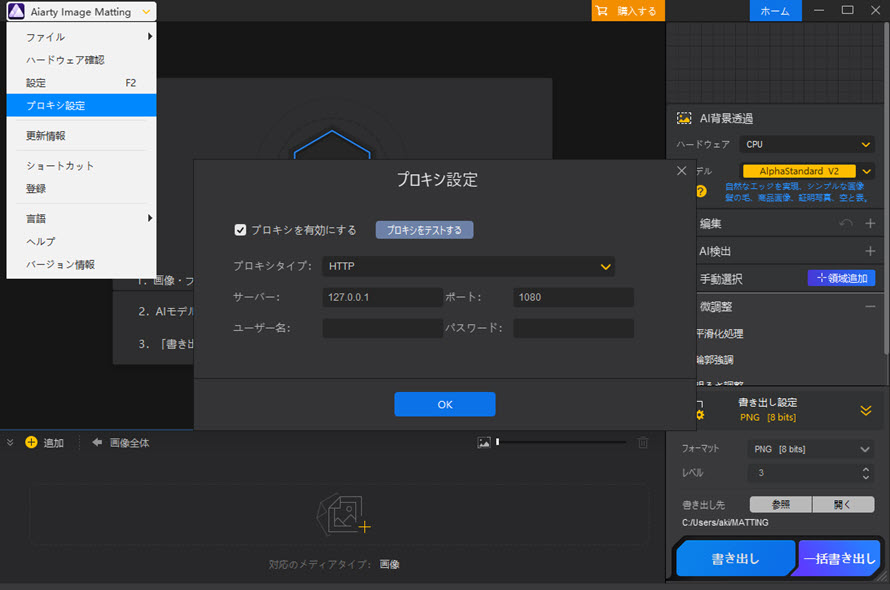
一部のユーザーは外部リソースにアクセスする際、社内ネットワークや大学のネットワークなどの環境でプロキシサーバーが必要な場合があります。
プロキシアクセスを有効にするには、ネットワーク構成に応じた設定を行う必要があります。
「プロキシテスト」機能で、プロキシサーバーへの接続を確認し、アプリケーションが外部ネットワークに正常にアクセスできるかを確認できます。正しいプロキシ情報を入力し、スムーズなオンラインアクセスを確保してください。
🔴 更新情報
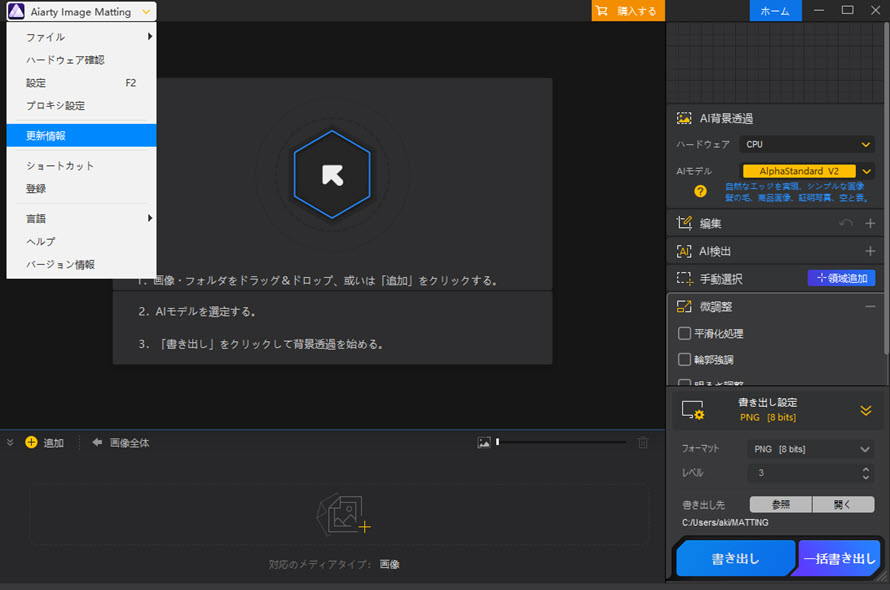
手動でアップデートを確認すると、新しいバージョンが利用可能な場合、変更内容が記載されたログが表示されます。
「今すぐ更新」をクリックすると、まずアップデートプログラム自体が最新かどうかを確認します。
アップデートプログラムが正常にダウンロードされたら、画面上の指示に従ってアップグレードを完了してください。更新が完了すると、ソフトウェアは自動的に再起動します。
更新が見つからない場合、最新バージョンを使用している旨のメッセージが表示されます。
🔴 ショートカット
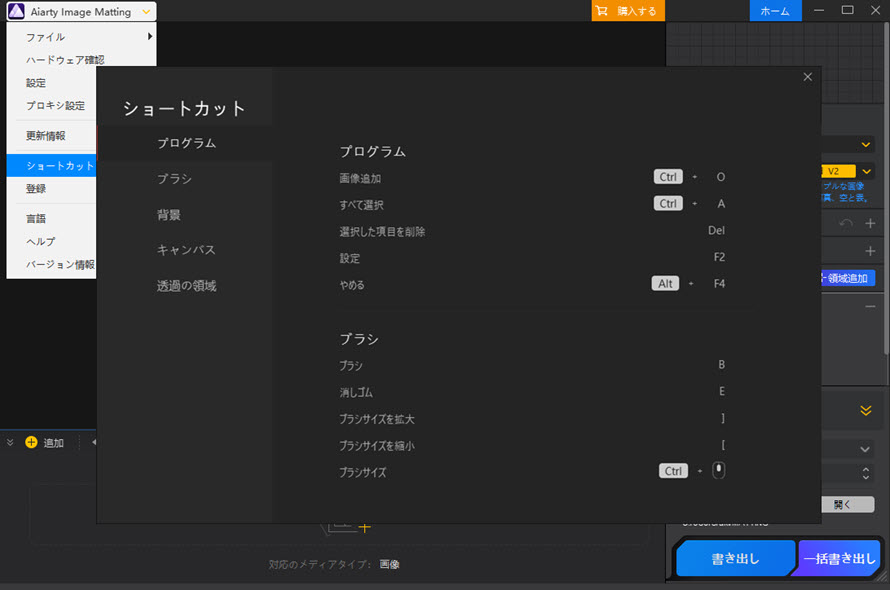
ショートカットには、効率的な操作を可能にするキーボードショートカットのリストが表示されます。この機能は、迅速なコマンドを把握するのに役立ちます。
ご注意:ショートカットは参照用で、アプリケーション内でカスタマイズすることはできません。
🔴 バージョン情報
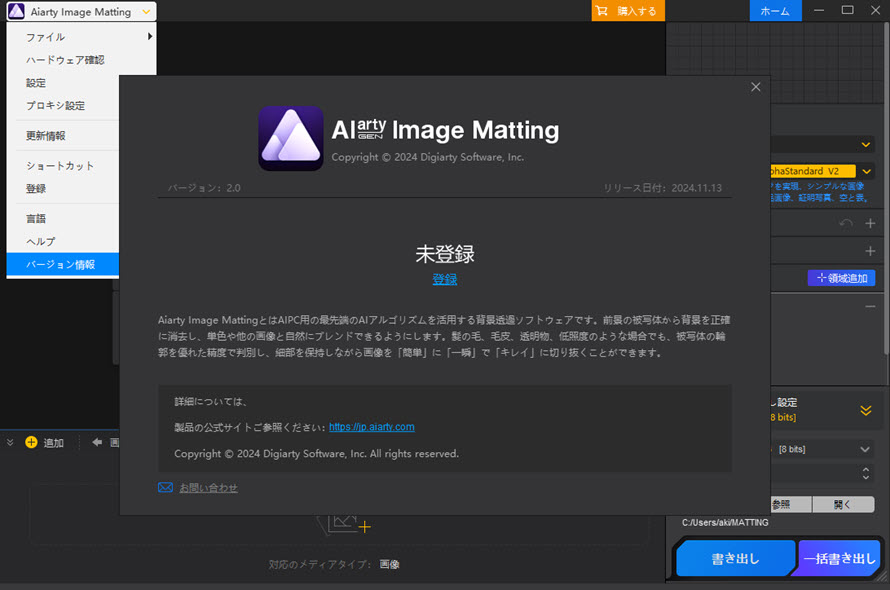
バージョン情報には、Aiarty Image Mattingのバージョン番号、リリース日、登録情報が表示されます。ユーザーが問題を報告する際に、これらの情報がトラブルシューティングやサポートを円滑に行うための手がかりになります。
 この記事のライター:なな
この記事のライター:なな