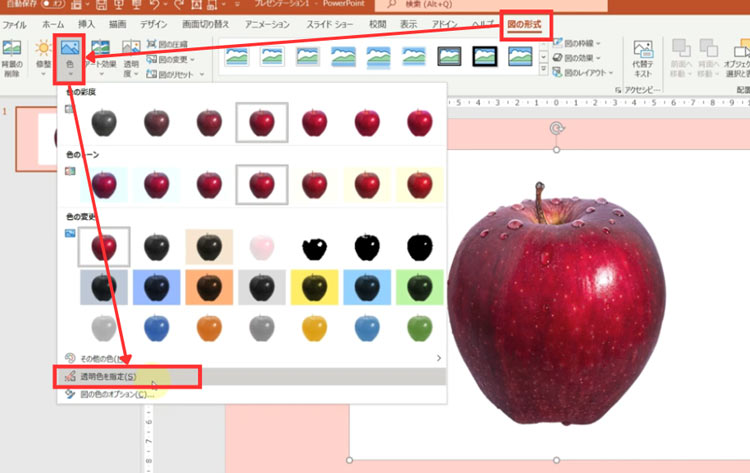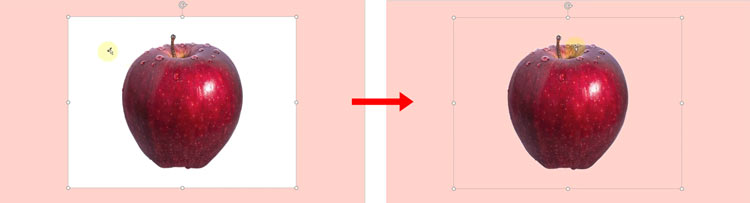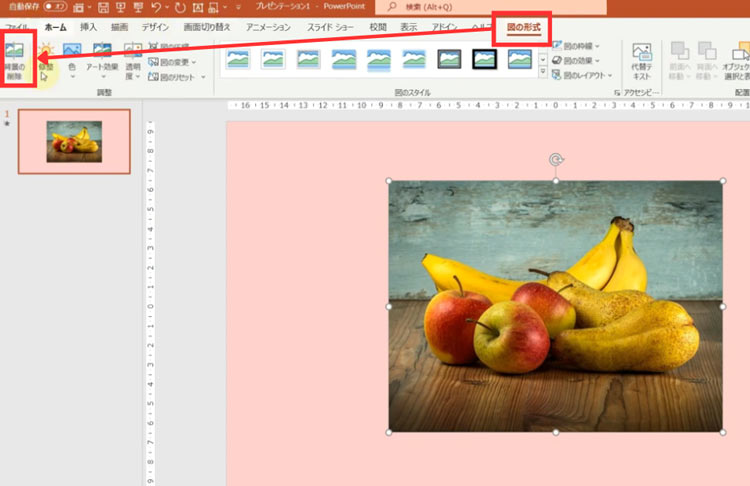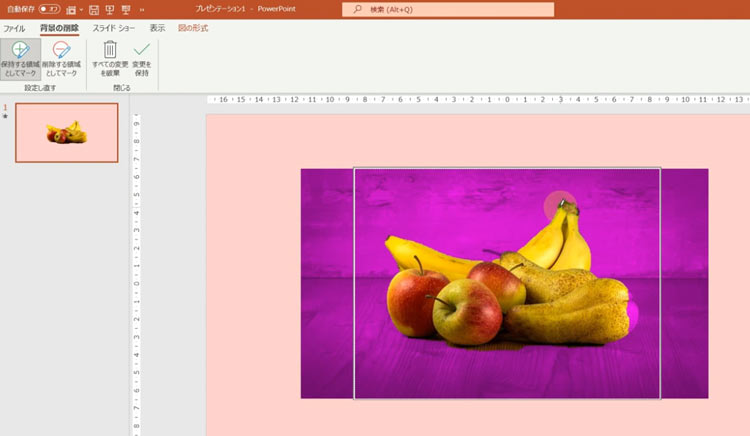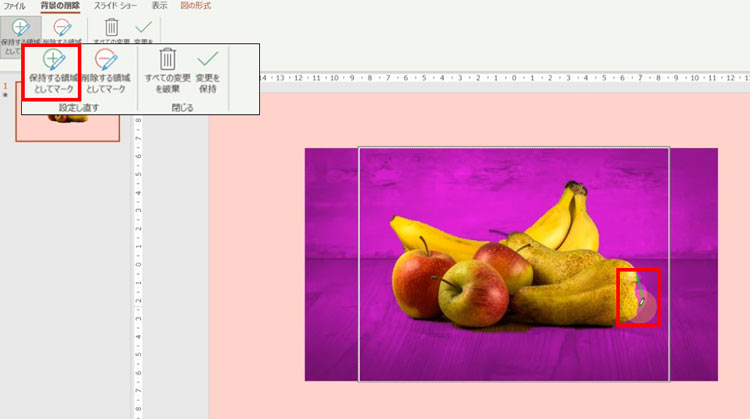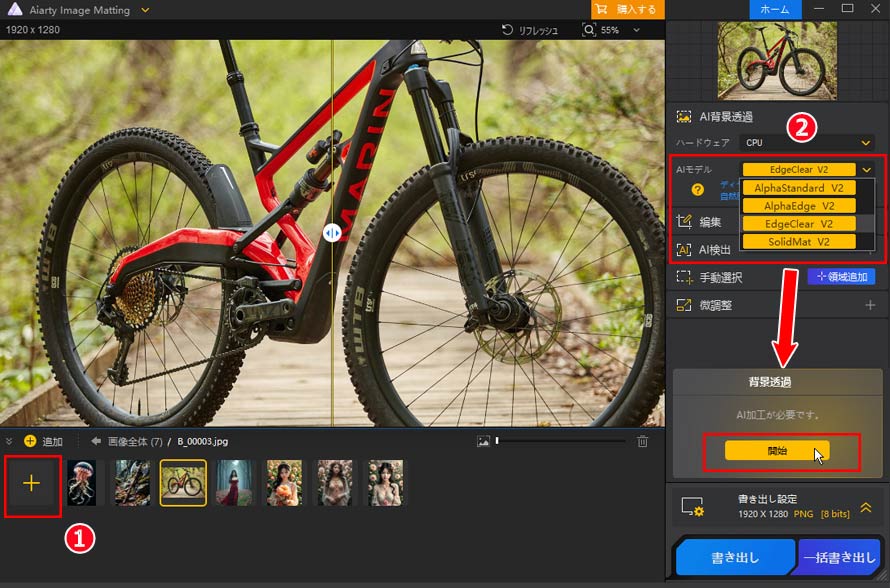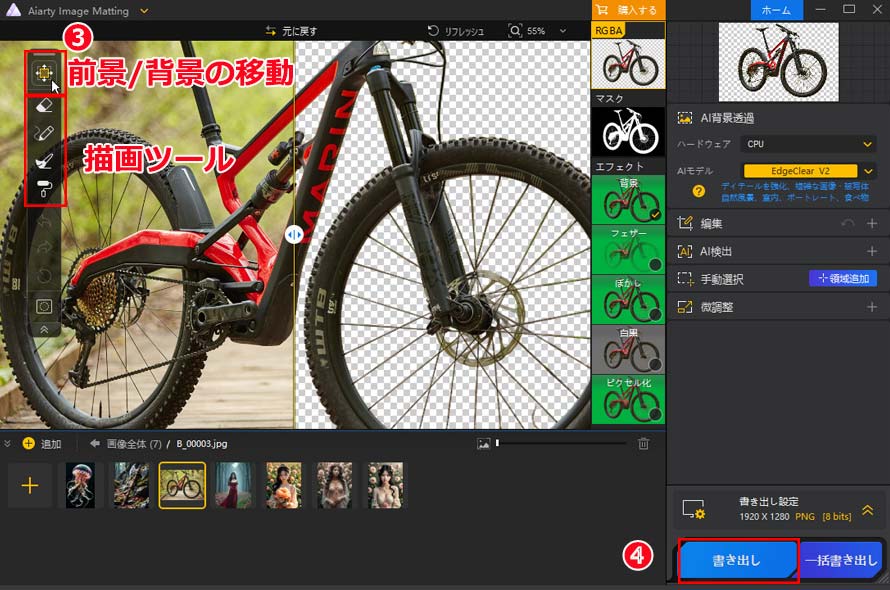【PowerPoint】パワポで背景透過を行う方法を解説!簡単な手順で画像や写真の背景を消せる!

プレゼン資料を作成する際に、パワーポイント(PowerPoint)を使うことが多いでしょう。たまには、張り付ける画像の背景色を透明にする必要が出てくることもありますよね。
実は、パワポには「背景透過」機能を搭載して、簡単に画像や写真の背景を消すことができます。わざわざ別の背景透過ツールを使用しなくて済むでしょう。
本文は、パワポで画像の背景透過方法をわかりやすく解説します。興味があれば、ぜひ読んでください。
パワポで背景透過を行う方法は2つ
パワポで写真や画像の背景を透過するには、主に2つの方法があります。
- 「透明色に指定」:単色背景の画像に適している
- 「背景の削除」:少し複雑な背景画像に向け、細かい部分が修正可能
では、順に説明しましょう。
1. 背景が単色の場合〜「透明色に指定」
背景の色が単純な場合、パワポで「透明色に指定」機能を使って画像から被写体を切り抜くことができます。
パワポで背景を透過したい画像をスライドに挿入します。
画像を選択した状態で、タブの中から「図の形式」を選択します。「色」>「透明色を指定」をクリックします。

画像の中で透明にしたい部分をクリックすると、選択した色が全て透明になります。

2. 背景が少し複雑な場合〜「背景の削除」
写真のような複雑な背景パターンや色数が多い場合は、パワポの「背景の削除」機能を使用しましょう。
まず、背景を削除する画像を挿入します。
画像を選択した状態で、「図の形式」から「背景の削除」をクリックします。

すると、自動的に削除される部分が紫色に変わります。
 必要に応じて調整
必要に応じて調整- 「保持する領域としてマーク」、「削除する領域としてマーク」機能を利用して、画像内の残したい部分や消したい部分を調整します。

最後は、「変更を保持」をクリックするといいです。
背景透過した画像を保存する
パワポで背景透過した画像を保存するには、その画像を右クリックし、「図として保存」をクリックします。
ファイル形式を「PNG」に指定して保存します。

この記事では、パワポで画像の背景を透明にできない時の原因や具体的な解決方法を詳しく紹介していきましょう。パワポで背景透過の精度を高めたい方は、ぜひ参考にしてください。
パワポで背景透過を行うメリット・デメリット
パワーポイントで背景透過を行うことには、いくつかのメリットとデメリットがあります。
メリットとしては、パワポ内で直接画像や写真の背景を透過できるため、何よりも便利です。ただし、画像が複雑な場合、エッジ部分がギザギザになったり、細かい修正が難しくなることがあります。その結果、作業時間が増え、かえって手間がかかることもあります。
特に、以下のような複雑な髪の毛や透明な部分を含む被写体をきれいに切り抜くのは困難です。

つまり、簡単な透過処理ならパワポで十分ですが、より精密な透過が必要な場合は専用ツールを使用するとよいでしょう。
背景透過なら、「Aiarty Image Matting」も良い選択肢
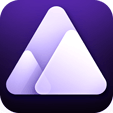
Aiarty Image Mattingは、AIによる自動透過処理で画像の背景を高精度に削除でき、その精度の高さには驚かされます。単純な背景画像はともかく、パワポでうまく透過されない髪の毛や、動物の毛皮、ガラスなど複雑な背景や細かいディテールをきれいに切り抜くことができます。
さらに、バッチ処理に対応して、複数の画像を一括で背景透過できるため、作業効率が大幅に向上します。
Aiarty Image Mattingで写真や画像の背景を透過させる方法:
「Aiarty Image Matting」を起動し、「+」ボタンをクリックし、背景を透過したい画像を読み込みます。
右側のプロパティパネルから、画像の種類に応じた「AIモデル」を選択し、「開始」をクリックします。これで背景が削除され、被写体だけが残りました。

自動処理の結果に満足できない場合、左側の各種編集ツールを使って、手動で細かな修正ができます。

最後に、画面右下の「書き出し」ボタンをクリックし、背景が透明な画像がPNGファイル形式で保存されます。

この記事を書いた人:ひまり
画像処理などの記事作成を担当。現在はAI(人工知能)の分野を中心に、読者の方に向けて丁寧でわかりやすい内容を意識して執筆に努めます。