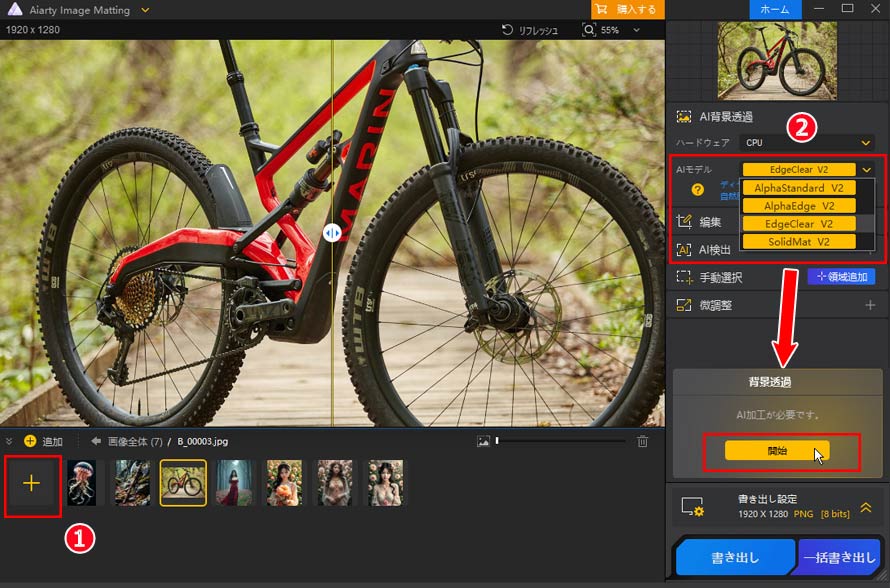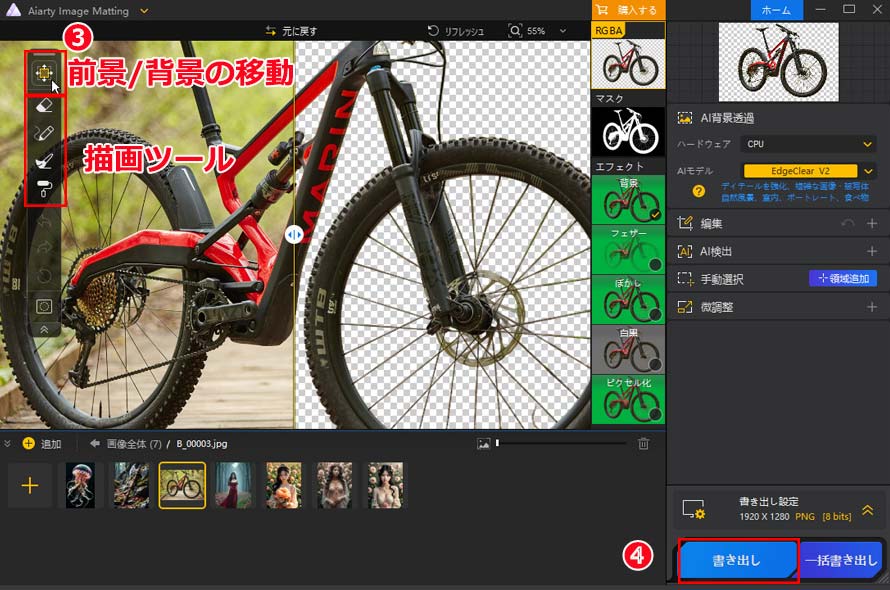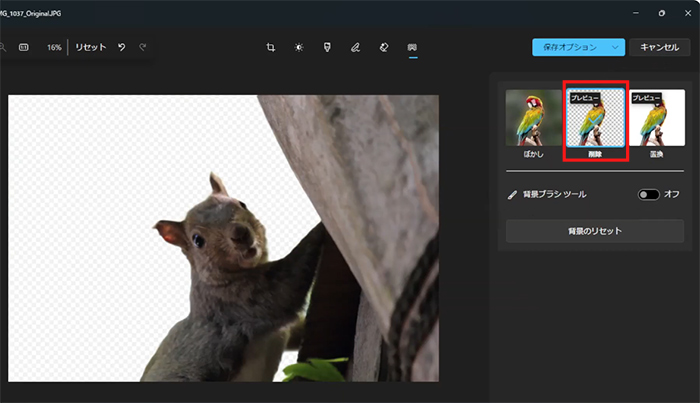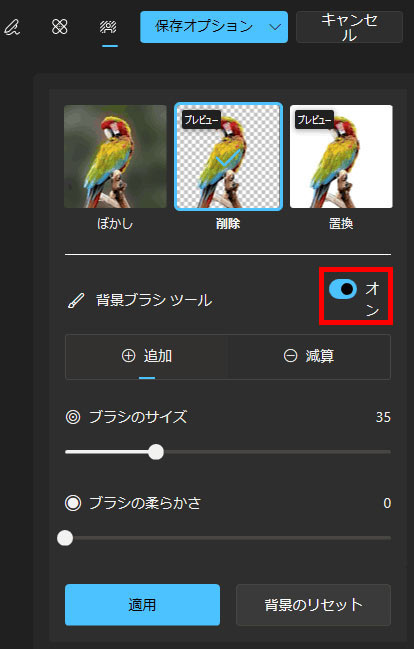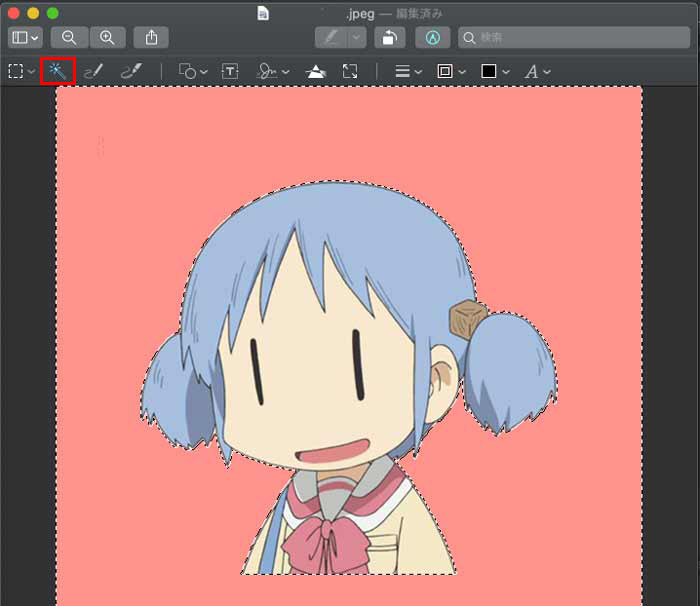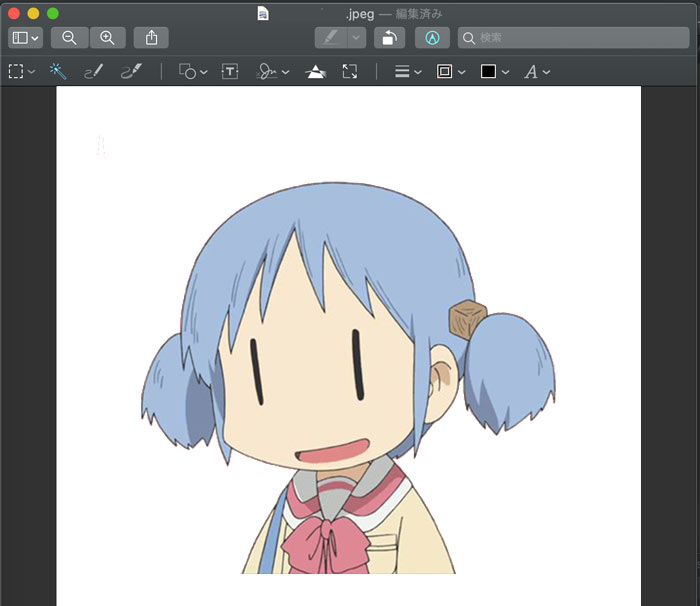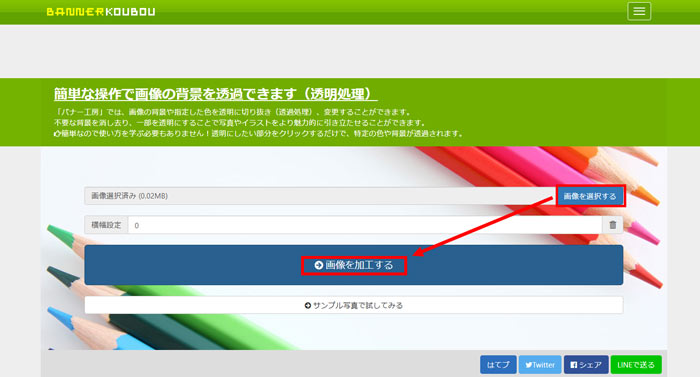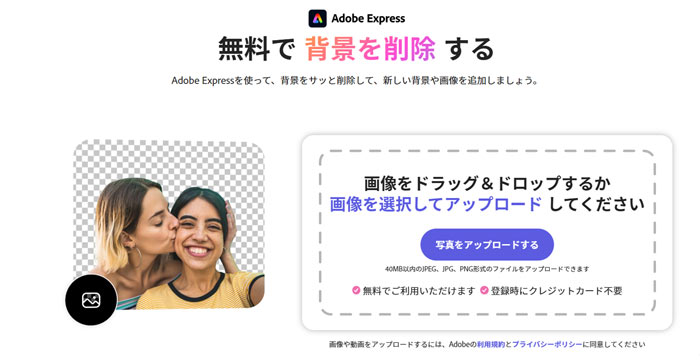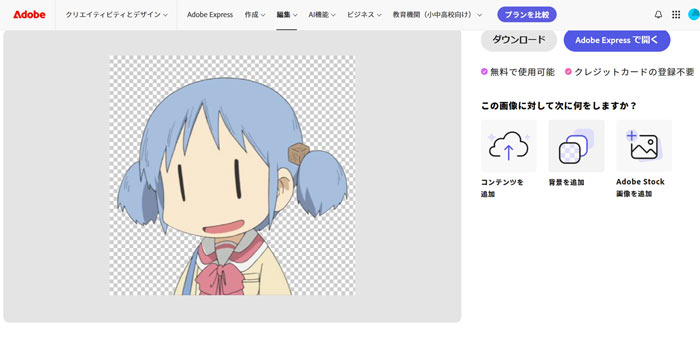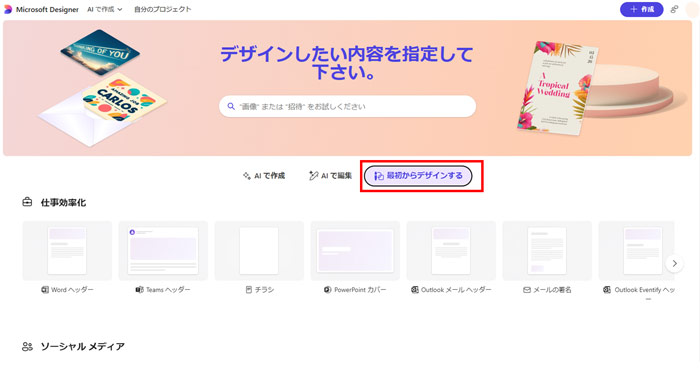【無料】パソコンで画像の背景を透過させる方法(ソフト・サイト)|手軽に透明PNG画像が作成!

証明写真やコラージュ写真を作成する際には、被写体だけを残して背景を透過させたりするニーズが多いでしょう。
本文は、パソコン(WindowsおよびMac)ユーザー向けに、無料で利用できる背景透過ソフト&サイトの中から、ニーズに応える6選を紹介します。それぞれの特徴や使い方も合わせて伝えますので、是非参考にしていただき、自分に合ったものを見つけましょう。
パソコンで画像の背景を透過させる方法〜無料ソフト
多数の写真を扱う場合や細かい作業を行う場合は、処理速度と操作性の面でPCソフトを用いたほうが大幅に効率が良くなります。
以下は、パソコンで画像の背景透過ができる無料ソフトを3つ紹介します。
1. Aiarty Image Matting
背景透過の精度は何よりも優先させる場合、「Aiarty Image Matting」を使うことをおすすめします。
複雑な背景や、透明・半透明の物体、髪の毛などの細かい部分も自然に切り抜くことができます。また、低照度の環境下で撮影された画像でも、鮮明さやディテールを保ちながら処理することが可能です。
白背景変更、カスタム背景、モザイク&ぼかし加工、画像拡大、画像高画質化など、商品写真やポートレート、SNS画像、印刷物の作成に役立つ便利な機能が揃っています。
直感的な操作で多彩な編集が行えるため、初心者から上級者まで幅広いユーザーにとって使いやすいツールとなっています。
- おすすめポイント
- Windows&Macの両方をサポート
- 高度なアルゴリズムにより、細かく背景を透明にできる
- 4つのAIモデルであらゆる画像に対応
- ブラシツールなどにより切り抜き範囲を選択・修正可能
- 背景変更、ぼかし・モザイク加工、画像高画質化など機能ある
Aiarty Image Mattingを使って、パソコンで背景透過の方法:
-
STEP.1
「Aiarty Image Matting」を起動し、「+」ボタンをクリックし、背景を透過したい画像を読み込みます。
-
STEP.2
右側のプロパティパネルから、画像の種類に応じた「AIモデル」を選択し、「開始」をクリックします。

-
STEP.3
これで背景が削除され、被写体だけが残りました。
自動処理の結果に満足できない場合、左側の各種編集ツールを使って、手動で細かな修正ができます。

-
STEP.4
最後に、画面右下の「書き出し」ボタンをクリックし、背景が透明な画像がPNGファイル形式で保存されます。
2. Windows「フォト」
Windowsには「フォト」という写真管理用アプリが標準で付属しています。写真や動画の管理、編集を手軽に行うことができる完全無料の製品です。
画像を総合的に管理し、探したり、編集(補正)したり、好きな写真を集めた「アルバム」を作ることが魅力です。また、最新バージョンには、画像の背景透過機能が追加されました。
切り抜きの精度は専門的なソフトウェアには及びませんが、Windowsユーザーならば既定のアプリから直接作業できるという利点は明らかです。
- おすすめポイント
- Windows10から標準搭載されていて、完全無料で使える
- ブラシツールで細かい部分を修正できる
- 単色、無地、イラスト、ロゴ画像の背景透過に適している
- 背景透過だけでなく、背景ぼかし、背景置換も可能
- 回転、クロップ、フィルター追加、光と色の調整、レタッチなどの編集ができる
Windowsフォトを使って、パソコンで背景透過の方法:
-
STEP.1
任意の画像ファイルをダブルクリックすると、フォトアプリで表示されます。または、フォトアプリを起動し、編集したい画像を選択して開きます。
-
STEP.2
画像の表示中に、画面の上部にある 「画像の編集」>「背景」を選択します。画面右側の欄で「削除」をクリックすると、背景が自動的に透過されました。

-
STEP.3
「背景ブラシツール」をオンにすると、以下のオプションが表示されます。
「追加」:背景の一部としてさらに領域を追加します。
「減算」:背景の一部として不要な選択範囲の一部を削除します。また、 ブラシのサイズやブラシの柔らかさを変更することもできます。

-
STEP.4
調整完了したら、右上の保存オプションを選択して保存します。
3. Mac「プレビュー」
Macに標準搭載されている「プレビュー」アプリを使って、画像やPDFを閲覧している人は多いでしょう。
しかし、プレビューは単なる閲覧用のアプリではなく、実はそこそこ使える編集機能を持っています。トリミング(切り取り)、サイズ変更、色味の調整のほかに、背景透過機能も用意しています。
特に背景と残したい対象との境界がはっきりしているアニメ画像や、ロゴなどに対しては透過の効果がとてもいいです。消そうとする色をクリックすると、PNG透過を瞬時に完成できます。
ただし、透過の領域が色の変化に富んで、切り抜きたい内容の境界が比較的に曖昧な場合はあまり向いていません。細かい部分を手動で修正できるが、少し手間をかけるかもしれません。また、誤って削除したくない対象を消してしまうと、「元に戻る」ができないので注意しましょう。
- おすすめポイント
- 画像やPDFの閲覧のみならず、編集、変換するために使用できる
- Macユーザーはコストをかけずに簡単に背景を透過させる
- 背景透過には2つのツールがある(「インスタントアルファ」と「スマート投げ縄ツール」)
- 単色、無地、イラスト、ロゴ画像の背景透過に適している
Macプレビューを使って、パソコンで背景透過の方法:
-
STEP.1
まず背景を透過させたい画像をプレビューで開きます。表示メニューから「マークアップツールバーを表示」を選択してバーを表示します。
-
STEP.2
バーの左から2番目の「インスタントアルファ」を選択します。消したい背景の色の上でクリックしながらドラッグすると、繋がっている同じ背景色のところがピンク色で選択された状態になります。

-
STEP.3
ドラッグを止めて指を離すと、選択範囲ができます。「delete」キーを押して、背景が削除されます。

-
STEP.4
最後、透過された画像をPNGとしてエクスポートしましょう。
*背景多色、境界線がはっきりしていない場合、「スマート投げなわ」を利用してください。具体的な操作方法はここでは割愛します。
パソコンで画像の背景を透過させる方法〜無料サイト
最近、画像の背景透過機能を提供するオンラインサイトは大活躍しています。専用ソフトウェアをダウンロード・インストールする必要がなく、インターネット接続があれば、どこからでもアクセス可能です。そのため、すぐに画像を加工したいときや急な修正が必要なときに便利です。
では、おすすめの背景透過無料サイトを紹介します。
1. バナー工房
「バナー工房」は、会員登録不要、無料でさまざまな画像加工ができるオンラインサイトです。
画像の背景や指定された色を透明にする機能が備わっています。操作方法は簡単で、サイトに画像をアップロードし、透明にしたい部分をクリックするだけで、自動的に同じ色の背景部分が透過されます。
さらに、背景透過だけでなく、テキストやステッカーの追加、サイズの変更、エフェクトの適用、画像圧縮機能など、さまざまなカスタマイズオプションを利用できます。
しかし、バナー工房は通常の加工ツールと違い、一回一回保存が必要です。そのため、細かい修正を行うのは向いていません。
- おすすめポイント
- ダウンロードせずにすぐに利用できる
- アカウント登録や複雑な操作は不要
- 色がはっきりとしたイラスト、ロゴ画像の透過処理に適している
- 背景透過だけでなく、豊富な画像編集機能提供されている
バナー工房を使って、パソコンで背景透過の方法:
-
STEP.1
バナー工房の背景透過ページにアクセスします。「画像を選択する」から背景を透過させたい画像をアップロードして、「画像を加工する」を押します。

-
STEP.2
「オプション」で、「近似値」と「隣接」を設定し、画像に消したい背景色の部分をクリックします。
望む結果が得られるまで、何度でも微調整できます。前の処理に戻りたい場合は「履歴」の画像をご利用ください。

-
STEP.3
最後は、画面右上の「保存」をクリックして「PNG」画像を保存します。
2. Adobe Express
Adobe Expressとは、Adobe社が提供しているオンラインデザインツールです。様々なデザインを手軽に作成するためのテンプレートが用意されています。また、背景の削除や置換、トリミング、リサイズ、フィルター適用、明るさ調整、テキスト追加など、簡単で強力な編集機能も備わっています。
JPEG、JPG、PNG形式の画像をアップロードするだけで、数秒で自動的に画像から背景を透過させることができます。透過された画像をそのままローカルに保存するか、色付きの背景に差し替えたり、新たな背景を追加したりすることができます。
写真によっては、余計な背景が残ったり、必要な部分が削除される場合があります。残念ながら、手動で修正や復元を行うには、消しゴムツールというプレミアム版(有料版)の機能を利用する必要があります。
- おすすめポイント
- Webブラウザですぐ使い始められる
- 無料版でも背景透過機能が使える
- 他のAdobe製品とのシームレスな連携
- 豊富なテンプレートと素材が用意されている
Adobe Expressを使って、パソコンで背景透過の方法:
-
STEP.1
Adobe Expressの「背景を削除」のページへアクセスし、ドラッグ&ドロップして画像をアップロードします。

-
STEP.2
自動で加工が始まり、あっという間に背景が削除されます。

-
STEP.3
画面右側の 「ダウンロード」をクリックすると、背景が透過されたPNG形式のファイルを、元画像と同じサイズでダウンロードできます。
なお、必要に応じて、「Adobe Expressで開く」をクリックしてさまざまな編集を続けることも可能です。
3. Microsoft Designer
Microsoft Designerは、Microsoft社が提供している無料のAIデザインツールです。Microsoftアカウントがあればすぐに利用でき、AIを使ってさまざまなデザインの制作や編集ができます。
現時点では、背景除去ツールは無料で利用できます。他の類似ツールと同じように、画像をアップロードするだけで、瞬時に背景の透過処理を行います。背景を別の画像/色に置き換えるはもちろん、生成AIを活用して、プロンプトから生成した画像を新たな背景として設定できます。
ただ、透過させる範囲を細かく調整することはできないのが惜しい点です。
- おすすめポイント
- Microsoftアカウントあれば無料で利用できる
- 簡単なイラスト、ロゴ画像の背景透過に適している
- 背景の透過のほか、背景ぼかし、色調整、トリミング・回転、テキスト入れなどの処理も行える
- モバイルアプリ(iOS&Android版)が提供されている
Microsoft Designerを使って、パソコンで背景透過の方法:
-
STEP.1
Microsoft Designerを起動し、Microsoftアカウントでサインインします。「最初からデザインする」をクリックし、目的に応じたキャンバスサイズを選択します。

-
STEP.2
続いて、「画像の追加」>「マイ メディア」をクリックし、背景を透過させたい画像をアップロードして、空のキャンバスにドラッグします。
キャンバス上の画像を選択してツールバーにある「背景」>「削除」を選択します。

-
STEP.3
すると、自動的に背景透過処理を行います。「ダウンロード」を選択し、PNG形式の画像を保存しましょう。
まとめ
以上、パソコンで写真や画像の背景を透過させる方法と、おすすめの背景透過ソフト&サイトを詳しく紹介しました。
ほとんどの無料ツールは、比較的シンプルなイラストや、はっきりした輪郭を持つ画像の処理に適していることが明らかです。そこで、特におすすめしたいのは、Aiarty Image Mattingです。
Aiarty Image Mattingは業界随一のAI機能を駆動し、複雑な画像からも背景を正確に削除できます。すべての機能が無料で使用できるので、ぜひ見逃さないでくださいね。
- 簡単操作:AIが自動で写真から背景をすばやく除去してくれる。
- 高精度:最先端のAI技術で、細かく複雑な形状も綺麗に切り抜く。
- 豊富な機能:背景加工、透明度調整、高解像度化など機能も備える。
- 一括処理:最大3,000枚の画像を同時にバッチ処理できる。

この記事を書いた人:ひまり
画像処理などの記事作成を担当。現在はAI(人工知能)の分野を中心に、読者の方に向けて丁寧でわかりやすい内容を意識して執筆に努めます。