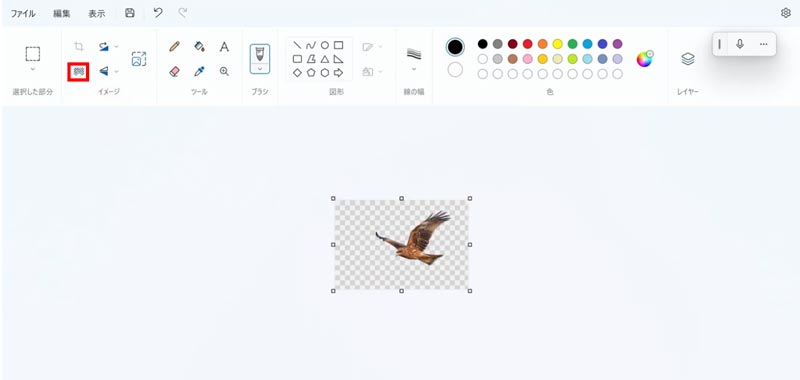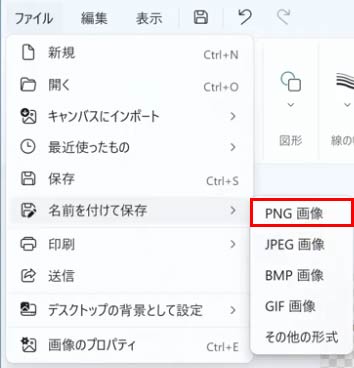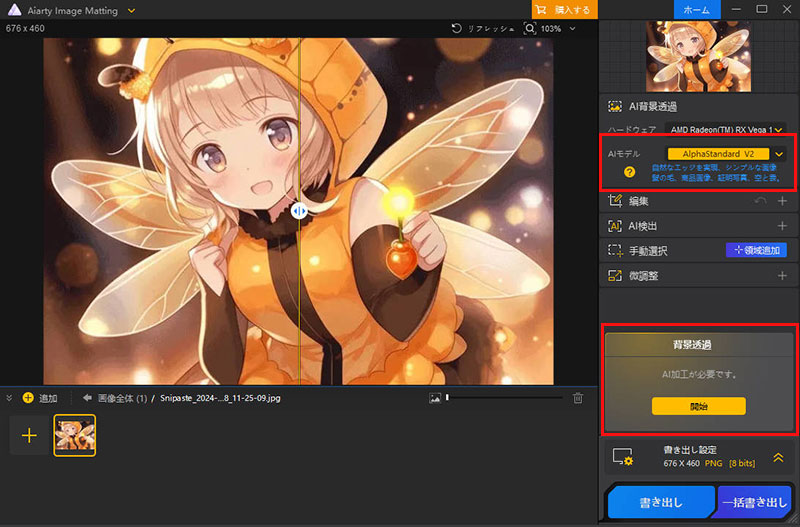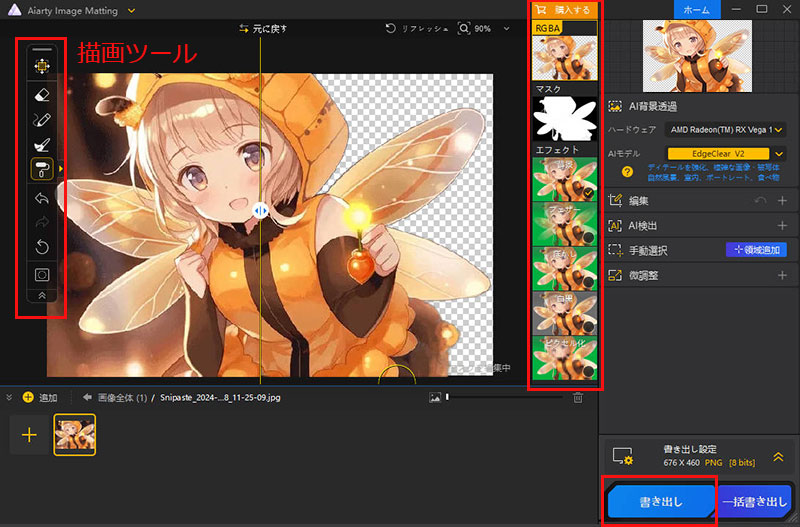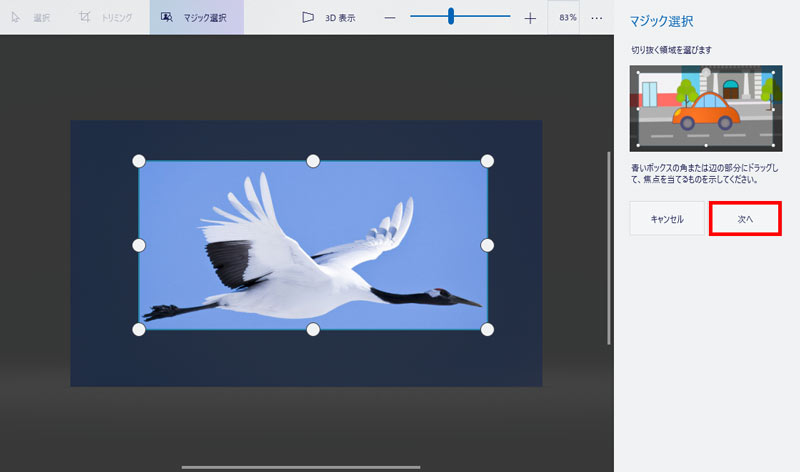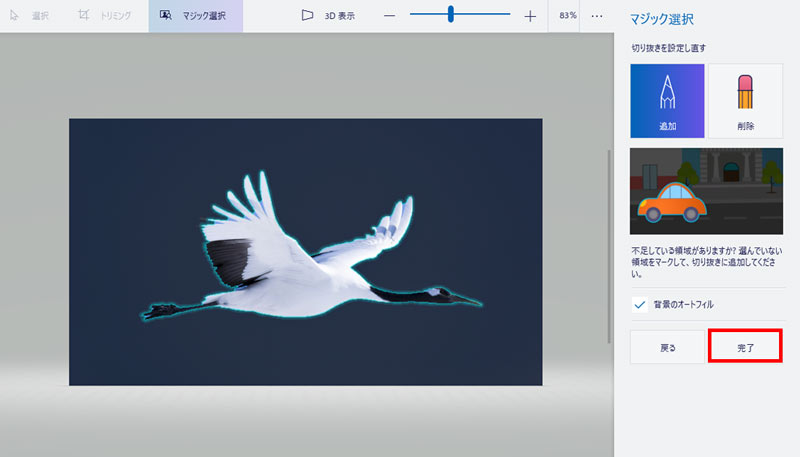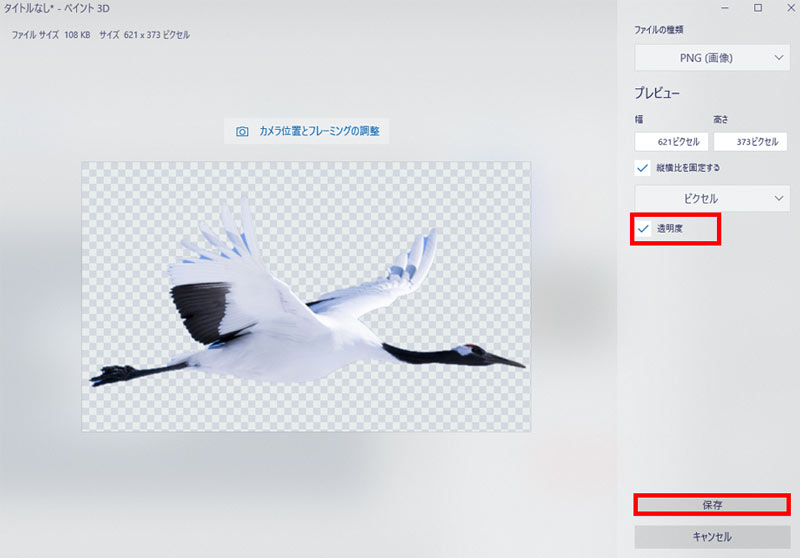Windows 11/10でペイントだけ!簡単に背景を透過してPNG画像を作成する方法

Windows標準の画像編集アプリ「ペイント」を使ったことはありませんか?
最近では、「背景を透過する機能はあるの?」という質問をよく耳にしますね。
背景透過は、特にロゴやイラスト、人物写真など、不要な背景を取り除き、画像をスッキリとした印象に仕上げたいシーンが多いです。
今回は、Windows 11/10で「ペイント」あるいは「ペイント 3D」を使って、画像を透過する方法を紹介します。
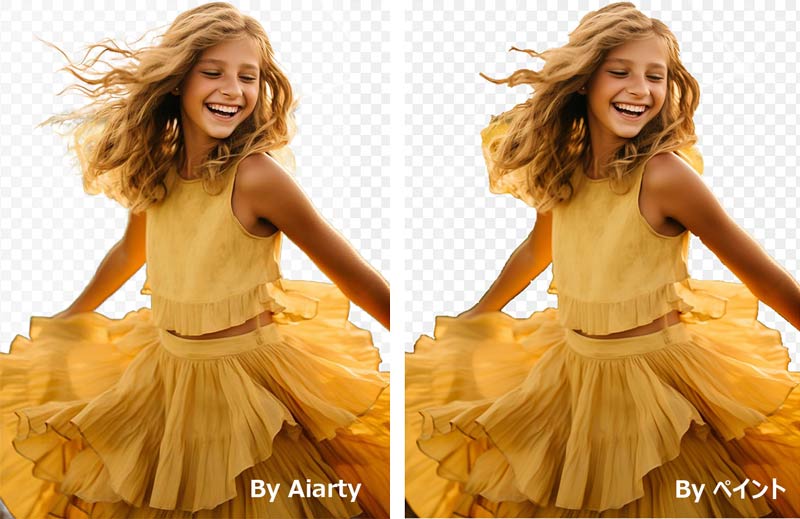
Aiarty Image Mattingの高度なAI技術により被写体を自動で正確に認識し、髪の毛や半透明素材といった複雑なディテールも完璧に透過可能です。
画像の種類に応じた4つのAIモデルと、微調整に便利な4つの編集ツールを搭載。さらに、ぼかしやフェザー効果も備えており、より自然なPNG画像を作成できます。
Windowsの「ペイント」とは
「ペイント」は、Windowsに標準搭載されている画像編集アプリで、基本的な画像編集機能を提供します。画像の描画や編集、トリミング、サイズ変更、基本図形やテキストの追加などを簡単に行うことができます。
一方、「ペイント 3D」は、Microsoft Windowsに付属する3Dグラフィックスを作成・編集できるソフトウェアです。このアプリは、Windows 10 Creators Updateにて追加され、2D画像に加え、3Dオブジェクトやテクスチャを作成・操作する機能を提供しています。
| ペイント | ペイント 3D | |
|---|---|---|
| 開発元 | Microsoft | Microsoft |
| 対応OS | Windows 7 / 8 / 10 / 11 | Windows 10 |
| 主な機能 | 簡易的な画像編集・お絵描き | 2D+3D画像編集・合成・透過処理など |
| 自動切り抜き(背景透過) | ✅(※Windows 11の最新版で対応) | ✅「マジック選択」機能で自動切り抜き可能 |
※注意:ペイント 3Dは2024年11月4日にMicrosoft Storeから削除されました。それまではダウンロード済みであれば引き続き使用できますが、以降は Microsoft Store からダウンロードできなくなります。
早速、それぞれの使い方を解説します。
ペイントで画像の背景を透過する方法
Windows 11/10で「ペイントを使って、画像の背景透過方法を紹介します。
Windows 11での手順(新バージョン)
Windows 11の「ペイント」の最新バージョンには、いくつかの高度な機能を追加しました。中にもAI を搭載した Image Creator、レイヤー機能、そして背景除去機能は、従来のバージョンにはなかった革新的な機能です。
特にこれまでのペイントでは難しかった背景の透過処理も、簡単な操作で実現できるようになりました。切り抜きの精度は、専門的なソフトには及ばないものの、Windowsユーザーならば標準アプリから直接作業できるという手軽さは大きな魅力です。
- この「背景の削除」機能は、ペイントのバージョン11.2308.18.0以降で利用可能です。
- お使いのペイントが最新バージョンでない場合、Microsoft Storeからアップデートを行ってください。
スタートメニューから「ペイント」を選択して起動するか、処理したい画像を右クリックして「プログラムから開く」→「ペイント」を選択することで起動できます。
続いて、ツールバーの「背景の削除」ボタンをクリックします。

すると、ペイントが自動的に背景を識別し、削除します。削除された背景部分は、市松模様(グレーと白のチェック柄)で表示され、透過されていることを示します。
「ファイル」メニューから「名前を付けて保存」を選択し、ファイル形式を「PNG」に設定して保存します。

Windows 10での手順
Windows 10の「ペイント」では、確かに画像や図形の背景を透明にすることができますが、直接的に背景を自動で除去する機能は搭載されていません。単純な背景色を透明にすることは可能ですが、画像を重ねて合成する際に使う程度の編集が主となります。
背景を完全に透明にした画像として保存することはできず、PNG形式で透過保存するには他の専用ツールを使用する必要があります。結論として、背景透過の編集を本格的に行いたい場合は、専用ソフトの使用をおすすめします。
たとえば、「Aiarty Image Matting」はその選択肢の一つです。
「難しそう」「特別なソフトが必要」と思いがちな背景透過ですが、AI搭載のAiarty Image Mattingを使って簡単に実現可能です。
操作手順は以下の通りです。
Aiarty Image Mattingを起動て、「+」ボタンをクリックし、背景を透過したい画像を読み込みます。
画像の種類に応じた「AIモデル」を選択し、「開始」をクリックします。

すると、AIが自動的被写体を認識し、背景をきれいに削除します。
必要に応じて、描画ツールを使ったり、エフェクトを加えたりする加工を必要に応じて行います。

最後に、画面右下の「書き出し」ボタンをクリックし、写真がパソコンに保存されます。
ペイント 3Dで画像を透過する方法
Windows 10で無料で透過PNGを作成するには、「ペイント」ではなく、「ペイント3D」を使う方法があります。
「ペイント 3D」はWindows 10に標準で追加されています。そのアプリの「マジック選択」を使用して、背景透過が簡単にできます。また、その切り抜いた画像を別の写真に貼り付けて合成写真も作成できます。
(※ 前述のとおり、ペイント 3Dはストアでの配信が終了しているため、その前ダウンロードしていない限り利用はできません。)
背景を透過させたい画像をペイント 3Dを使って開きます。
上部の「マジック選択」をクリックします。被写体を囲むように範囲選択し、「次へ」をクリックします。

「追加」/「削除」で細かい調整が可能です。また、「背景のオートフィル」にチェックを入れると、切り取った後の背景が自動的に処理されて塗りつぶされます。チェックを外すと、切り取った後の背景は白抜きの状態になります。
設定完了したら、「完了」をクリックします。

すると、自動的に透過作業を行います。切り抜いた被写体をクリックしてドラッグすれば、位置やサイズを変更できます。
切り抜いた画像をPNGで保存するには、まず切り抜いた被写体を右クリックし「切り取り」を選択します。続いて、次に、新しく作成したキャンバスに貼り付け、画面左上の「メニュー」→「名前を付けて保存」→「画像」、ファイル形式を「PNG」に変更します。
「透明度」にチェックを入れて「保存」すると完了です。

まとめ
ここまで、Windowsで「ペイント」および「ペイント 3D」を使った背景透過の方法について解説してきました。
いかがでしたでしょうか。
ある程度の透過処理や簡単な切り抜きであれば、標準アプリでも十分対応可能です。ただし、精度と機能を重視する場合は、「Aiarty Image Matting」などの専用ソフトがおすすめです。
最後に、各ツールの特徴を比較した表をまとめました。
| Aiarty Image Matting | ペイント(Windows 11版) | ペイント 3D | |
|---|---|---|---|
| 対応OS | Windows&Mac | Windows 11 | Windows 10 |
| 料金 | 無料あり | 完全無料(標準搭載) | 完全無料(※2024年11月以降ストア配信終了) |
| 背景除去精度 | ⭐⭐⭐⭐⭐ | ⭐⭐⭐ | ⭐⭐⭐ |
| 操作の簡単さ | ⭐⭐⭐⭐⭐ | ⭐⭐⭐⭐ | ⭐⭐⭐⭐ |
| 詳細な調整 | 〇(豊富な編集ツール搭載) | 🞪 | 🜂(簡単な修正が可能) |
ご自身の目的や作業環境に応じて、最適な方法を選んでください。

この記事を書いた人:ひまり
画像処理などの記事作成を担当。現在はAI(人工知能)の分野を中心に、読者の方に向けて丁寧でわかりやすい内容を意識して執筆に努めます。