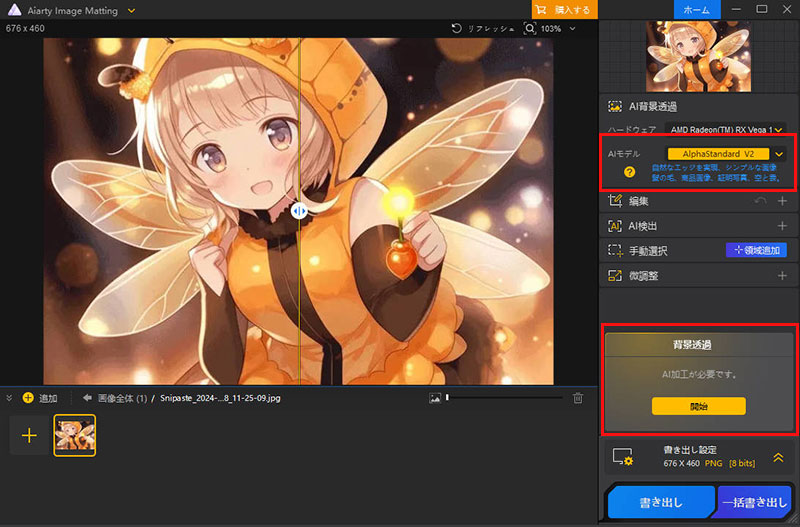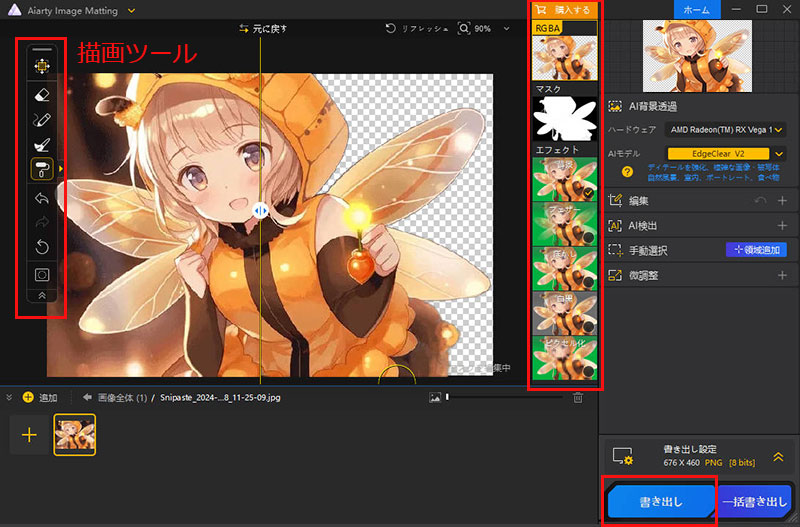’m‚ء‚ؤ‚¨‚‚ئ•ض—کپIƒAƒCƒrƒXƒyƒCƒ“ƒg‚إ”wŒi“§‰ك‚·‚é— ‹ZپIڈ‰گSژز‚إ‚à‚·‚®‚إ‚«‚é•û–@‚ً‰ًگà
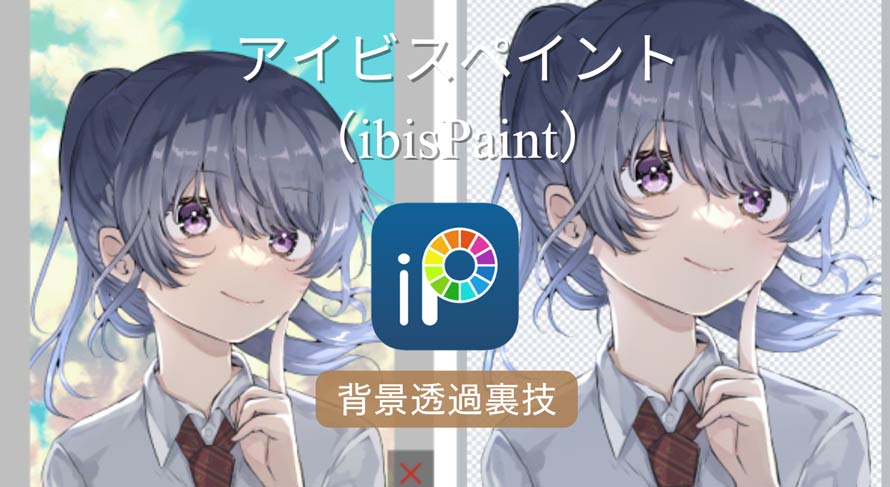
ƒAƒCƒrƒXƒyƒCƒ“ƒg‚إ”wŒi‚ً“§‰ك‚µ‚½‚¢‚¯‚ê‚اپA‚ا‚¤‚·‚ê‚خ‚¢‚¢‚جپH
‚±‚ج‹Lژ–‚إ‚حپAپu•`‚¢‚½ƒCƒ‰ƒXƒg‚ج”wŒi‚ً“§‰ك‚µ‚½‚¢پvپu“ا‚فچ‚ٌ‚¾‘fچق‚ج”wŒi‚ً“§–¾‚ة‚µ‚½‚¢پv‚ئ‚¢‚ء‚½•û‚ةŒü‚¯‚ؤپAƒAƒCƒrƒXƒyƒCƒ“ƒg‚إ‚ج”wŒi“§‰ك‚ج•û–@‚ً‚ي‚©‚è‚â‚·‚‰ًگà‚µ‚ـ‚·پB‚ـ‚½پA”wŒi“§‰ك‚ھ‚¤‚ـ‚‚¢‚©‚ب‚¢ڈêچ‡‚ج’چˆس“_‚âپA‘¼‚ج•ض—ک‚ب”wŒi“§‰ك‚ج•û–@‚ة‚آ‚¢‚ؤ‚àڈذ‰î‚µ‚ـ‚·پB
ƒAƒCƒrƒXƒyƒCƒ“ƒg‚إ”wŒi‚ً“§‰ك‚·‚é•û–@
- 1. ƒAƒCƒrƒXƒyƒCƒ“ƒg‚جƒtƒBƒ‹ƒ^پ[پiAIپj‹@”\‚إ”wŒi‚ً“§‰ك‚·‚é
- 2. ƒAƒCƒrƒXƒyƒCƒ“ƒg‚ج“§–¾“h‚è‚آ‚ش‚µƒTƒuƒcپ[ƒ‹‚إ”wŒi‚ً“§‰ك‚·‚é

- ”¯‚ج–ر‚ب‚ا•،ژG‚بƒIƒuƒWƒFƒNƒg‚ًمY—ي‚ة“§‰ك‚µ‚½‚¢•û
- ƒCƒ‰ƒXƒg‘fچقپAڈ¤•i‚ج”wŒi‚ًˆêڈu‚إڈء‚µ‚½‚¢•û
- ‚¨‚µ‚ل‚ê‚ب‚ع‚©‚µŒّ‰ت‚ً’ا‰ء‚µ‚½‚¢•û
ƒAƒCƒrƒXƒyƒCƒ“ƒg‚إ”wŒi‚ً“§‰ك‚·‚é•û–@
ƒAƒCƒrƒXƒyƒCƒ“ƒg‚إ”wŒi‚ً“§‰كپi“§–¾پj‚ة‚µ‚ؤ•غ‘¶‚·‚邱‚ئ‚ھ‰آ”\‚إ‚·پB‚±‚ج‹@”\‚ًٹˆ—p‚·‚邱‚ئ‚إپAƒAƒCƒrƒXƒyƒCƒ“ƒg“à‚إ•`‚¢‚½ƒCƒ‰ƒXƒg‚إ‚ح‚ب‚پAٹO•”‚©‚ç“ا‚فچ‚ٌ‚¾‰و‘œ‚ج”wŒi“§‰ك‚àچs‚¦‚ـ‚·پB“§‰ك‚µ‚½ƒLƒƒƒ‰ƒNƒ^پ[‚âƒCƒ‰ƒXƒg‚ً‘¼‚ج”wŒi‰و‘œ‚ةڈd‚ث‚½‚èپAƒXƒ^ƒ“ƒv‘fچق‚ئ‚µ‚ؤ—ک—p‚µ‚½‚è‚·‚éچغ‚ة•ض—ک‚إ‚·پB
‚إ‚حپAƒAƒCƒrƒXƒyƒCƒ“ƒg‚إ”wŒi“§‰ك‚ج‚â‚è•û‚ًˆêڈڈ‚ةŒ©‚ؤ‚¢‚«‚ـ‚µ‚ه‚¤پB
1. ƒtƒBƒ‹ƒ^پ[پiAIپj‹@”\‚إ”wŒi‚ً“§‰ك‚·‚é
ƒAƒCƒrƒXƒyƒCƒ“ƒg‚جژ©“®”wŒi“§‰ك‹@”\‚ًژg—p‚·‚ê‚خپAٹب’P‚ة‘خڈغ•¨‚ًگط‚蔲‚«پA”wŒi‚ً“§‰ك‚·‚邱‚ئ‚ھ‚إ‚«‚ـ‚·پB
‚ـ‚¸‚ح”wŒi‚ً“§‰ك‚µ‚½‚¢‰و‘œ‚âƒCƒ‰ƒXƒg‚ًٹJ‚«پA‰E‰؛‚جƒŒƒCƒ„پ[ƒEƒCƒ“ƒhƒE‚ًƒ^ƒbƒv‚µ‚ؤپA‚»‚ج‰و‘œƒŒƒCƒ„پ[‚ً‘I‘ً‚µ‚ـ‚·پB
‘±‚¢‚ؤپAƒcپ[ƒ‹ƒoپ[‚©‚çپuƒtƒBƒ‹ƒ^پ[پv‚ً‘I‘ً‚µپAپuگlچH’m”\پvƒ^ƒu‚©‚çپu”wŒi“§‰كپv‚ً‘I‘ً‚µ‚ـ‚·پB

ژc‚µ‚½‚¢‘خڈغ‚ج•”•ھ‚ًƒ^ƒbƒv‚·‚é‚ئپAگآگF‚ة•د‚ي‚è‚ـ‚·پB•K—v‚ة‰‚¶‚ؤپAپu‹«ٹE’lپv‚ً’²گ®‚µ‚ـ‚µ‚ه‚¤پBƒ}ƒXƒN•\ژ¦‚ًƒIƒt‚ة‚µ‚ؤپAگط‚蔲‚«Œم‚جڈَ‘ش‚ًٹm”F‚µ‚ب‚ھ‚ç’²گ®‚ًچs‚¢‚ـ‚·پB

ƒ`ƒFƒbƒNƒ{ƒ^ƒ“‚ًƒ^ƒbƒv‚·‚é‚ئپA”wŒi‚ھژ©“®‚إ”Fژ¯‚³‚êپA“§–¾‰»‚³‚ê‚ـ‚·پB
چإŒمپA‰و–ت‰E‰؛‚جپuپ©پvپuƒ{ƒ_ƒ“‚ًƒ^ƒbƒv‚µپAپu“§‰كPNG•غ‘¶پv‚ً‘I‘ً‚µ‚ـ‚·پB‚·‚é‚ئ”wŒi‚ً“§‰ك‚µ‚½‚ـ‚ـPNGƒtƒ@ƒCƒ‹‚إ•غ‘¶‚إ‚«‚ـ‚·پB

2. “§–¾“h‚è‚آ‚ش‚µƒTƒuƒcپ[ƒ‹‚إ”wŒi‚ً“§‰ك‚·‚é
ƒAƒCƒrƒXƒyƒCƒ“ƒg‚إ”wŒi“§‰ك‚ً‚·‚é‚ة‚حپA“§–¾“h‚è‚آ‚ش‚µƒcپ[ƒ‹‚ًژg—p‚µپA•s—v‚ب•”•ھ‚ًƒ^ƒbƒv‚µ‚ؤگF‚ًچيڈœ‚·‚é•û–@‚à‚ ‚è‚ـ‚·پB
”wŒi‚ًڈœ‹ژ‚µ‚½‚¢‰و‘œ‚ً“ا‚فچ‚فƒŒƒCƒ„پ[‚ً‘I‘ً
ƒcپ[ƒ‹ƒoپ[پu“h‚è‚آ‚ش‚µپv‚ً‘I‘ً‚µ‚ـ‚·پB‰؛•”‚جƒoƒPƒcƒ}پ[ƒN‰E‚جپu“§–¾“h‚è‚آ‚ش‚µƒcپ[ƒ‹پv‚ةگط‚è‘ض‚¦‚ـ‚·پB

ژتگ^‚ج•s—v‚ب”wŒi•”•ھ‚ًƒ^ƒbƒv‚·‚é‚ئپA”يژت‘ج‚¾‚¯‚ًژc‚è‚ـ‚·پB

چإŒمپA‰و–ت‰E‰؛‚جپuپ©پvپuƒ{ƒ_ƒ“‚ًƒ^ƒbƒv‚µپAپu“§‰كPNG•غ‘¶پv‚ً‘I‘ً‚µ‚ـ‚·پB‚±‚ê‚ة‚و‚èپA”wŒi‚ھ“§–¾‚بPNGŒ`ژ®‚إ‰و‘œ‚ھ•غ‘¶‚³‚ê‚ـ‚·پB
ƒAƒCƒrƒXƒyƒCƒ“ƒg‚إ”wŒi“§‰ك‚ً‚·‚éژ‚ج’چˆس“_
ˆبڈم‚جژèڈ‡‚ةڈ]‚¦‚خپA”wŒi‚ً‚¤‚ـ‚“§‰ك‚إ‚«‚é‚ح‚¸‚إ‚·پB‚µ‚©‚µپAڈêچ‡‚ة‚و‚ء‚ؤ‚حپA‚¤‚ـ‚‚¢‚©‚ب‚¢‚±‚ئ‚âپA”يژت‘ج‚ً‚«‚ê‚¢‚ةگط‚蔲‚¯‚ب‚¢‚±‚ئ‚à‚ ‚è‚ـ‚·پB‚»‚ٌ‚ب‚ئ‚«‚حپAˆب‰؛‚ج’چˆس“_‚ًƒ`ƒFƒbƒN‚µ‚ؤ‚ف‚ـ‚µ‚ه‚¤پB
‡@.•غ‘¶Œ`ژ®‚جٹm”F
پuPNG•غ‘¶پv‚إ‚ح‚ب‚پAپu“§‰كPNG•غ‘¶پv‚ً‘I‘ً‚µ‚ؤ‚‚¾‚³‚¢پB’تڈي‚جPNG•غ‘¶‚إ‚حپA”wŒi‚ھ”’‚‚ب‚ء‚ؤ‚µ‚ـ‚¢‚ـ‚·پB
‡A.”wŒiƒŒƒCƒ„پ[‚جٹm”F
”wŒiƒŒƒCƒ„پ[‚ھ”ٌ•\ژ¦‚ة‚ب‚ء‚ؤ‚¢‚ب‚¢‚ئپA“§‰ك‚³‚ꂸ‚ة•غ‘¶‚³‚ê‚éڈêچ‡‚ھ‚ ‚è‚ـ‚·پB•غ‘¶‘O‚ة”wŒiƒŒƒCƒ„پ[‚ھ”ٌ•\ژ¦‚ة‚ب‚ء‚ؤ‚¢‚邱‚ئ‚ًٹm”F‚µ‚ؤ‚‚¾‚³‚¢پB
‡B.X‚ض‚ج“ٹچeژ‚ج’چˆس
“§‰كPNG‰و‘œ‚ًX‚ةƒAƒbƒvƒچپ[ƒh‚·‚éچغپA”wŒi‚ھ”’‚•\ژ¦‚³‚ê‚ؤ“§‰ك‚³‚ê‚ب‚¢‚±‚ئ‚ھ‚ ‚è‚ـ‚·پB‚±‚ê‚حXƒAƒvƒٹ‚©‚çPNG‰و‘œ‚ًƒAƒbƒvƒچپ[ƒh‚·‚é‚ئXƒTپ[ƒo‘¤‚إPNG‚ًJPEG‚ة•دٹ·‚µ‚ؤ‚µ‚ـ‚¤‚½‚ك‚ةپA“§‰ك‚ھ‚ب‚‚ب‚ء‚ؤ‚µ‚ـ‚ء‚½‚èپA‰وژ؟‚ھˆ«‚‚ب‚ء‚ؤ‚µ‚ـ‚ء‚½‚肵‚ـ‚·پB
X‚ة“§‰كPNG‚ً“ٹچe‚·‚é•û–@‚حŒِژ®‚¨ٹG•`‚«چuچہ‚ةژQڈئ‚‚¾‚³‚¢پB
- ƒLƒƒƒ“ƒoƒXƒTƒCƒY‚جگ§Œہ‚âƒAƒvƒٹ‚ج•s‹ïچ‡‚ب‚ا‚ھŒ´ˆِ‚إپAƒAƒCƒrƒXƒyƒCƒ“ƒg‚إ”wŒi“§‰ك‚ھ‚إ‚«‚ب‚¢پA“§‰كPNG•غ‘¶‚إ‚«‚ب‚¢ڈêچ‡‚ھ‚ ‚è‚ـ‚·پB
- ‚ب‚¨پAƒAƒCƒrƒXƒyƒCƒ“ƒg‚ح‚ ‚‚ـ‚إƒyƒCƒ“ƒgƒAƒvƒٹ‚إ‚ ‚邽‚كپA”wŒi“§‰ك‚جگ¸“x‚â‘€چى‚ج‚µ‚â‚·‚³‚حپAگê–ه“I‚ب”wŒi“§‰كƒcپ[ƒ‹‚ة‚ح‹y‚ر‚ـ‚¹‚ٌپB
•،ژG‚ب”يژت‘ج‚جگط‚蔲‚«‚âپA•،گ”‚ج‰و‘œ‚ج”wŒi“§‰ك‚ًˆê“x‚ةچs‚¢‚½‚¢ڈêچ‡‚حپAژں‚جƒpپ[ƒg‚إڈذ‰î‚·‚éپAƒAƒCƒrƒXƒyƒCƒ“ƒg‚ج‘م‚ي‚è‚ة‚ب‚éAI”wŒi“§‰كƒcپ[ƒ‹‚ًژژ‚µ‚ؤ‚ف‚ؤ‚‚¾‚³‚¢‚ثپB
‚و‚èٹب’PپIƒAƒCƒrƒXƒyƒCƒ“ƒg‚ج‘م‚ي‚è‚ة‚ب‚éAI”wŒi“§‰كƒcپ[ƒ‹
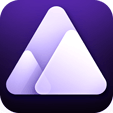
“‚»‚¤‚ب”wŒi“§‰ك‚àپAAI“‹چع‚جAiarty Image Matting‚ًژg‚ء‚ؤٹب’P‚ةژہŒ»‰آ”\‚إ‚·پB
پuAiarty Image Matting‚حپAچ‚“x‚بAIƒAƒ‹ƒSƒٹƒYƒ€‚ًٹˆ—p‚µپAژتگ^‚âƒCƒ‰ƒXƒg‚ج”wŒi‚ًچ‚گ¸“x‚إچيڈœ‚إ‚«‚ـ‚·پBگê–ه“I‚ب’mژ¯‚ھ‚ب‚‚ؤ‚àپAگ”‰ٌ‚جƒNƒٹƒbƒN‚إ“§‰كPNG‚ئ‚µ‚ؤ•غ‘¶‚إ‚«‚邽‚كپAچ‡گ¬—p‚ج‘fچقچىگ¬‚ة”ٌڈي‚ة•ض—ک‚إ‚·پB‚à‚؟‚ë‚ٌپA“à‘ ‚ج•`‰وƒcپ[ƒ‹‚ًژg—p‚·‚ê‚خپAچׂ©‚¢•”•ھ‚جڈCگ³‚â‚ع‚©‚µپEƒ‚ƒUƒCƒN‰ءچH‚ب‚ا‚àچs‚¦‚ـ‚·پBپv
Aiarty Image Matting‚إژتگ^‚â‰و‘œ‚ج”wŒi‚ً“§‰ك‚·‚é•û–@
Aiarty Image Matting‚ً‹N“®‚ؤپAپuپ{پvƒ{ƒ^ƒ“‚ًƒNƒٹƒbƒN‚µپA”wŒi‚ً“§‰ك‚µ‚½‚¢‰و‘œ‚ً“ا‚فچ‚ف‚ـ‚·پB
‰و‘œ‚جژي—ق‚ة‰‚¶‚½پuAIƒ‚ƒfƒ‹پv‚ً‘I‘ً‚µپAپuٹJژnپv‚ًƒNƒٹƒbƒN‚µ‚ـ‚·پB

‚·‚é‚ئپAAI‚ھژ©“®“I”يژت‘ج‚ً”Fژ¯‚µپA”wŒi‚ً‚«‚ê‚¢‚ةچيڈœ‚µ‚ـ‚·پB
•K—v‚ة‰‚¶‚ؤپA•`‰وƒcپ[ƒ‹‚ًژg‚ء‚½‚èپAƒGƒtƒFƒNƒg‚ً‰ء‚¦‚½‚è‚·‚é‰ءچH‚ً•K—v‚ة‰‚¶‚ؤچs‚¢‚ـ‚·پB

چإŒم‚ةپA‰و–ت‰E‰؛‚جپuڈ‘‚«ڈo‚µپvƒ{ƒ^ƒ“‚ًƒNƒٹƒbƒN‚µپAژتگ^‚ھƒpƒ\ƒRƒ“‚ة•غ‘¶‚³‚ê‚ـ‚·پB


‚±‚ج‹Lژ–‚ًڈ‘‚¢‚½گlپF‚ذ‚ـ‚è
‰و‘œڈˆ—‚ب‚ا‚ج‹Lژ–چىگ¬‚ً’S“–پBŒ»چف‚حAIپiگlچH’m”\پj‚ج•ھ–ى‚ً’†گS‚ةپA“اژز‚ج•û‚ةŒü‚¯‚ؤ’ڑ”J‚إ‚ي‚©‚è‚â‚·‚¢“à—e‚ًˆسژ¯‚µ‚ؤژ·•M‚ة“w‚ك‚ـ‚·پB