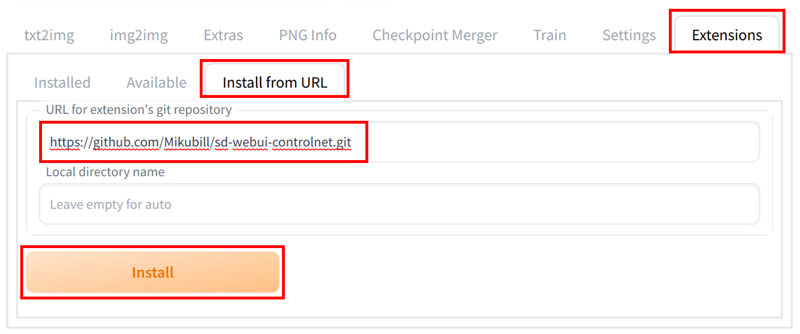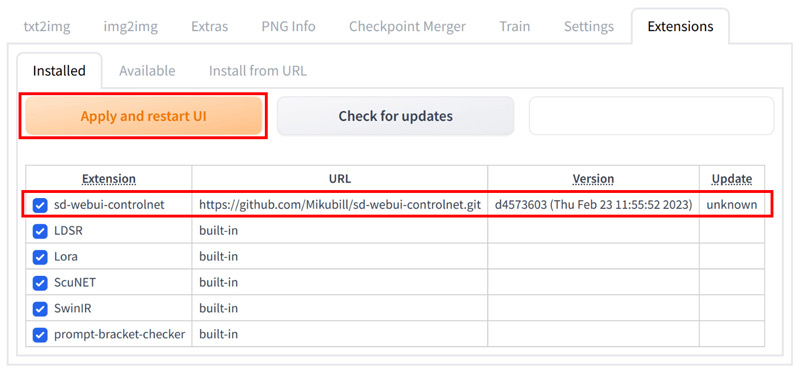�yStable Diffusion�zOpenPose�̎g�����F�摜�Ɠ����|�[�Y���Č�����I��{���⓱�����@�����

Stable Diffusion�Ńv�����v�g�i�����j���g���ă|�[�Y���w�肵�A�摜������̂���ʓI�ł����A�u�摜�ɂ��܂����f����Ȃ��v�u���z�I�ȃ|�[�Y��\������̂�����v�Ƃ������P�[�X�������ł��B
����Ȏ���OpenPose�i�I�[�v���|�[�Y�j�Ƃ����@�\���𗧂��܂��BOpenPose���g���ƁA����̃|�[�Y��p�������l���摜�����邱�Ƃ��ł��܂��B
���̋L���ł́AStable Diffusion��OpenPose�̊�{���⓱�����@�A�����ċ�̓I�Ȏg�����ɂ��ďڂ����Љ�܂��B���z�I�ȃ|�[�Y���������l��AOpenPose�ɋ���������l�ł���A���ЍŌ�܂œǂ�ł��������B
- AI�摜�����������Ȃ邽�߂ɁA�uAiarty Image Enhancer�v���I�X�X���I
- Aiarty Image Enhancer�̓����F
- 🟠 �����N���b�N�ʼn摜�̂ڂ����A�m�C�Y�����A�F��A�ו������ȂǏ������ȒP�ɍs��
- 🟠 �f�B�e�[�����������ƂȂ��A�摜�T�C�Y��4K�A8K�A32K�܂Ŋg��ł���
- 🟠 �C���X�g�AAI�����摜�A��i���̎ʐ^�A���k���ꂽJPEG�ȂǁA�l�X�ȉ摜�̉��P�ɑΉ�
- 🟠 �o�b�`�����\�ŁA�ő�1000���̉摜���ɋ����ł���
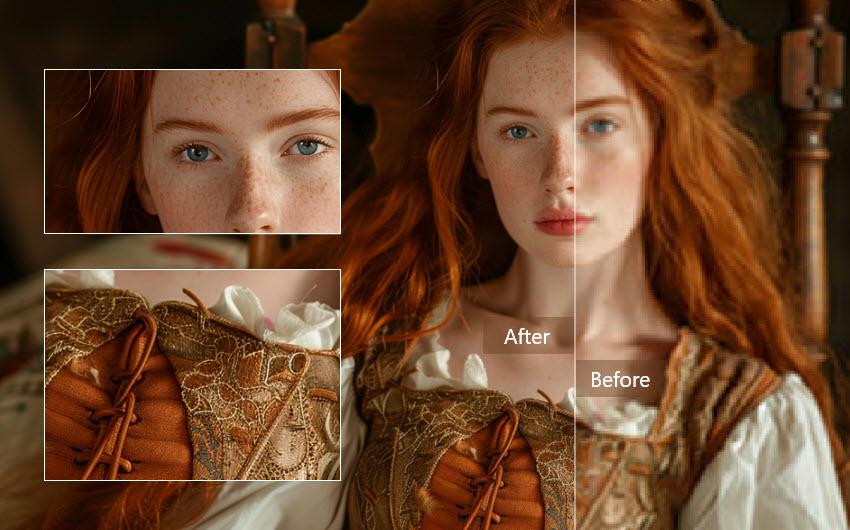
OpenPose�Ƃ́H
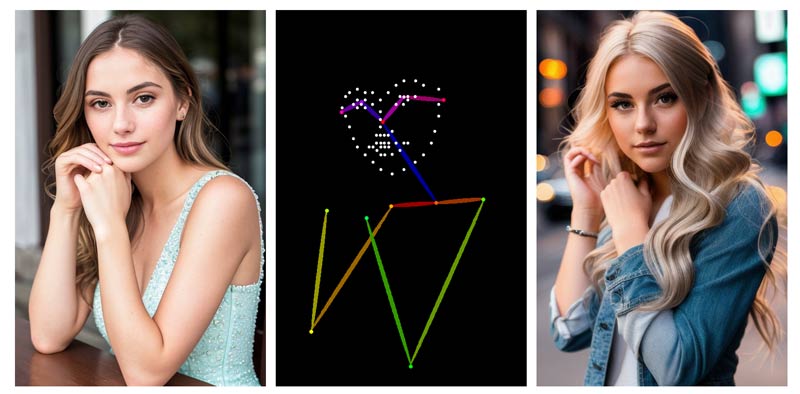
OpenPose�́AStable Diffusion�̊g���@�\�ł���ControlNet�ɂ����āA�l���̎p������ɓ����������f���ł��B
OpenPose�𗘗p���邱�ƂŁA�摜���̐l���̎p����|�[�Y�����o���A�V���v���Ȑ��łȂ����_�l�ԂƂ��Ď��o�����A����Ɠ����|�[�Y�ŐV���ȉ摜�����邱�Ƃ��\�ł��B���ɁA�����┯�^�A�w�i�ȂǑ��̃f�B�e�[����ێ������ɐl�Ԃ̃|�[�Y���R�s�[������A�v�����v�g�݂̂ŕ\������̂����������Č����鎞�Ɍ��ʂ����܂��B
����ɁAOpenPose Editor�Ƃ����@�\���g���A�_�l�Ԃ̕ҏW���\�ƂȂ�A�|�[�Y�����݂ɑ��邱�Ƃ��ł��A��藝�z�I�ȃC���X�g���\�ł��B
- Stable Diffusion OpenPose�̓���
- �l���̃|�[�Y�����݂Ɏw�肵�ĉ摜��
- �����̐l���̃|�[�Y���ɐ���\
- ��̕\���w��̓����Ȃǂ����A���^�C���Ō��o
- ���R�Ȏp���⓮�������L�����N�^�[�̍쐬�ɓK���Ă���
- �����ŗ��p�\�ŁA�lj���p�Ȃǂ̐ݒ���Ȃ�
Stable Diffusion��OpenPose���g������
Stable Diffusion��OpenPose�𗘗p����ɂ́A�ȉ��̂悤�ȏ������K�v�ł��B
-
- 1Stable Diffusion�̃��[�J�������\�z
- *Stable Diffusion Web UI �i�uAutomatic1111�Łv���uForge�Łv�j��PC�Ƀ_�E�����[�h
- 2ControlNet���C���X�g�[������iAutomatic1111�ł̏ꍇ�j
- *Forge���́A�g���@�\ControlNet���v���C���X�g�[�����Ă���
- 3OpenPose���f�����_�E�����[�h����
���������Stable Diffusion Web UI Automatic1111�łł̑�����@��������܂��B
�@ Stable Diffusion�̃��[�J�������\�z
�܂��́AStable Diffusion WebUI�����[�J��PC�Ƀ_�E�����[�h�E�C���X�g�[�����܂��傤�B�i���łɃC���X�g�[���ς݂̕��͓ǂݔ���Ă��������B�j
�ڂ����菇�͉��L�̋L�����Q�Ƃ��������B
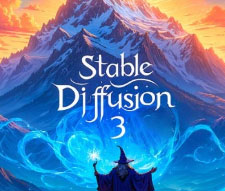
AI�ʼn摜���쐬�ł���Stable Diffusion����������g�������āA�����̃p�\�R���Ƀ_�E�����[�h���܂��B���̋L����Stable Diffusion�����[�J���ɓ���������@�����Љ�܂��BStable Diffusion�̃C���X�g�[�����A���[�J�����̍\�z���A�ʁX�ɂ��������܂��B
�A ControlNet���C���X�g�[������
���ɁAOpenPose���g�p���邽�߂̊g���@�\ControlNet���C���X�g�[�����܂��B
-
STEP.1
Stable Diffusion Web UI�uAutomatic1111�v���N�����܂��B���j���[����uExtensions�v�^�u���N���b�N���āA�uInstall from URL�v��I�����܂��B

-
STEP.2
�����āAURL���͗��Ɂuhttps://github.com/Mikubill/sd-webui-controlnet.git�v����͂��āA�uInstall�v���N���b�N���܂��B
-
STEP.3
�C���X�g�[��������������A�uExtensions�v ���uInstalled�v�́uApply and restart UI�v���N���b�N���āA�usd-webui-controlnet�v�̍��ڂ��`�F�b�N����Ă��邱�Ƃ��m�F���Ă��������B

-
STEP.4
Stable Diffusion���ċN��������A�utxt2img�v�̒���ControlNet�Ƃ������ڂ��\������Ă����OK�ł��B
�B OpenPose���f�����_�E�����[�h����
ControlNet���C���X�g�[���ł�����AOpenPose�𗘗p���邽�߂ɕK�v��OpenPose ���f�����_�E�����[�h���Ă����܂��傤�I
-
STEP.1
�܂��A��������T�C�g�ɃA�N�Z�X���āA�uopenpose.pth�v�Ƃ����t�@�C�����_�E�����[�h���Ă��������B

-
STEP.2
�_�E�����[�h�����t�@�C�����ustable-diffusion-webui�v > �uextensions�v > �usd-webui-controlnet�v > �umodels�v�ɔz�u���܂��B
����ł��ׂĂ̏����������܂����I
Stable Diffusion��OpenPose�̎g����
Stable Diffusion OpenPose���g���ē���̃|�[�Y�����C���X�g������ɂ́A���2���@������܂��B
-
- 1�|�[�Y�𒊏o���ĉ摜�����F�Q�l�摜�̃|�[�Y���Č��ł���
- 2�|�[�Y��ҏW���ĉ摜�����F�_�l�Ԃ��P����쐬���ă|�[�Y��ҏW�ł���
�ł́A���ꂼ��̎g�������ڂ����Љ�Ă����܂��傤�B
���@1�FOpenPose�Ń|�[�Y�𒊏o���ĉ摜��������
Step1.Stable Diffusion WebUI�́utxt2img�v�̃^�u���J���܂��B
Step2.ControlNet�́u🞀�v�A�C�R�����N���b�N���A���j���[���J���܂��B���ƂȂ�|�[�Y�̉摜���A�b�v���[�h���܂��B
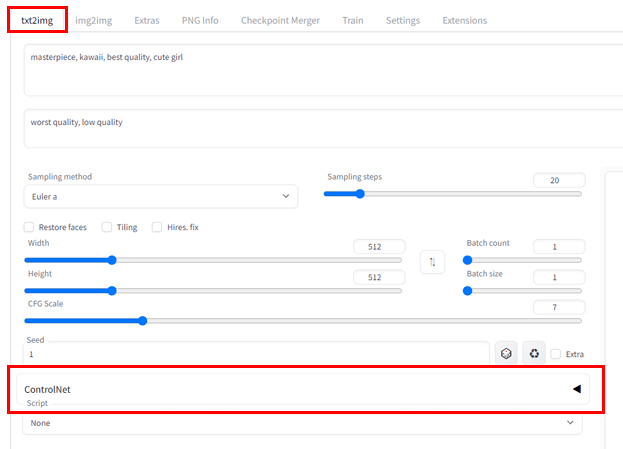
Step3.����ƁA�ȉ��̐ݒ���s���Ă��������B
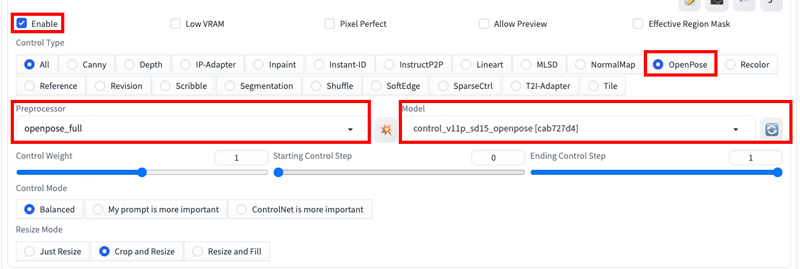
- �uEnable�v�Ƀ`�F�b�N�����܂��B
- �uControl Type�v�ŁuOpenPose�v��I�����܂��B
- �uPreprocessor�v�Łuopenpose_full�v���udw_openpose_full�v��I�����܂��B
- �uModel�v���ucontrol_v11p_sd15_openpose�v�Ɏw�肵�܂��B
���uPreprocessor�v�ɂ͈ȉ���6��ނ�����܂��B
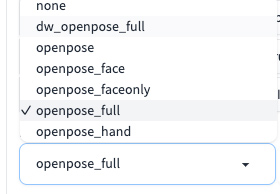
���f���ɂ���Ē��o�ł���͈͂��قȂ�܂��B��{�́uopenpose_full�v�ŗǂ��ł����A���p���p���l���Ă�����͍ŐV�o�[�W�����́udw_openpose_full�v���g�p����悤�ɂ��܂��傤�B
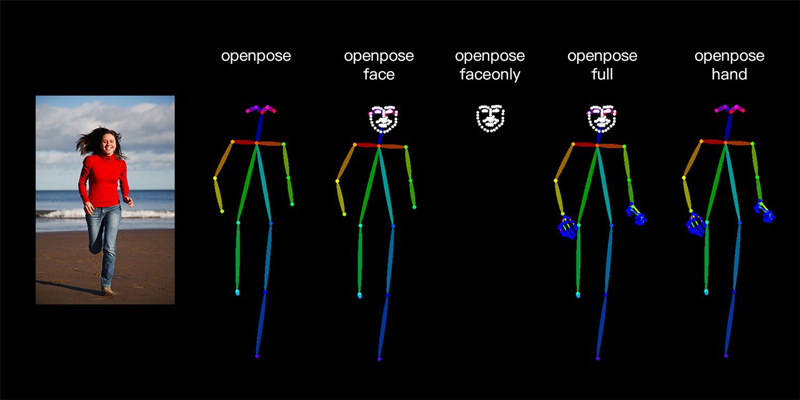
Step4.�v�����v�g����͂��āA�uGenerate�v���N���b�N����Ɖ摜���������܂��B
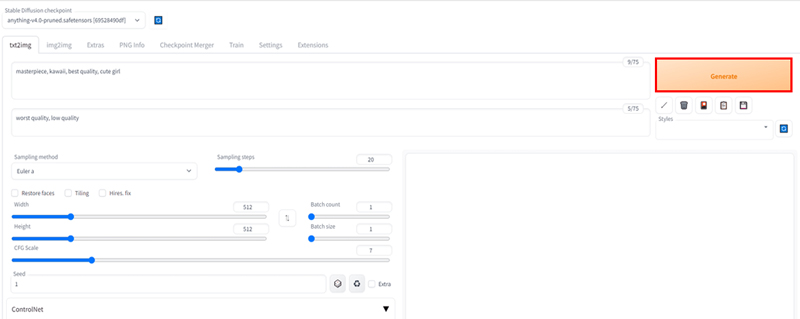
�������ʂɖ_�l�Ԃ̃|�[�Y�摜���ꏏ�ɏo�͂����̂ŁA�C�ɓ������|�[�Y�̏ꍇ�A���̃|�[�Y�摜���ۑ����Ă����܂��傤�B
���@2�FOpenPose Editor�Ń|�[�Y��ҏW���ĉ摜��������
�u�|�[�Y��ҏW�������v�ƍl����������܂��ˁB�_�l�Ԃ�V���ɍ쐬������A���R�ɓ������čD�݂̃|�[�Y��ݒ肷�邽�߂ɂ́A�uOpenpose Editor�v�Ƃ����g���@�\���K�v�ł��B
�܂��́uOpenpose Editor�v���C���X�g�[�����܂��傤�B
Stable Diffusion WebUI�ŁA�uExtensions�v���uInstall from URL�v�Ɛi�݁A�uhttps://github.com/huchenlei/sd-webui-openpose-editor.git�v����͂��āuInstall�v���N���b�N���܂��B
���āAOpenpose Editor���g�����@���Љ�Ă����܂��B
Openpose Editor�Ō��摜����|�[�Y�𒊏o���Ė_�l�Ԃ�ҏW����
Step1.�C���X�g�[������������AStable Diffusion WebUI���ċN�����܂��B����ƁA�utxt2img�v��I�����A�����́uControlNet�v�^�u���J���܂��B
Step2.�Q�l�ƂȂ�摜���A�b�v���[�h���āA��قǂƓ��l�Ɉȉ��̐ݒ���s���܂��傤�B
�uEnable�v�ƁuAllow Preview�v�Ƀ`�F�b�N�����āA�uPreprocessor�v�Ɂuopenpose_full�v��I�����āA�uModel�v�Ɂucontrol_v11p_sd15_openpose�v��I�����܂��B
Step3.�����āA�uPreprocessor�v�ƁuModel�v�̊ԂɁy💥�z�{�_���������ƁA�I���W�i���Ɠ����|�[�Y�̖_�l�Ԃ���������܂��B
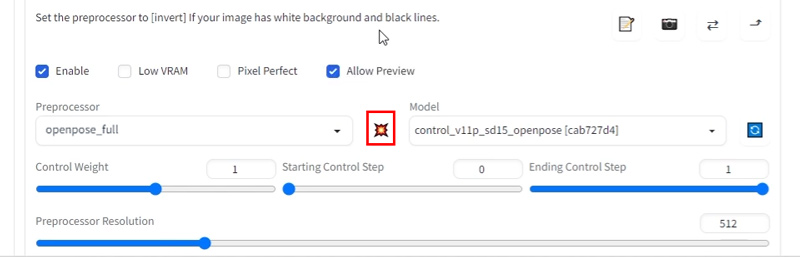
Step4.�_�l�Ԃ̉E���ɂ���uEdit�v�{�^�����N���b�N���܂��B
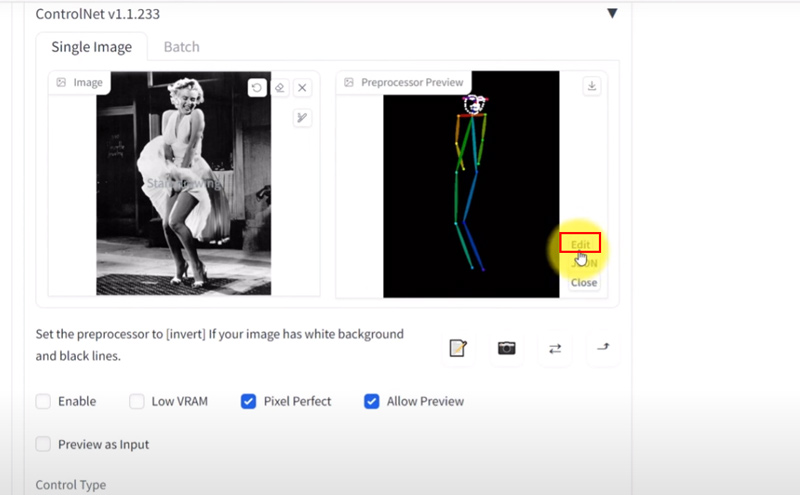
Step5.����ƁA�ȉ��̂悤�ȃ|�[�Y�̕ҏW��ʂ��\������܂��B�E���Ŗ_�l�Ԃ̊ߕ������h���b�O����|�[�Y��ύX�ł��܂��B�ύX�������ʍ���́uSend pose to ControlNet�v���N���b�N���܂��B
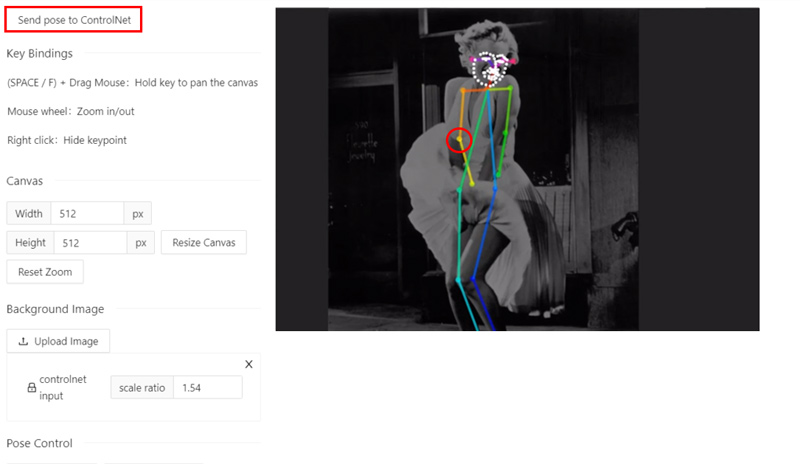
Step6.��͕��ʂɃv�����v�g����͂��ĉ摜����������ł��B
Openpose Editor�Ŗ_�l�Ԃ�V�K�쐬���ă|�[�Y��ҏW����
Step1.�uOpenPose Editor�v�^�u���J���A�uAdd�v���N���b�N���܂��B�}�E�X�Ŗ_�l�Ԃ̑傫���߂��A���܂�����߂̈ʒu�Ȃǂ����܂��B
�D�݂̃|�[�Y�ɕҏW������A�uSend to txt2img�v���N���b�N���܂��B
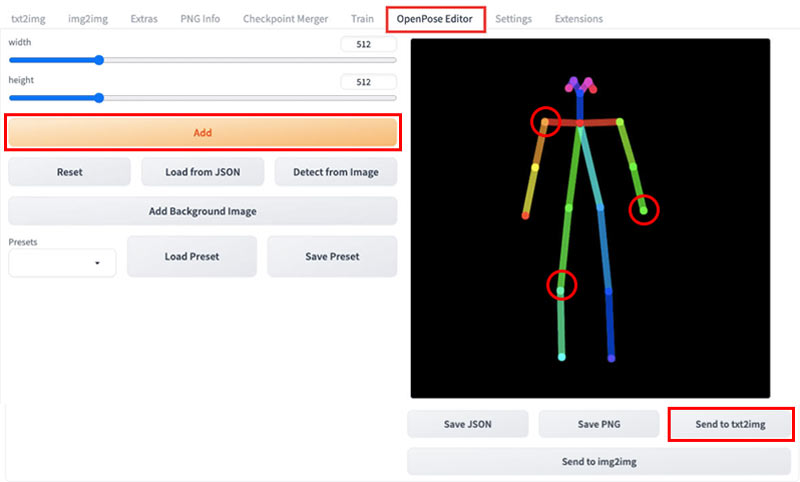
���_�l�ԃf�[�^��ۑ��������Ƃ��́A�uSave JSON�v���N���b�N���܂��B
Step2.�uControlNet�v�^�u�Ő�قǂƓ����悤�Ȑݒ���s���܂��B�������A��������ӂ���̂́A�uPreprocessor�v�Łunone�v��I�����邱�Ƃł��B

Step3.�ݒ芮����A�v�����v�g������͂��ĉ摜�������܂��傤�B
��txt2img�́uwidth�v�Ɓuheight�v�́A�uOpenPose Editor�v�ɂ���uwidth�v�Ɓuheight�v���ǂ�����������l�ō��킹��悤�ɂ��Ă��������B
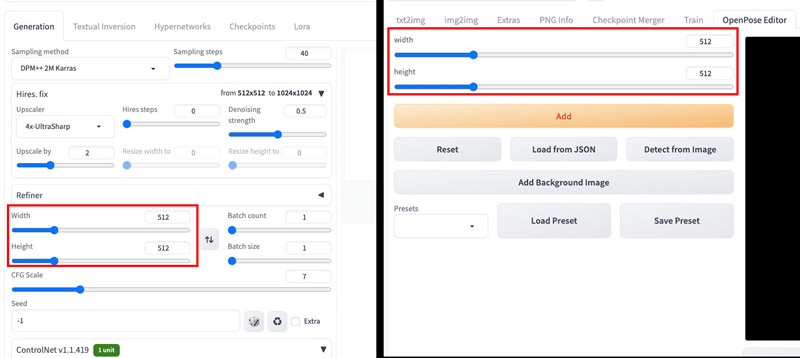
�܂Ƃ�
�����Stable Diffusion��OpenPose�̎g�����ɂ��ĉ�����܂����B
OpenPose�́A���̉摜�̃|�[�Y���ȒP�����m�ɍČ��ł��邾���łȂ��A�|�[�Y�����R�ɕҏW������w�肵���肷�邱�Ƃ��ł��邽�߁A���ɕ֗��Ȋg���@�\�ł��B
�v�����v�g�����Ŏv���ʂ�̃|�[�Y���Ƃ�Ȃ��ꍇ�A���Ђ��̋@�\�����p���������B
�Ȃ��AStable Diffusion�ɂ���Đ������ꂽAI�摜�̕i�������܂�ǂ��Ȃ��\��������܂��BAiarty Image Enhancer�Ƃ����摜���掿���\�t�g�ƕ��p���邱�Ƃ��������߂��܂��B
-
 Aiarty Image Enhancer - AI�Ő��������摜���ő�8�{�܂Ŋg��ł���
Aiarty Image Enhancer - AI�Ő��������摜���ő�8�{�܂Ŋg��ł����𑜓x�̒Ⴂ�摜��AI�̗͂ŃL���C��8�{�Ɋg��ł���\�t�g�B�ȒP�ȑ���ŁA�𑜓x���s�����ăf�B�e�[�����������ʐ^��������傫��������A�ڂ₯���ʐ^���V���[�v�ɂ��邱�Ƃ��ł��܂��B
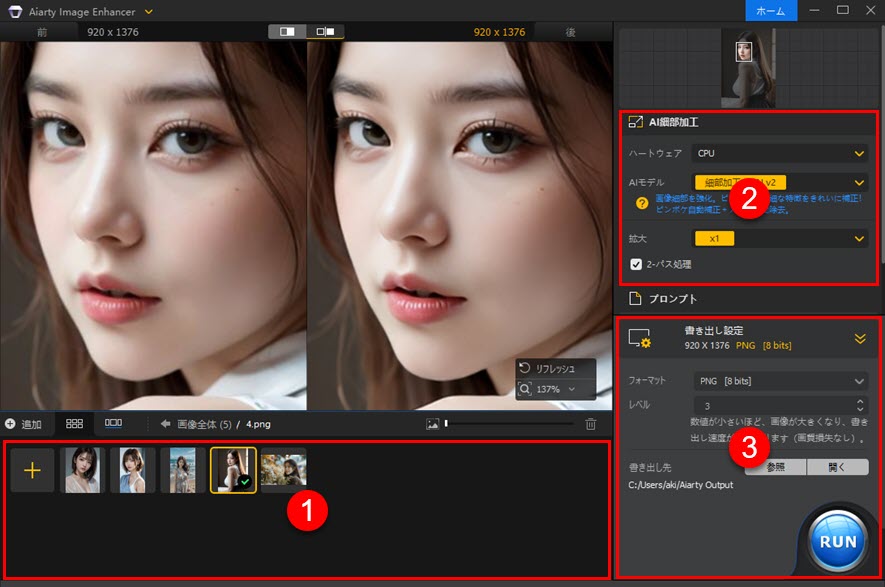

���̋L�����������l�F�Ђ܂�
�摜�����Ȃǂ̋L���쐬��S���B���݂�AI�i�l�H�m�\�j�̕���𒆐S�ɁA�ǎ҂̕��Ɍ����Ē��J�ł킩��₷�����e���ӎ����Ď��M�ɓw�߂܂��B