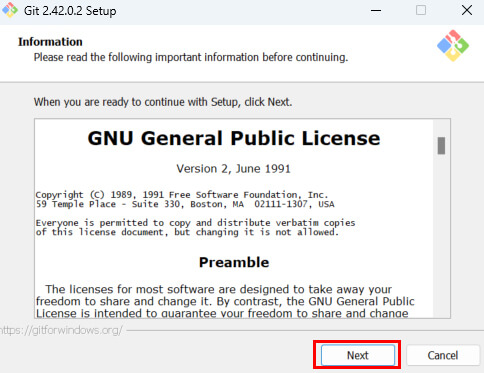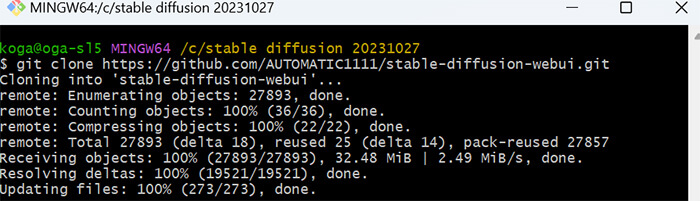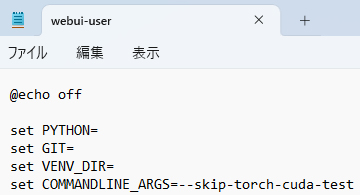Stable Diffusionダウンロード方法:Stable Diffusionローカル環境を構築!

AI技術でテキストから画像を作成できます。Stable DiffusionはAI画像作成ツールとして広く知られて、専門知識がなくても簡単に使えます。テキストを入力すれば、品質がかなり高い画像が作成できます。
AI画像生成に興味が持っているお方に対して、この記事でStable Diffusionのダウンロード方法をめぐって面々にご紹介しましょう。
より大きなAI画像がほしがるお方は、このソフトでStable Diffusionが作成した画像を拡大できます。最大8倍に拡大でき、その同時に鮮明化も高画質化も自動的に完成してくれます。
Stable Diffusionとは?
Stable Diffusionは、無料で使える画像生成AIです。2022年8月に公開されてから、今は多くのユーザーに愛用され、高品質または高自由度で好評されています。主にはテキストを入力するだけで、ハイクオリティ画像を一瞬で作成できます。
Stable Diffusionさえあれば、AIに関する専門知識がなくても、絵が描く腕がなくても、素晴らしい画像が作成できます。人物、動物、風景、イラストなど、被写体もスタイルも限られなく自由に作成できます。
Stable Diffusionはローカル環境とWebブラウザの2種類で利用できます。無料利用と拡張性のためには、Stable Diffusionをローカル導入して利用するのは多くあります。
ではこれからはStable Diffusionのダウンロード方法、インストール方法または環境構築方法をご紹介しましょう。
Stable Diffusionをローカル導入するための推奨環境
Stable Diffusionをダウンロードする前にはまず動作環境を確認します。うまく動作できるために、これからのスペックまたはそれ以上のスペックが必要です:
OSWindows10
CPU最新モデルのCore i5〜Core i7、Ryzen 5〜7 GPU NVIDIA A4000
GPURTX 30シリーズやRTX 40シリーズ
GPUメモリ12GB
メモリ16GB
ストレージSSD 512GB
ちなみに、これまで紹介されるのはStable Diffusionを思う存分に使うためのスペックです。スペック不足の場合に、Stable Diffusionは使えないに限られません。低画質の画像を生成したり、時間がより長くかかったりして、低スペック環境でも使えます。
低スペック環境では、Stable Diffusionをダウンロードして導入した後は、低画質の画像を生成して、その画像を拡大して品質向上します。この方法で高画質の画像が得られます。
-
 Aiarty Image Enhancer - 低スペック環境でも画像品質向上
Aiarty Image Enhancer - 低スペック環境でも画像品質向上AI技術を使って画像の品質を向上します。低スペック環境でもうまく動作でき、Stable Diffusionが作成した画像を拡大したりシャープに加工したりできます。簡単な操作で、画像を素早く高品質化できます。
Stable Diffusionダウンロード方法・インストール方法
Pythonをインストールします
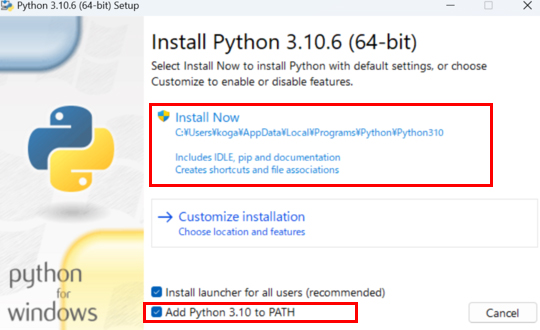
-
STEP.1
まずはPython公式サイトにアクセスします。「Files」の下に各バージョンのインストーラがダウンロードできます。