Stable Diffusion img2img�̎g�����͊ȒP�I�摜����摜����������@��R�c��O����
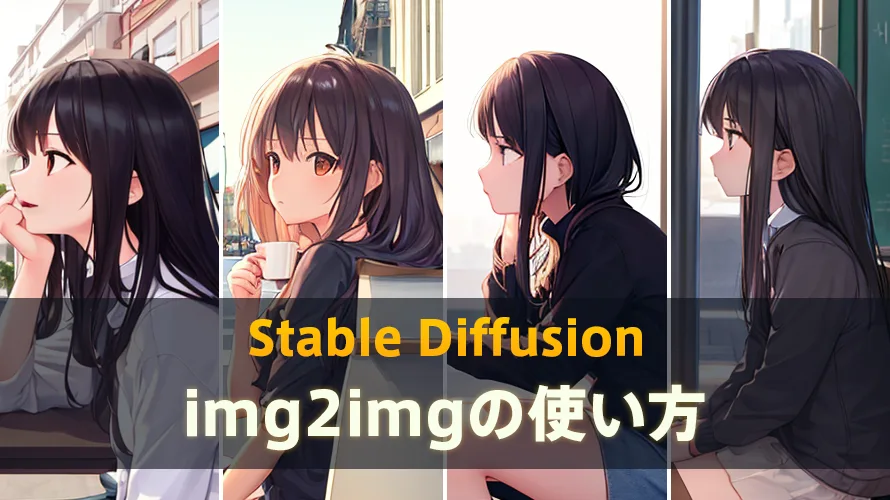
�ȑO�L���ł�Stable Diffusion�̊�{�I�Ȏg�������Љ�܂����B�������AStable Diffusion img2img�̏��ʂ��������Ăǂ�����Ή摜����v���ʂ�̉摜�������炢���̂��킩��Ȃ��ƌ˘f���Ă���l���吨���܂��B
�����ō���͏��S�҂̕������ɁAStable Diffusion��img2img�@�\�ɂ��āA��{���삩���̓I�Ȏg�����܂ŏڂ���������Ă����܂��B
�܂��AStable Diffusion�ʼn摜����摜�����̋�̗���ڂ��Ă���̂ŁAStable Diffusion img2img�̎g����������Ă�����͂��ЍŌ�܂œǂݐi�߂ĎQ�l�ɂ��Ă��������B
2�DStable Diffusion img2img�̎g�����b��ʍ\���Ƌ@�\�ꗗ
3�DStable Diffusion img2img�̎g�����b�摜�����E���𑜓x��
- 3�]1�DStable Diffusion�ʼn摜����摜��������
- 3-2�DStable Diffusion�ʼn摜�����𑜓x�E���掿������
- 3�]3�D�������E�X�P�b�`����Stable Diffusion�ʼn摜��������
- 3�]4�DStable Diffusion�œ������ۂ����܂܁A�قȂ锯�^��\�������
img2img�Ƃ́H�Ȃɂ��ł���H
img2img�Ƃ́Aimg to img�̗��ŁAStable Diffusion�Ŋ����̉摜�����ɐV�����摜�����邱�Ƃł��B�摜����AI�ł���Stable Diffusion�̍ł���{�I�ȋ@�\�Ƃ��āA�u�摜����摜�����v���u�摜to�摜�v�Ƃ��Ă�Ă��܂��B
Stable Diffusion��img2img���g�p���邱�ƂŁA�e�L�X�g����摜����(txt2img)�Ɣ�ׂāA�������I�ɃC���[�W�ɋ߂��摜�����邱�Ƃ��ł���̂͑傫�ȃ����b�g�ł��B
�Ȃ��Ȃ�AStable Diffusion��txt2img�̓����_�������������߁A�������[���ł�����̂��ł���܂Ŏ��Ԃ�������܂��B����ɁA�v���ʂ�̉摜�����Ă��A�����C����ύX���ł��܂���B

AI�摜�ɓ����������掿���\�t�g�ŁA�����ׂȃA�b�v�X�P�[�����O�@�\�ɉ����A�m�C�Y������f�B�e�[�������ɂ��掿���オ�����ł��BStable Diffusion�Ő������ꂽ��𑜓x�̉摜���A�A�[�g�X�^�C����F������ۂ����܂܊g�債�A���┯�A�w�i�Ȃǂ̍ו������ꂢ�Ɏd�オ��܂��B
- �ʓ|�ȑ���Ȃ��ʼn摜�̉掿���ȒP�Ɍ��コ��������
- Stable Diffusion�ŏo�͂���512�~512px�摜��ǎ������p�ɕϊ���������
- �f�B�e�[����ۂ����܂ܐ����摜���g�債������
�yStable Diffusion�zimg2img�̉�ʍ\���Ƌ@�\�ꗗ
���́Aimg2img�̎�v�@�\����щ�ʍ\���Ȃǂɂ��Ă��������܂��BStable Diffusion��img2img�͂ǂ��ɉ�������̂��A�e��A�C�R�������ۂɂȂ�̖��ɗ��̂������Ă����܂��傤�B
Stable Diffusion Web UI���N�����āuimg2img�v�^�u��I������Ɖ��L�̉�ʂɂȂ��Ă��܂��B
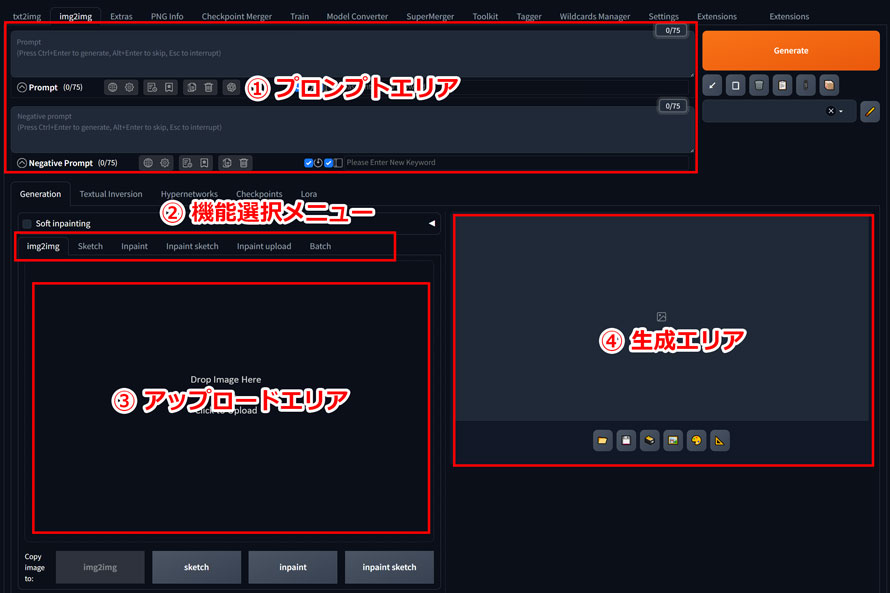
�@ �v�����v�g�G���A
txt2img�Ɠ����ŁA�������ė~�����摜�̃C���[�W��`����e�L�X�g�̂��Ƃ���͂��܂��B
�A �@�\�I�����j���[
�摜�̃A�b�v���[�h�G���A�̏�ɕ\������Ă���̂��u�@�\�I�����j���[�v�ł��Bimg2img�ɂ́A�uimg2img�v�A�uSketch�v�A�uInpaint�v�A�uInpaint sketch�v�A�uInpaint upload�v�A�uBatch�v�Ƃ������ȉ�6�̎�v�@�\������܂��B�e�^�u���N���b�N����ƁA���̋@�\�𗘗p�ł��܂��B
�B �摜�̃A�b�v���[�h�G���A
�u�N���b�N���ăA�b�v���[�h�v���N���b�N���Q�ƌ��ɂ������摜��I�����邩�A�A�b�v���[�h����摜���h���b�O���h���b�v���܂��B
�C �����G���A
�������ꂽ�摜���\�������G���A�ł��B�����摜�̉����ɂ���usend image and generation parameters to img2img tab�v�{�^�����N���b�N������A���������摜���Q�ƌ��摜�ɂȂ�܂��B
�D �p�����[�^�[�G���A
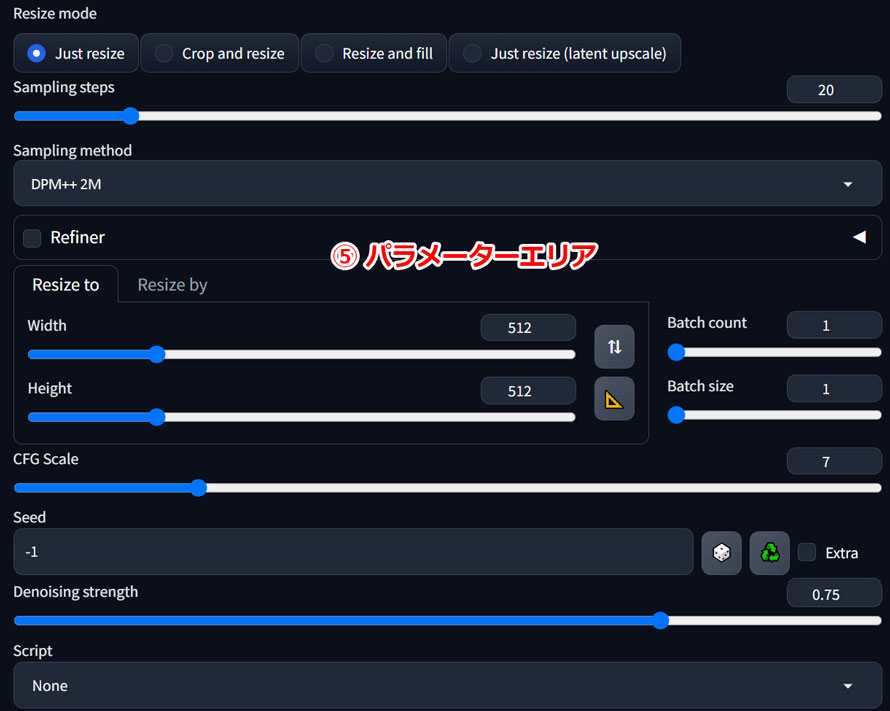
�T�C�Y�ύX�̕�����A�T���v�����O���@�A�摜�T�C�Y�A�m�C�Y�������x�Ȃǂ̉摜�����Ɋւ���p�����[�^�[��ݒ肷��G���A�ł��B
img2img�̉�ʍ\����Stable Diffusion�����̉�ʃ��C�A�E�g�Ƒ�̓����Ȃ̂ŁA���L���炲�m�F���������B

Stable Diffusion Web UI����{�ꉻ������@�A�v�����v�g�̏������AStable Diffusion�ʼn摜����������@�ȂǁAStable Diffusion�̎g�����ɂ��āA���S�҂ɂ��킩��₷��������Ă����܂��BStable Diffusion�̎g�����Ɋւ��ĕs����Y�݂�����Ă������҂͂��ЎQ�l�ɂ��Ă݂Ă��������B
Stable Diffusion img2img�̎g�����b�摜�����E���𑜓x��
��������́AStable Diffusion img2img�̎g�����ɂ��āA�A�j���摜�̐������ɉ�����܂��B
Stable Diffusion img2img�̎g�����@�F�摜����摜��������
- �܂��́AStable Diffusion�ɎQ�ƌ��ɂ������摜���A�b�v���[�h���܂��B�����Stable Diffusion�Ő��������ʐ^���̉摜���g���܂��B
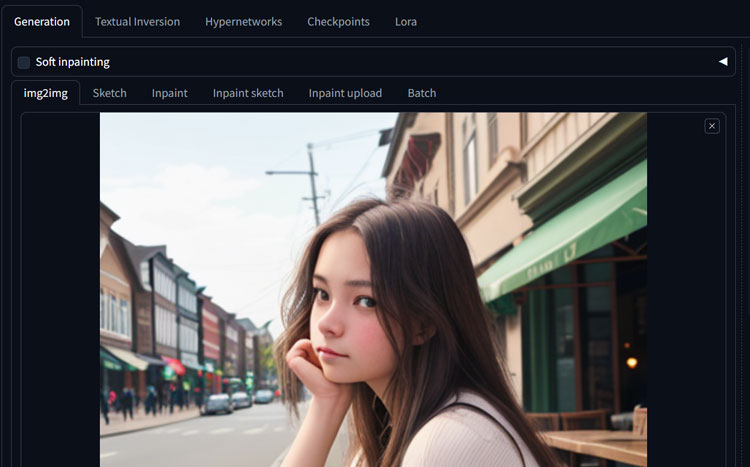
- �g�p���������f�����uStable Diffusion checkpoint�v����I�����܂��B�ʐ^���̉摜���A�j���摜�ɕϊ�����ɂ́A�A�j���G�����̐l�C���f���uanything�v��I�����܂��B
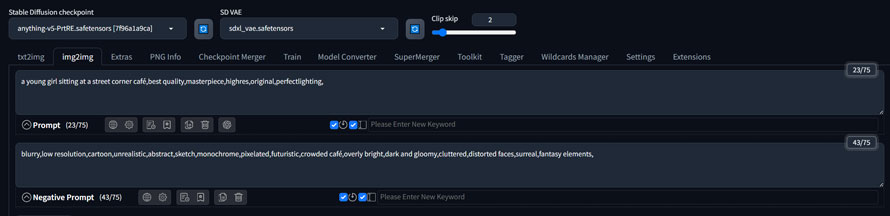
- ���́A�e�L�X�g�v�����v�g���͗��ɐ����������摜�̎w�蕶����͂��܂��B
a young girl sitting at a street corner café, best quality,masterpiece, highres, original, perfectlighting
blurry,low resolution,cartoon,realistic,abstract,monochrome,pixelated,futuristic,crowded café,dark and gloomy,cluttered,distorted faces,surreal,fantasy elements
�C���[�W�ʂ�̉摜����肭����������ɂ́A�����摜�̃N�I���e�B���グ�邽�߂̃v�����v�g����͂���K�v������܂��B
- �����āA�摜�����ɕK�v�ȃp�����[�^�[��ݒ肵�܂��B
img2img�ł͂�������̃p�����[�^�[������܂����A�قƂ�ǂ͏����ݒ�̂܂܂ő��v�ł��BStable Diffusion�ʼn摜����摜������Ƃ��́A�T�C�Y�ύX�̕��@�A�o�͉摜�̃T�C�Y�A�m�C�Y�����̋��������ݒ肷���OK�ł��B
���̃X�e�b�v�ł́A����3�̃p�����[�^�[�̋�̓I�Ȓ������@��������܂��B
- Resize mode�i�T�C�Y�ύX�̕����j�F
��������摜�̃T�C�Y���Q�ƌ��ƂȂ�摜�̃T�C�Y�ƈقȂ�ꍇ�A���̃T�C�Y�䗦���ǂ̂悤�ɕύX����̂��ݒ肷�邱�Ƃ��ł��܂��B
�uJust resize�v�i�����L���j�A�uCrop and resize�v�i�g���~���O�j�A�uResize and fill�v�i�g���j�A�uJust resize (latent upscale) �v�i���ڃ��T�C�Y�j�Ƃ���4�̕���������܂��B
�����摜���Q�Ɖ摜�Ɠ����T�C�Y�ɂ���ꍇ�A�uJust resize�v�A�uCrop and resize�v�A�uResize and fill�v�A�uJust resize (latent upscale) �v�̂����ꂩ1��ނł��\���܂���B
- Resize to Width�EHeight�F
��������摜�̕��ƍ������w�肵�܂��B�ŏ�64�~64�A�ő�2048�~2048�T�C�Y�̉摜���ł��܂��B
���܂�傫�ȃT�C�Y�ɐݒ肷��Ɖ摜������₷���Ȃ�̂Œ��ӂ��܂��傤�B
- Denoising strength�i�m�C�Y�������x�j�F
�f�t�H���g��0.75�ŁA�Q�ƌ��̉摜�Ɛ�������摜�Ƃ̗ގ����𐧌䂵�܂��B �l���Ⴂ�قnj��̉摜�ɋ߂��A�l���傫���قǎQ�ƌ����痣��Ă���摜�����܂��B
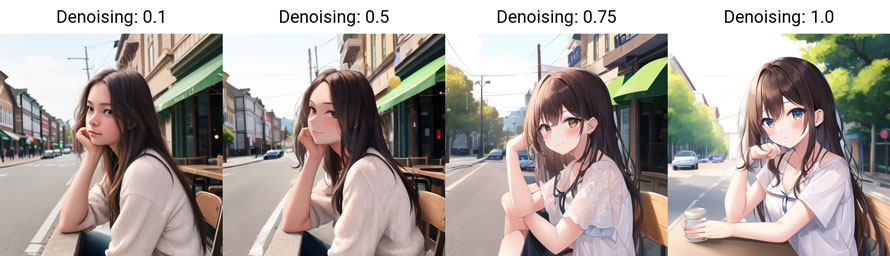
- �uBatch size�v�Ő��������摜�̖�����ݒ肵����A�uGenerate�v�{�^�����N���b�N����Stable Diffusion�ʼn摜����摜�������n�܂�܂��B
�uBatch Count�v�͉摜�����̌J��Ԃ���ݒ�ł��܂��B
- ���炭�҂ƁA�������ꂽ�摜�������G���A�ɕ\�������̂ŁA�����摜�̉��ɂ���t�H���_�A�C�R�����N���b�N������A�ۑ����������摜���m�F���邱�Ƃ��ł��܂��B
Stable Diffusion�ʼn摜����摜���������{�I�ȕ��@�͈ȏ�ƂȂ�܂��B
Stable Diffusion img2img�̎g�����A�F�摜�����𑜓x�E���掿������
�ȑO�AStable Diffusion��Hires.fix��Extras�ʼn摜���A�b�v�X�P�[��������@���Љ�܂����B���́Aimg2img�ɂ͉摜�����𑜓x�E���掿�����邱�Ƃ��\�ł��B
��������Stable Diffusion��img2img�ʼn摜�����𑜓x�E���掿�����Ă����܂��B
- �܂��́AStable Diffusion�ɍ��掿���������摜���A�b�v���[�h���܂��B����͏�L�Ő��������摜���g���܂��B
- �uDenoising strength�v�̒l��0.2�ɐݒ肵�܂��B
- �uScript�v�̃h���b�v�_�E�����X�g����uSD upscale�v��I�����܂��B
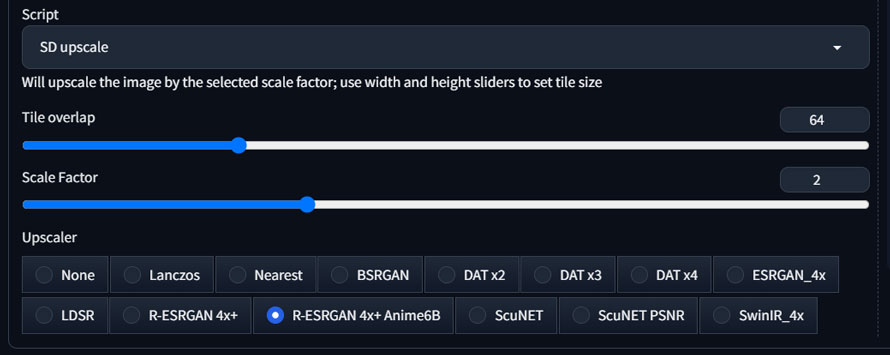
�摜��2�{�Ɋg�傷��ɂ́A�uScale Factor�v�̒l���Q�ɐݒ肵�܂��B
�uUpscaler�v�̍��ڂŁA���̉摜�ɓK�����uR-ESRGAN 4x+ Anime6B�v��I�����܂��B
- �ݒ肪����������A�uGenerate�v���N���b�N���ĉ摜�̉𑜓x���オ�X�^�[�g���܂��B
- �摜�̃A�b�v�X�P�[������������Ɛ����G���A�ɕ\������APC�Ɏ����ŕۑ�����܂��B���摜�͈ȉ��̂悤�ɕς��܂����B

SD upscale��Stable Diffusion�̓����X�N���v�g�@�\�ŁA���摜���������̏��̈�ɕ������āA�����̈悻�ꂼ����g�債�čו����č\��������A1���ɂ܂Ƃ߂邱�ƂŁA�摜�̍��掿�����ȒP�Ɏ������邱�Ƃ��ł��܂��B
�������AStable Diffusion img2img��SD Upscaler�ʼn摜�����掿������ۂɂ́A���̉摜���ׂ����������ď�������K�v�����邽�߁A�ʏ�̐������������̎��Ԃ�������܂��B���ɁA�g�嗦�������قlj摜�̏������Ԃ��啝�ɑ����܂��B����ɁA�p���ڕ����ɖڂɌ����錄�Ԃ�����������A�s���R�ȉ摜���o�͂��ꂽ�肷�邱�Ƃ�����܂��B
���̏ꍇ�́AAI�摜�ɓ����������掿���\�t�g�́uAiarty Image Enhancer�v�����邱�ƂŁA�f������y��Stable Diffusion�̐����摜�����掿��������A32K�𑜓x�܂ŃA�b�v�X�P�[�������肷�邱�Ƃ��ł��܂��B�Ȃ��m�C�Y�����A�ו������A�A�b�v�X�P�[���Ȃǂ̉��H���\�ł��B
Aiarty Image Enhancer
- �g���₷��:���ɃV���v���ł킩��₷�����쐫�B
- AI�œK��:Stable Diffusion�Ȃǂ̐���AI�ɂ���č쐬�����摜�ɍœK�B
- �o�b�`����:�ő�100���̉摜����C�ɍ��掿���ł���B
- AI����:���X���X�ōő�32K�𑜓x�ɃA�b�v�X�P�[������\�B
Aiarty Image Enhancer���g���āAStable Diffusion�̐����摜�����掿������菇�͎��̒ʂ�ł��B
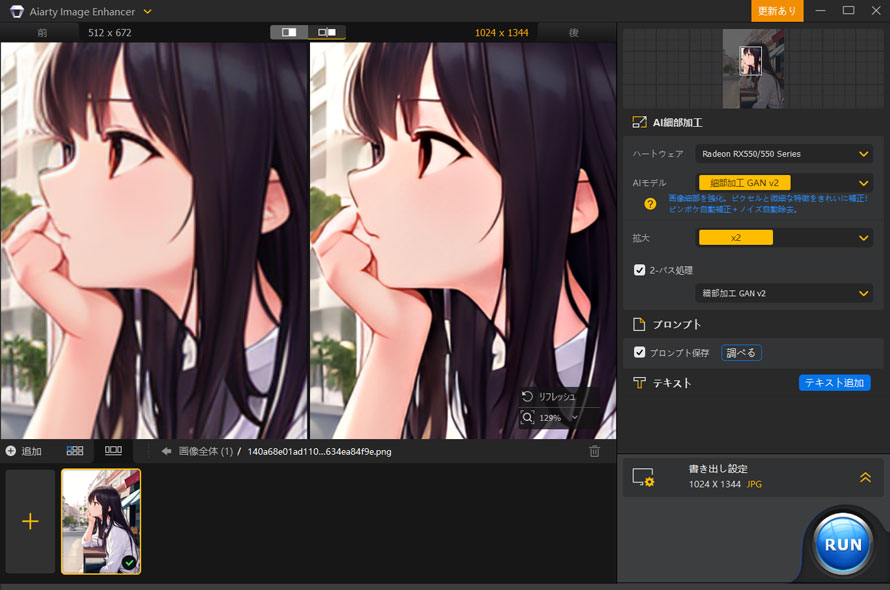
- Stable Diffusion�����������摜���AAiarty Image Enhancer�Ƀh���b�O&�h���b�v�Œlj����܂��B
- �摜��ǂݍ���A��ʂ̉E���́uAI�ו����H�v���ڂʼn摜�̍��掿���Ɏg�p���Ă���AI���f����I�����܂��B�����ł́A�ו��̕����ɓK�����u�ו����H GAN�v��I�����܂��B
- �u�g��v���ڂŊg�嗦��K�v�ɉ����Đݒ肵����A�u2_�p�X�����v�Ƀ`�F�b�N�����܂��B
- �t�H�[�}�b�g�Ə����o�����ݒ�ł������ʉE���́uRUN�v���N���b�N���܂��B�����Stable Diffusion�̐����摜�̍��掿�����n�܂�܂��B
���C�u�������̉摜���I�����āAAiarty Image Enhancer�ŕ������̉摜����C�ɍ��掿�����邱�Ƃ��\�ł��B
-
���H�O

-
SD upscale ���H��

-
Aiarty Image Enhancer ���H��

Stable Diffusion img2img�̎g�����B�F�X�P�b�`����img2img�ʼn摜��������
Stable Diffusion�ŗ�������t�X�P�b�`���炫�ꂢ�ȃC���X�g�摜������ɂ́Aimg2img�́uSketch�v�@�\���g���܂��B
�����ł́A�������̂��킢���摜���쐬�������ꍇ���ɋ����āA�X�P�b�`����img2img�ʼn摜�������邽�߂̋�̓I�ȑ�����@�ɂ��ĉ�����܂��B
- Windows�́u�y�C���g�v�܂���Mac�́u�v���r���[�v���g���ĐF�̖��n�̔w�i�摜���쐬���܂��B
- img2img�́uSketch�v�^�u���J���A�쐬�������n�̔w�i�摜���A�b�v���[�h����ƁA�uStart drawing�v�������܂��B
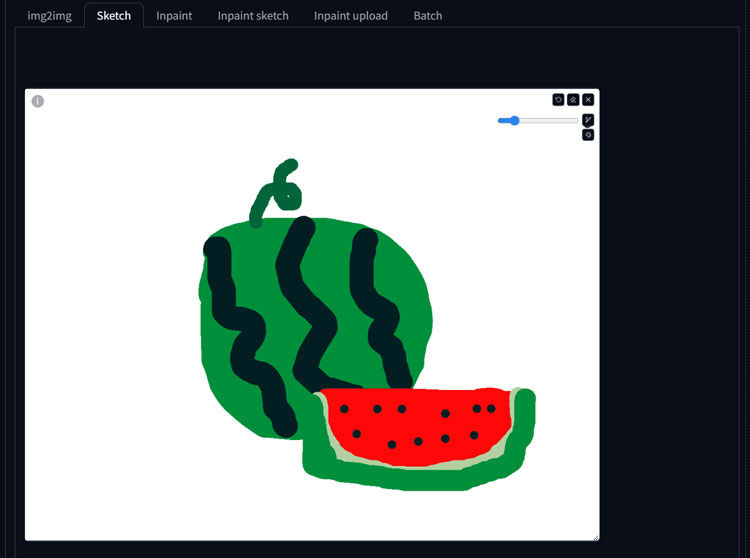
- �A�b�v���[�h�����w�i�ł�������`���܂��傤�B�A�b�v���[�h�G���A�̉E��̃A�C�R���ɂ��s�������������������A�y���̑�����F��ύX������A�`�������̂��������肷�邱�Ƃ��ł��܂��B
- �uStable Diffusion checkpoint�v����A�A�j���n���f���uanything�v��I�����܂��B
- �e�L�X�g�v�����v�g���͗��ɕ`�����摜�ɋ߂��v�����v�g����͂���K�v������܂��B
a illustration of a watermelon, best quality, masterpiece, green rind and juicy red flesh, simple and clean design, solid color background, light-hearted atmosphere, comic
realistic, 3D, dark colors, overly detailed, messy, blurry, abstract, deformed, low quality, excessive shadows
- �uWidth�EHeight�v���ڂŁA��������摜�̕��ƍ������w�肵�Ă��������B�����ł́A�A�b�v���[�h�����w�i�摜�Ɠ����̃T�C�Y�ɐݒ肵�܂��B
- �uDenoising strength�v�̒l��0.7�ɐݒ肵�܂��B
- �ݒ肪����������A�uGenerate�v���N���b�N���ăX�P�b�`����img2img�ʼn摜�������邱�Ƃ��J�n����܂��B
�ȉ��́A�M�҂��`�����������Ǝw�肵���v�����v�g����쐬�����������̃C���X�g�摜�ł��B

Stable Diffusion img2img�̎g�����C�F������ňقȂ锯�^��\�������
img2img�̒��ɂ���inpaint��Sable Diffusion�ł悭�g���@�\�ł��Binpaint�́A�摜�̈ꕔ��ύX�A�폜�A�lj����邱�Ƃ��ł���̂ŁA�摜�̔w�i��\��A�|�[�Y�A�����Ȃǂ݂̂��������������Ƃ��ɑ傢�ɖ𗧂��܂��B
�����ł́AStable Diffusion��img2img�œ�������g���ĈقȂ锯�^���������ꍇ���ɋ����āA��̓I�ȑ�����@�ɂ��ĉ�����܂��B
- img2img�́uinpaint�v�^�u���J���A���̉摜���h���b�O���h���b�v��inpaint�ɃA�b�v���[�h���܂��B
- �uStable Diffusion checkpoint�v����A���̉摜�Ɠ����̃��f����I�����܂��B
- �C���������������u���V�œh��Ԃ��܂��B����́A���^�����ς��������߁A���̕�����h��Ԃ��܂��B
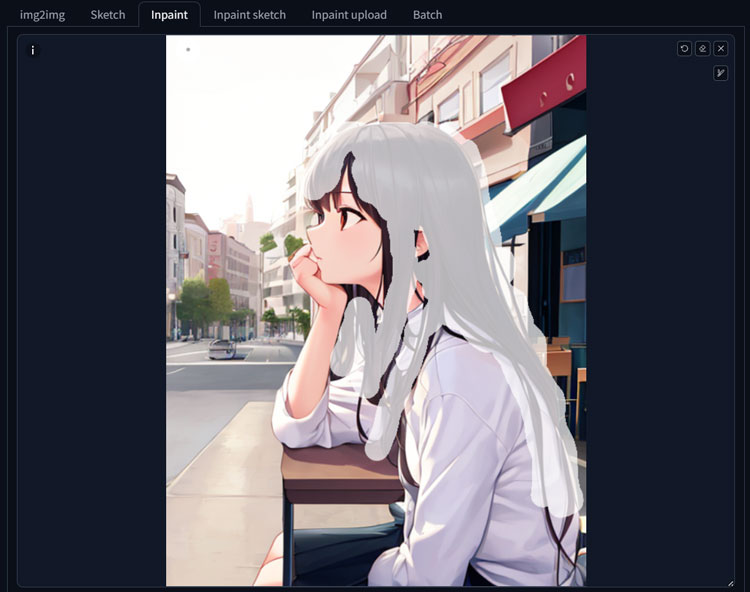
- �v�����v�g���͗��ɔ��̕����Ɋւ���v�����v�g����͂��܂��B
best quality, masterpiece, red hair
realistic, low quality, bad anatomy, bad hands, nsfw
- �uMask Mode�v���ڂŁuInpaint masked�v�Ƀ`�F�b�N�����āA�uMasked content�v�Łuoriginal�v��I�����܂��B
- �uWidth�EHeight�v�Ō��̉摜�Ɠ����̃T�C�Y�ɐݒ�ł�����A�uDenoising strength�v�̒l��1�ɐݒ肵�܂��B
- �ݒ肪�ł�����A�uGenerate�v���N���b�N���ĉ摜�������n�܂�܂��B
�ȉ��́AStable Diffusion��img2img�œ�������g���ĈقȂ锯�^�������摜�ł��B
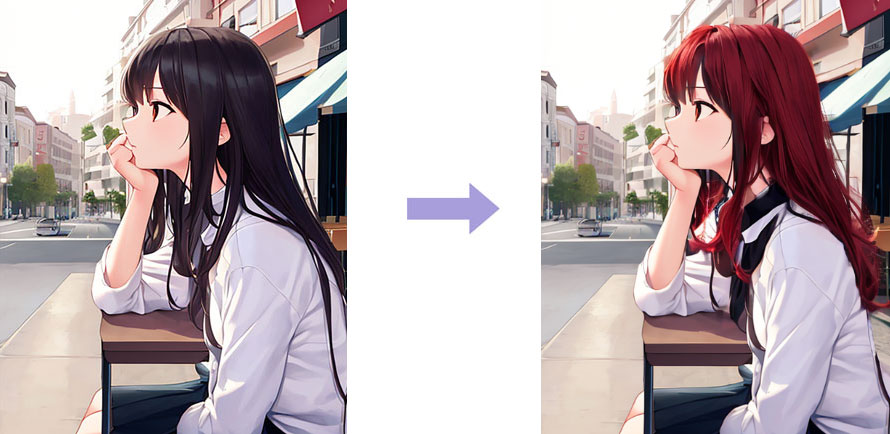
img2img�œ�������ێ������܂ܕ\����ς��܂��B

Stable Diffusion img2img�ʼn摜�������v���ʂ�ɂ���R�c3��
Stable Diffusion��img2img�ʼn摜�������v���ʂ�ɂ��邽�߂̃R�c�͈ȉ���3�ł��B�����̃R�c�𗝉����������ŁA��荂�i���Ŗ]�܂����摜�����邱�Ƃ��\�ɂȂ�܂��B
1�D�Q�ƌ��摜�̑I��
Stable Diffusion�ʼn摜����摜�������s���Ƃ��A�Q�ƌ��ƂȂ�摜�̑I������ł��B
�\�}��t�H�[�J�X�����m�ɂ킩��摜�̏ꍇ�AAI���X�^�C���̕ύX��v�f�̒lj��Ȃǂ��s�����ƂŁA���C���[�W�ʂ�̉摜�����₷���Ȃ�܂��B���ɏڍׂŕ��G�ȃf�B�e�[���������摜�̏ꍇ�A�J��Ԃ��w�K������Ȃ��Ɖ摜�������v���ʂ�ɂȂ�Ȃ����Ƃ�����܂��B
2�D�v�����v�g�̓��e���ڍׂɍ쐬
�e�L�X�g�v�����v�g�́A��������摜�̕i���ƃX�^�C���ɑ傫�ȉe����^���܂��B��̓I�ŏڍׂȃv�����v�g���쐬����A��]���錋�ʂɂ��߂Â��܂��B�܂��A����̃X�^�C���╵�͋C�m�ɏq�ׂ�K�v������܂��B
ChatGPT��Google�|��Ȃǂ̃c�[���𗘗p���邱�ƂŁA���{��Ŏw�����ꂽ�e�L�X�g����p��v�����v�g�ɊȒP�ɍ쐬���邱�Ƃ��ł��܂��B
3�D�m�C�Y�������x��K�ɒ���
Denoising strength�i�m�C�Y�������x�j�́A�����摜�ƌ��̉摜���A�ǂ̒��x���Ă��邩���肷��Ƃ���ł��B�l���Ⴂ�قnj��̉摜�ɋ߂��A�l���傫���قnj��摜���痣��Ă����܂��B��ʓI�ɂ͒��Ԓl�i0.5~0.7�j����n�߂Ē������A���ʂ��m�F���Ȃ��璲�����Ă����Ƃ悢�ł��傤�B
�܂��AStable Diffusion��img2img�œ�������ێ������܂ܔ��^�����ς���ꍇ�́ADenoising strength�i�m�C�Y�������x�j�̒l��0.7�ȏ�ɂ��邱�Ƃ��������߂��܂��BDenoising strength�̒l������������ƁA���^�ɍ����������Ȃ��\��������܂��B
��������
Stable Diffusion��img2img�́A�ގ��̉摜���쐬������A�摜��ʂ̉摜�̃X�^�C���ŕ`�悵����A�摜���A�b�v�X�P�[�����掿��������A�����������ꂢ�ȃC���X�g�ɕϊ������肷��̂ɖ𗧂@�\�ł��B
����́AStable Diffusion img2img�̋@�\�����̓I�Ȏg�����A�R�c�܂ŁA�����I�ɉ�����܂����B��{�I�ȑ���𗝉����Aimg2img�ʼn摜�������v���ʂ�ɂ��邽�߂̎g�����ƃR�c�����p���邱�ƂŁA�����Ă��̉摜������Ƃ͓�Ȃ��ł���悤�ɂȂ�܂��B
�ȏ�A�Ō�܂œǂ�ł��������A���肪�Ƃ��������܂����B

���̋L�����������l�F����
�摜���ʐ^���H�𒆐S�ɁA�ŐV��AI�\�����[�V������\�t�g�E�F�A�ȂǂɊւ���𗧂����^�C�����[�ɂ��͂����܂��B






