プロ厳選!写真・画像鮮明化(高画質化)方法おすすめ!やり方を初心者向けに徹底解説
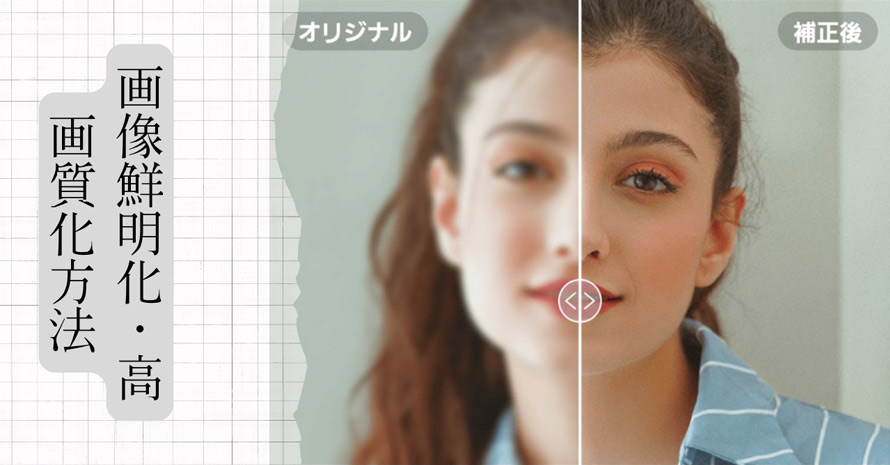
今日のデジタル時代において高品質・高解像度の画像(写真)は重要な役割を担って、マスコミや広告業界だけでなく、ありとあらゆる業界で必要とされています。
ところで、カメラやスマホが古かったり、照明条件が低かったり、撮影した写真/画像の画質が悪く、まったく使えなくなる場合があります。
こうした悩みを解決するために、本文は画像鮮明化(高画質化)方法及び具体的なやり方を紹介します。参考にしながら、古い写真、ピンボケした写真、ぼやけた画像、低解像度の画像、荒い画質の画像を簡単に鮮明化(高画質化)できます。
プロが厳選!画像鮮明化(高画質化)方法おすすめ!やり方も徹底解説
画像を鮮明化するためのおすすめの方法を7つご紹介します。
- AI画像鮮明化ソフトを活用する
- 写真・画像編集ソフトを活用する
- 写真・画像修復ソフトを活用する
- ミラーレス一眼カメラに乗り換える
- カメラの撮影設定
- カメラレンズのクリーニング
- カメラアクセサリーの活用
7つの方法を実践すると、撮影前や保存した低画質、荒い画質の画像を鮮明化にそして綺麗に仕上げます。
方法❶、AI画像鮮明化ソフトを活用する
近年ではAI技術の発達により、簡単且つ自動的に低画質、荒い画質の画像を鮮明化できるのです。専門的な知識や技術は不要、誰でも簡単に操作できます。
AI画像鮮明化ソフトを活用すると、ぼやけた部分や低解像度な部分を修復して画像全体を鮮明化するだけではなく、ノイズ除去や手ブレ補正、ピンボケ補正、背景透過、顔写真レタッチなども同時に行えます。
-
 NO.1のAI画像鮮明化ソフト:Aiarty Image Enhancer
NO.1のAI画像鮮明化ソフト:Aiarty Image Enhancer対応環境:Windows 7/8/8.1/10/11(64bit)またはそれ以降
日本語:対応
価格:無料トライアル
対応画像形式:JPEG、JPEG2000、PNG、TIFF、Bitmap、RAW、SRWなど
- Aiarty Image Enhancerの特徴・機能
- AIによって低解像度の画像を最大8倍(32K)まで拡大して高画質化できるだけでなく、元解像度のままで画像の鮮明さ、およびディテールを強化することも可能です。
- AI画像鮮明化機能以外、画像拡大、AI色補正、AIノイズ除去、AIぼかし除去、プロンプト抽出も一通り揃っています。
- 高性能なGPUクラスタ(DirectML高速化・TensorRT高速化)を採用し、かなり大きな画像でも10秒程度での高速な推論を実現しました。
-
 NO.2のAI画像鮮明化ソフト:Topaz Gigapixel AI
NO.2のAI画像鮮明化ソフト:Topaz Gigapixel AI対応環境:Windows 7/8/10 (64bit)、macOS10.13以降
日本語:対応不可
価格:無料トライアル
対応画像形式:BMP、JPG、JPEG、PNGなど
- Topaz Gigapixel AIの特徴・機能
- 画質が荒い画像を最大6倍までアップスケールすることができます。
- 拡大するだけでなく、AIで画像のシャープネスや質感を高めたり、ノイズやぼやけなどを除去したり、ディティールを補完したりすることもできます。
-
 NO.3のAI画像鮮明化ソフト:DVDFab 写真加工 AI
NO.3のAI画像鮮明化ソフト:DVDFab 写真加工 AI対応環境:Windows 10 (64bit)
日本語:対応
価格:無料トライアル
対応画像形式:PNG、JPG、JPEG、BMP、TIF、TIFF、JPE、PPM
- DVDFab 写真加工 AIの特徴・機能
- 画質が荒い画像を最大4倍までアップスケールすることができます。
- 写真を拡大できるだけではなく、ノイズを除去したり、写真からぼかしを取り除いたり、画像のぼやけや色ムラを一瞬で調整したりすることもできます。
NO.1の画像鮮明化ソフト「Aiarty Image Enhancer」を活用しよう
-
STEP.1
Aiarty Image Enhancerを起動して、左下の「+追加」ボタンまたはドラッグ&ドロップによって、高画質化したい画像/フォルダを取り込みます。
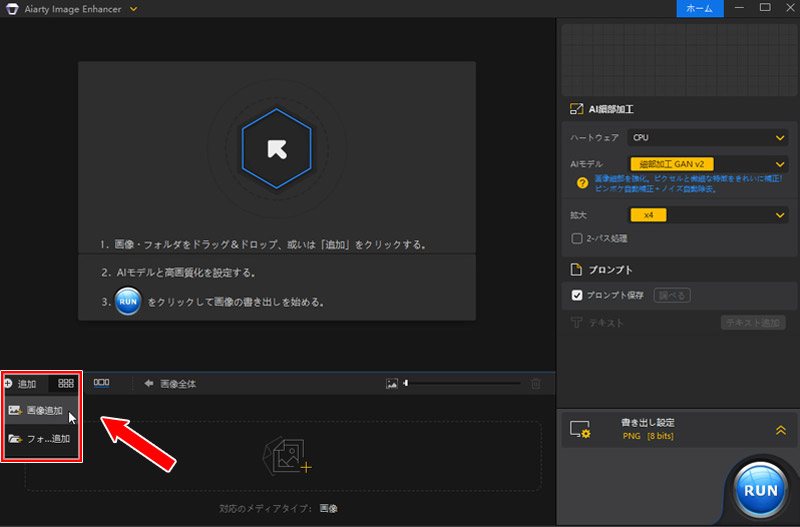
-
STEP.2
右上には「ハードウェア」「AIモデル」「拡大」「2-パス処理」といった項目があり、使用用途に合わせて設定を行ってください。
- ハードウェア
- 「CPU(コンピューターの中央処理装置)」または「GPU(グラフィックス処理装置)」を使用して画像を処理する設定です。
- できるだけ、「GPU(グラフィックス処理装置)」を選択してください。
- AIモデル
- 「細部加工 GAN v2」:より多くのディテール、より鮮明でシャープな画像を生成するための特化モデルです。
- 「鮮明化 Diff v2」:ぼかしの除去やノイズ除去に特化したモデルです。
- 「写真向け v3」:撮影した写真のピンボケを補正、ノイズを除去し、写真を拡大するための特化モデルです。
- 拡大
- 画像の拡大率を設定する項目です。
- 画像を最大8倍まで高精細に拡大することが可能です。
- 2-パス処理
- チェックを入れると、より高画質な画像を得られます。
- 詳しく言えば、細部加工モデルの下で追加のx1画像処理(高画質化)が行われます。
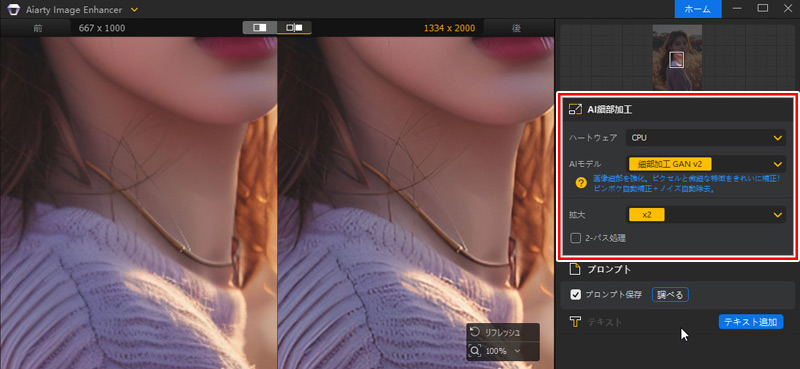
-
STEP.3
右下の「書き出し設定」をクリックして、画像の「出力フォーマット」と「品質/レベル」「書き出し先」を変更できます。
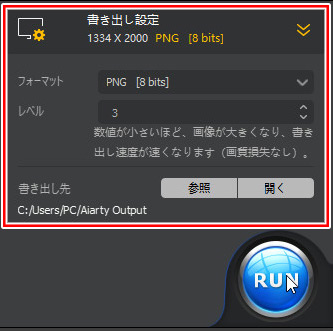
-
STEP.4
設定が完了した後、右下の「RUN」ボタンをクリックして、画像鮮明化作業が始まります。
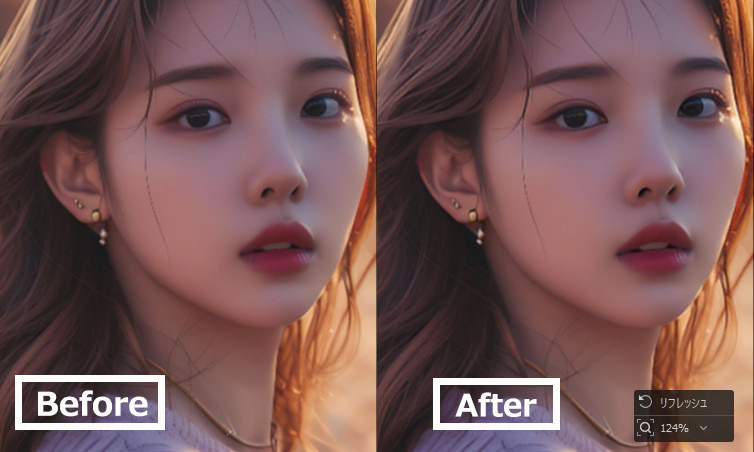
方法❷、写真・画像編集ソフトを活用する
写真・画像編集ソフトを活用して、画像の明るさ・色・照明効果を調整したり、コントラストを強めたり、シャープさを強調したり、肌色を補正したり、しわやシミを消したり、ノイズを減少させたり、フィルターをかけたりして、画像がより鮮明に美しく見せることができます。
-
 NO.1の画像編集ソフト:Adobe Photoshop
NO.1の画像編集ソフト:Adobe Photoshop対応環境:Windows10(Ver.22H2)以降/macOS 11.0以降
日本語:対応
価格:無料トライアル
対応画像形式:PSD、PSDC、PNG、JPEG、TIFF、HEIC、PSB、Raw、WebP
- Adobe Photoshopの特徴・機能
- 豊富な調整と補正オプションが用意されて、アンシャープマスキングを活用して、コントラストを強め、ノイズを減少させて、画像をさらに鮮明に、そして迫力のあるものにすることが可能です。
-
 NO.2の画像編集ソフト:GIMP
NO.2の画像編集ソフト:GIMP対応環境:Windows、macOS、Linux
日本語:対応不可
価格:完全無料
対応画像形式:PSD、PNG、JPG、GIF、BMP、PDF、ICO、EPS
- GIMPの特徴・機能
- アンシャープマスクでピンボケの写真を補正したり、画像の輪郭をくっきりとシャープにしたり、不要な被写体を除去したり、色補正を行ったりして、画像を鮮明にそしてキレイに仕上げます。
-
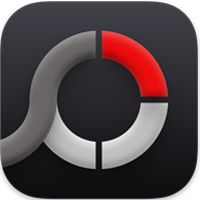 NO.3の画像編集ソフト:PhotoScape
NO.3の画像編集ソフト:PhotoScape対応環境:Windows、macOS
日本語:対応
価格:完全無料
対応画像形式:PSD、PNG、JPG、GIF、BMP、PDF、ICO
- PhotoScapeの特徴・機能
- HDR編集機能やブルーム編集機能を活用して、難しい設定は不要で簡単に画像を綺麗に明るくすることができます。
方法❸、写真・画像修復ソフトを活用する
写真・画像修復ソフトを活用して、古い写真によく発生した色褪せ、ピクセル化、グレー、歪み、カビ、折れ、破れ、シミなどを一括で取り除いたり、画像の細かな部分を復元したり、写真の粒子の粗さを減らして修正したり、露出不足やピンボケなどの問題を修復したりして、画像の細部をより鮮明化することができます。
-
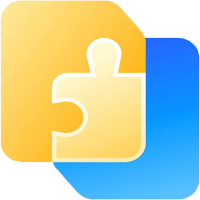 NO.1の画像修復ソフト:4DDiG写真修復
NO.1の画像修復ソフト:4DDiG写真修復対応環境:Windows、macOS
日本語:対応
価格:無料トライアル
対応画像形式:JPEG、JPG、NEF、SRW、RAW、ORF、ERF、CRW、RAFなど
- 4DDiG写真修復の特徴・機能
- 様々な写真破損に対するソリューションを提供しており、破損または損傷した写真ファイル、写真の歪み、色の問題、ぼやけ、ピクセル化、その他様々な損傷を効果的に復元することができます。
- また、ファイルフォーマットのエラーだけでなく、消失または破損した写真データも処理できます。
-
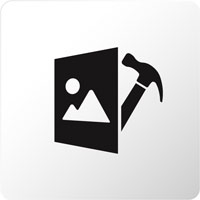 NO.2の画像修復ソフト:Stellar Repair for Photo
NO.2の画像修復ソフト:Stellar Repair for Photo対応環境:Windows、macOS
日本語:対応
価格:無料トライアル
対応画像形式:JPEG、JPG、PNG、TIFF、DNG、CR2、SRF、NEFなど
- Stellar Repair for Photoの特徴・機能
- 写真(画像)が読み取れない、粒子が粗い、ピクセル化、ぼやけ、グレー、歪みなど、各種類の問題を修正できます。
- 画像ファイルの破損したヘッダーや無効な画像ファイル構造の修正も対応します。
-
 NO.3の画像修復ソフト:Kernel Photo Repair
NO.3の画像修復ソフト:Kernel Photo Repair対応環境:Windows、macOS
日本語:対応不可
価格:無料トライアル
対応画像形式:PNG、JPEG、JPG、BMP、GIF、RIFF、RAF、TIF、NEF、MRWなど
- Kernel Photo Repairの特徴・機能
- 様々なフォーマットのピクセル化/歪み/グレー/破損した写真を修復しながら、画像の画質を改善できてより鮮明な状態にすることができます。
方法❹、ミラーレス一眼カメラに乗り換える
スマホカメラの機能が日々進化していますが、高倍率・高画質な画像・写真が撮りたい方は、ミラーレス一眼カメラに乗り換えるのが最適です。
スマホカメラと比べて、ミラーレス一眼カメラは「高画質ながら持ち運びやすい」「光を受け止めるセンサー(CCD/CMOSセンサー)が大きい」「タッチでピントを合わせる」「広角レンズや望遠レンズなどに交換して、焦点距離を自由に調整できる」「レンズによって光学的にまるで望遠鏡のようにズームができる」「画素数が圧倒的に高い」「記録方式が多く、画像処理をしても画質が悪くなりづらい」「暗いシーンの撮影に強い」「絞り値やホワイトバランスなどの設定を調整して幅広い表現で写真を撮れる」といったメリットを持ち、暗い場所でも速く動く被写体でもぶれずに高画質且つ綺麗に撮れます。
- NO.1のミラーレス一眼カメラ:ソニーα | α7 III | ILCE-7M3K
- 【最安価格】:251,091円
- 【重さ(バッテリー込み)】:約650g
- 【本体サイズ】:約126.9×95.6×73.7mm
- 【有効画素数】:約2420万画素
- 【センサーサイズ】:35mmフルサイズ
- 【連写速度(AF追従)】:約10枚/秒
- 【魅力】:高画質・高性能の本格派!レンズも種類豊富で選び放題
- NO.2のミラーレス一眼カメラ:富士フイルム FUJIFILM | X-T5
- 【最安価格】:270,751円
- 【重さ(バッテリー込み)】:約557g
- 【本体サイズ】:約129.5×91×63.8mm
- 【有効画素数】:約4020万画素
- 【センサーサイズ】:APS-C
- 【連写速度(AF追従)】:約15枚/秒
- 【魅力】:発色が美しくAF性能も高性能。レンズも多いクラシカル一眼
- NO.3のミラーレス一眼カメラ:ニコンZ 5
- 【最安価格】:192,807円
- 【重さ(バッテリー込み)】:約675g
- 【本体サイズ】:約134×100.5×69.5mm
- 【有効画素数】:約2432万画素
- 【センサーサイズ】:35mmフルサイズ(ニコンFXフォーマット)
- 【連写速度(AF追従)】:約4.5枚/秒
- 【魅力】:美しい発色と豊富なカラーモードが魅力の入門フルサイズ
方法❺、カメラの撮影設定
美しく綺麗な写真/画像を撮るには、ミラーレス一眼カメラを買ってから、最初に撮影設定(特に「画質の設定」)を行いましょう。その中では、「絞り値(F値)」「ISO感度」「シャッタースピード(SS)」「ホワイトバランス(WB)」「露出補正」が最も重要です。
| 撮影設定の基本項目 | 概要 |
|---|---|
| 絞り値(F値) | 明るさとぼけ具合を操作する設定です。調整することで、写真の明るさが変わります。この値が大きければ大きいほどピントの合う範囲が広くなります。 大きくし過ぎると画質低下(回折現象)となります。 |
| ISO感度 | カメラが光を捉える感度を表した値です。この値が高ければ高いほどシャッターが処理できる光の量が増幅し、少しの光でも明るく撮影できます。 大きくし過ぎると写真にノイズが発生します。 |
| シャッタースピード(SS) | シャッターが開いている時間を示す数値です。調整することで、写真/画像の明るさが変ります。この値が大きければ大きいほどシャッタースピードが遅くなります。 小さく(遅く)し過ぎると手ブレが発生します。 |
| ホワイトバランス(WB) | 撮影環境の光の色合いを補正して、白を白く写すための機能です。調整することで、写真/画像の色みが分かります。この値が大きければ大きいほど写真が赤っぽくなり、逆に小さくすると写真が青っぽくなります。 設定が間違ったら、見たままの色を再現できずに、全く異なる見た目になってしまいます。 |
| 露出補正 | 写真の明るさを明るくしたり暗くしたりする機能です。調整することで、写真/画像の明るさを微調整できます。この値がプラス(+)にすると写真が明るく、マイナス(-)にすると暗くなります。 設定が間違ったら、白飛びと黒つぶれが起こりやすくなります。 |
方法❻、カメラレンズのクリーニング
カメラで撮った写真全体がぼやけてしまい、不鮮明になった主な原因は、レンズに汚れ、キズ、ホコリ、指紋が入り込んでしまっているのです。つまり、カメラのレンズが汚れていると、写真/画像の画質に悪影響を与えます。
だから、明るく高画質な写真を撮影するため、撮影前にカメラレンズのクリーニングを行うことが重要です。
| レンズ清掃用具 | 概要 |
|---|---|
| ブロアー | シリコンゴムで手の平よりもやや大きめなサイズの購入がオススメ。 |
| スワブ | 小さめのケースに入れて3本常備しておくと、いざという時に役立ちます。 |
| クリーニングブラシ | 細かくて柔らかい触り心地のブラシがオススメ。 |
| 洗浄液 | センサーソリューションと呼ばれる専用の洗浄液を使用するのがオススメ。 |
| つまようじ/綿棒 | レンズカバーの細かい隙間の掃除に最適で、2〜3本常備しておくのがオススメ。 |
| 手袋 | 静電気が起きにくく手がむれない、作業用手袋を使うのがオススメ。 |
方法❼、カメラアクセサリーの活用
プロ並みの高画質な写真/画像を撮るために、「三脚」「雲台」「レフ板」「レンズフィルター」「リングライト」などといったカメラアクセサリーを活用する必要があります。
| カメラアクセサリー | 画像の鮮明さとの関係 |
|---|---|
| 三脚・雲台 | カメラの向きや傾きを調整できて、カメラブレによる画質の劣化を防止できます。 |
| レフ板 | 逆光などのシーンで明暗差を減らせ、被写体を明るく綺麗な色で撮れます。 |
| レンズフィルター | レンズフィルターを通すことで光の反射を抑えたり、色補正を行ったりして、写真/画像をより鮮やかでスッキリと撮れます。 |
| リングライト | 被写体全体に光をあてて影ができにくく、明るく照らすことで鮮明な画像を撮れます。 |
画像鮮明化方法に関するよくあるご質問
ここからは、画像鮮明化(高画質化)に関してよくある質問をQ&A形式で紹介します。
- Q1:画像鮮明化(高画質化)ソフトを利用する以外の方法がありますか?
画像鮮明化(高画質化)ソフトを利用する以外の方法は以下の通りです。
- 写真・画像鮮明化サイトのおすすめ(パソコン・スマホ)
- 🟣 PhotoBooth Online
- 🟣 VanceAI
- 🟣 Fotor(フォター)
- 🟣 PicWish(ピックウィッシュ)
- 🟣 MyEdit
- ………
- 写真・画像鮮明化アプリのおすすめ(iOS・Android)
- 🟣 PhotoBooth Online
- 🟣 Adobe Photoshop Express
- 🟣 Remini
- 🟣 YouCam Enhance
- 🟣 EnhanceFox
- 🟣 PhotoDirector
- ………
- Q2:画像鮮明化(高画質化)のデメリットって何ですか?
画像鮮明化(高画質化)のデメリットは以下の通りです。
- 画像の容量(ファイルサイズ)が大きくなります。
- ストレージの空き容量(PC・スマホ)を増やす必要があります。
- 画像をシェアする場合、送受信時のデータ使用量が多くなります。
- 画像のアップロード/ダウンロードに時間がかかります。
- 高解像度の写真・画像を編集する場合、それに合わせたスペックのパソコンを利用する必要があります。
-
 Aiarty Image Enhancer - プロ厳選の画像鮮明化ソフト
Aiarty Image Enhancer - プロ厳選の画像鮮明化ソフトAI技術を使って画像を高品質化する専門ソフト。簡単な操作だけで、古い写真やぼやけた写真、荒い画質の写真、二次元画像を高画質化・鮮明化したり、高品質なまま拡大したりすることができます。

この記事を書いた人:ミユキ
Digiartyに従事し、現在は主にAI系の記事制作(人工知能ソリューションの活用方法、ソフトウェア、トレンド情報)を担当しています。初心者目線で親しみやすい記事作りを心がけています。
