【無料】画像の解像度を変更する方法を解説!簡単に画像の解像度を上げるならAIツール!
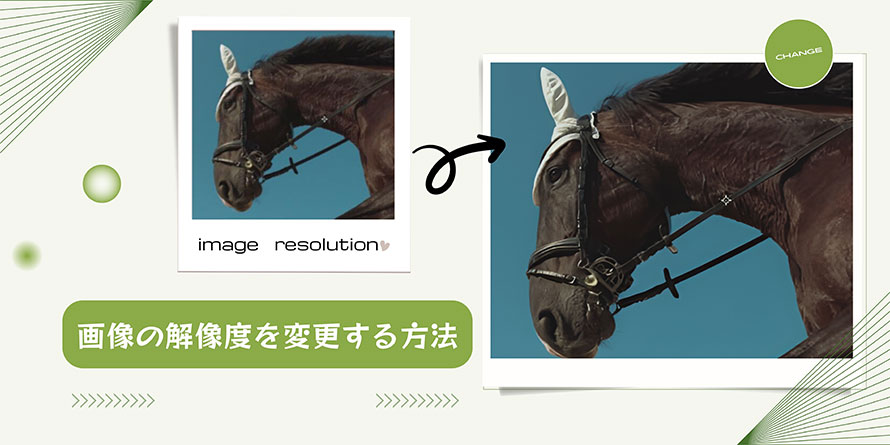
画像の解像度は画像の画質に関わる重要な要素です。
低解像度の画像は、ぼやけたり詳細が欠けていて粗く見えるので、Webやデザイン、印刷に使用する際に画質は不十分です。
そういうとき、低解像度の古い写真やぼやけた写真を鮮明に綺麗に仕上げる必要があります。
そこで、今回はパソコンで画像の解像度を変更する方法について解説していきます。特に最新のAIツールを使って、簡単に低解像度の画像を鮮明で高画質な画像に変換する方法も紹あります。画像の解像度変更を行い人は、是非参考にしてください。
画像の解像度に関する知識
画像は画素(ピクセル)と呼ばれる細かな粒が並んで構成されています。
解像度とは画像における画素(ピクセルやドット)の密度のことを指します。1inch当たりのピクセル数が多いほど、解像度は高くなります。
解像度が高ければ高いほど1つ1つのピクセルは小さくなり、きめ細かで鮮明な画像になります。一般的には「解像度が高い=高画質な画像」ということになります。
一方、解像度が低くなるほど画像の鮮明さは失われて粗く見えます。解像度が低すぎる場合には、ジャギーやノイズが発生します。パソコンで見ている分には綺麗な画像であっても、特に大きなディスプレイや印刷で見ると画質の悪さが目立ってしまいます。
でも、解像度が高ければ高いほど良いということではありません。解像度が高い画像ファイルのデータ量も大きいです。保存に必要な容量が大きくなり、読み込みや処理にもかなり時間がかかります。
たから、画像の使いみちにあって、画像の解像度は適切に調整することが大切です。
無料で画像の解像度を変更する方法
画像の解像度を変更する方法は主に以下の2種類があります。
- ✅ 画像サイズの拡大と縮小によって、解像度を変更する;
- ✅ AI画像高画質化ツールで、画像の解像度を簡単に変更する;
次は、それぞれの方法について詳しく説明します。
画像サイズの拡大または縮小によって、画像の解像度を変更する
画像サイズは、画像の幅と高さに基づいた総ピクセル数を意味します。
既に生成した画像のピクセル数は固定されているので、そのまま画像サイズを大きくすると、解像度は下がります。逆に、画像サイズを小さくすると、解像度が高くなります。
すなわち、画像の解像度を変更するには、画像サイズを大きくしたり小さくしたりすることで実現できます。
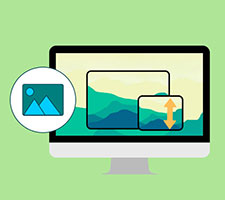
本記事では、無料で使える画像サイズ変更(拡大・縮小)フリーソフト/サイト11選を徹底的に比較します。それぞれの特徴を確認した上で、自分の用途にあったものを選んてください。
次は画像サイズの拡大または縮小によって画像の解像度を変更する2つの方法です。
Windowsの場合:「フォト」アプリで画像の解像度を変更する方法
- 手順
- ❶ Windowsパソコンの「フォト」アプリで画像ファイルを開きます。
- ❷ 上部メニューの「…」>「画像のサイズ変更」の順に選択します。
- ❸「サイズ変更」のダイアログが出たら、画像の幅と高さを調整することで解像度を変更することができます。
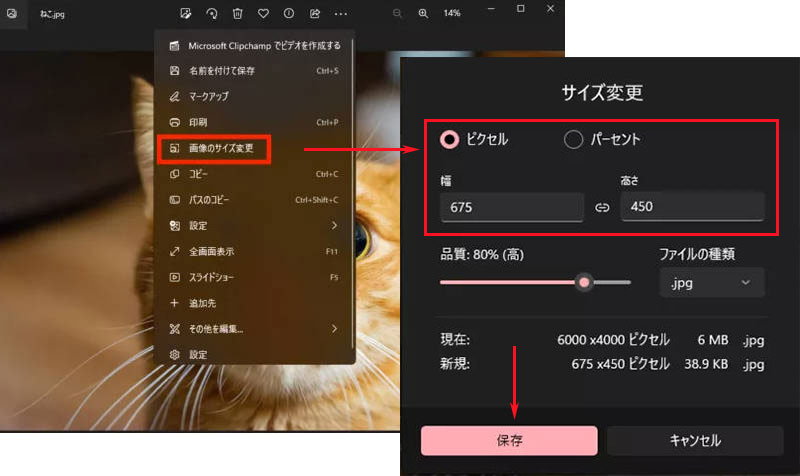
Macの場合:「プレビュー」で画像の解像度を変更する
Macに標準搭載されている「プレビュー」というソフトを使って、画像の解像度を変更することができます。
ここでは「プレビュー」で画像の解像度を変える手順をご紹介します。
- 手順
- ❶ Macの「プレビュー」で画像ファイルを開きます。
- ❷ メニューから「ツール」をクリックし、「サイズを調整」を選びます。
- ❸ サイズ調整のダイアログが表示されたら、ご希望の解像度の数値を入力します。
- メモ:「イメージを再サンプル」のチェックを外すと、画像サイズを維持したまま画像の解像度を変更することができます。「イメージを再サンプル」のチェックを入れると、画像の解像度を変更する同時に画像サイズを拡大または縮小します。
- ❹ 「OK」をクリックし、画像を保存するなどして完了です。
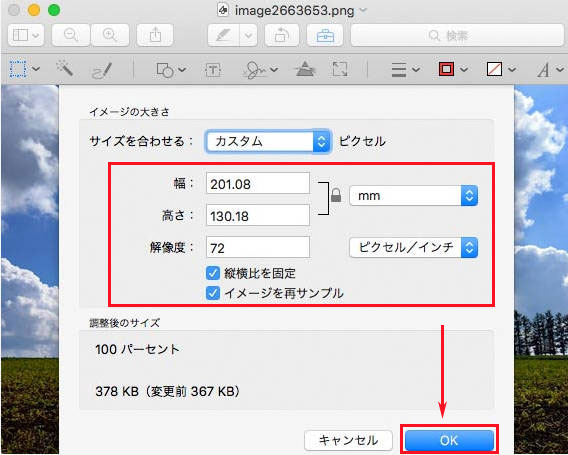
この方法を利用するとき、画像の解像度を変更するのは問題ないですが、以下のことを注意すべきです。
- 注意
- ➀. もともとオリジナル画像の解像度が低すぎる場合、画像サイズを縮小しても、鮮明な高画質画像にならないです。
- ➁. 画像サイズを縮小すぎると、元の画像から一部のピクセルが取り除かれたり結合されたりするためので画像が粗く見える可能性もあります。
- ➂. 拡大・縮小した画像でも、元の画像と同じ解像度で表示されるかもしれませんが、実際には解像度が変更されました。
- ➃. 画質の劣化を避けるために、画像を拡大する場合、元の画像が高解像度であることが重要です。
- ➄. 画像のサイズはそのままで解像度のみ変更しても、画質は変わらないです。印刷時、元の解像度のままの画像で出力します。
AI画像高画質化ツールで、画像の解像度を簡単に変更する
「画像の大きさを変えずに、クリアで鮮明な画像を取得したい」
「画像データを扱っているとき、画像を高解像度にして画像サイズも大きくしたい」
と思った場合もありますよね。
近年、AI技術の発展に連れて、欠けているピクセルを自動で予測、補完できるAI画像高画質化ツールが多く登場します。このようなAI画像高画質化ツールを活かして、画像の解像度を簡単に変更できまます。例えば、「Aiarty Image Enhancer」により、簡単に画像の解像度を変更して見栄えを鮮明で綺麗にすることができます。
AI画像高画質化ソフト〜Aiarty Image Enhancer
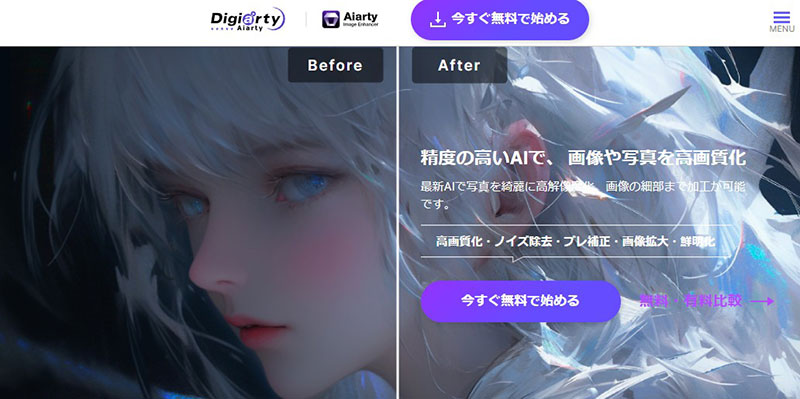
- 公式サイト:https://jp.aiarty.com/
- 対応OS: Mac・Windows
- 料金:フリープラン/0円、年間プラン/7,880円(税込)、永久ライセンス/9,980円(税込)
Aiarty Image Enhancerは、最新のAI技術を採用し、自分で撮った写真やイラスト、AIアートをさらに高解像度に変更し、より鮮明で自然に見えるツールです。
- 特徴
- 元の画像を最大8倍までの高解像度に拡大する;
- 画像サイズを変えずに画像をクリアで鮮明にすることができる;
- 精度の高いAIで画像を自動で効果的に分析・処理する;
- 1クリックで、ノイズ除去・ピンボケ補正・細部加工・ロスレス拡大という処理を同時に行う;
- 拡大倍率またはご希望の画質を選択するだけで誰でも使いやすい;
- 複数の画像を一括で高解像化することが可能;
- 自分で撮った人物写真、動物写真、風景写真からイラスト、AIアートまで、様々なタイプの画像に対応;
「Aiarty Image Enhancer」を利用する場合は、元画像の解像度やサイズを問わず、画像の細部まで劇的に鮮明に拡大することができます。Webサイトやデザイン、印刷など、用途にあって画像の解像度を上げてみましょう。
Aiarty Image Enhancerで画像の解像度を変更する手順は以下の通りです。
- 手順
- ❶ Aiarty Image Enhancerをを開くとこのような画面になります。
- ❷ 「+」をクリックして、解像度を上げたい画像ファイルを追加します。
- ❸ 右側にある設定項目「AIモデル」「拡大倍数」を選びます。
- ❹ 書き出し設定の「フォーマット」「レベル」「書き出し先」を指定した後、「RUN」を押します。しばらく待つと、低解像度の古い写真やぼやけた画像がクリアで鮮明な画像に変換されます。。
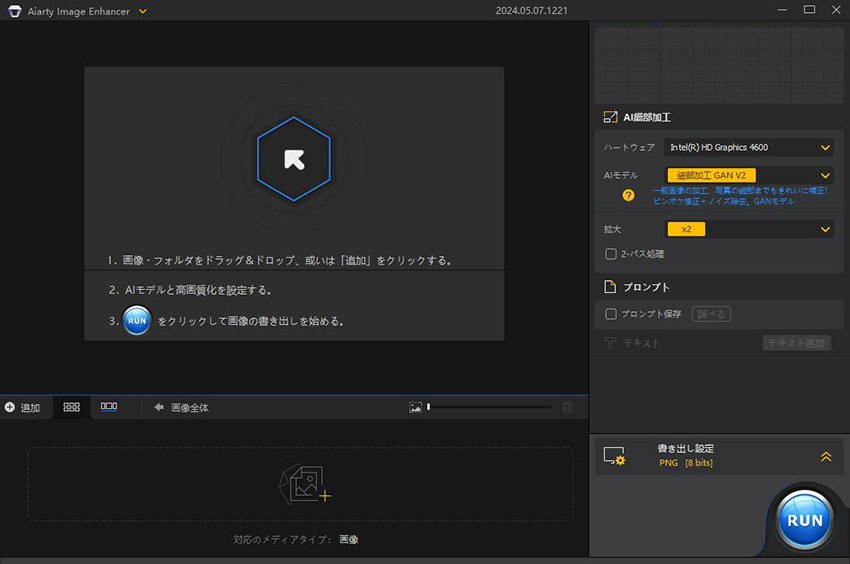
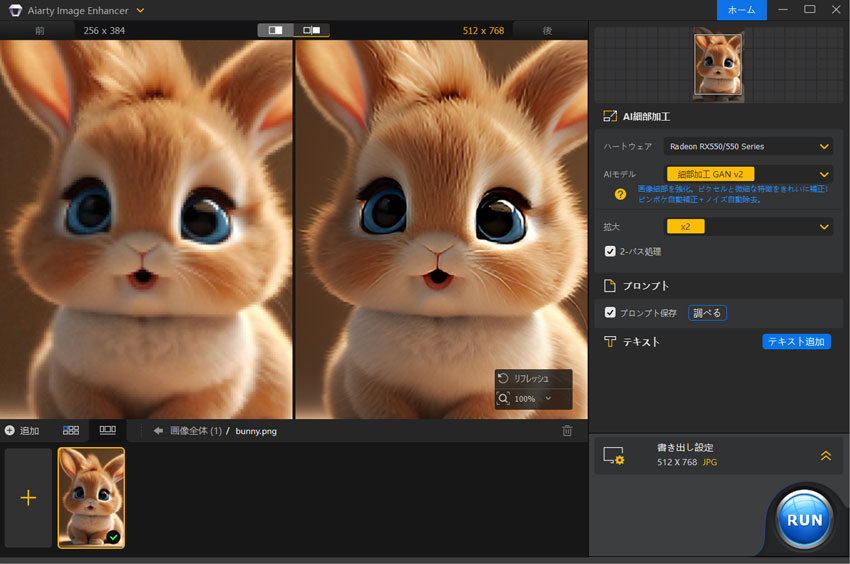
- こんな人におすすめ!
- 「印刷物用に画像の解像度を上げたい」
- 「切り抜かれたぼやけた画像を高画質のまま拡大したい」
- 「ぼやけた低解像度の画像を鮮明でクリアな画像に変換したい」
終わりに
以上は、パソコンで画像の解像度を変更する方法を解説しました。
画像サイズの拡大または縮小によって、画像の解像度を変更することができますが、画像の解像度を本格的に上げて、クリアで鮮明な画像を得られるには、やはりAIツール(Aiarty Image Enhancer)がオススメです。
-
 Aiarty Image Enhancer - AI駆動の画像高画質化ソフト
Aiarty Image Enhancer - AI駆動の画像高画質化ソフト先進なAIを駆動して写真や画像データの高画質化する専門ソフト。簡単な操作だけで、古い写真やぼやけた写真、荒い画質の写真、二次元画像を高画質化・鮮明化したり、高品質なまま拡大したりすることができます。

この記事を書いた人:莉子
AI(人工知能)を活用したツールとその活用法等に関するコンテンツ制作を担当しています。読者目線で分かりやすいAI系の記事作りを心がけています。
