���掿�ʼn摜���g�傷����@�`�������߂̃c�[��3�I���Љ�I�y�ʐ^�E���摜�ɑΉ��z

�摜��傫������Ɖ掿���r���Ȃ肪���ł��B����́A���Ƃ��Ɖ𑜓x���Ⴂ�摜�ł���A�g�傷��ƍו��̏����Ȃ��̂ŁA����Ɍ��܂��Ă邩��ł��B
�掿�Ȃ����ƂȂ��摜���g�傷��ɂ́A�ǂ���������ł��傤���H
����́A���掿�ʼn摜���g�傷����@�i�������߂̃c�[��3�I�j���Љ�����܂��B���i�E�l���̎ʐ^�Ɍ����Ă��邾���łȂ��ACG��A�j���Ȃǂ̓��摜�ɓK�������̂�����܂��B����Q�l�ɂ��āA�����ɍ��������̂�T���܂��傤�B
���掿�ʼn摜���g�傷��ɂ������߂̃c�[��
�掿�𗎂Ƃ����ɉ摜���g�傷��ł����ʓI�ȕ��@�́AAI�i�l�H�m�\�j�v���O�������g���ĉ摜��⊮���邱�Ƃł��B���ł�AI���l�X�ȕ���Ŋ��Ă��鎞��ł��BAI�Z�p����g���ĉ摜�����掿�Ɋg�傷��c�[������������o�ꂵ�܂��B�\�t�g�����łȂ��A�I�����C���ʼn摜���g�傷��E�F�u�T�C�g������������܂��B
�X�}�z���A�p�\�R���ʼn摜�����������������Ő��x�������ł��B���̂��߁A����̓p�\�R���Ŏg����c�[���i�\�t�g�E�T�C�g�j�ɏœ_�ĂďЉ�܂��B
�c�[���ɂ���Đ��x�Ȃǂ������Ⴂ�̂ŁA�o�͌��ʂɍ����o�܂��B���͊e�c�[���̓����Ȃǂɂ��Đ������܂��̂ŁA�I�ԍۂ̎Q�l�ɂȂ�K���ł��B
���掿�ʼn摜���g�傷��ɂ������߂̃c�[���T�FAiarty Image Enhancer
- �y�J�����z�FDigiarty Software, Inc.
- �y������z�FWindows 10 (x64) 1809�܂��͂���ȍ~�GMac OS X 10.15�܂��͂���ȍ~
- �y�ő�g��{���z�F8�{
- �y�����g���C�A���z�F����
- �y���{��z�F�Ή�
- �y�Ή��摜��ށz�FJPG�AJPEG�APNG�ABMP�ATIFF�ARWA�AWebp�Ȃ�
Aiarty Image Enhancer��Digiarty�Ђ��V���������[�X���A���͂�AI�A���R���Y���𓋍ڂ����摜���掿���\�t�g�ł��B�掿���ێ����Ȃ���A2K�A4K�A8K�܂ŃA�b�v�X�P�[���ł��邾���łȂ��A�摜���̃m�C�Y���������A�ڂ₯���摜��N���ɂ��Ă���܂��B����ɁA�摜�̌��������͎��R�ɕ⊮���A���������摜���d�グ���܂��B
Aiarty Image Enhancer�ɂ́u�ו����H GAN v2�v�u�N���� Diff v2�v�u�ʐ^���� v3�v��3�̃��[�h���p�ӂ���Ă���A�K�ɑI������A���ꂼ��̓����ɍ��킹�č��掿���������s�����Ƃ��ł��܂��B
�ו����H GAN v2�F�摜���g��A�摜�̃f�B�e�[�����������邽�߂̓������f���BAI�A�[�g�ɓ��Ɍ��ʓI�ł��B
�N���� Diff v2�F�ڂ����̏�����m�C�Y�����ɓ����������f���B
�ʐ^���� v3�F�B�e�����ʐ^�̃s���{�P���A�m�C�Y�������A�ʐ^���g�傷�邽�߂̓������f���B
- Aiarty Image Enhancer�̓���
- �l�X�Ȏ�ނ̉摜�ɑΉ��\�ŁA���R�Ȍ��ʂ�^������G
- �摜���ő� 8 �{�܂ō����ׂɊg�傷��G
- GPU���Ȃ��Ă�CPU�ō��掿���������s���邽�߁A��X�y�b�N�̃p�\�R���ł�����ł���G
- 3�N���b�N�ȓ��ōr���掿�̉摜�����ꂢ�Ɋg�傷�邱�Ƃ����J���^���G
- �摜����v�����v�g(����)����́E���o�ł���G
- �����̉摜�i�ő�100���j�������\�A�������͕s�v�G
- ����Ȑl�ɂ�������
- �摜�ҏW���S�ҁ`�����Ҍ���
- AI�Ő��������摜�����ꂢ�Ɋg�債������
- �����̉摜����C�ɕҏW��������
���掿�ʼn摜���g�傷��ɂ������߂̃c�[���U�FAdobe PhotoShop
- �y�J�����z�FAdobe
- �y������z�FWindows10/11�GMacOS
- �y�ő�g��{���z�F4�{
- �y�����g���C�A���z�F7����
- �y���{��z�F�Ή�
- �y�Ή��摜��ށz�FRAW�AJPEG�ATIFF
Adobe PhotoShop�͂ƂĂ��L���ȉ摜�ҏW�\�t�g�ł��B���̃\�t�g�Ɂu�X�[�p�[�Y�[���v�Ƃ����@�\�𓋍ڂ��Ă���A���摜�̗�}���Ȃ���ő�16�{�܂Ŋg�又���ł��܂��B���̂��߁A��𑜓x�̎ʐ^�����𑜓x�ɂ������A�蔲�����摜�̉掿��ۂ������ꍇ�APhotoshop�������I�����ł��傤�B
�������A�u�X�[�p�[�Y�[���v��RAW�t�@�C���AJPEG�ATIFF�摜�ȂǂɓK�p�\���APNG��GIF�ɂ͎g�p�ł��Ȃ��_�ɒ��ӂ��K�v�ł��B�܂��APhotoshop�͊ȒP�Ɏn�߂���\�t�g�ł͂Ȃ����A�g�����Ȃ��ɂ͂��Ȃ�̎��Ԃ�������܂��B�����A���Ȃ��̃p�\�R���̃X�y�b�N�������Ⴂ�ꍇ�A�f�[�^�̏��������ɏd���Ȃ�\��������܂��B
���ӁFPhotoshop�́u�X�[�p�[�Y�[���v��Photoshop 2022�ȍ~�ɓ��ڂ���Ă���@�\�ł��̂ŁA�ŐV�̃o�[�W�����ɃA�b�v�f�[�g���Ďg���܂��傤�B
- Adobe PhotoShop�̓���
- AI�ʼn摜�̉𑜓x���グ�A�摜��2�`4�{�Ɋg�債�Ă��N���Ɍ�����悤���H�ł���G
- �V���[�v�����A�m�C�Y�����A�e�N�X�`���ݒ����������邱�Ƃ��\�G
- �摜�ҏW�Ɋւ���@�\���ƊE����G
- �uJPEG�̃m�C�Y���폜�v��u�摜�̃f�B�e�[���������v�A�u��̃f�B�e�[���������v�Ȃǂ̋@�\������B
- ����Ȑl�ɂ�������
- ���ł�Photoshop�̃X�L���������Ă���
- ����I�ɉ摜�ҏW���s������
���掿�ʼn摜���g�傷��ɂ������߂̃c�[���V�Fwaifu2x
- �y�J�����z�Fnagadomi
- �y������z�FWindows�AmacOS�ALinux�i�u���E�U�Ή��j
- �y�ő�g��{���z�F4�{
- �y�����g���C�A���z�F������
- �y���{��z�F�Ή�
- �y�Ή��摜��ށz�FBMP�AGIF�AJPG�APNG�ATIFF
waifu2x�͉摜�̍��𑜓x���Ɖ掿����������ł���I�[�y���\�[�X��AI���𑜃A���S���Y���ł��BAI�ɂ��A�m�C�Y���ŏ����ɗ}���āA�I�����C���ʼn掿�𗎂Ƃ����ɉ摜���g�債�Ă����̂ł��B����C���X�g�̉摜�g��Ɋւ��Ă͔��ɗL���ł����A����A���A���Ȏʐ^���Ή��ł���悤�ɂȂ�܂����B
�����摜���ꊇ�ŏ����ł���uwaifu2x-multi�v��Windows�p�\�t�g�uwaifu2x-caffe�v�AMac�p�̃A�v���uwaifu2x-�掿�ǂ�����v�ȂǁA�e���ʂœW�J���Ă���悤�ł��B����ݒ�����邱�ƂȂ��A�h���b�O���h���b�v�̒����I�ȑ���ʼn摜�̍��掿���g��������ł��܂��B
�������Awaifu2x�̓T�C�Y��5MB�܂ŁA�g��O�摜�T�C�Y��1500�~1500px�Ƃ�������������܂��B
- waifu2x�̓���
- �o�^�s�v�E���S�����E�������ŗ��p�ł��A�u���E�U��ŊȒP�ɑ���ł���G
- �C���X�g/�ʐ^/�X�L������3�̏������[�h��I���ł��G
- �l�X�ȉ摜�t�@�C���ɑΉ����Ă���G
- �m�C�Y�����@�\�����ڂ���Ă���G
- ����Ȑl�ɂ�������
- �\�t�g���_�E�����[�h�E�C���X�g�[���������Ȃ�
���掿�ʼn摜���g�傷����@���ڂ����Љ�
�ȏ�͂������߂̉摜���掿���c�[�����Љ�܂����B���͋�̓I�ȑ���菇��������Ă����܂��B
Aiarty Image Enhancer�𗘗p���āA���掿�ʼn摜���g�傷����@
 Aiarty Image Enhancer - AI�Ō��ʓI�ɉ摜�����掿���ł���\�t�g
Aiarty Image Enhancer - AI�Ō��ʓI�ɉ摜�����掿���ł���\�t�g�������摜�����ꂢ�Ɋg�債����A�ڂ₯���摜��N�����ɂ����肷�邱�Ƃ��ȒP�ł��B���x��AI�A���S���Y���ŁA200���A400���A800���܂Ŋg��BAI�Ő��������摜�A���i�A�l����A�j���ȂǁA���܂��܂ȃ^�C�v�̎ʐ^�ɑΉ����Ă��܂��B
Step1Aiarty Image Enhancer���N�����āA�܂��͍��掿���Ɋւ���ڍאݒ���s���܂��B
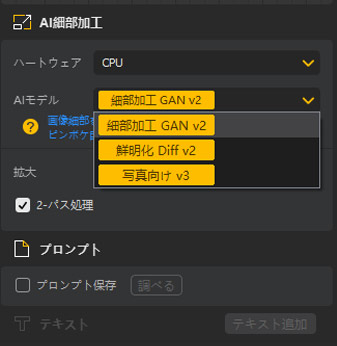
- �ڍאݒ�
- �n�[�g�E�F�A�F�O���t�B�b�N�{�[�h�̏����m�F�ł��܂��BGPU�Ȃ��̏ꍇ�ACPU���\������܂��B
- AI���f���F�ǂ̃��f����I�ׂ������킩��Ȃ����A�w�ו����H GAN v2�x���������߂��܂��B
- �g��F�g�嗦�u1 X�v�u2 X�v�u4 X�v�u8 X�v�̂������I���ł��܂��B
- 2-�p�X�����F��荂�掿�ȉ摜�邽�߂ɁA�w2�p�X�����x��L���ɂ��܂��B
- �v�����v�g�F�摜����v�����v�g�i�����j��K�ɐ���E���o���܂��B
- �e�L�X�g�F�摜�Ƀe�L�X�g��}���ł��܂��B
Step2�����������摜���\�t�g�Ƀh���b�O���h���b�v���Ēlj�����ƁA�����I�ɍ��掿���������J�n����܂��B
��������������A�v���r���[��ʂŌ��摜�i�����j�ƁA���掿���Ŋg�債���摜�i�E���j�����ׂĕ\������܂��B
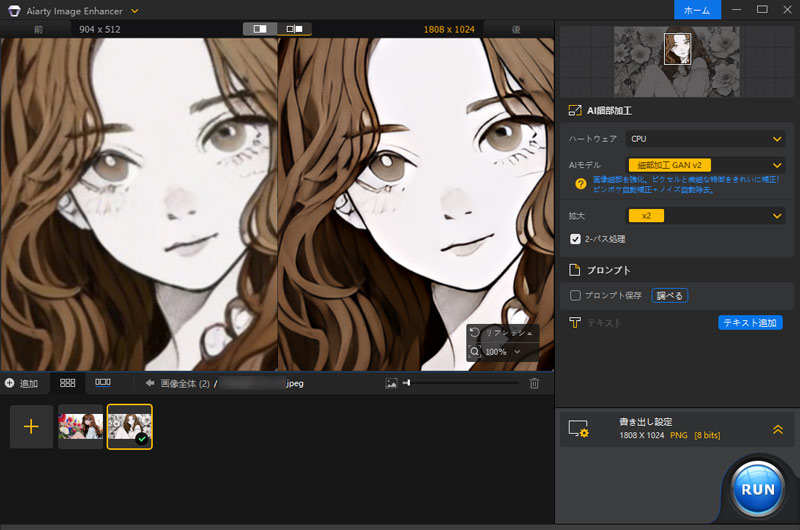
Step3�Ō�́u�����o���ݒ�v�ɂĉ摜�t�H�[�}�b�g��x���A�����o������w�肵����A�uRUN�v���N���b�N���܂��B����ƁA���掿���ʼn摜���g�傷���Ƃ��J�n���܂��B
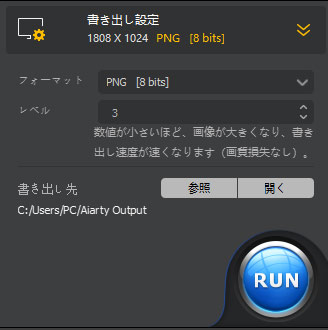
Adobe PhotoShop�𗘗p���āA���掿�ʼn摜���g�傷����@
Step1�܂��͊g�債�����摜��PhotoShop�ŊJ���܂��B�㕔���j���[�́u�t�B���^�[�v���N���b�N���āu�j���[�����t�B���^�[�v��I�����܂����B
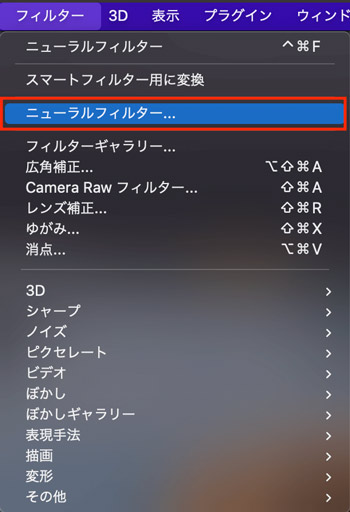
Step2�����ɉ摜�A�E���Ɂu�j���[�����t�B���^�[�v�̃p�l�����\������܂��̂ŁA�u�X�[�p�[�Y�[���v�̃{�_�����I���ɂ��܂��B
Step3�v���r���[��ʂ̉��ɂ���u�摜���Y�[�� �{/�]�v�Ŕ{���̊g���ݒ肵�܂��B���摜�̃E�C���h�E�Ŋg���̉掿���m�F���邱�Ƃ��ł��܂��B
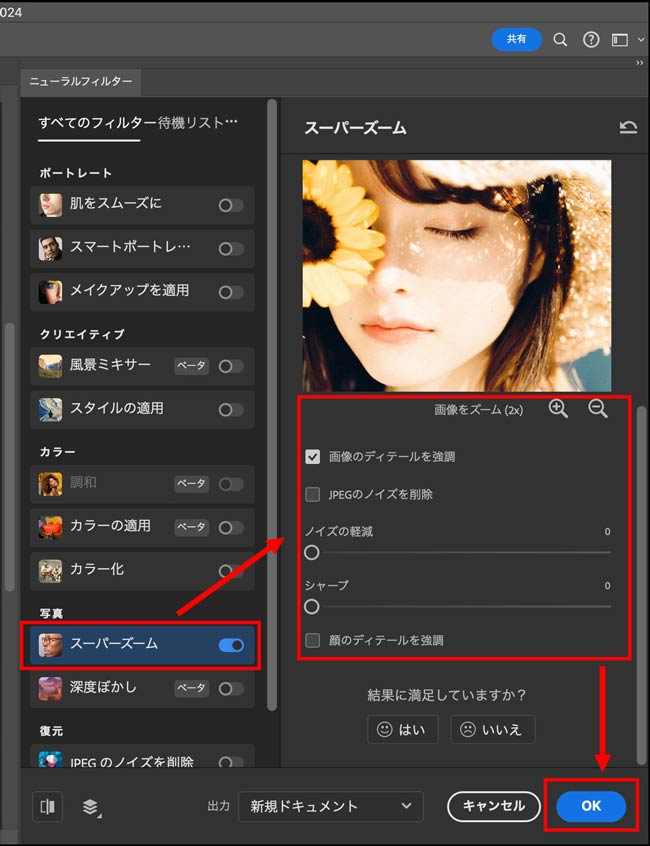
Step4���̍��ڂ͉摜�ɂ���Ē������Ă��������B
- �ڍאݒ�
- �u�摜�̃f�B�e�B�[���������v�F���R�Ȏd�オ��ɂȂ�܂�
- �uJPEG�̃m�C�Y���폜�v�FJPEG �摜���L�̃m�C�Y�����܂������܂��B
- �u�m�C�Y�̌y���v�F0�`30�ԂŎw��ł��܂��B�m�C�Y��ڗ����Ȃ����܂��B
- �u�V���[�v�v�F0�`30�ԂŎw��ł��܂��B�摜��N�����ɂȂ�܂��B
- �u��̃f�B�e�[���������v�FAI�Ől�̊炪���邱�Ƃ�F�������܂��B
Step5�o�͐���u�V�K�h�L�������g�v�ɂ��āA�E���́uOK�v�{�_�����������ƂŃX�[�p�[�Y�[����K�p�����摜���o�͂��邱�Ƃ��ł��܂��B
waifu2x�𗘗p���āA���掿�ʼn摜���g�傷����@
Step1�܂��A�u���E�U��Waifu2x�̌����T�C�g���J���Ă����܂��B
�摜��URL����͂��邩�A�u�摜��I���v���N���b�N���Ċg�債�����摜��ǂݍ��݂܂��B
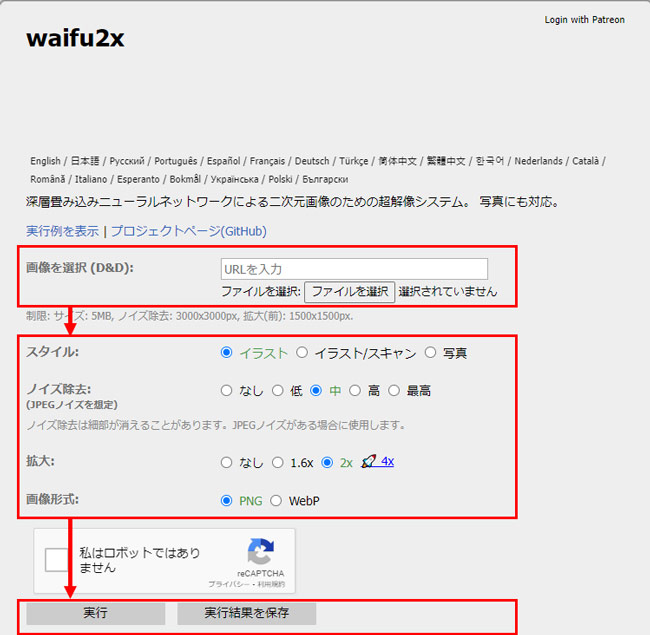
Step2�u�X�^�C���v�A�u�m�C�Y�����v�A�u�g��T�C�Y�v�A�u�摜�`���v�ȂǗp�ӂ��ꂽ���ڂ����ɐݒ肵�Ă����܂��B�F�`�F�b�N�{�b�N�X �h���̓��{�b�g�ł͂���܂���h�Ƀ`�F�b�N�����āA�u���s�v�������܂��B
Step3�Ō�́u���s���ʂ�ۑ��v���N���b�N���邱�ƂŁA�g�債���摜���p�\�R���ɕۑ�����܂��B

���̋L�����������l�F�Ђ܂�
�摜�����Ȃǂ̋L���쐬��S���B���݂�AI�i�l�H�m�\�j�̕���𒆐S�ɁA�ǎ҂̕��Ɍ����Ē��J�ł킩��₷�����e���ӎ����Ď��M�ɓw�߂܂��B
