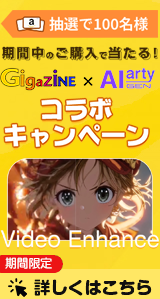WindowsでAIを活用するためにグラフィックスドライバを更新する方法
Aiarty Image Enhancerでは、最新のグラフィックスドライバがGPU性能をフルに活用することで、AIワークロードを処理することができます。GPUコンピューティングのおかげで、AIフレーム補間機能が利用可能となり、AI動画高画質化機能とAI手ぶれ補正機能も軽くて動作でき、素早く完成できます。
一方、古いドライバのままでAiarty Image Enhancerを使えば、これからの不具合が発生する恐れがあります:
1"古いグラフィックスドライバを利用中!": グラフィックスドライバはバージョンが古いため、AI作業に必要なVulkan APIが利用できません。
2"端末が見つかりませんでした!": パソコンのグラフィックス端末が古いか、またはGPUチップが搭載していないか、うまく検出できません。
3"Vulkanが見つかりませんでした!": グラフィックとそのドライバを含めて動作環境が古いので、必要なVulkan APIが動作できません。
これまでのエラーを解決して、AI機能のパフォーマンスを向上するためには、 一番簡単な方法としてグラフィックスドライバをアップグレードすれば常に効きます。
AI機能を更なる発揮するには、グラフィックスドライバを常に更新してVulkanおよびOpenCL APIをサポートするのが必須です。GPUに対する要件はAI機能によって異なるので、まずはそれぞれの要件を確認してください。
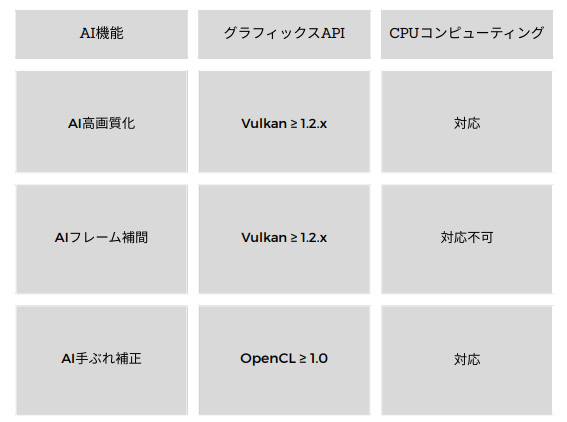
要件を確認したら、Windows 11、10、8.1、8、7でグラフィックスドライバを更新する手順を紹介します。
1. グラフィックスカードの型番を確認
1パソコンの「管理」ツールから確認する デスクトップのPCアイコンを右クリックして、「管理」をクリック;
2「デバイス マネージャー」>「ディスプレイ アダプター」の順にクリックして、下パネルを展開すると、グラフィックの型番を確認できます。
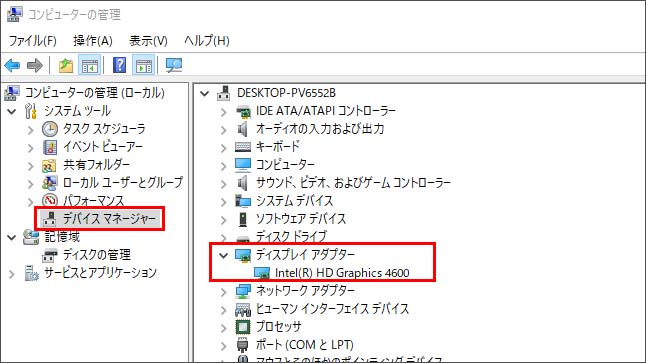
2. グラフィックスカードとAPIの互換性をチェック
Vulkan ハードウェア データベース(vulkan.gpuinfo.org)にアクセスして、グラフィックスカードの名前を入力し、「Max.API version」欄で1.2.0 以降のバージョンをサポートしているかどうかを確認します。
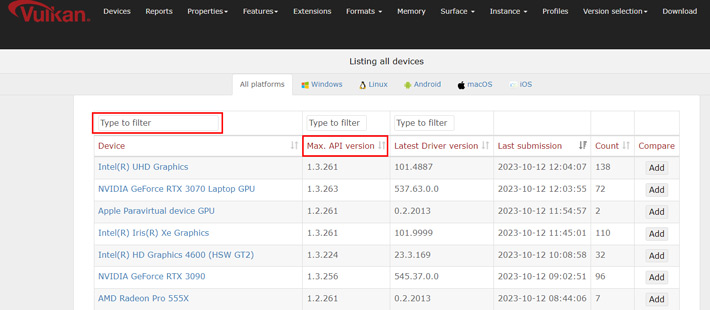
★ ご利用のグラフィックスカードがリストにない場合、製造元の公式サイトからVulkan APIの互換性を確認できます。
•AMD: https://www.amd.com/ja/technologies/vulkan
•NVIDIA: https://developer.nvidia.com/vulkan-driver
•Intel: https://www.intel.co.jp/content/www/jp/ja/support/articles/000005524/graphics.html
3. グラフィックスドライバの最新版をダウンロード
お使いのグラフィックスカードの種類とOSのバージョンに応じて、製造元のWebサイトにアクセスし、入手可能な最新バージョンのドライバに更新します
•AMD: https://www.amd.com/ja/support
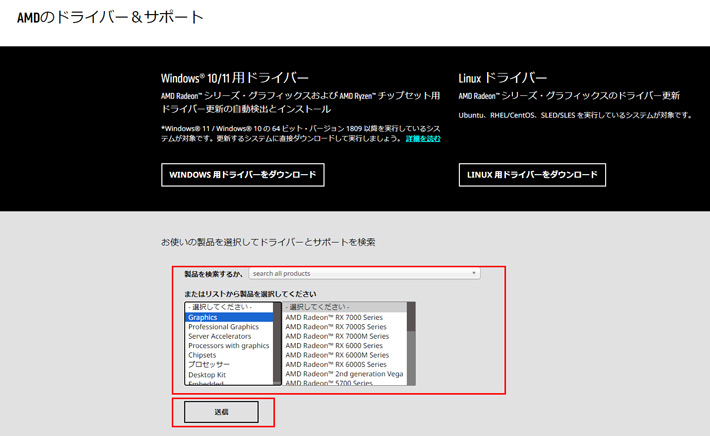
•NVIDIA: https://www.nvidia.com/ja-jp/geforce/drivers/
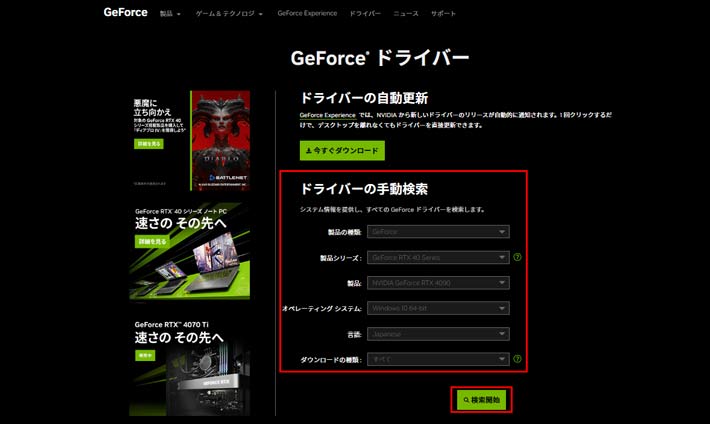
•Intel: https://www.intel.co.jp/content/www/jp/ja/support/intel-driver-support-assistant.html
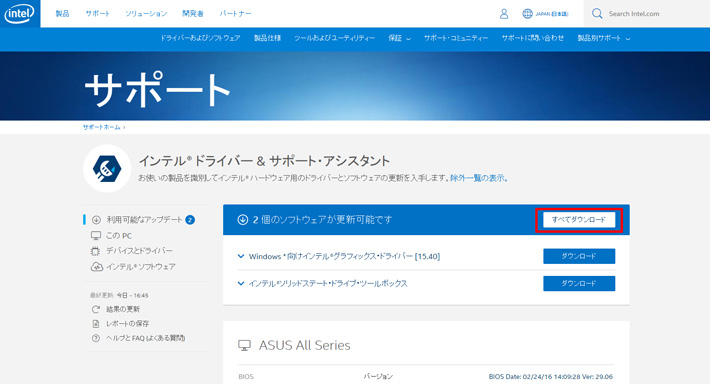
4. ダウンロードしたグラフィックスドライバを実行
1ダウンロードした.exeファイルをダブルクリックして、インストールを実行;インストールが完了したら、パソコンを再起動して変更を有効にします。
2Aiarty Image Enhancerを起動し、GPUアクセラレーションによるAI高画質化のモデルを使用できるようになりました。
•補足:GPUパフォーマンスを最適化する
AIコンピューティングとビデオエンコード&デコードのパフォーマンスをさらに向上させるには、以下の手順でグラフィックカードの設定を変更することをお勧めします。
•NVIDIA:
1デスクトップ上で右クリックして「NVIDIAコントロールパネル」を選択;
2左のタスクの選択カテゴリ中の「3D設定の管理」を開き、「グローバル設定」タブに、優先するグラフィックスプロセッサを「高パフォーマンスNVIDIAプロセッサ」を選びます。
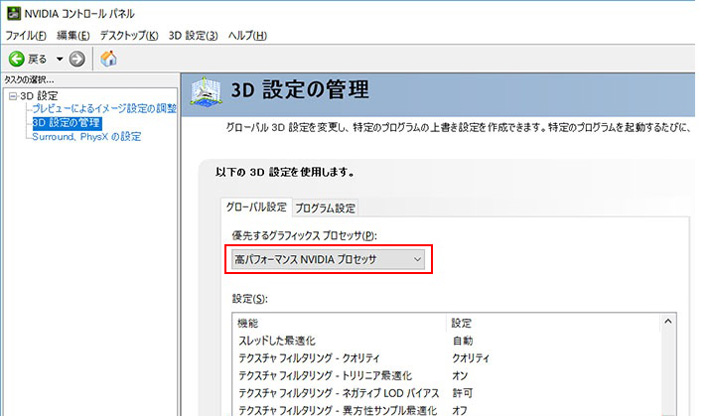
•AMD:
1デスクトップを右クリックし、表示されたメニューから「AMD Radeon 設定」を選択;
2「パフォーマンス」タブをクリックし、「チューニング」で「電源チューニング」を有効にして、電力制限(%)の値を上げます。そうすると、GPUが最高クロック周波数を維持できるようになり、GPUの性能が向上します。
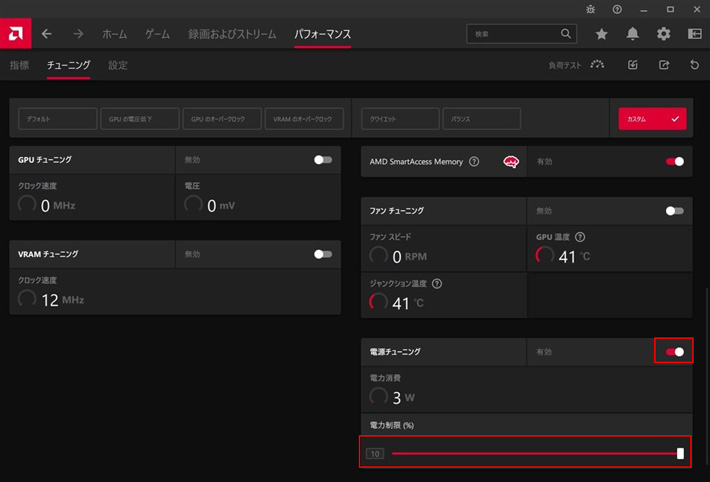
•Intel:
1デスクトップを右クリックし、表示されたメニュー「グラフィック・プロパティ-…」を選択します。すると、「インテルRHD グラフィック・コントロール・パネル」が開きます。
2「3D」>「一般設定」で「パフォーマンス」をクリックして「適用」を押します。
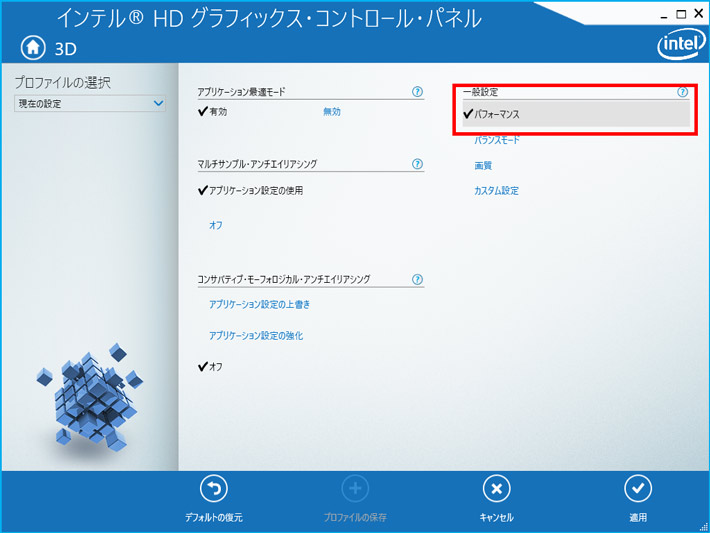
★ GPU性能の最適化に関する詳しい情報は、製造元のWebサイトをご覧ください
AI機能を使い終わったら、デフォルト設定に戻すことを推奨します。
よくある質問
1使っているグラフィックス端末はVulkan 1.2.0+ あるいは OpenCL 1.0+に対応できなくてどうすればいいのか?
Aiarty Image Enhancerは業界でも一番低いスペック要件がで動作できます。 AI動画高画質化機能とAI手ぶれ補正機能はGPU計算が不可用だとしても無事に利用できます。 これまでのグラフィックス要件は、AIフレーム補間機能だけ必要で、ほとんどの場合にグラフィックスドライバのリリースで対応できるようになります。
2使っているグラフィックスドライバはアップデートがなくてどうすればいいのか?
製造元がまだ新しいドライバをリリースしないみたいなので、定期的にチェックし続けてください。ただし、お使いのグラフィックス端末はあまりにも古いタイプの場合に、製造元は新しいドライバをリリースしなくなります。CPU計算を利用するか、あるいは新しいグラフィックス端末を購入してください。
3どうして新しいドライバをインストールしても動作しないのか?
GPUとCPUの上に、プロセッサ、メモリ、ストレージなどを加えてからこそはじめて安定なAI作業に最適するスペックになります。最適なスペック環境のために、Aiarty Image Enhancerの動作環境をチェックしてください。