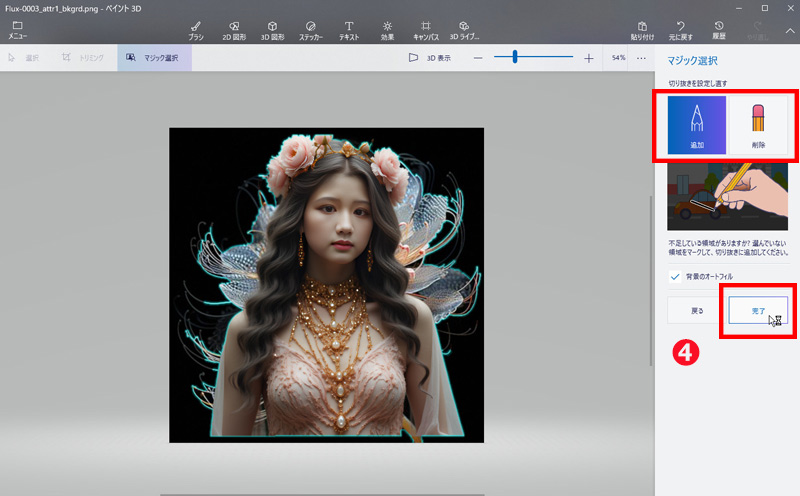PNG切り抜きソフトと使い方:WindowsとMacでPNG画像を無料で自由自在に切り抜く

画像処理の世界において、切り抜きは技術力を必要とする一方で、創造的で楽しい作業です。美しいポスターや面白いスタンプ、プロフェッショナルなデザイン制作において、切り抜きは欠かせない工程です。
透過画像、特にPNG形式の画像を扱う場合は、より繊細な操作と効率的なツールが必要です。本記事では、WindowsとMacに標準搭載されているアプリや専門的な画像透過ソフトなど、一般的によく使用されるPNG切り抜きツールの特徴と具体的な使い方をご紹介します。これらのツールを活用することで、PNG形式の画像を無料で自由自在に切り抜くことができます。
【Windows・Mac】PNG切り抜きソフトと使い方をご紹介
PNGの切り抜きは、様々なソフトウェアやツールを使って行うことができます。
以下では、Windows・Macで人気の切り抜きソフトウェアを、初級者向けから上級者向けまで、その使い方とともにご紹介します。
【初級編】Windows・Mac標準アプリ「ペイント3D」、「プレビュー」
WindowsとMacに標準搭載されている「ペイント3D」と「プレビュー」は、別途ソフトウェアをインストールせずにPNG画像を直感的に切り抜けるツールです。
標準機能のため完全無料で、アプリを起動するだけですぐに切り抜き作業が始められます。
Windows標準搭載アプリ「ペイント3D」
ペイント3Dには効果的な画像トリミング機能が標準搭載されています。トリミングは画像編集の基本操作で、写真の特定部分を選択・切り取り、不要な部分を削除することにより、見栄えの良い構図や焦点を作り出すことができます。この機能を使えば、画像の主要な被写体を強調したり、余分な背景を取り除いたりできます。
さらに、「マジック選択」という便利な切り抜き機能も搭載されています。この機能はAIを活用して画像の主要部分を自動認識し、正確な選択範囲を作成します。対象物をマウスでクリックするだけで輪郭を自動検出できるため、細かい部分を手作業で選択する手間を大幅に省けます。
- 開発元:マイクロソフト
- 動作環境:Windows 10 バージョン1703以降
- 日本語:対応
- 価格:無料
- 対応画像形式:PNG、JPG、JPEG、JPE、JFIF、BMP、DIB、GIF、TIF、TIFF、ICO、3MF、STL、PLY、OBJ、GLB、FBX
- 書き出し可能な画像形式:PNG、JPG、JPEG、JPE、JFIF、BMP、GIF、TIF、TIFF
Windows標準搭載アプリ「ペイント3D」でPNG画像を切り抜く方法
「スタート」メニューから「ペイント3D」を起動し、「開く」をクリックして切り抜きたいPNG画像を選択します。
画面上部の「マジック選択」ボタンをクリックします。
切り抜きたいオブジェクトの周りをドラッグして選択範囲を指定します。後から調整できるので、まずは大まかに囲みます。そして、右部の「次へ」ボタンをクリックします。
自動選択の結果が不十分な場合は、右側の調整パネルで範囲の編集が可能です。「追加」ボタンで範囲を広げ、「削除」ボタンで範囲を狭めることができます。選択範囲を確定したら、「完了」ボタンをクリックします。

切り抜かれたオブジェクトは、移動、回転・反転、サイズ変更(切り取り)などの編集ができます。
上部メニューから「キャンバス」を選択します。「キャンバスを表示する」をOFFにして、背景を透過(透明)にしたPNG画像を作成します。
編集が完了したら、左上の「メニュー」→「名前を付けて保存」→「画像」からPNG(画像)を選択し、「透明度」にチェックを入れて「保存」ボタンをクリックします。
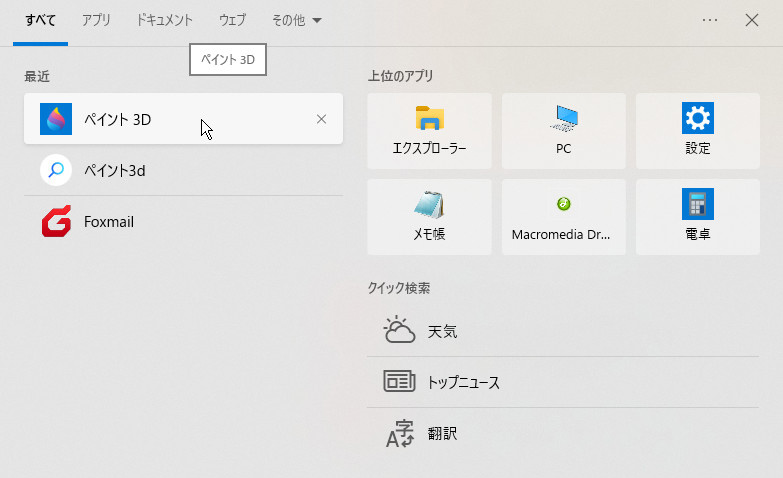
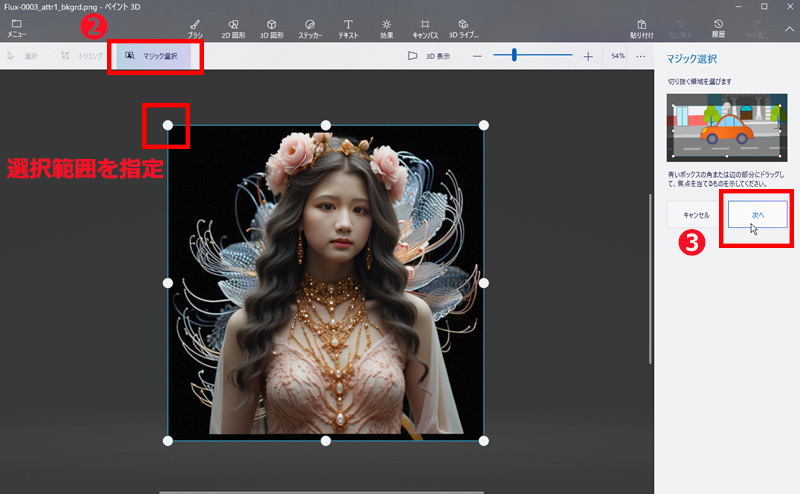
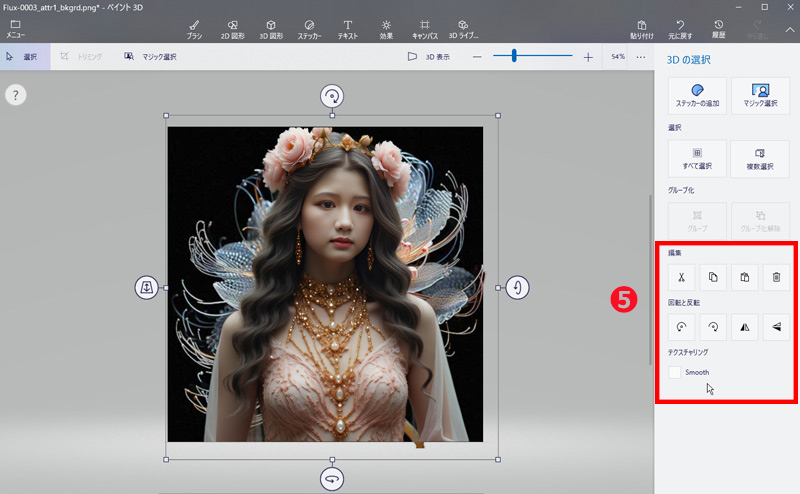
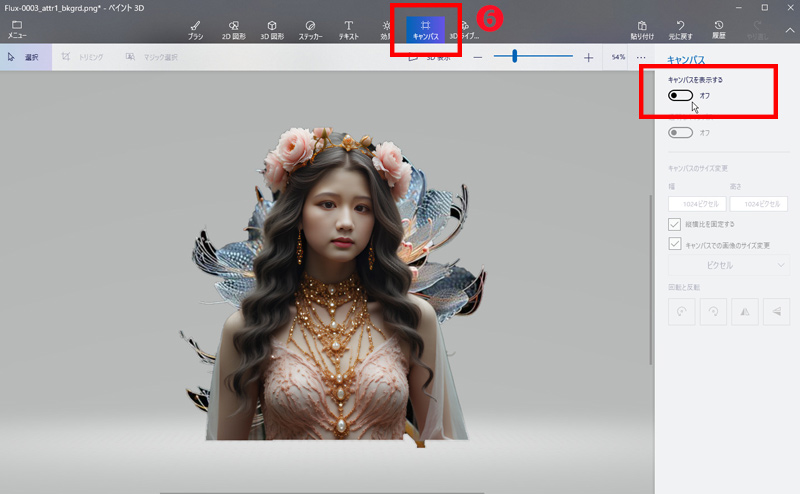
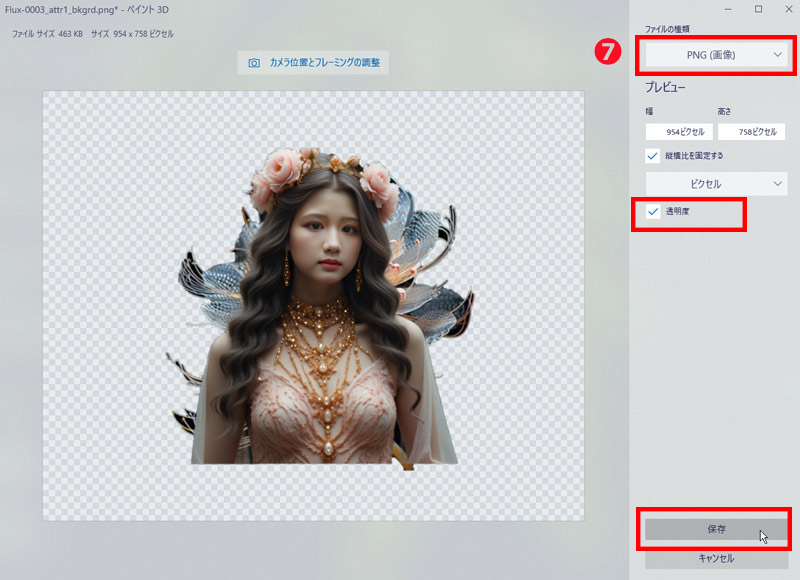
Mac標準搭載アプリ「プレビュー」
Macに標準搭載されている「プレビュー」アプリは、画像やPDFファイルの表示や閲覧機能に加えて、直感的で使いやすい基本的な編集機能を備えています。
特に画像の切り抜き機能は、ドラッグアンドドロップの簡単な操作で正確な範囲選択が可能で、プロフェッショナルな編集ソフトをインストールすることなく、日常的な画像編集ニーズに対応できる非常に便利な機能の一つとなっています。
- 開発元:Apple
- 動作環境:macOS
- 日本語:対応
- 価格:無料
- 対応画像形式:PNG、JPEG、JPEG 2000、TIFF、GIF、PDF、HEIC、PSD (Photoshop)、BMP、SGI、TGA
- 書き出し可能な画像形式:PNG、JPEG、JPEG 2000、TIFF、PDF、HEIC
Mac標準搭載アプリ「プレビュー」でPNG画像を切り抜く方法
切り抜きたいPNG画像をFinderで選択して、画像をダブルクリックするか、右クリックして「このアケーションで開く」→「プレビュー」を選択します。
プレビューで画像を開いたら、右上にある「マークアップツールバー」アイコン(ペン先が丸いアイコン)をクリックして、ツールバーが表示されます。
マークアップツールバーから「選択ツール」(長方形選択、楕円形選択やなげなわ選択のアイコン)をクリックし、切り抜きたい範囲に合わせて以下のいずれかのツールを選択します。
選択ツールの選び方- 長方形選択:長方形の範囲を選択します。
- 楕円形選択:楕円形の範囲を選択します。
- なげなわ選択: 自由な形の範囲を選択します。
- 魔法の杖: 色や明るさの似た領域を自動的に選択します。(背景が単色の場合などに便利です。)
選択したツールを使って、切り抜きたい部分をドラッグして選択します。
選択範囲が決まったら、マークアップツールバーにある「切り取り」ボタンをクリックするか、「ツール」メニューから「切り取り」を選択します。
切り抜かれた画像は、別のファイルとして保存することができます。「ファイル」メニューから「保存」または「別名で保存」を選択し、保存場所とファイル名を指定します。フォーマットがPNGになっていることを確認し、保存します。
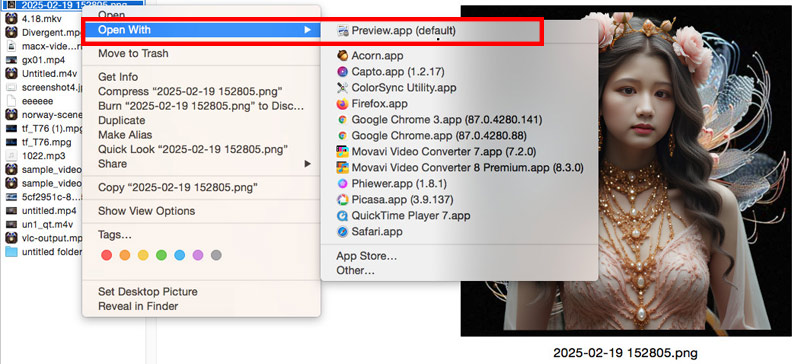
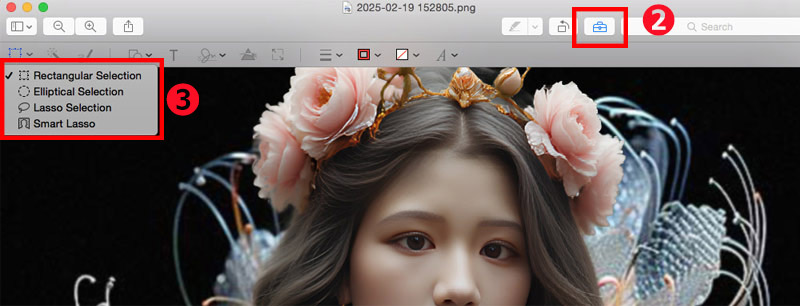
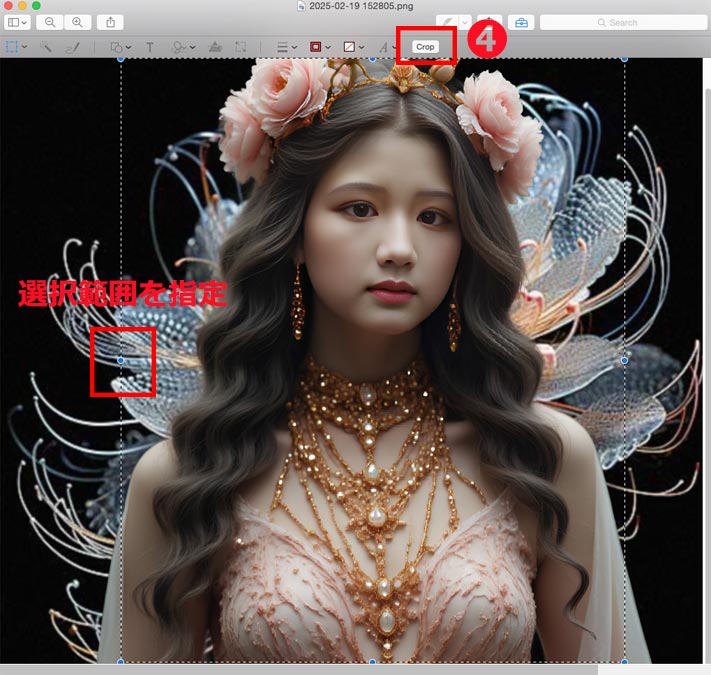
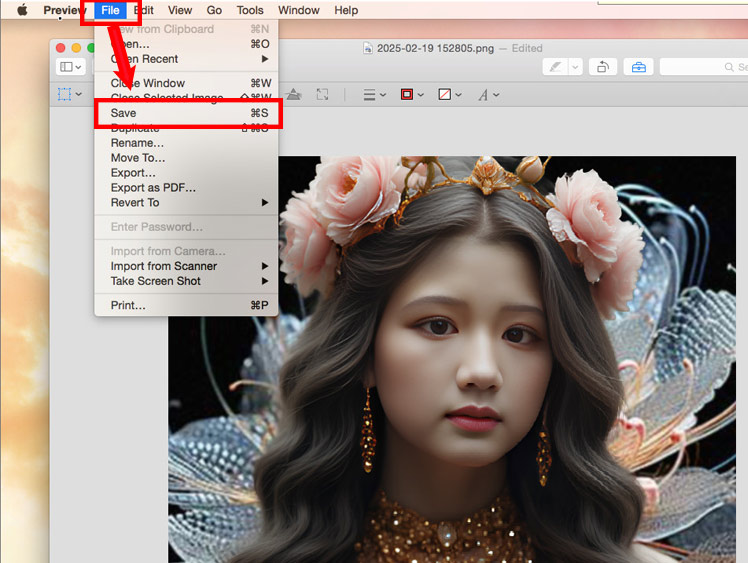
補足:背景を透明にする
PNG画像は元々背景が透明な形式ですが、背景が塗りつぶされている場合は、背景を透明化する必要があります。この作業には、マークアップツールバーの「インスタントアルファ」ツールを使用します。
「インスタントアルファ」ツールを選択します。
削除したい背景部分をクリックすると、類似した色が自動的に選択されます。
Deleteキーを押して、選択した背景を削除します。
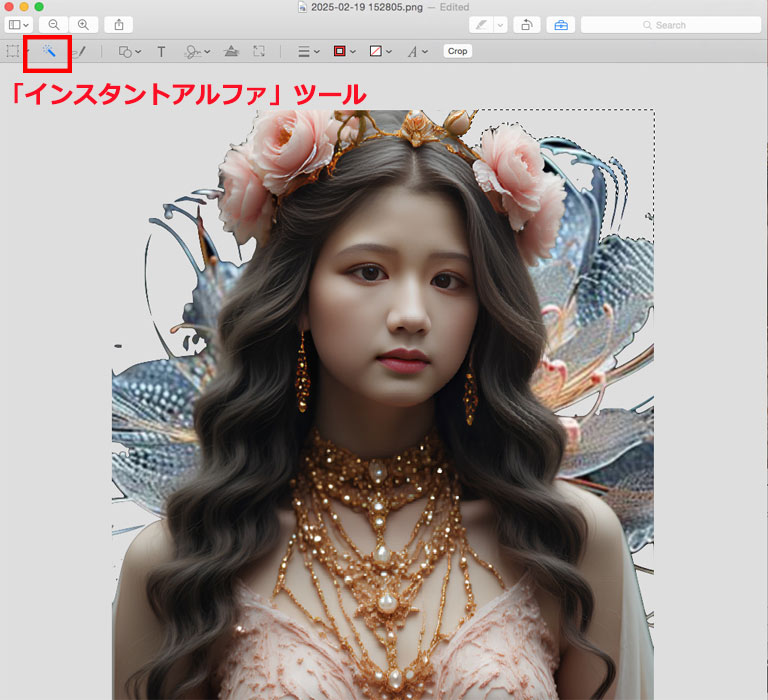
【上級編】高精度な切り抜きをするソフト「Aiarty Image Matting」
Windows・Mac標準搭載アプリ「ペイント3D」と「プレビュー」は、基本的な編集作業に最適なツールです。ただし、精密な切り抜きが必要な場合は、専用ツールの利用をお勧めします。
以下では、PNG画像のより高精度な切り抜き方法を、専門的なソフトウェアを例に解説していきます。
高精度な画像切り抜きツール「Aiarty Image Matting」
「Aiarty Image Matting」は、AIを活用した画像の切り抜きおよびマット処理(背景削除)を行うツールです。画像から背景を自動的に除去することに特化しており、人物やオブジェクトの切り抜きに最適です。手動での細かい選択が不要で、AIが自動で対象物を認識し背景を除去します。
深層学習技術を活用し、画像内の前景(人物やオブジェクト)と背景を自動的に分離します。髪の毛の先端や複雑な背景といった細部も高精度で切り抜くことができ、特に透明感のある髪の毛や複雑なエッジの処理に優れています。従来の手法では難しかった画像でも、優れた結果を実現します。
シンプルで直感的なインターフェースを備えています。他の背景削除ツールと異なり、「Aiarty Image Matting」は処理のほとんどを自動化し、誰でも簡単に使用できます。
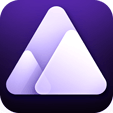
- 開発元:Digiarty, Inc.
- 動作環境:Windows 10 (x64) 1809またはそれ以降;MacOS 11.0またはそれ以降
- 日本語:対応
- 価格:無料版/有料版
- 対応画像形式:PNG、JPEG、TIFF、AVIF、BMP、GIF、WebP、RAW、各社デジタルカメラ形式(Canon、Nikon、Sony、Fujifilm、Olympus)など
- 書き出し可能な画像形式:PNG(8bit PNG、16bit PNG)
「Aiarty Image Matting」でPNG画像を切り抜く方法
Aiarty Image Mattingを起動し、左下の「+追加」ボタンをクリックするか、PNG画像をドラッグ&ドロップしてインポートします。
- PNG画像のアップロード後、右部の「編集」をクリックし、PNG画像をトリミングして被写体を強調します。画像上の選択ボックスの隅をドラッグして、切り抜き範囲を自由に調整できます。
「背景透過 開始」ボタンをクリックし、AIが自動的に被写体を認識して背景を透過します。数秒で高精度な切り抜きが完了します。
AI処理の結果が完璧でない場合は、手動調整が可能です。消しゴムツールやブラシツールなど、Aiarty Image Mattingの各種ツールを使って切り抜き範囲を微調整できます。
必要に応じて調整- 消しゴム:余計な部分を削除します。
- ブラシ:切り抜きすぎた部分を元に戻します。
- 覆い焼きツール・焼き込みツール: 透明度を調整します。羽根や髪の毛のような細かい箇所の周囲に透明度を調整したい場合、閾値を調整することで切り抜きの精度を上げるのに役立ちます。
補足:画像の背景を変更したい方またはほかの画像と合成したい方- 背景の透過に加えて、他の画像への差し替えや単色での塗りつぶしも可能です。Aiarty Image Mattingには多様な背景効果が用意されています。
切り抜き完了後、「書き出し」ボタンをクリックします。PNG形式(8bit PNGまたは16bit PNG)を選択し、保存場所を指定して画像を保存します。
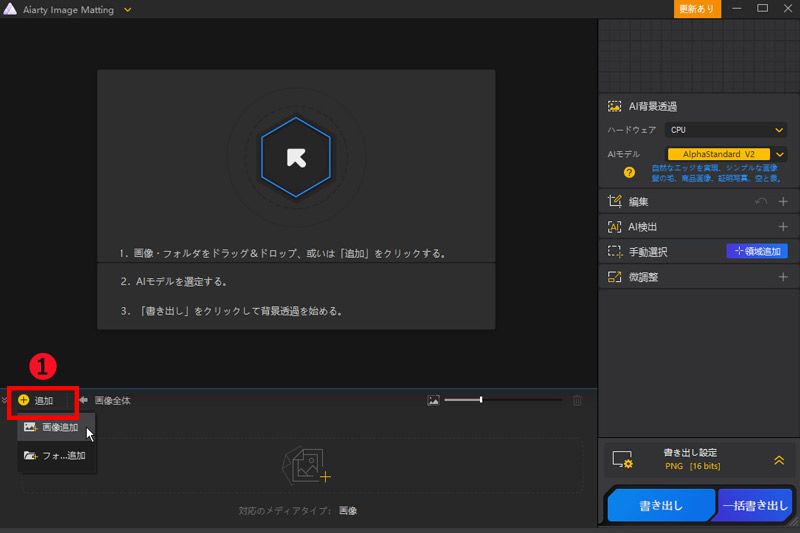
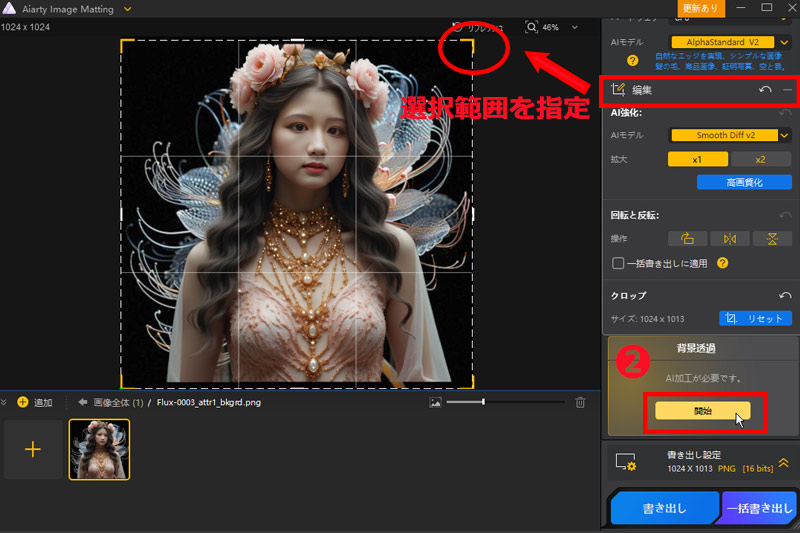
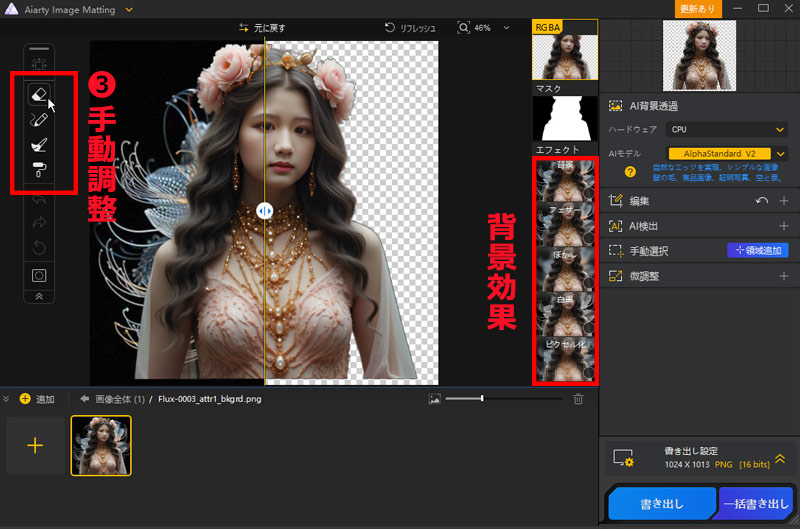
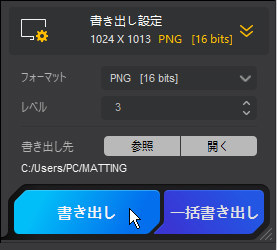
PNG切り抜きソフトを選ぶなら、どっち?
ここでは、PNG切り抜きソフトの推奨製品を比較・分析した表をご紹介します。各ソフトウェアについて、機能性、操作性、価格などを総合的に評価し、初心者から上級者まで、それぞれの目的や技術レベルに合わせて最適なツールを選べるようまとめました。ご自身の用途やニーズ、予算に応じてお選びください。
| 機能/ソフト | ペイント3D | プレビュー | Aiarty Image Matting |
|---|---|---|---|
| おすすめ度 |
|
|
|
| 対応OS | Windows 10/11 | macOS | Windows/macOS |
| 価格 | 無料 (標準搭載) | 無料 (標準搭載) | 無料版あり/有料版あり |
| 主な機能 | 3Dオブジェクト作成・編集、画像編集 (トリミング、サイズ変更など)、マジック選択 (背景除去) | 画像閲覧、簡単な編集 (トリミング、回転、注釈など)、PDF閲覧 | AIによる高精度な背景透過・切り抜き、多様な背景効果、高画質化 |
| 切り抜き精度 | 🔺 (背景と被写体の色の差に左右される) |
🔺 (複雑な形状は難しい) |
(AIによる高精度な切り抜き) |
| 背景透過 | 可能(マジック選択) | 可能(インスタントアルファ) | 可能(AIによる自動透過) |
| 得意なこと | 3Dオブジェクトの作成・編集、簡単な画像編集 | 画像閲覧、簡単な編集、PDF閲覧 | 高精度な背景透過・切り抜き、背景効果の追加 |
| 操作性 | 直感的で初心者向け | シンプルで使いやすい | 直感的で簡単 |
| こんな人におすすめ | 3Dオブジェクトに興味がある人;手軽に切り抜きや簡単な編集をしたい | Macユーザー、手軽に切り抜き、画像編集やPDF閲覧をしたい人 | 高精度な背景透過・切り抜きをしたい人 |
以下は3つのソフトウェアの切り抜き効果の比較です。ご自身のニーズと技術レベルに応じて、最適なツールをお選びください。
ペイント3Dで切り抜いたPNG画像

プレビューアプリで切り抜いたPNG画像

Aiarty Image Mattingで切り抜いたPNG画像

PNG画像の切り抜き効果を比較すると、Aiarty Image Mattingは細部(髪の毛や複雑な背景)の処理において最も優れた効果を発揮するため、Aiarty Image Mattingが最適な選択肢となります。
- 簡単操作:AIが自動で写真から背景をすばやく除去してくれる。
- 高精度:最先端のAI技術で、細かく複雑な形状も綺麗に切り抜く。
- 豊富な機能:背景加工、透明度調整、高解像度化など機能も備える。
- 一括処理:最大3,000枚の画像を同時にバッチ処理できる。
最後に
以上は、PNG切り抜きツールの紹介と具体的な操作方法です。
これらのソフトウェアにはそれぞれ特長があり、Windows/Macの標準機能の効率性を重視するユーザーでも、Aiarty Image Mattingの精密な処理にこだわるユーザーでも、自分に合ったPNG切り抜き方法を見つけることができます。私たちは画像編集の可能性を追求しながら、創造性と情熱を持って一つ一つの作品を仕上げていきましょう。
画像処理の可能性は無限大です。自分に最適なツール(PNG切り抜きツール)を選び、創造力を解き放ち、それぞれの切り抜き作業を充実した体験にしていきましょう。

この記事を書いた人:ミユキ
Digiartyに従事し、現在は主にAI系の記事制作(人工知能ソリューションの活用方法、ソフトウェア、トレンド情報)を担当しています。初心者目線で親しみやすい記事作りを心がけています。