�摜����������𒊏o�ł���֗��Ȑ��撊�o�T�C�gTOP5�I�A�C�r�X/Photoshop/�N���X�^�s�v�I

�C���X�g����ɂ����āA����͋ɂ߂ďd�v�ȃv���Z�X�ł��B����͍�i�̃A�E�g���C����\�������߂邾���łȂ��A��i�̑@�ׂ���앗�ɂ��e����^����v�f�ł��B���̂��߁A����𒊏o����Z�p�����Ƃ́A�C���X�g���[�^�[�ɂƂ��Č������Ȃ��X�L���̈�Ƃ����܂��B
��p�\�t�g�E�F�A�Ƃ��ăA�C�r�X�y�C���g�A�N���b�v�X�^�W�I�APhotoshop�A�C���X�g���[�^�[���m���Ă��܂����A����炪�Ȃ��Ă��摜����������𒊏o�ł���֗��ȃT�C�g����������܂��B���̋L���ł́A���̒��ł����ɕ]���̗ǂ����撊�o�T�C�g��3�Љ�A�F����̃C���X�g����̌������グ�邨��`�������܂��B
- �摜����������𒊏o�H Aiarty Image Matting�őn�����������悤�I
- Aiarty Image Matting �́A�u�摜����������𒊏o�������v���ׂẴN���G�C�^�[�ɂƂ��āA�u�����x�v�u���𑜓x�Ή��v�u��ʏ���OK�v�u������&�ԋ��ۏv�u�I�t���C�������v�c�ƁA�܂��ɗ��z�̃c�[���ł��B�ŐVAI���f���ɂ��A���t�@�}�X�N�Z�p�ŁA�u���������o���v���炱���ۗ��N���A�ȗ֊s�����݂ɓ����܂��B
- 🎁 �摜����������𒊏o���������[�U�[�ɂ����������߂̗��R�F
- ✅ �����x�ȗ֊s���o�Z�p�ɂ��A�����������ۗ������邱�Ƃ��\�B
- ✅ AI�A�b�v�X�P�[���[��������A4K�ȏ�̍��𑜓x�摜�ł��W���M�[�Ȃ��������炩�B
- ✅ �N���E�h�ɗ��炸PC��őS�����B�v���C�o�V�[�ی�ɂ��D��A�ő�3,000���̈ꊇ�������\�B
- ✅ �u���������o�v����֊s�̒����A�w�i���߁APNG�����o���܂ň�т���1�N���b�N�B
���Ȃ��́g�������𒊏o����h�N���G�C�e�B�u���A�������Ɍ������E���i����������Ȃ�A���܂���Aiarty Image Matting�ցB👇👇

�摜����������𒊏o����T�C�g�i���撊�o�T�C�g�jTOP5�I��������
�摜����������𒊏o����T�C�gTOP5�I��������
�ȉ��ł́A�摜����������𒊏o�ł���֗��Ȑ��撊�o�T�C�g��TOP5�Ƃ��̎g�������Љ�܂��B
�摜����������𒊏o����T�C�g�@�FImageChef
- ����
- →�@�ʐ^��C���X�g�������N���b�N�Ő��扻�B�X�P�b�`���E�p�X�e�����ȂǑ��ʂȃX�^�C���ϊ����\�ł��B
- →�@���̑�����w�i�F���J�X�^�}�C�Y�ł��邽�߁A����̔w�i��C���X�g�g���[�X�p�ɍœK�ł��B
- �������߃|�C���g
- →�@�����I�ȑ���ŏ��S�҂ł�����́B���Ɂu���y���i�x�N�^�[�`���j�v�͎s�̂̓h��G���Ɏd�オ��܂��B
- ���p���p
- →�@�\�B�E�H�[�^�[�}�[�N�Ȃ��ŁA����o�^���s�v�ł��B
ImageChef�́A����̃J���[����摜�ҏW�ɓ��������I�����C���摜�����c�[���Ƃ��āA���ʂȋ@�\������Ă��܂��B���̃c�[���͐���̃G�b�W���C���e���W�F���g�ɔF�����A���܂��܂ȃJ���[�I�v�V������I�ׂ邽�߁A���R�Ŋ��炩�Ȓ��F���ʂ��������A���܂��܂ȃX�^�C���̃j�[�Y�ɉ����܂��B���̑���̓V���v���Œ����I�ł���A���S�҂ł��g���₷���A���̎��p���������]������Ă��܂��B
����ɁAImageChef�ł͎ʐ^�����A�X�P�b�`�A�܂��̓C���N�X�^�C���ɕϊ�����@�\�����Ă��܂��B���S�҂ł������Ɏg���钼���I�ȃC���^�[�t�F�[�X���n��̊y�������������Ă邱�̃c�[���́A���S�����ŋ��͂ȋ@�\�������A�G���؍H�A�X�e���h�O���X�A�[�g�ȂǕ��L���|�p��i�ɓK���Ă��܂��B
���̂悤�ɁAImageChef�͑��@�\�Ŏg���₷���I�����C���摜�����c�[���ł��B���ɐ���̐F�t����摜�ҏW���K�v�ȃ��[�U�[�ɂƂ��čœK�ł��B
�ȉ��ł�ImageChef���g���āA�摜����������𒊏o������@���Љ�܂��B
- 1�u���E�U����ImageChef�̌����T�C�g�ɃA�N�Z�X���āA�u�t�@�C���I���v���N���b�N���āA������A�b�v���[�h���܂��B
- ImageChef�̌����T�C�g�Fhttps://tech-lagoon.com/imagechef/image-to-edge.html
- 2�A�b�v���[�h��A�E���̏ڍאݒ�ł͕K�v�ɉ����āA�u���̉�ށv�u�M���v�u�m�C�Y�����v�u�w�i�F�v��ݒ肵�āA�u�����ŕϊ��v�{�^�����N���b�N���Ă��������B
- 3�ϊ���A�u�_�E�����[�h�v�{�^�����N���b�N���āAPNG�`���ʼn摜��ۑ��ł��܂��B
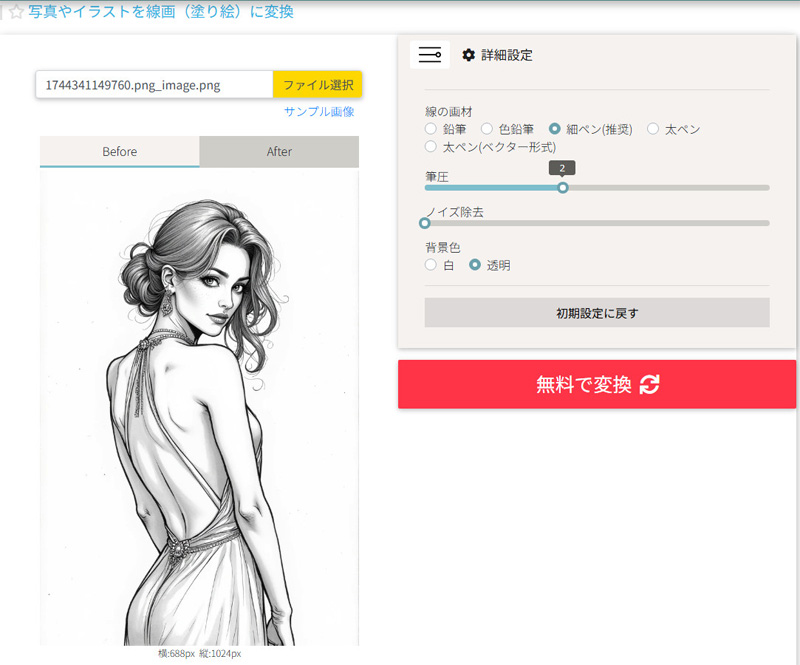
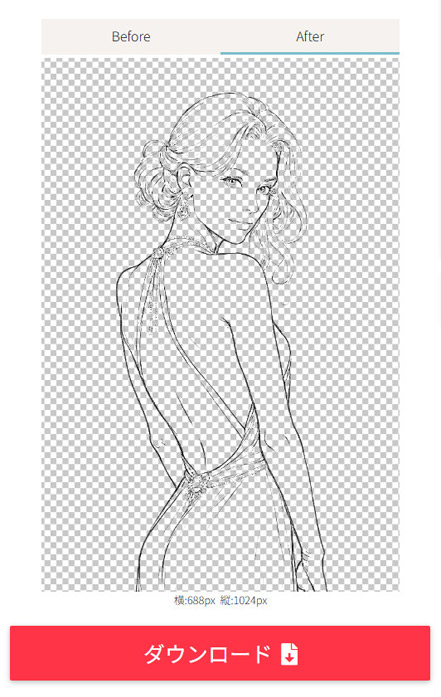
- ���撊�o�T�C�g�uImageChef�v�̃����b�g�E�f�����b�g
- ���l�Ȑݒ�I�v�V����������A�D�݂ɍ��킹��������쐬�ł��܂��B
- JPEG�APNG�AGIF�AWebP�AHeic�ȂǁA�����̃t�@�C���`���ɑΉ����Ă��܂��B
- �����ł͉𑜓x��������i���𑜓x�o�͂͗L���v�������K�v�j�B
�摜����������𒊏o����T�C�g�A�FDataChef
- ����
- →�@���S�����œo�^�s�v�A���G�Ȑݒ�Ȃ��ő����p�\�B
- →�@���̎�ނ��u�׃y���v�u���y���v�u�x�N�^�[�`���v�u���M�v����I���\�B
- →�@�w�i����PNG��x�N�^�[�`���iSVG�j�ł̏o�͂ɑΉ����A�����g��ɂ��œK�B
- �������߃|�C���g
- →�@�h��G�p�̐��搶����f�U�C���f�ލ쐬�ɓ����B���Ƀx�N�^�[�`���͊g�債�Ă����Ȃ����߁A�v���W�F�N�g�̊�Ճf�[�^�Ƃ��Ċ��p�\�B
- ���������p
- →�@����o�^�s�v�A�������Ȃ��Ŗ������p�\�B
WEB�A�v���P�[�V�����uDataChef�v�́A�摜�A�����A����Ƃ������}���`���f�B�A�t�@�C���̉��H���I�����C���ŊȒP�ɍs����@�\����Ă��܂��B
���̃T�[�r�X�͏��S�҂ł������I�ɑ���ł���悤�v����Ă���A���ʂȒm�����Ȃ��Ă����p�\�ł��B�C���X�g�[�������o�^�͕s�v�ŁA�C���^�[�l�b�g�ɐڑ��\�ȃu���E�U��������APC��X�}�[�g�t�H������g�p�ł��܂��B
�Ή�����OS��PC��Windows��Mac�A�X�}�z��iPhone��Android�ŁA�u���E�U��Chrome�ASafari�AEdge�AInternet Explorer�AFirefox�œ���m�F�ς݂ł��B
�ȉ��ł�DataChef���g���āA�摜����������𒊏o������@���Љ�܂��B
- 1�u���E�U����DataChef�̌����T�C�g�ɃA�N�Z�X���āA�u����/�h��G�ɕϊ��v���N���b�N���܂��B
- DataChef�̌����T�C�g�Fhttps://tech-lagoon.com/datachef/index.html
- 2�u�t�@�C���I���v���N���b�N���āA������A�b�v���[�h���܂��B�����āA�E���̏ڍאݒ�ł͕K�v�ɉ����āA�u���̉�ށv�u�M���v�u�m�C�Y�����v�u�w�i�F�v��ݒ肵�āA�u�����ŕϊ��v�{�^�����N���b�N���Ă��������B
- 3�ϊ���A�u�_�E�����[�h�v�{�^�����N���b�N���āAPNG�`���Œ��o��������摜��ۑ��ł��܂��B
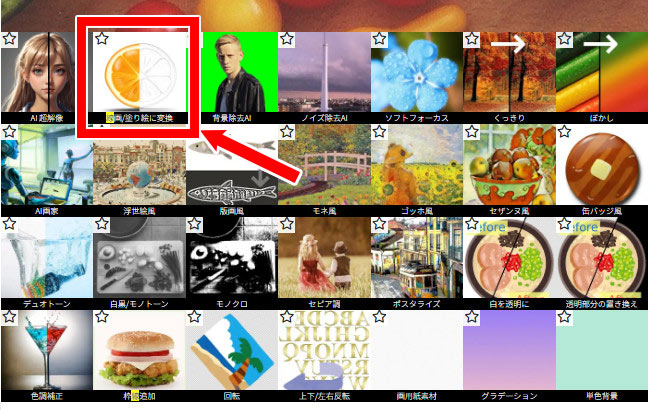
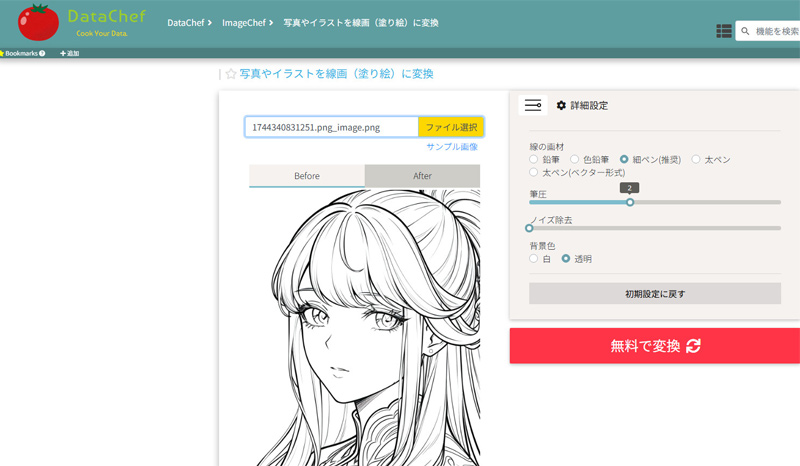
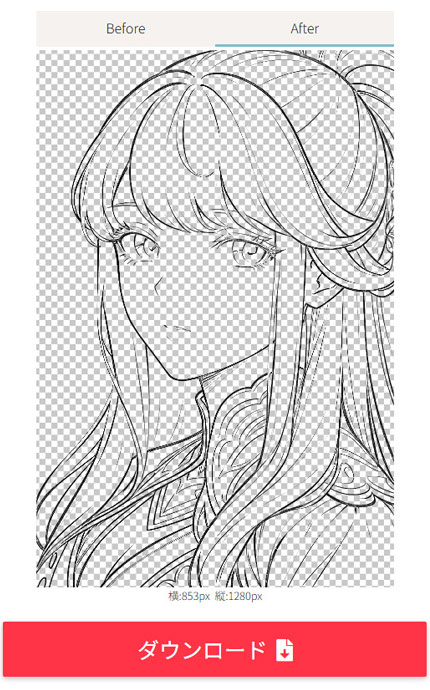
- ���撊�o�T�C�g�uDataChef�v�̃����b�g�E�f�����b�g
- �h��G�p�̐��搶���ɓ����B
- �w�i��������I�v�V��������B
- �����ł͌�3��܂ł̗��p��������i�������l���p�Ȃ�\���j�B
�摜����������𒊏o����T�C�g�B�AFotor��AI���撊�o�c�[��
- ����
- →�@AI�X�P�b�`�t�B���^�[�𓋍ځB�l���E���i�E�Õ��ʐ^�����A���Ȏ�`��������ɕϊ��B
- →�@���̋��x������w�i���ߋ@�\������ASNS�p�̃A�[�g���H�ɍœK�B
- �������߃|�C���g
- →�@�����ō��i���ȏo�͂��\�B���Ɂu�C���N�X�P�b�`�v�t�B���^�[�̓A�[�g��i�̂悤�Ȏd�オ��B
- �⑫
- →�@�X�P�b�`���̉��H���\�ŁA�A�[�g��i�̍쐬�ɂ��K���Ă��܂��B
Fotor��AI���撊�o�c�[���͋��͂ŁA�����I�ɐ�������o���܂��BFotor�͐���AI�e�N�m���W�[�����p���A�e�L�X�g����摜�A�摜����摜�A�e�L�X�g����r�f�I�A�摜����r�f�I�A�r�f�I�ҏW�ȂǁA���ʂȃV�i���I�ɑΉ����Ă��܂��B
���[�U�[��Fotor���g���ĉ摜�f�ނ�蔲���A������ʂ�f�U�C���������A���܂��܂Ȍ`���ŕҏW�\�ł��B����ɂ��A�d�q������L���A�V���f�B�A�̃v�����[�V�����APPT����Ȃǂ̏��ƃV�i���I�ɒ��ډ��p�ł��܂��B
����ɁAFotor��AI�@�\�ɂ́A�X�}�[�g�J�b�g�A�E�g��X�}�[�g�����A�{�[�J�������A�I�[�f�B�I�m�C�Y�ጸ���܂܂�Ă���A�N���G�C�e�B�u�Ȍ����ƃ��[�U�[�̌������サ�܂��BFotor��AI���撊�o�c�[���́A�v���t�F�b�V���i���ȃf�U�C���p�r�Őv���ɐ�������������ʂŔ��ɖ𗧂��܂��B
�ȉ��ł�Fotor��AI���撊�o�c�[�����g���āA�摜����������𒊏o������@���Љ�܂��B
- 1�u���E�U����Fotor��AI���撊�o�c�[���̌����T�C�g�ɃA�N�Z�X���āA�u�������ʐ^�����ɂ���v�{�^�����N���b�N���܂��B
- Fotor��AI���撊�o�c�[���Fhttps://www.fotor.com/jp/features/turn-photo-into-line-drawing/
- 2�A�b�v���[�h���邱�Ƃ�����������AFotor�̐��撊�o�c�[���͎����I�ɉ摜�����ɂł��܂��B
- 3���b�҂����ŁA�t���[������ȒP�ɂ��������܂��B���̌�A�u�_�E�����[�h�v���N���b�N���āA�������Ȑ����jpg��png�̌`���ŕۑ��ł��A���ⓧ���V�[�g�Ɉ���ł��܂��B
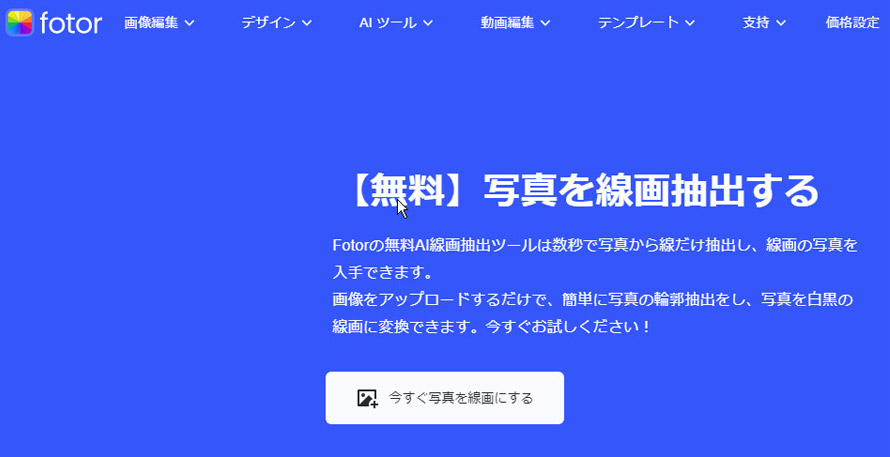
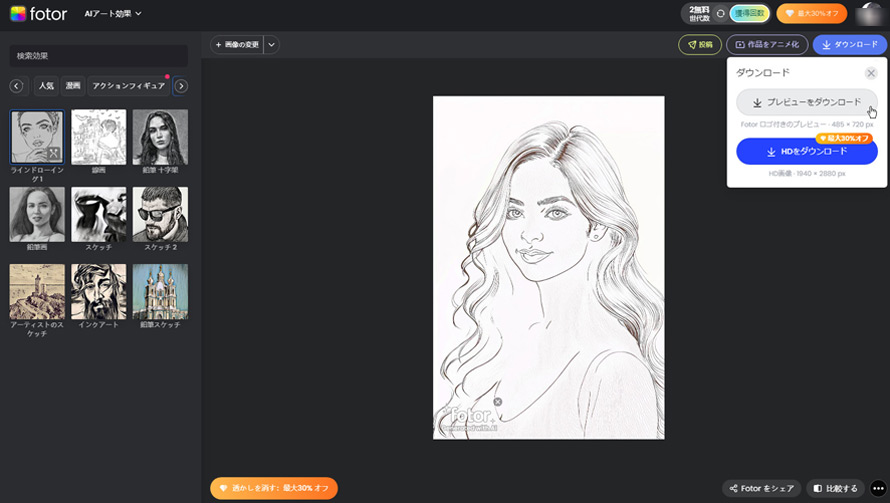
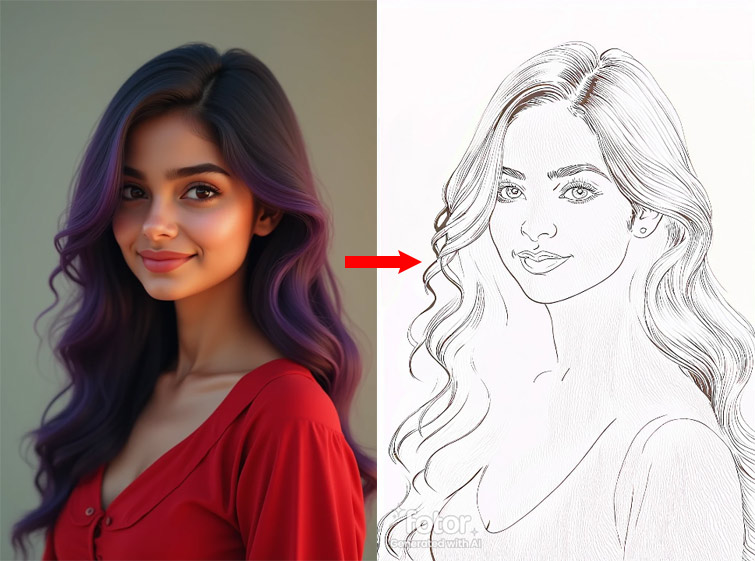
- ���撊�o�T�C�g�uFotor�̐��撊�o�c�[���v�̃����b�g�E�f�����b�g
- ���o�C���A�v���Ή��ŁA�X�}�z�������y�ɗ��p�\�B
- ���i�E�ё��E�Õ��ȂǕ��L���摜�ɑΉ��B
- ���G�Ȕ�ʑ́i��F���̖сj�̏������x�����Ⴂ�B�����ł�Fotor�̓������E�E�H�[�^�[�}�[�N���t���B
�摜����������𒊏o����T�C�g�C�ASketch Edge
- ����
- →�@�f�B�[�v���[�j���O�Z�p���̗p���A���ʐ^����m�C�Y�̏��Ȃ����m�N��������B
- →�@���ƃ}���K�̔w�i����ɂ��g���鍂���x�Ȏd�オ�肪�����B
- �������߃|�C���g
- →�@�}���K�Ƃ�f�U�C�i�[�����B����̏�Z���C���[�����Ŕw�i�ƃL�����N�^�[�̍������e�ՁB
- �⑫
- →�@�Ή��`���FPNG�AJPG�B�ő�摜�T�C�Y�F5000�~5000�s�N�Z���B�ő�摜�e�ʁF20MB
Sketch Edge�́A���[�U�[���A�b�v���[�h�����ʐ^��摜�����i���Ȑ���ɕϊ����邽�߂̊v�V�I��AI�c�[���ł��B���̃c�[���͐�i�I��AI�Z�p���̗p���Ă���A�摜�̒��ɂ���֊s�𐳊m�ɑ����邱�Ƃ��ł��܂��B���̌��ʁA�����������͎�`���̂悤�ȏ_�炩���������A�]���̃��A���Ȑ���Ƃ͈قȂ�Ǝ��̑̌�����܂��B
��ȋ@�\�Ƃ��ẮA�����x�̗֊s�L���v�`��������܂��B����́AAI�Z�p�ɂ���ĉ摜�̗֊s����ɐ��m�ɑ����邱�Ƃ��ł��邱�Ƃ��Ӗ����܂��B����ɁA�o�͂�������͏_�炩�����R�Ȉ�ۂ�^���A�܂�Ŏ�`���̃A�[�g��i���v�킹�镵�͋C�������Ă��܂��B
�܂��A���̃c�[���͕��L���p�r�ɂ��Ή����Ă���A�f�U�C���▟��̔w�i�A�f�[�^�����ȂǁA���܂��܂ȕ���ŗ��p���邱�Ƃ��ł��܂��B����ɂ��A���[�U�[�͑���ɂ킽��N���G�C�e�B�u�ȃv���W�F�N�g�Ɋ��p���邱�Ƃ��\�ł��B
�ȉ��ł�Sketch Edge���g���āA�摜����������𒊏o������@���Љ�܂��B
- 1�u���E�U����Sketch Edge�̌����T�C�g�ɃA�N�Z�X���āA�u�t�@�C����I���v�{�^�����N���b�N���āA�摜���A�b�v���[�h���܂��B
- Sketch Edge�̌����T�C�g�Fhttps://sketchedge.net/
- 2�A�b�v���[�h��A�u���扻����i�ʏ�Łj�v�܂��́u���扻����i���i���j�v���N���b�N���āA�摜�������J�n���܂��B
- 3����������������A�摜�͎����Ńp�\�R���E�X�}�z�Ƀ_�E�����[�h����܂��B
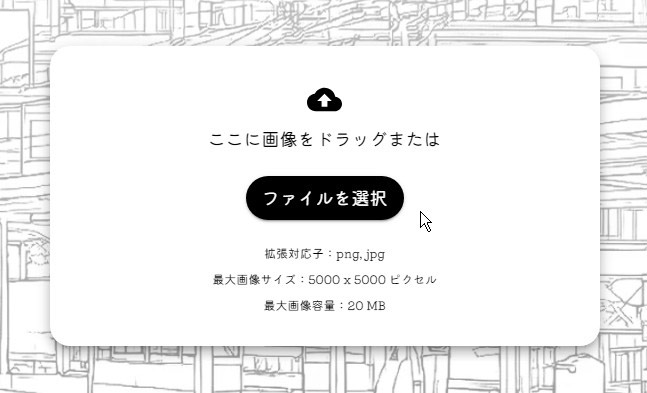


- ���撊�o�T�C�g�uSketch Edge�v�̃����b�g�E�f�����b�g
- AI�Z�p�����p����SketchEdge�́A�摜���̗֊s�𐳊m�ɑ����邱�ƂŁA����̐��x��ۏ��܂��B
- �������ꂽ����͎�`���̃A�[�g�̂悤�Ȋ��G�������A�_�炩�����R�Ȑ������o���܂��B����ɂ��A�]���̃��A���Ȑ���Ƃ͈قȂ�̌����y���߂܂��B
- �f�U�C�i�[�A����ƁA�A�[�e�B�X�g�A�C���X�g���[�^�[�Ȃǂ̐�啪��œK�p�ł��A�N���G�C�e�B�u�ȍ�Ƃ̌����ƕi�������コ���܂��B
- Google�A�J�E���g�o�^���K�v�ŁA�����ł�10��܂ł̗��p��������B
�摜����������𒊏o����T�C�g�D�AVanceAI��VansPortrait
- ����
- →�@AnimeGANv2���̗p���A�l����A�j���摜�̗֊s�������x�Œ��o�B
- →�@�u�ё��惂�[�h�v�Ɓu�S��ʃ��[�h�v���ւ��\�B
- �������߃|�C���g
- →�@�A�[�g��f�U�C���A����p�r�ȂǁA���l�ȕ���ŗ��p�ł���_��������Ă��܂��B
- �⑫
- →�@�ʐ^���X�P�b�`���ɕϊ����邱�Ƃ��\�ŁA�A�[�g��i�̍쐬�ɂ��K���Ă��܂��B
- →�@�Ή��`���FJPEG�AJPG�APNG
- →�@�𑜓x�F2.8MP�i��ӂ�4000px�ȓ��j
- →�@�T�C�Y�F5MB�ȓ�
VanceAI��VansPortrait�́A�f�B�[�v���[�j���O�Z�p�����p���āA�킸��5�b�Ŏʐ^���I�����C���̐���A�e���v���[�g�A�X�P�b�`�A�A�j���̏ё���ɕϊ�����AI�x�[�X�̉摜�ϊ��c�[���ł��B
���̃c�[���͏ё��悾���łȂ��A���́A�X�H�A�����Ƃ������摜���Ή��\�ł��BAI�y�C���g�c�[���Ƃ��Ď����Ă݂鉿�l������܂��B
���[�U�[����́AVansPortrait�����삪�ȒP�ŋ@�\�����͂ł���Ƃ̕]�����Ă��܂��B�Z���Ԃō��i���ȉ摜�ϊ����\�ŁA���ɏ��S�҂�v���̃f�U�C�i�[�������Ɏg���n�߂�̂ɓK���Ă���A�f�U�C�����������ʓI�Ɍ��コ���邱�Ƃ��ł��܂��B
�ȉ��ł�VanceAI��VansPortrait���g���āA�摜����������𒊏o������@���Љ�܂��B
- 1�u���E�U����VanceAI��VansPortrait�̌����T�C�g�ɃA�N�Z�X���āA�u�A�b�v���[�h�v�{�^�����N���b�N���āA�摜���A�b�v���[�h���܂��B
- VanceAI��VansPortrait�̌����T�C�g�Fhttps://vanceai.com/ja/photo-to-sketch/
- 2�A�b�v���[�h��A�E���̏o�͐ݒ�ł͕K�v�ɉ����āA�u�o�̓t�H�[�}�b�g�v�u�o�͕i���v�u�o��DPI�v��ݒ肵�Ă��������B�m�F��A�uOK�v�{�^�����N���b�N���܂��B
- 3�u�������J�n�v�{�^�����N���b�N���āAAI�������I�ɉ摜���������܂��B
- 4�u�摜���_�E�����[�h�v�{�^�����N���b�N���āA���o�����摜��PC�E�X�}�z�ɕۑ��ł��܂��B
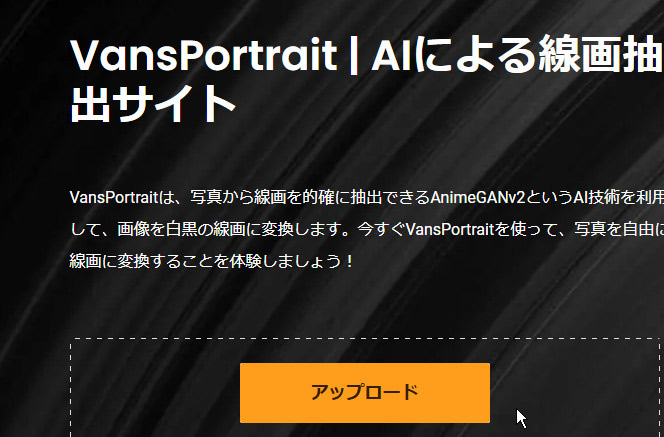
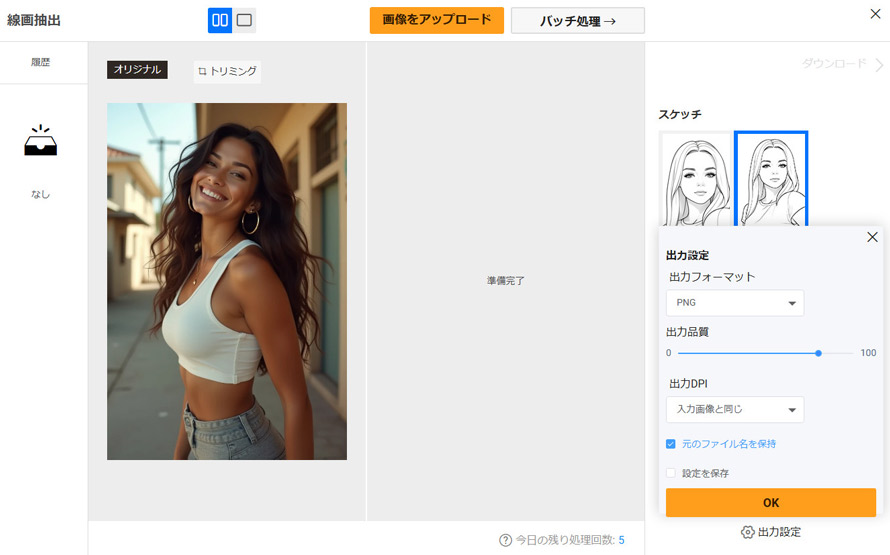
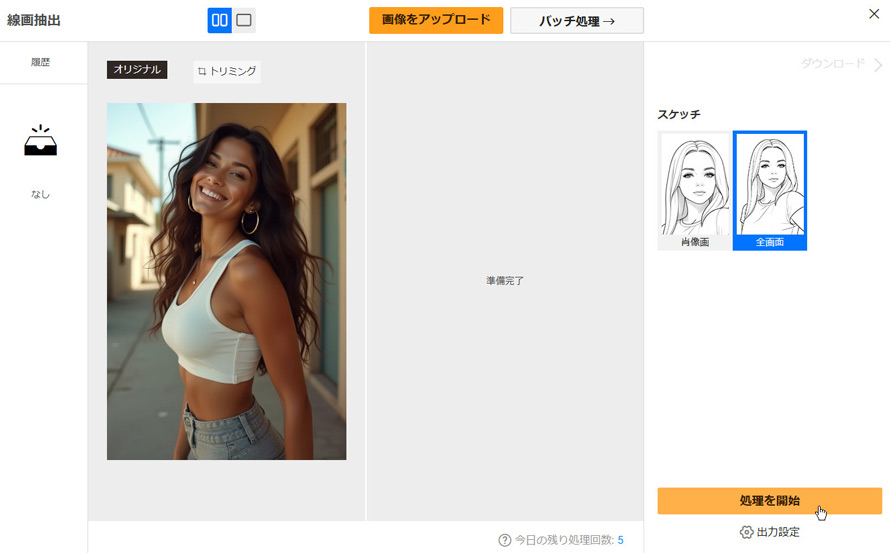
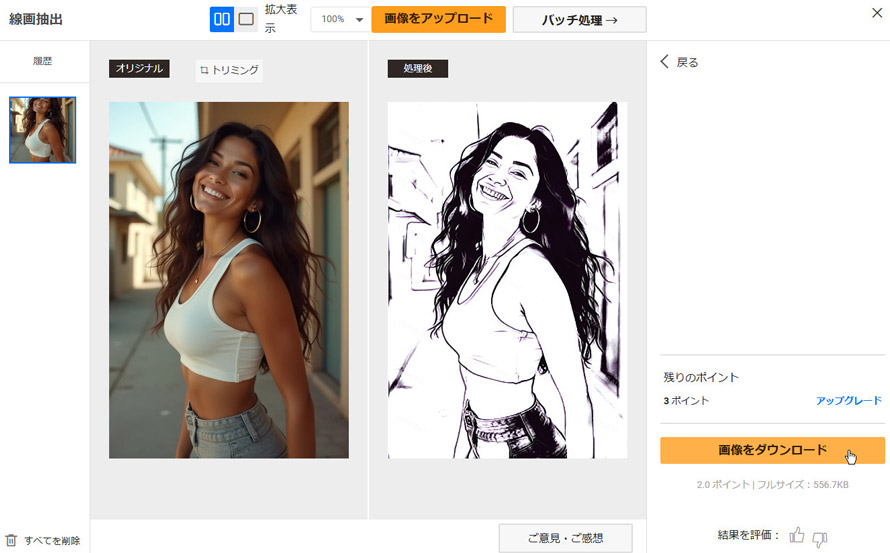
- ���撊�o�T�C�g�uVanceAI��VansPortrait�v�̃����b�g�E�f�����b�g
- VansPortrait�͂킸��5�b�ʼn摜��ϊ��ł��A��ʂ̎ʐ^��f�������������ʂŕ֗��ł��B
- �I�����C�������e���v���[�g�A�X�P�b�`�A�A�j���|�[�g���[�g�ȂǁA���܂��܂ȃf�U�C���j�[�Y�ɑΉ������X�^�C���̉摜���쐬�\�ł��B
- �|�[�g���[�g�����łȂ��A�I�u�W�F�N�g��X���݁A�����ȂǑ��l�ȉ摜�����ɑΉ����Ă���A���܂��܂ȗp�r�ɗ��p�ł��܂��B
- �����ł͓���������B���𑜓x�_�E�����[�h�ɂ͉ۋ����K�v�B
- �ȒP����FAI�������Ŏʐ^����w�i�����₭�������Ă����B
- �����x�F�Ő�[��AI�Z�p�ŁA�ׂ������G�Ȍ`����Y��ɐ蔲���B
- �L�x�ȋ@�\�F�w�i���H�A�����x�����A���𑜓x���ȂNj@�\��������B
- ���S�����F�S�@�\�������ŃR�X�g���C�ɂ����ɓ������₷���B
- �ꊇ�����F�ő�3,000���̉摜���Ƀo�b�`�����ł���B
�摜����������𒊏o����T�C�g��I�ԍۂɃ`�F�b�N���ׂ��|�C���g
�摜����������𒊏o���Đ���ɕϊ�����c�[����I�ԍۂɂ́A���o���x�A�J�X�^�}�C�Y���A�g���₷���A�o�͕i���A�������x�A�����̌n�A���[�U�[���r���[�Ȃǂ𑍍��I�ɍl�����邱�Ƃ��d�v�ł��B�e�c�[���A�Ⴆ��ImageChef�ADataChef�AFotor��AI���撊�o�c�[���ASketch Edge�AVanceAI��VansPortrait�͂��ꂼ��Ǝ��̓����Ƌ��݂�����܂��̂ŁA�ړI��\�Z�ɉ����čœK�Ȃ��̂�I�ԂƗǂ��ł��傤�B
���̑I��v���Z�X�ł́A��v�ȃ`�F�b�N�|�C���g��O���ɒu���Ȃ���A���g�̗p�r�ƍD�݂ɍ������c�[�����������邱�Ƃ������߂ł��B
1. ���x�ƓK�p�Ώ�
- ��ʑ̂̎��
- 🟣 �l����A�j�������F
- VansPortrait�iVanceAI�j�̓f�B�[�v���[�j���O�iAnimeGANv2�j���̗p���A���̖т╡�G�ȗ֊s�������x�Œ��o���܂��B
- 🟣 ���i�E�Õ�����
- Fotor��AI���撊�o�c�[���́A���̋��x�������������A���R�ȗ֊s���Č��B
- 🟣 ���G�Ȕ�ʑ̂̑Ή���
- ���������i�K���X�A���[�X�j��ׂ����f�B�e�[���i���̖сj�́AAI���f���̐��x���d�v�ł��B��FVansPortrait��ImageChef�ADataChef�́u�׃y���v���[�h
2. �g���₷���Ə������x
- ����̎�y���E�������x
- 🟣 �����N���b�N����
- Fotor��AI���撊�o�c�[����VanceAI��VansPortrait�͉摜�A�b�v���[�h�����ő����ϊ��\
- 🟣 �p�����[�^����
- ImageChef��DataChef�͐��̑����E�Z���E�w�i���߂��ׂ����ݒ�\�i�㋉�Ҍ����j�B
- 🟣 �������x
- Fotor��AI���撊�o�c�[����ImageChef�͐��b�`1���ȓ��Ɋ����B
- Sketch Edge�͍����x�����̂��߁A����������ꍇ������܂��B
3. �o�͌`���Ɖ𑜓x
- ����E�g��p�E�𑜓x
- 🟣 ����E�g��p
- ImageChef��DataChef�̓x�N�^�[�`���iSVG/PDF�j�ɑΉ����A�g�債�Ă����܂���
- 🟣 Web�p
- Fotor��AI���撊�o�c�[����VanceAI��VansPortrait��PNG/JPG�`���œ��ߔw�i���\�B
- 🟣 �𑜓x
- ���𑜓x�i��F2000px�ȏ�j���K�v�ȏꍇ�AVanceAI��VansPortrait�̗L���ł������B
- �����c�[���i��FImageChef�j�͉𑜓x��������i��F720p�ȉ��j�B
4. �R�X�g�Ɨ��p����
- �����ł̐����E�L���v�����̉��i��
- 🟣 �������E����
- VanceAI��VansPortrait�̖����ł͌�10��܂ŁB
- 🟣 �@�\����
- Fotor��AI���撊�o�c�[���̖����ł͐��̋��x�����̂݁A���x�ȕҏW�͗L���ł��K�v�B
- 🟣 �l����
- VanceAI��VansPortrait�̃G���g���[�v�����i480�~/��j
5. �v���C�o�V�[�ƃZ�L�����e�B
- �f�[�^�ۑ����ԁE���[�J�������̗L��
- VanceAI��VansPortrait��Sketch Edge�͏�����24���Ԃʼn摜�f�[�^�������폜�B
- Fotor��AI���撊�o�c�[����ImageChef�̓N���E�h�ۑ������\������i���p�K��v�m�F�j�B
- �ꕔ�c�[���i��F�֊s���o��j�̓I�t���C���g�p�\�ł����A�����̓N���E�h�ˑ��B
6. �lj��@�\�Ɖ��p��
- �w�i���߁E�ҏW�@�\
- ImageChef��Fotor��AI���撊�o�c�[���͔w�i���߂Ɛ��搶�����ɏ����\�B
- ���G�ȉ摜�������ꍇ�́A�����c�[����g�ݍ��킹��i��FAiarty Image Matting�Ŕw�i����→Fotor��AI���撊�o�c�[���Ő��扻�j�Ɛ��x�����サ�܂��B
-
 Aiarty Image Matting - AI�ʼn摜�̔w�i�������x�ɓ��߂ł���
Aiarty Image Matting - AI�ʼn摜�̔w�i�������x�ɓ��߂ł���Aiarty Image Matting�́AAI�����p�������͂ȉ摜�ҏW�c�[���ł��B�g���~���O�A�蔲���A�w�i���߁A�w�i�ύX�A�ڂ����ȂǁA�l�X�ȋ@�\�����ڂ���Ă���A���L���p�r�Ɋ��p�ł��܂��B
- ���G�ȉ摜����������𒊏o���A�w�i���߂��s�����߂̎菇���ȉ��ɐ������܂��B
- ❶�A��ʍ����́u�{�lj��v�{�^�����N���b�N���邩�A�����������摜����ʒ����Ƀh���b�O���h���b�v���ēǂݍ��݂܂��B
- ❷�A�E���ŁuAI���f���v��I��������A�uAI���H���K�v�ł��v�ƕ\�����ꂽ��u�J�n�v���N���b�N���A�\�t�g�E�F�A�������Ŕw�i�폜�����s���܂��B
- ❸�A����������������A�E���ɂ���u�G�t�F�N�g�v�Z�N�V�����ŁA�K�v�ɉ����Ĕw�i�̕ύX��ڂ����E���U�C�N���ʂ�lj����܂��B���������̌��ʂɖ����ł��Ȃ��ꍇ�́A���̕ҏW�c�[�����g���ďڍׂȏC�����\�ł��B
- ❹�A�Ō�ɁA��ʉE���́u�����o���v�{�^�����N���b�N���āA���������摜���p�\�R���ɕۑ����܂��B
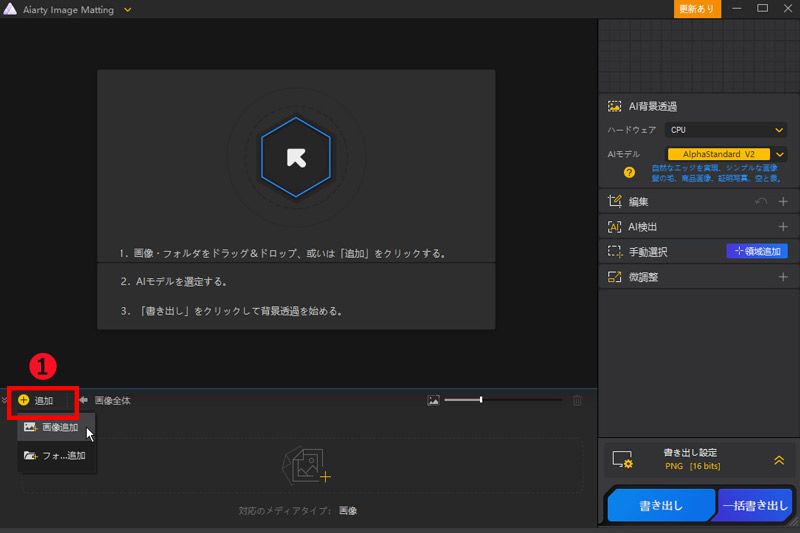
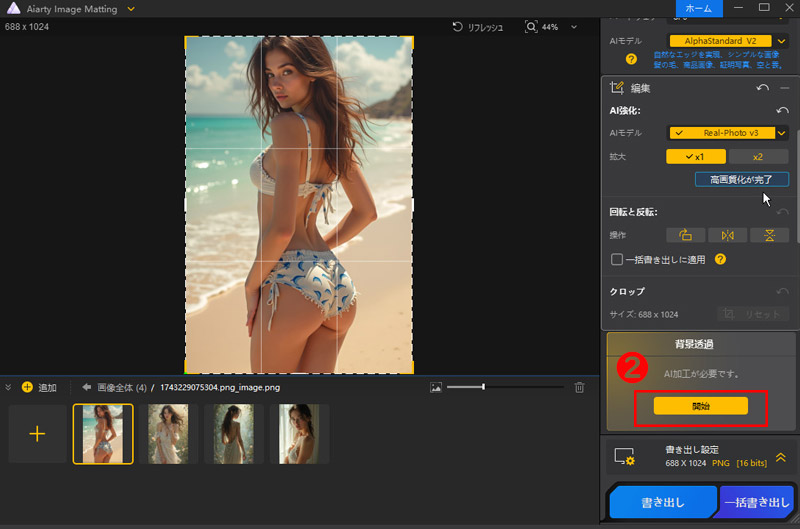
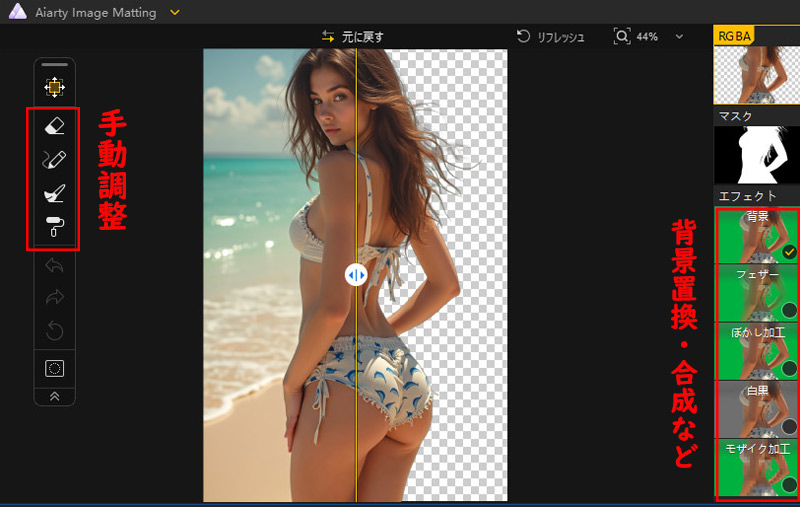
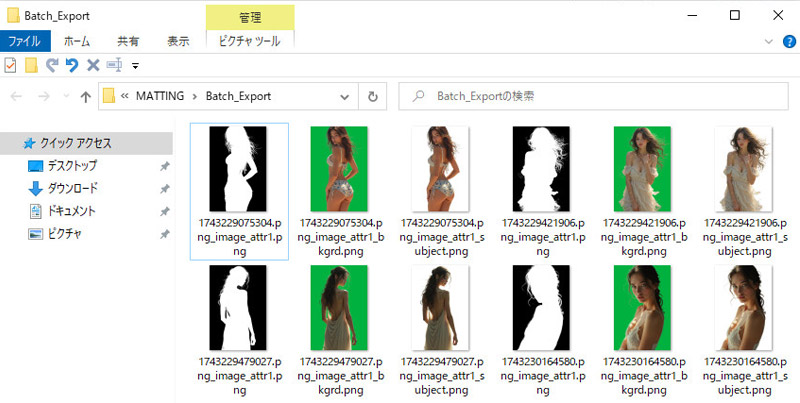
�Ō��
��L�́A�摜������𒊏o���邽�߂̑�\�I��5�̕��@�ł��B
���Ȃ��̃j�[�Y��K���ɂ��킹�āA�K�ȃT�C�g��I�Ԃ��Ƃ��ł��܂��B���������ۂɂ́A�ɉ����Ē�����œK�����s���A���o���ꂽ���悪�����̃N���G�C�e�B�u�ȗv���ɍ����悤�ɂ��Ă��������B
�܂��A�قȂ���@��c�[���������Ă݂邱�Ƃ��������߂��܂��B����ɂ��A�C���X�g�X�L����n��͂����コ���邱�Ƃ��ł���ł��傤�B

���̋L�����������l�F�~���L
Digiarty�ɏ]�����A���݂͎��AI�n�̋L������i�l�H�m�\�\�����[�V�����̊��p���@�A�\�t�g�E�F�A�A�g�����h���j��S�����Ă��܂��B���S�Җڐ��Őe���݂₷���L������S�����Ă��܂��B
