�����Ŏʐ^�̘g���ڂ����I5�̕��@�iPC�E�X�}�z�Ή��j���炨�C�ɓ����I�ڂ��I

�摜�ҏW��ʐ^���H�ɂ悭�g����u�ڂ������ʁv�B
���Ɏʐ^�̘g���ڂ����ƁA��ʑ̂����R�Ɉ������Ă�̂͂������A�S�̂ɏ_�炩�Ȉ�ۂ�^������A���z�I�ȕ��͋C�����o���܂��B�܂��A�ʐ^����������ۂɂ��A�����������̋��E���ɂڂ������H���{���ƁA�Ȃ��ڂ����R�Ɍ����A�w�i�Ɗ��炩�ɂȂ��܂��邱�Ƃ��\�ł��B
�{�L���ł́A�ǂ̂悤�ɉ摜��ʐ^�̘g���ڂ����̂��APC�\�t�g����X�}�z�A�v���܂ŁA�P�[�X�ʂ������ߎ�@����ʑ���t���ʼn�����܂��B��{�����ŗ��p�\�ł��̂ŁA���C�y�ɓǂ�ł��������ˁB
�ʐ^�̘g���ڂ����Ɠ��������

�ʐ^�̘g���ڂ����Ƃ́A�ʐ^�̊O������������摜�̗֊s���������X�ɓ�����/�ڂ������H�Z�@�ł��B�J�����Ńs���g�����킹�������������N���A�Ɏʂ�A���̌i�F�����R�ɗn���Ă����悤�ȃC���[�W�ł��B
��̓I�ɁA�ȉ��̂悤�Ȍ��ʂ��܂��B
- ��ʑ̂����R�ɔ������������Ă�
�ʐ^�̘g���ڂ����ƁA��ʑ̂��������ĂĎ������W�߂�̂͂������A�ʐ^�̒[�̂���������X�}�[�g�ɉB�����Ƃ��ł��܂��B���ʓI�ɓ`���������e����薾�m�ɓ`���A�S�̓I�ɏ_�炩�Ȉ�ۂ�^����d�オ��ƂȂ�܂��B
- �ʐ^�������̍d����ۂ��a��������
�قȂ�ʐ^��g�ݍ��킹�鎞�A���E�����d����������ꍇ�A�ʐ^�̘g���ڂ������ƂŎ��R�ȂȂ����\���ł��܂��B
- �e�L�X�g�̕\���̈���m�ۂ��A�ǂ݂₷��������
SNS���e�摜��iPhone�ǎ��ŁA�g�ɔ��ƍ��̃O���f�[�V�����̂ڂ������ʂ��g���ƁA�ӂ��������Ȃ��āA�e�L�X�g��z�u���Ă��ǂ݂₷����ۂĂ܂��B
�����Ŏʐ^�̘g���ڂ������@5���Љ�I
�����ł́APC�ƃX�}�z�ŁA�ʐ^�̘g���ڂ������H�ł�����@�����ꂼ��Љ�܂��B
��{�����ŗ��p�\�ł��̂ŁA���C�y�ɓǂ�ł��������ˁB
�@�A AI���ڃ\�t�g�uAiarty Image Matting�i���S�Ҍ����j�v
Aiarty Image Matting�́AAI���������Ŋ����ɉ摜�����ʑ̂�蔲���A��͊ȒP�ɔw�i�F�ύX��A�ڂ������H�ȂǕҏW��Ƃ��s���܂��B
�蔲�����摜�Ɂu�t�F�U�[�v���ʂ�K�p����ƁA��ʑ̗̂֊s���������R�ɂڂ����A�܂�ŏ_�炩���_�ŕ�܂ꂽ�悤�Ɏ��͂��ӂ��肳���܂��B�܂��A�ڂ����̕��⋭�x�A�T�C�Y�Ȃǂ��ׂ��������ł��邽�߁A���������̃I���W�i���ȉ��o�������ł��܂��B
����ɁA�ʐ^�̘g�����łȂ��A�w�i��S�̂ɂڂ������H�����邱�Ƃ��\�ł��B���܂��܂Ȏ�ނ̂ڂ������ʂ�p�ӂ��Ă���A�u�_���v��u�[�Ă��v���̎����Č��ł��܂��B
Aiarty Image Matting�Ŏʐ^�̘g���ڂ����菇
Aiarty Image Matting���N�����āA�ʐ^���\�t�g�Ƀh���b�O���h���b�v���Ēlj����܂��B
�����O�ɍ\�}�������������A�掿�����߂��肷��ҏW��K�v�ɉ����čs���܂��B�摜�̓����ɉ�����AI���f����I��A�u�J�n�v�{�^�����N���b�N���܂��B
����ƁAAI�������I�ɔ�ʑ̂Ɣw�i�̕��͂��J�n���܂��B����������������A�E���́u�G�t�F�N�g�v�p�l������u�t�F�U�[�v�Ƀ`�F�b�N�����āA�ڂ����̋��x�ƕ������R�ɒ������܂��傤�B
�u�w�i�v�Ƀ`�F�b�N�����āA�w�i�F�𔒂ȂǐF�ɕύX���܂��B�i�w�i��ʂ̎ʐ^�ɕύX�j
�Ō�ɁA�E���́u�����o���v�{�^�����N���b�N���āA�g�ɂڂ������H���ꂽ�ʐ^���ۑ�����܂��B
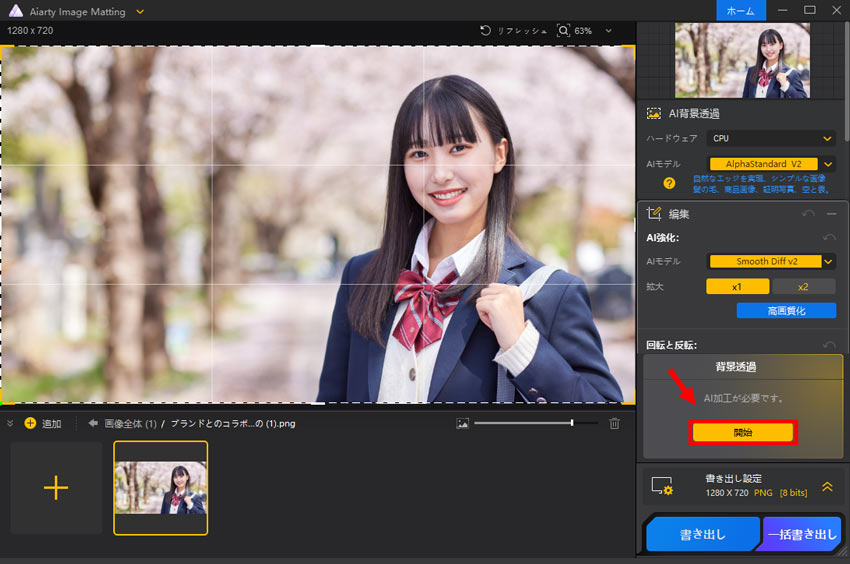

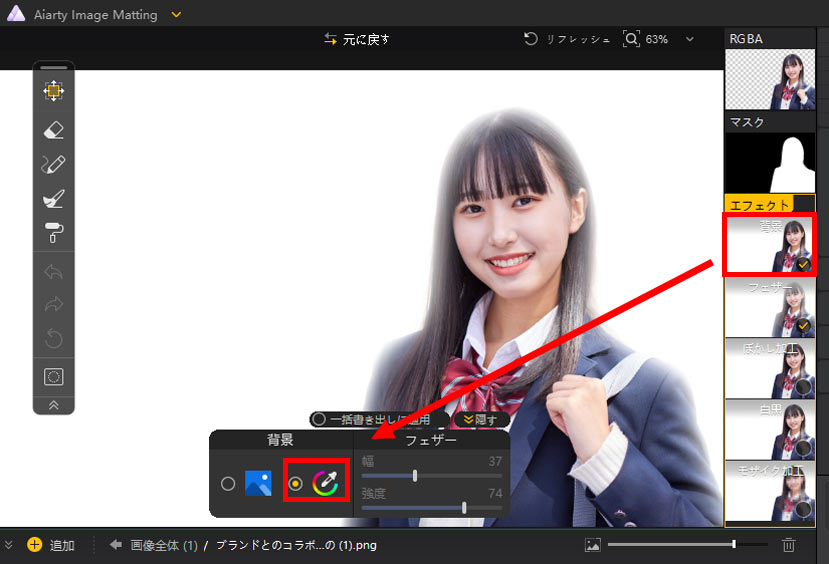
�A�A�I�����C���T�C�g�u�t�`�ڂ����v
�I�����C���Ŏʐ^�̘g���ڂ����T�C�g�ŁA�C���X�g�[������K�v�Ȃ��A���ɃV���v���ŕ֗��ł��B�ʐ^�̘g�ɔ����⍕���ȂǃO���f�[�V������K�p�ł���̂������ł����A�ǂݍ��܂ꂽ�摜�̏c�܂��͉��̃T�C�Y���ő�2,000px�܂łƂȂ��Ă���̂ŁA�����ӂ��������B
�t�`�ڂ����T�C�g�Ŏʐ^�̘g���ڂ����菇
�t�`�ڂ����T�C�g�ɃA�N�Z�X���āA�u�Q�Ɓv�{�_�����������A�摜���h���b�v���ēǂݍ��݂܂��傤�B
�ڂ����̋��x��p�ۂ̒l����͂���ƁA���A���^�C���Ŏʐ^�̉��S�̂ɔ��̃O���f�[�V�������ʂ�lj��ł��܂��B
�ҏW��ɁA�摜�̌`���iPNG��JPEG�j��I�����āA�u�摜�쐬�v���N���b�N����ƁA�摜���_�E�����[�h�ł��܂��B
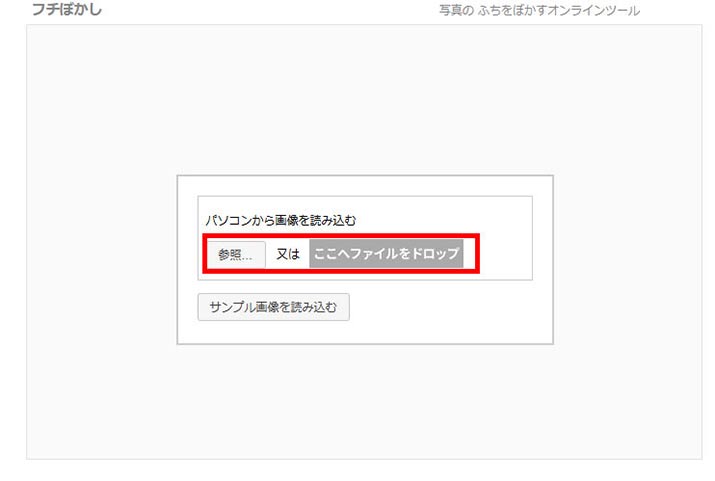
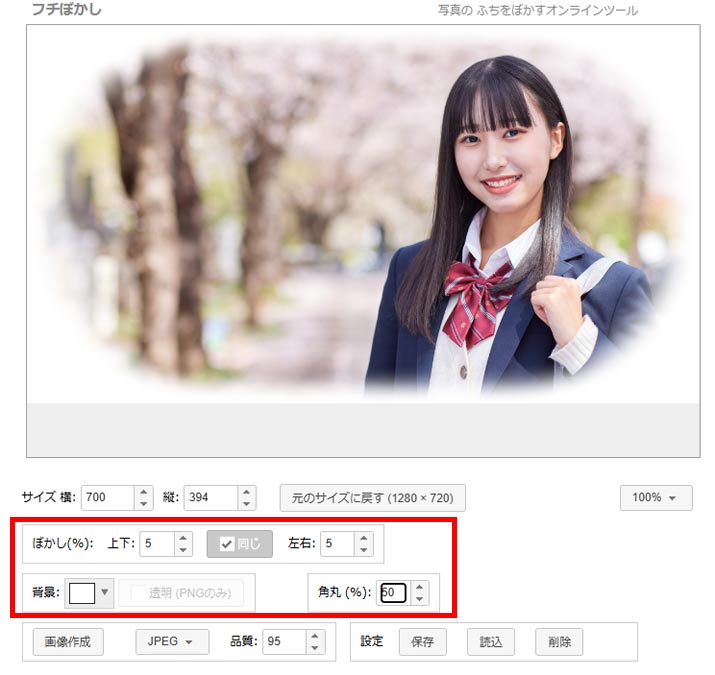
�B�AMicrosoft���i�uWord�v
Office ���� PC �Ȃ�APowerPoint �� Word�AExcel �Ȃǂ� Office �A�v���P�[�V�������W�����ڂ���Ă��܂��B���̒��́uWord�v�́A�摜�ɘg��t������A�֊s���ڂ������肷��Ƃ������摜�ҏW���\�ł��B�������A�ڂ������ʂ��������摜��ۑ����邱�Ƃ͂ł��Ȃ����A�����܂ŕ����ɑ}�������摜�̗֊s���ڂ����ۂɖ𗧂��܂��B
Microsoft Word�Ŏʐ^�̘g���ڂ����菇
Word���N�����A�㕔�c�[���́u�}���v����֊s���ڂ����摜��I�����đ}�����܂��B
�摜��I��������\������鏑���^�u���A�u�}�̌��ʁv�ɂ���u�ڂ����v���N���b�N���܂��B
���悢�ڂ�����������Ċ����ł��B
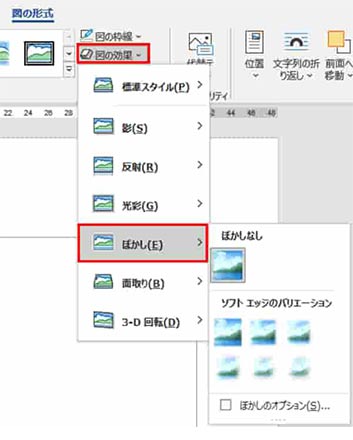

�C�A�f�U�C���c�[���uCanva�v
Canva�́A�E�F�u�łƃA�v���ł̗����ŗ��p�\�ȃO���t�B�b�N�f�U�C���c�[���ŁA�L�x�ȃe���v���[�g��f�ށA������AI�@�\�����p�ł��܂��BCanva�̕ҏW�c�[���𗘗p���āA�ڂ������ʂ�lj����邱�Ƃ���ʓI�ł��B�܂��́A�p�ӂ��Ă���u�O���f�[�V���������v�f�ނ��摜�ɒlj����邱�ƂŁA�ʐ^�̋��E�����ڂ������Ƃ��\�ł��B
Canva�Ŏʐ^�̘g���ڂ����菇
Canva���J���A�u�{�f�U�C�����쐬�v���N���b�N���ĕҏW��ʂɓ����Ă���A�ڂ��������ʐ^���A�b�v���[�h���܂��B
�f�ނ̌������Ɂu�O���f�[�V���� �����v�ƌ������Ă݂Ă��������B
���C�ɓ���̃O���f�[�V�����f�ނ�����������A�ʐ^�̒[�̏��܂ňړ������܂��傤�B
��́A�K�v�ɉ����āA�f�ނ̑傫����F��ύX������A�e�L�X�g��}�������肷��ҏW���s���܂��B
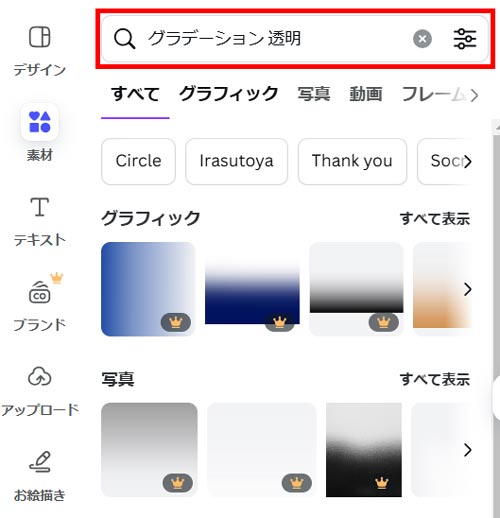
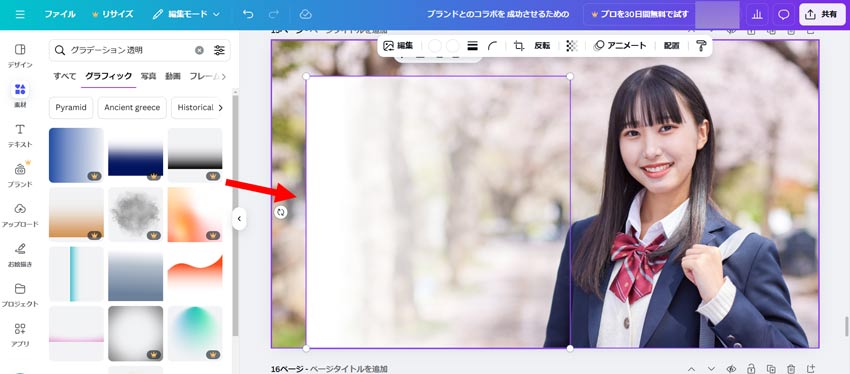
�D�A�X�}�z�A�v���uPicsArt�v
Picsart�i�s�N�X�A�[�g�j�́A�摜�⓮���ҏW�ł���A�v���ł��BAI�𓋍ڂ��Ă���A���S�҂ł��ȒP�Ƀv�����x���̉��H���s�����Ƃ��ł��܂��B���̃A�v���̃G�t�F�N�g�𗘗p���āA�ʐ^��摜�̎��肪�S�̓I�Ɋۂ������⍕���ڂ��������H���邱�Ƃ��ł��܂��B
PicsArt�Ŏʐ^�̘g���ڂ����菇
Picsart�̃A�v�����J���A�^�ɂ���u+�v���^�b�v���āA�ڂ������H���������ʐ^��I�����܂��B
�����āA�ҏW��ʂ̉����ɂ���u�G�t�F�N�g�v����uFX�v���u�r�l�b�g�v��I�т܂��B
����Ɖ摜�̋��E���̎��肪���F�̂ڂ�������������ԂɂȂ�܂��B�u�r�l�b�g�v��������x�^�b�v���āA�T�C�Y��t�F�[�h�A�ڂ����̃J���[�Ȃǂ�ύX���܂��B
���ׂĂ̌��ʂ̒���������������u�K�p�v���^�b�v���܂��B
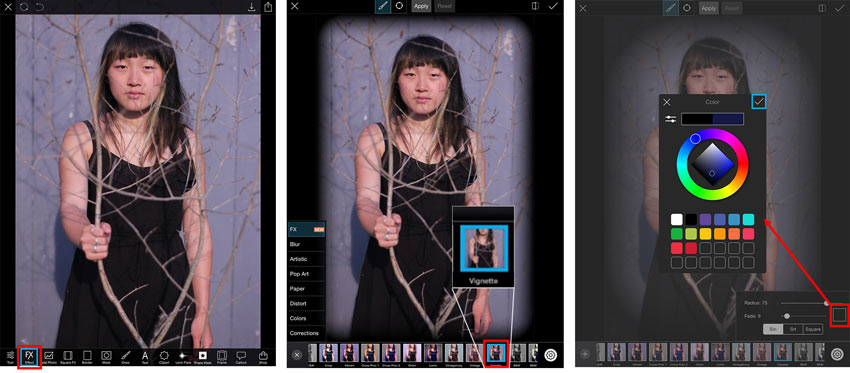
�܂Ƃ�
�ȏ�́A�ʐ^�̘g���ڂ������H�̏Љ�Ƌ�̓I�ȑ�����@�ł��B
�������ȒP�ȕ��@�́AAiarty Image Matting���g�����Ƃł��B��i�I��AI�Z�p�����p���Ď����I�ɏ������s�����߁A���S�҂ł��ȒP�Ɏʐ^�̘g/���E���ɋ����قǔ������ڂ�����lj��ł��A����Ƒ���̎�y���Ɛ����ȏ����ɂ��������ɂ��I�X�X�����܂��B
- �ȒP����FAI�������Ŏʐ^����w�i�����₭�������Ă����B
- �����x�F�Ő�[��AI�Z�p�ŁA�ׂ������G�Ȍ`����Y��ɐ蔲���B
- �L�x�ȋ@�\�F�w�i���H�A�����x�����A���𑜓x���ȂNj@�\��������B
- ���S�����F�S�@�\�������ŃR�X�g���C�ɂ����ɓ������₷���B
- �ꊇ�����F�ő�3,000���̉摜���Ƀo�b�`�����ł���B

���̋L�����������l�F�Ђ܂�
�摜�����Ȃǂ̋L���쐬��S���B���݂�AI�i�l�H�m�\�j�̕���𒆐S�ɁA�ǎ҂̕��Ɍ����Ē��J�ł킩��₷�����e���ӎ����Ď��M�ɓw�߂܂��B
