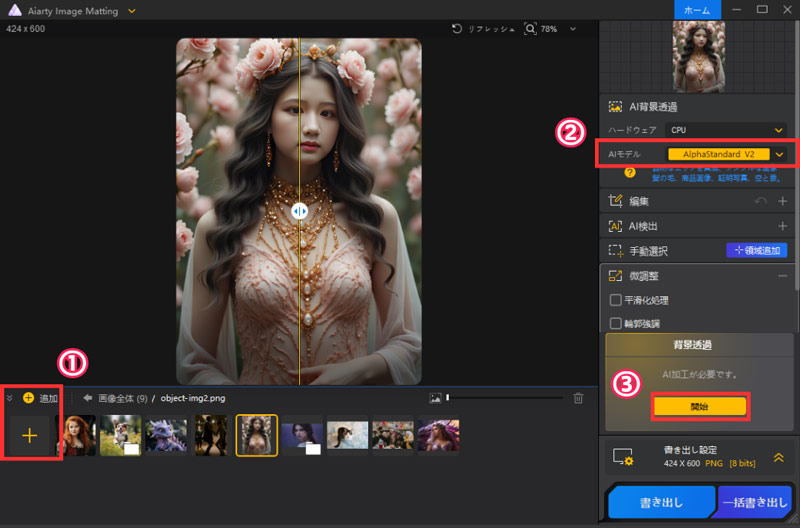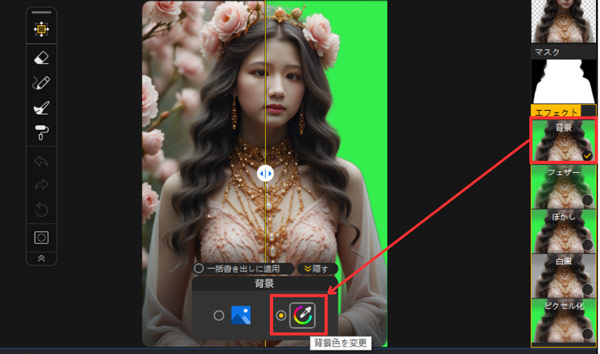AI活用!白抜き画像を作成する方法〜アプリ・サイト別でご紹介

「画像加工の際、白抜きや背景を透明にする方法を教えてください。」
「画像を白抜きの加工をしたいのですがどうやってするのでしょうか?」
今回は、PC/スマホで白抜き画像を作成方法〜画像加工アプリやサイトをまとめて紹介します。これらのツールはAIを活用することで、すべての作業が自動化され、数クリックの簡単な操作で短時間で処理が完了するようになりました。手間をかけずに簡単に画像の白抜きが行えるには、ぜひこの記事を参考してください。
画像の白抜きとは

画像の白抜きとは、写真やイラストの背景を白色にすることを指します。
目的のオブジェクトのみを残して、それ以外のパーツを完全に取り除いたり、白に変えたりすることにより、画像をより目立たせることができます。たとえば、商品の写真やSNSでのプロフィール写真の加工や、プレゼンテーション資料の作成などにおいて、ポイントとなる情報や画像を強調表示したいときに白抜きは非常に有効です。
正確な白抜きを行うことは、初心者には難易度が高い場合もありますが、AI技術による支援があれば、より簡単にプロ級の結果を得ることが可能になります。AIを利用した白抜きでは、多くの場合、画像をアップロードするだけで処理が可能になり、時間と労力が大幅に削減されます。
AI白抜き画像を作成する方法【アプリ編】
パソコンとスマホで画像の白抜きが可能なアプリを紹介します。
Aiarty Image Mattingで白抜き画像を作成する方法
- Aiarty Image Matting
- 機能:画像切り抜き、背景透過、背景変更(単色、写真、ぼかし・モザイク)、トリミング、拡大など
- 「Aiarty Image Matting」は画像や写真の背景削除に特化したAIアプリで、WindowsとMacの両方で利用できます。画像をアップロードすると、AIが自動で背景を透過し、ブラシ機能を使えば細かな修正も可能なうえ、切り抜いたあとにそのまま好きな背景画像と合成します。背景透過以外に、写真高画質化、画像拡大・トリミングなどの機能も搭載され、画像の編集と加工にとても便利な無料ソフトです。
- 30日間無料トライアルを提供しており、広告・ロゴなし、枚数制限なしですべての機能を使えます。
-
STEP.1
Aiarty Image Mattingを起動して、下側の「追加」をクリックすると処理したい画像を選択して追加します。
-
STEP.2
画像が読み込まれたら、右側でAIモデルを選択し(デフォルトのままでいい)、「開始」をクリックします。

Aiarty Image Mattingで白抜き画像を作成する方法 -
STEP.3
すると、自動的に背景の透過が開始されます。処理完了したら、「エフェクト」で「背景」をクリックしてチェックしましょう。
デフォルトはグリーン背景に切り替えますが、色変更ボダンを押して、白色に変更することができます。

Aiarty Image Mattingで白抜き画像を作成する方法 -
STEP.4
最後は、「書き出し」ボタンをクリックし、白抜き画像を保存します。

Aiarty Image Mattingで白抜き画像を作成する方法
BeautyPlusで白抜き画像を作成する方法
- BeautyPlus
- 機能:自動背景除去、背景の変更、美肌補正、フィルター・スタンプ追加、文字入れなど
- BeautyPlusとは、美肌・顔痩せなど多種多様な美顔機能を搭載した加工・自撮りアプリです。もちろん、背景・オブジェクトの除去・置き換えも簡単にできます。高技術なAIを採用するので、画像切り抜きがとても正確で、素早く白抜き画像を作成できます。
- 初心者でも簡単に画像の白抜き加工を行えて、綺麗な写真が作り出せます。ただし、白抜き加工した画像を保存するには、有料版しかできません。
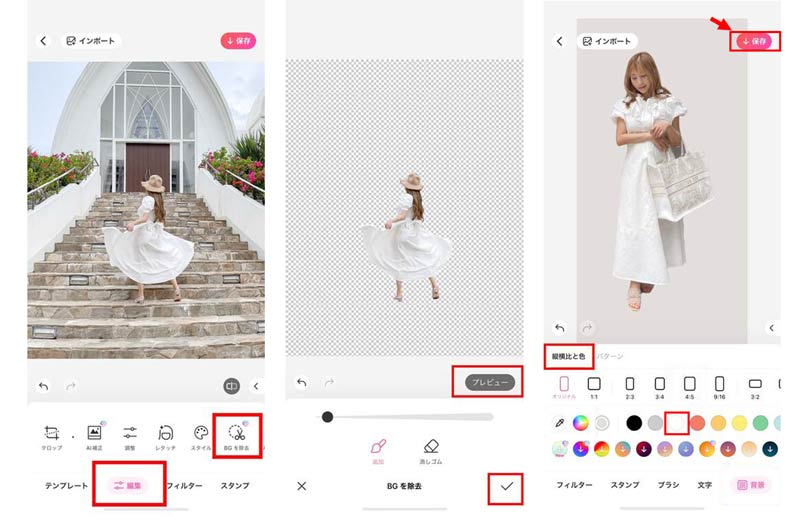
-
STEP.1
アプリを起動するとトップ画面が開きます。「編集」をタップして、加工したい画像をアップロードします。編集画面が表示されたら、下部の「編集」>「BGを除去」をタップします。
-
STEP.2
すると、自動で背景を透過させます。きちんと背景透過されているのが確認できたら右下のチェックマックをタップします。
-
STEP.3
次は、一番下の欄にある「背景」をタップし、「縦横比と色」欄では白色を選択します。これで、白抜き画像が作成できます。
-
STEP.4
最後は、右上の「保存」ボダンをタップして、画像を保存しましょう。
AI白抜き画像を作成する方法【サイト編】
白抜き画像を作成するには、AI画像加工サイトを使うのが簡単です。以下はおすすめのAI白抜き画像を作成できる無料サイトを紹介します。
remove.bgで白抜き画像を作成する方法
- remove.bg〜精度が高い
- 機能:自動背景除去、背景の変更(単色、写真、ぼかし)、手動切り抜き
- remove.bgは、その使いやすさと高い処理能力で、多くのユーザーに支持されています。remove.bgの賢いAIのおかげで、背景を透過/透明にしたり、白い背景を追加したたりすることを簡単に実現できます。処理速度が速く、髪の毛など細かいディテールを含む画像もかなり自然に切り取られています。
- remove.bgの無料版でダウンロードする画像は、「商用利用不可」「画像サイズ」などという制限があります。
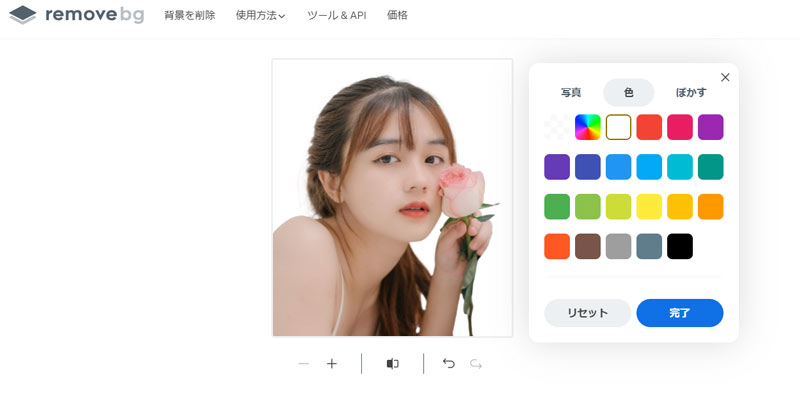
-
STEP.1
まずは「remove.bg」のウェブサイトにアクセスしましょう。画面右側に「画像アップロード」をクリックして、処理したい画像を選択します。
-
STEP.2
画像をアップロードすると、AIは自動的に画像を解析しますので、あっという間に被写体以外の背景部分を自動で削除して白にしてくれます。
-
STEP.3
自動でうまく切り抜きができなかい場合、「削除/復元」をクリックし、被写体の範囲を増やしたり、減らしたりすることで調整します。
-
STEP.4
最後は、「ダウンロード」ボダンをクリックすると、背景を白にする画像を保存できます。
PicWishで白抜き画像を作成する方法
- PicWish〜バッチ処理可能
- 機能:自動背景除去、背景の変更(単色、AI背景生成など)、リサイズ、反転、手動切り抜き
- PicWishは画像背景切り抜き、背景透過、画像背景白加工などに便利に利用できます。無料でも複数の写真や画像を一括で処理することが可能が、無料版は「使用回数」に制限があります。
- ちなみに、ウェブサイトだけでなく、PicWishは、スマホやパソコンで利用できるアプリ版も提供しています。アプリ版は最大30枚の画像をアップロードできます。
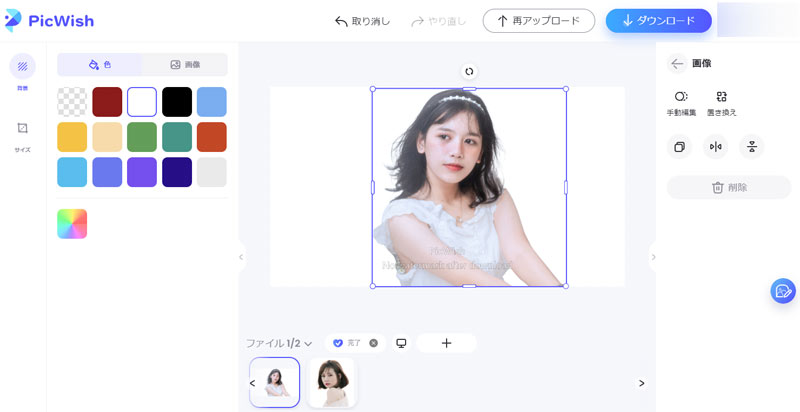
-
STEP.1
サイトにアクセスします。「画像を選択」をクリックして加工したい画像をアップロードします。
-
STEP.2
すると、PicWishのAIが自動的に背景を検出し、消去を開始します。
-
STEP.3
画像の背景を白に変えたら、「画像を保存」をクリックして処理完了の画像をダウンロードします。
-
STEP.4
または「手動編集」ボタンをクリックして必要に応じて微調整を行えます。
まとめ
AIを利用した画像の白抜きは、初心者にとっても使いやすい画像加工テクニックの一つです。今回ご紹介したアプリやサイトで、白抜き画像の作成プロセスを効率的に行えます。

この記事を書いた人:ひまり
画像処理などの記事作成を担当。現在はAI(人工知能)の分野を中心に、読者の方に向けて丁寧でわかりやすい内容を意識して執筆に努めます。