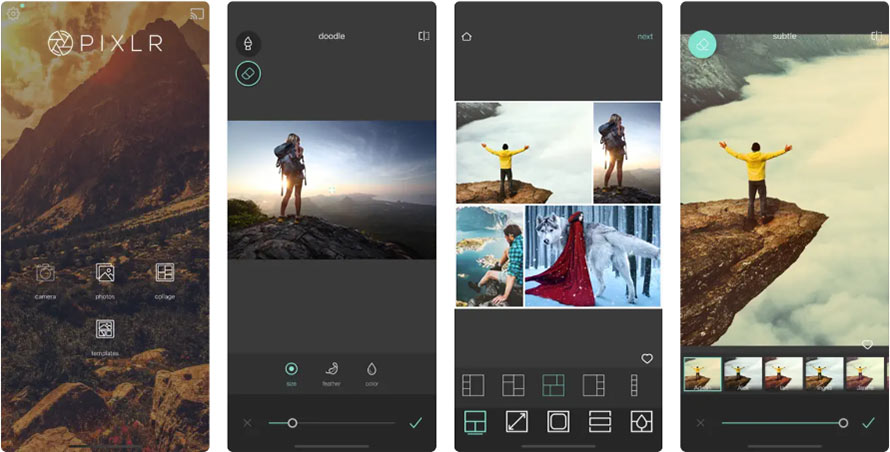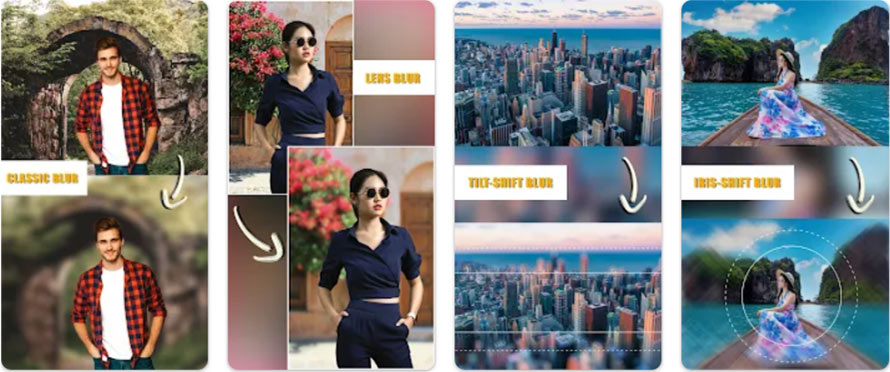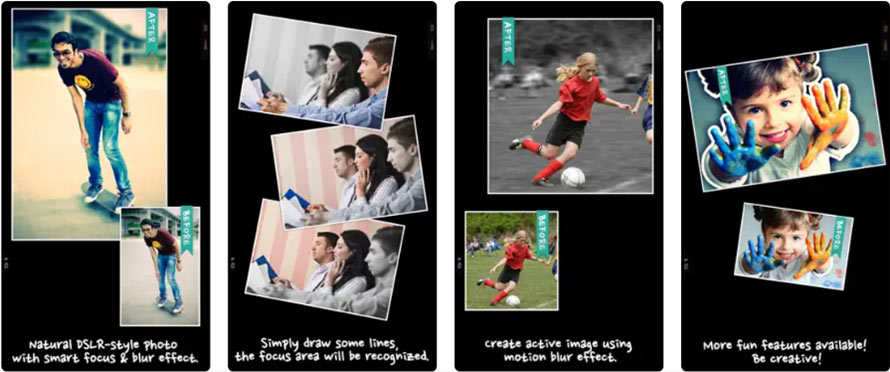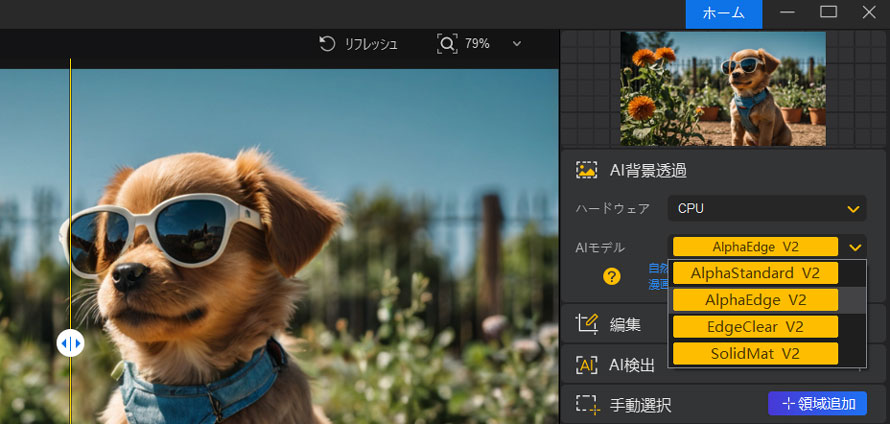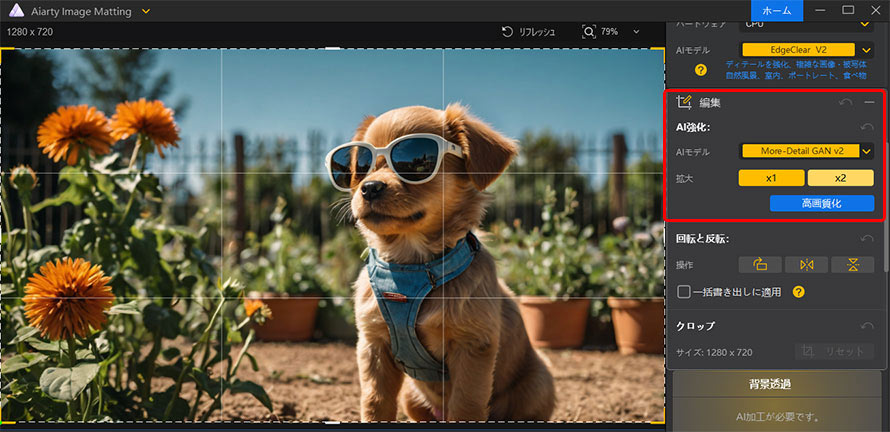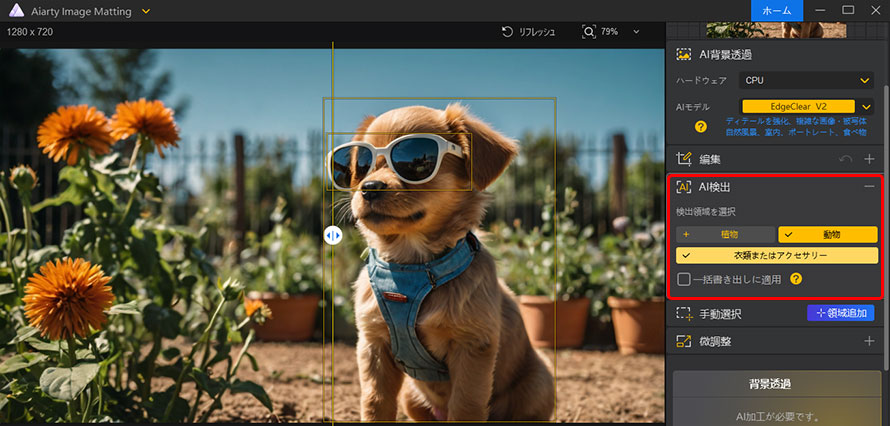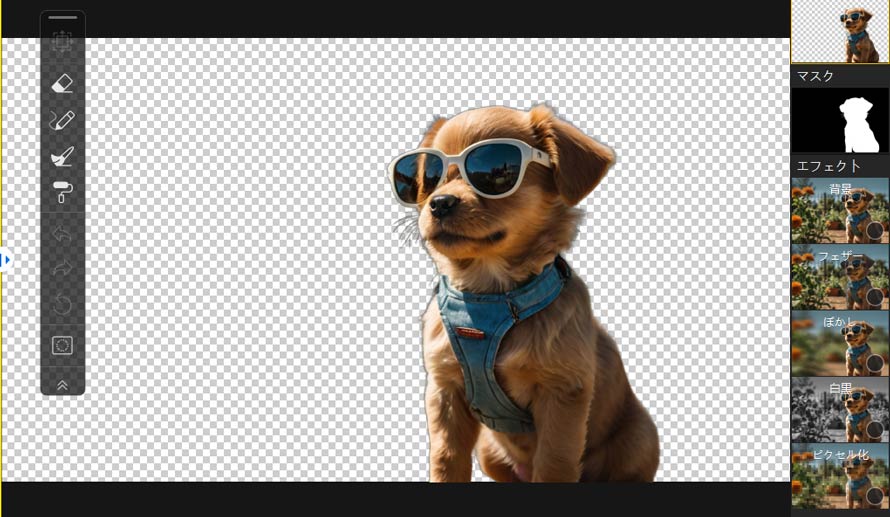写真を一眼レフ風に加工・撮影できるアプリおすすめ5選! 一眼レフ並みの綺麗な写真を加工する方法も紹介

スマートフォンのカメラ性能は年々向上しており、手軽に魅力的な写真を撮影できるようになりました。しかし、一眼レフの背景ぼけ写真のような効果をきれいに実現する場合は、スマホカメラだけでは限界を感じることがあります。
そこで今回は、簡単に写真が一眼レフ風に撮れたり、一眼レフ風に加工できたりするおすすめのスマホアプリ5選をご紹介します。さらに、パソコンで一眼レフ並みの綺麗な写真を加工する方法も併せてご解説いたします。
一眼レフ風に加工・撮影!一眼レフ並みのカメラアプリ5選
ここからは、撮影段階から一眼レフ風に撮れるアプリや、写真を撮影して後から一眼レフ風に加工ができるスマホアプリを5選紹介していきます。
iPhone・Androidで使える一眼レフ並みのカメラアプリをお探しの方は、ぜひ参考にしてみてくださいね。
1.BeautyCam
- 総合評価:





- 料金:基本無料(アプリ内課金有り)
- 写真レタッチ:◯
- 背景ぼかし加工:◯
- 対応OS:iOS、Android
- 公式サイト:https://beautycam.meitu.com/
BeautyCamは、ポートレート写真の加工に特化したカメラアプリです。アプリ内の「DSLRカメラ」で本物の一眼レフカメラの質感を実現しており、ズーム、被写界深度、ホワイトバランスを設定できるなど、簡単に一眼レフ並みの綺麗なポートレート写真に仕上げます。
2.Pixlr
- 総合評価:





- 料金:基本無料(アプリ内課金有り)
- 写真レタッチ:◯
- 背景ぼかし加工:△
- 対応OS:iOS、Android
- 公式サイト:https://pixlr.com/jp/
Pixlrは、シンプルで使いやすい写真編集アプリです。豊富なフィルターやエフェクト、ぼかし合成を使って、一眼レフ風に写真をきれいに加工することが可能です。また、AIによる画像生成や顔交換などの機能も搭載しており、クリエイティブな加工が楽しめます。
3.Focos
- 総合評価:





- 料金:基本無料(アプリ内課金有り)
- 写真レタッチ:◯
- 背景ぼかし加工:◯
- 対応OS:iOS
- 公式サイト:https://focos.me/
初心者の方でも、一眼レフ並みに背景をぼかしたかっこいい写真が撮れるスマホアプリです。AIによって被写界深度を自動で計算しており、絞り値で撮影したようなボケの効果を生み出すことが可能です。また、レンズの絞りの形状と口径をお好きなように変更することもできます。
4.肖像写真DSLR
- 総合評価:





- 料金:無料
- 写真レタッチ:X
- 背景ぼかし加工:◯
- 対応OS:Android
- 公式サイト:なし
肖像写真DSLRは、様々な絞りスタイルでリアルなぼかしの効果を実現てきる無料アプリです。フォーカスエリアを自動的に認識しており、背景を自然にぼかしつつ、被写体を際立たせられるので、プロフェッショナルな仕上がりのポートレート写真に仕上げられます。
5.AfterFocus
- 総合評価:





- 料金:有料
- 写真レタッチ:◯
- 背景ぼかし加工:◯
- 対応OS:iOS
- 公式サイト:なし
AfterFocusは、撮影後の写真に背景ぼかしを簡単に入れるアプリです。ピントが合っているところとぼけているところを区別するためにいくつかの線を引くだけで、自然なぼかし効果が入り、一眼レフ並みの綺麗な写真が作成されます。複雑な形の被写体でも自動選択できるのも特徴です。
パソコンで一眼レフ風に写真をきれいに加工する方法
iPhone、Androidスマホで手軽に一眼レフ風に加工できるアプリが便利ですが、より自然で滑らかなボケ味を生み出したり、より細かなぼかし加工を行ったりする場合は、PCでの加工を検討するのもおすすめです。
最新の画像切り抜きソフトである「Aiarty Image Matting」は、高精度なAI認識機能を搭載しているため、撮影後の写真にぼかし加工を瞬で行うことができます。
-
 Aiarty Image Matting
Aiarty Image Matting
一眼レフ風に写真をきれいに加工できる無料ソフト対応環境:Windows・Mac 使いやすさ:★★★★★
自動ぼかし加工に加え、手動調整も可能で、複雑な形状や透明な物体でも、意図した部分にしっかりとピントを合わせ、美しく自然にぼかしを入れることができます。さらに、レタッチ加工にも対応しており、ワンクリックで一眼レフ並みの高画質を得られます。
Aiarty Image Mattingを使って、パソコンで一眼レフ風に写真をきれいに加工したい場合は、以下の手順で操作してください。
-
STEP.1
Aiarty Image Mattingを起動して、一眼レフ風に加工したい写真をソフトにドラッグ&ドロップします。

-
STEP.2
右側プロパティパネルにある「AI モデル」から、写真のジャンルに沿ったモデルを選択します。
-
STEP.3
「編集」パネルを展開、「高画質化」をクリックしたら、ノイズ除去や露出補正などのレタッチ加工が始まります。

-
STEP.4
レタッチ加工が完了したら、「AI検出」パネルを開き、「開始」ボタンをクリックしたら、写真に写る被写体が自動的に認識され、際立たせたい部分を選択します。

それとも「手動選択」ツールを使用して、際立ちたいオブジェクトを大まかに囲います。
-
STEP.5
右下の「開始」をクリックしたら、選択したオブジェクトが背景から分離され、プレビューウィンドウに表示されます。

-
STEP.6
「エフェクト」パネルから「ぼかし」にチェックを入れて、「背景」ポップアップメニューから気に入ったスタイルを選択します。「強度」のスライドバーを左右にスライドさせるとぼかしの強さを変更できます。

- MEMO:
- 背景に過度なぼかしを入れると、不自然に見える場合があります。そのため、ぼかしの強さを調整する際に被写体と背景の距離を考慮する必要があります。
-
STEP.7
最後、画面右下の「書き出し」ボタンをクリックすると、加工した写真をPCに保存しましょう。
左側の「消しゴム」や「ブラシ」などの編集ツールを使って、エッジのぼかし具合や範囲を手動で微調整することができます。

この記事を書いた人:かほ
画像補正や写真加工を中心に、最新のAIソリューションやソフトウェアなどに関する役立つ情報をタイムリーにお届けします。