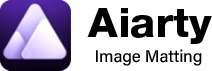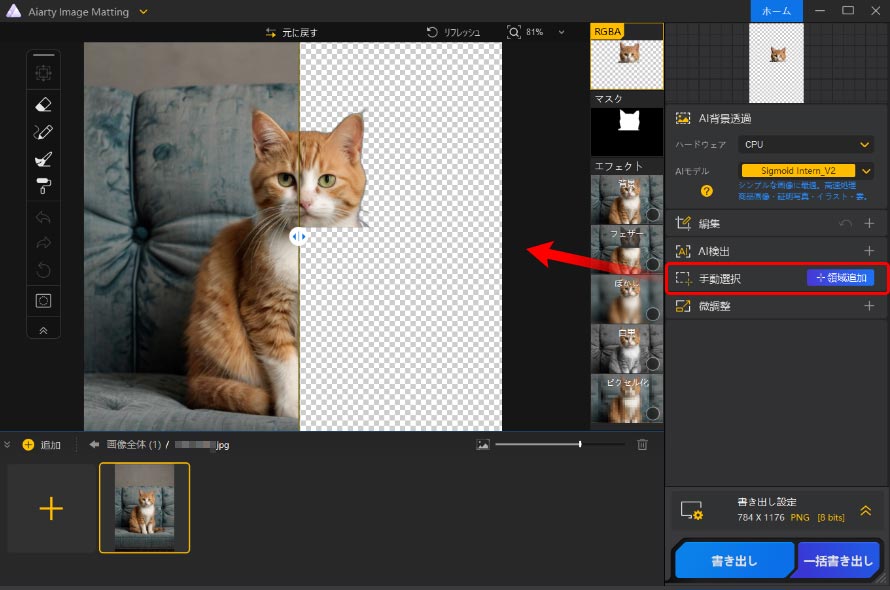iPhone�Ŏʐ^�̂ڂ������H���ł���A�v��3�I�I�ȒP��iPhone�ʐ^�ɂڂ���������I

iPhone�ŎB�e�����ʐ^�̉�ʂɉ��s����^������A�ʂ肱�l�����B�����肷��ɂ́A�ʐ^�̔w�i������̕������ڂ������H���Ă��������ł��ˁB
�������AiPhone�ɕW���ŃC���X�g�[������Ă���A�v���ɂ͎ʐ^�̂ڂ������H���ł�����̂�����܂���B
�����ō���́AiPhone�B�e��Ɏg���邨�����߂̎ʐ^�ڂ����A�v����3���Љ�܂��B�܂��A��荂���x��iPhone�ʐ^�ɂڂ�����������@���L���̍Ō�Ɍf�ڂ��Ă���̂Ő���`�F�b�N���Ă݂Ă��������ˁB
iPhone�Ŏg���邨�����߂̎ʐ^�ڂ����A�v��3�I
��������́AiPhone�ŗ��p�ł��邨�����߂̎ʐ^�̂ڂ������H�ł���A�v��3�I�����Љ�Ă����܂��BiPhone�ŎB�e�����ʐ^�̈ꕔ���ڂ��������łȂ��A�w�i���ڂ������H����\�ł��B
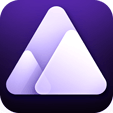
iPhone�Ŏg����ʐ^�ڂ����A�v���@�F���U�C�N

- �����v�����F�Z
- �J���ҁFYu Abe
�u���U�C�N�v�́AiPhone�Ŏʐ^�ɂڂ�����U�C�N���ȒP�ɓ���邱�Ƃ��ł���A�v���ł��B�g���₷���C���^�[�t�F�[�X�ƒ����I�ȑ��쐫�������ŁA�B�������������w�łȂ��邾���ŁA��y��iPhone�ʐ^�ɂڂ��������邱�Ƃ��\�ł��B
12��ނ̃��U�C�N���p�ӂ���A�ڂ����̑����A������4�i�K����I�ׂĂ���AiPhone�ʐ^�̂ڂ������H���v���̂܂܂ɍs���܂��B
- �ڂ��������������w�����łȂ����đ���ł���
- ���U�C�N��ڂ����̋����A�T�C�Y������\
- �n�[�g��Ȃǂ̗l�X�ȉ����ڂ����X�^�C�����p��
URL�Fhttps://apps.apple.com/jp/app/���U�C�N-�ڂ���-���U�C�N���H�A�v��/id964220645
iPhone�Ŏg����ʐ^�ڂ����A�v���A�F�ڂ�����
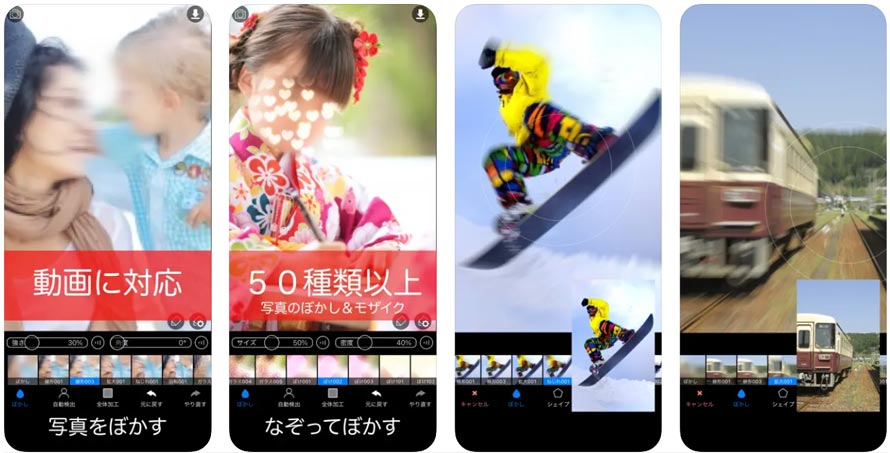
- �����v�����F�Z
- �J���ҁFkenji hara
�ʐ^�̂ڂ������H�ɓ������������A�v�������T���Ȃ�A�u�ڂ����ہv���������߂ł��B�ȒP�ȑ����iPhone�ʐ^���ڂ������H���邾���łȂ��A�ڂ����̌`��⋭�����ׂ��������ł���_���傫�Ȗ��͓I�ł��B
����̕������~�`��l�p�`�ɂڂ�������A�������Ȃڂ������������肷�邱�Ƃ��ł��邽�߁AiPhone�ŎB�e�����l���ʐ^��Õ��ʐ^�̂ڂ������H�ɂ͂ƂĂ��֗��ł��B
- �~�`��l�p�ȂǑ��l�Ȃڂ����`��I�ׂ�B
- �Ȃ���Ȃ���ڂ�����ς��A�����̒�������\�B
- �������Ȃڂ������E���U�C�N�X�^�C����L�x�ɒB
URL�Fhttps://apps.apple.com/jp/app/�ڂ�����-���U�C�N-�ڂ������H�A�v��/id1173161626
iPhone�Ŏg����ʐ^�ڂ����A�v���B�FMeitu
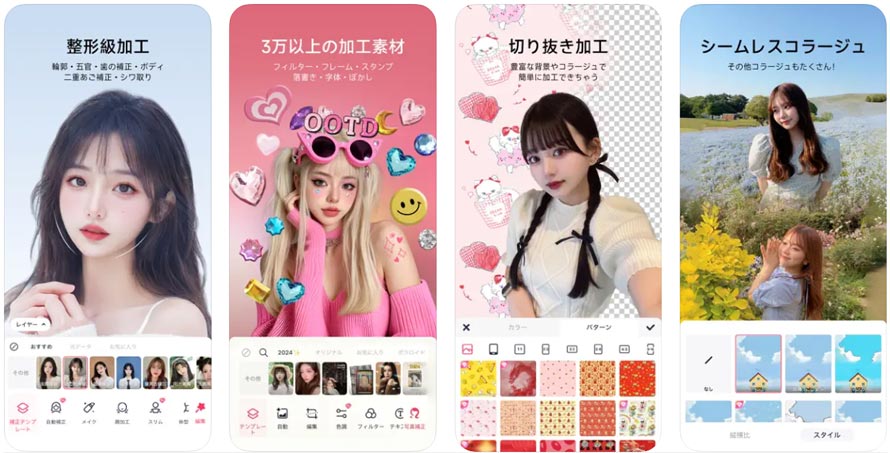
- �����v�����F�Z
- �J���ҁFXiamen Meitu Technology Co., Ltd.
�uMeitu�v�́A������t�B���^�[�@�\���L�x�Ȏʐ^�ҏW�A�v���ŁA�ʐ^���ڂ������H�ł���@�\�����ڂ��Ă��܂��B�w�łȂ��邾���łڂ����͈͂⋭�x���蓮�Ŏw��ł��邾���łȂ��AAI�@�\���g�������^�b�v�Ŏ����I�ɔw�i���ڂ������H���邱�Ƃ��\�ł��B
�܂�Meitu�̓G�t�F�N�g��t�B���^�[�A�X�^���v���L�x�Ȃ��߁A���S�҂ł��ȒP�ɂڂ������H�����ʐ^����茶�z�I�ȕ��͋C�Ɏd�オ��܂��B
Meitu�̓����F
- AI�ɂ�鎩���w�i�ڂ����@�\�𓋍ځB
- �ȒP����Ŗ{�i�I�Ȏʐ^���H���y���߂�
- �X�^���v��t�B���^�[�Ȃǂ̎�ނ��L�x�B
URL�Fhttps://apps.apple.com/jp/app/meitu-���H-�J����-ai�C���X�g���A�v��/id416048305
��萸�x�̍����ڂ������H���s���Ȃ�PC�\�t�g����������
��L�ŏЉ���ʐ^�ڂ����A�v����iPhone�ŗ��p����ƁA�ȒP�Ɏʐ^�̔w�i���ڂ������H������A�ʐ^�̈ꕔ���ڂ������肷�邱�Ƃ��ł��܂��B�������A�X�}�z��ʂ̃T�C�Y�Ə����\�͂Ȃǂɐ���������̂ŁA���ׂ��Ȃڂ����������s���ƁAiPhone�̕��������Ă��܂���B
���̂��߁A�N�I���e�B��Nj�����ꍇ�̓p�\�R���Ŏʐ^�̂ڂ������H���������߂ł��B���ɁA�ʐ^�̒��ɂڂ������H�������ꏊ�������Ȃ�A�p�\�R���ł̏������������I�ŕ֗��ł��B
Aiarty Image Matting�́A�Ő�[��AI�Z�p����g���āAiPhone�ŎB�e�����ʐ^���ڂ������H����̂���u�ōs�����Ƃ��ł��܂��B�ʐ^�S�̂����łȂ��A�����������Ŕw�i���ʑ̂Ȃǂ̈ꕔ�݂̂��ڂ������Ƃ��\�ł��B
AI�ɂ�鍂���x�F���@�\�ɉ����A�蓮�C���c�[�����L�x�ŁA���̖т⓮���̖тƂ������ׂ������������R�ɂڂ������H���Ƃ��ł��܂��B
Aiarty Image Matting���g���āAiPhone�̎ʐ^�ɂڂ�����������@�͈ȉ��̒ʂ�ł��B
- ���g����iPhone�ƃp�\�R����USB�P�[�u���Őڑ����āAiPhone�ŎB�藭�߂��ʐ^��PC�Ɉڍs���܂��B
- Aiarty Image Matting���N�����āA�ڂ������H������iPhone�ʐ^���\�t�g�Ƀh���b�O�A���h�h���b�v���܂��B
-
��ʉE���́u�蓮�I���v�c�[�����g�p���āA�ڂ����lj��������͈͂��܂��Ɉ͂��܂��B

- �u�w�i���� �J�n�v�{�^�����N���b�N��������AAI���摜����w�i���������đI�����ꂽ�I�u�W�F�N�g�������c���܂��B
-
�v���r���[�E�B���h�E�̉E���ɕ\�������u�G�t�F�N�g�v�p�l������u�ڂ����v�Ƀ`�F�b�N�����܂��B
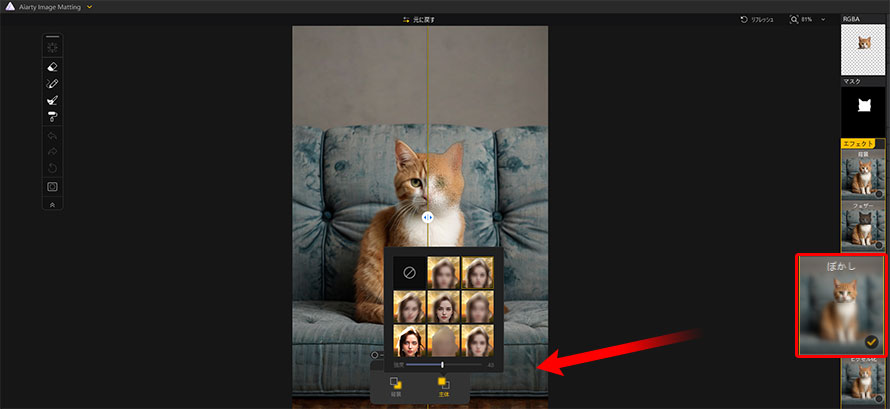
- �w�i�F�I�����ꂽ�I�u�W�F�N�g�ȊO�ɂڂ����������܂��B
- ��́F�I�����ꂽ�I�u�W�F�N�g�����ڂ��������܂��B
�����ł́A�l�R�����̊���ڂ������H����̂ŁA�u��́v���N���b�N���A�\�������ڂ����X�^�C������C�ɓ��������̂�I�����܂��B
�����āA�v���r���[�łڂ����̌��ʂ��m�F���A�K�v�ɉ����ċ������X���C�_�[�Œ������܂��B
-
�����́u�����S���v��u�u���V�v�ȂǕҏW�c�[�����g���āA�ڂ������H�͈̔͂��蓮�Ŕ��������邱�Ƃ��ł��܂��B
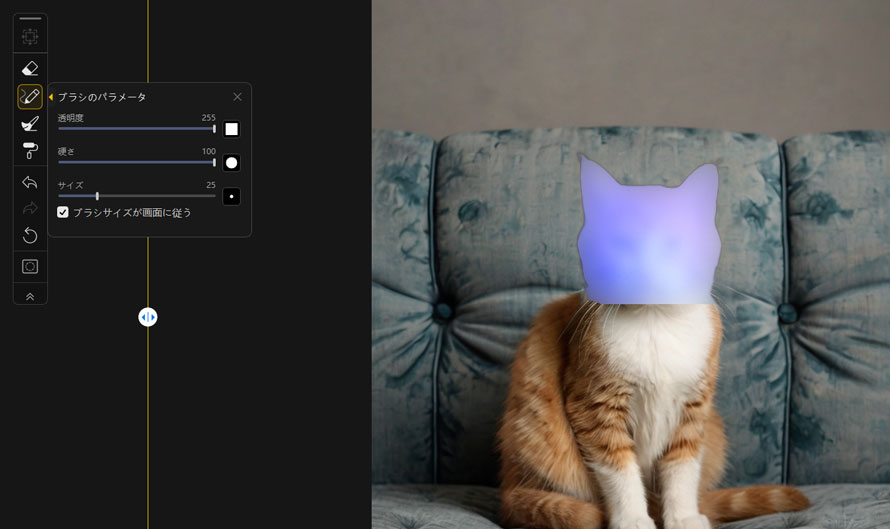
- �ڂ������H������������A�E���́u�����o���v�{�^�����N���b�N���āA�ڂ������H���ꂽiPhone�ʐ^���ۑ�����܂��B
�ȏ�̕��@�ŁAiPhone�ʐ^���B�e�ォ��ł����R�ɂڂ������Ƃ��ł��܂����B
�܂Ƃ�
�ʐ^�ڂ����A�v�����p����AiPhone���S�҂̕��ł��ȒP�Ɏʐ^���ڂ������H���邱�Ƃ��ł��܂��B���ɁA��ʑ̂�ڗ���������A���͋C�̂���ʐ^�Ɏd�グ����A�v���C�o�V�[��ی삵���肵�����ꍇ�ɔ��ɖ𗧂��܂��B
����A��荂���x���Y��Ɏʐ^���ڂ������H�������ꍇ�́AAiarty Image Matting���g�p����̂��������߂ł��B

���̋L�����������l�F����
�摜���ʐ^���H�𒆐S�ɁA�ŐV��AI�\�����[�V������\�t�g�E�F�A�ȂǂɊւ���𗧂����^�C�����[�ɂ��͂����܂��B