Stable Diffusion Web UIとは?インストール・日本語化・主な機能などを解説!

画像生成AIブームの火付け役のひとつであるStable Diffusion。
入力されたテキストや画像を基に、自動で新しい構成の絵を生み出すことが可能で、プライベートからビジネスまで様々な場面で活用されています。
今回の記事では、Stable Diffusion Web UIのインストール方法と主な機能などを解説します。
(1)Stable Diffusion Web UIとは
Stable Diffusion Web UIは、ブラウザを通じて手軽に画像生成を行える無料のWEBアプリケーションです。
通常のStable Diffusionは、プログラムのようなコマンド入力して利用するため専門的な知識がないと初心者には扱いが難しいです。
しかし、Web UIを利用すればプログラミングの知識がなくても視覚的な操作で画像が生成できるように設計されています。
作業環境を構築すればオフラインでも画像生成をすることができ、PCで起動しローカルサーバを立てることで、どのデバイスでもブラウザから操作を行うことができます。
Stable Diffusion Web UIには、「AUTOMATIC1111版」と「Forge版」がよく知られています。
両者はほぼ同じ画面(WebUI)になりますので、同じ操作感で利用できます。
※ 以下は、AUTOMATIC1111版を使用して説明しています。
AI画像を高品質化したいお方に極めて簡単な方法を提供します。このソフトはStable Diffusionで生成したAI画像をよりきれいに加工できます。画像の拡大も鮮明化も、専門知識がないお方でも気軽に完成できます。
(2)Stable Diffusion Web UIに必要なPCスペック
Stable Diffusion Web UI(AUTOMATIC1111版)をスムーズに利用するには、推奨されているPCスペックが必要です。
初心者の方にありがちなトラブルとしては、PCスペックが不足していることで正常に処理できずにパソコンが止まってしまうことです。
Stable Diffusion Web UI(AUTOMATIC 1111)が推奨しているスペックは以下の通りですので、使用前に確認してください。
- OS:Windows(64bit)
- CPU:IntelCore i5〜Core i7、AMD Ryzen 5〜7
- メモリ(RAM):16GB〜32GB
- GPUメモリ(VRAM):RTXシリーズのVRAM 12GB以上
- ストレージ(SSD):512GB以上
- OS:macOS
- CPU:6コア以上
- メモリ(RAM):16GB〜32GB
- GPUメモリ(VRAM):M1チップ以上
- ストレージ(SSD):512GB以上
MacについてはM1,M2を積んでいるパソコンであれば動かすことができますが、しっかりとGPUを積んだWindowsパソコンには劣る部分があります。
ハイスペックなGPUを搭載したPCでは、1枚の画像生成が1〜2秒で完了します。
(3)Stable Diffusion WebUIをインストールする方法
Windowsのローカル環境で「Stable Diffusion Web UI(AUTOMATIC1111版)」を動かすために、「Python」「Git」のインストールが必要です。
そのため、インストール手順は下記のとおりです。
- Pythonのインストール
- Gitのインストール
- Stable Diffusion WebUIのインストール
1. Pythonのインストール
➊.上記の公式サイトからPythonのインストーラをダウンロードします。
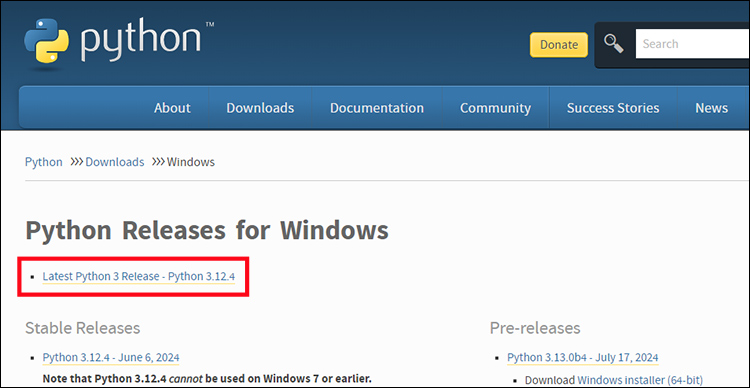
➋.ダウンロードしたインストーラ(.exeファイル)をダブルクリックして実行します。
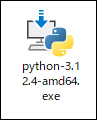
➌.インストーラのウェルカム画面で、「Install Now」と「Customize installation」という2つの選択肢が表示されます。デフォルトの設定でインストールしたい場合は、 「Install Now」をクリックします。一方、インストールをカスタマイズしたい場合(例えば、インストールディレクトリを変更したり、特定のコンポーネントを選択したり)、「Customize installation」をクリックしてください。
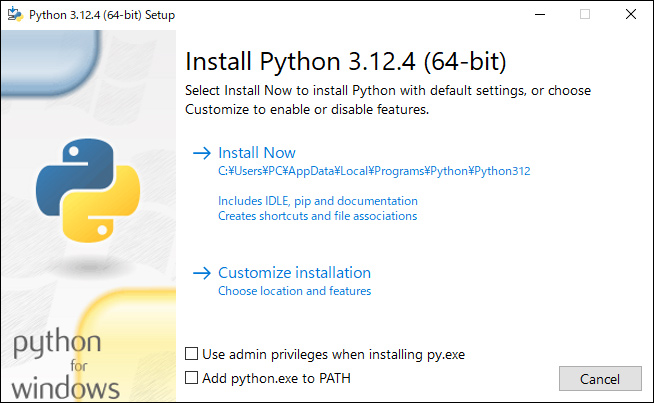
➍.画面の指示に従って、必要な設定を行ってください。
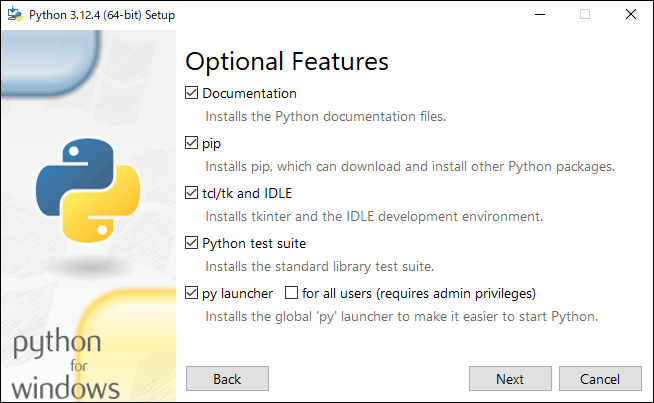
➎.「Install」をクリックしてインストールを完成します。
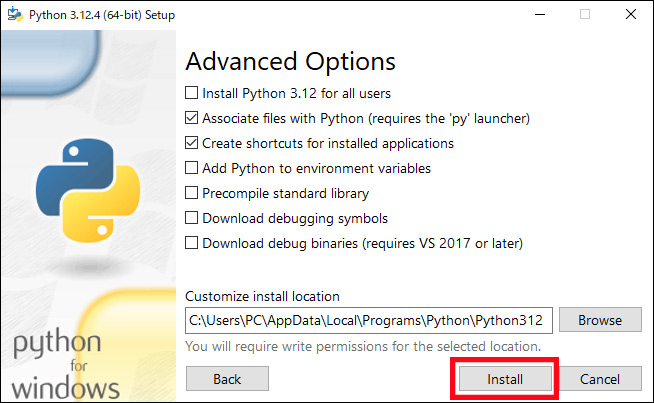
コマンドプロンプトを起動し、以下のコマンドを実行してください。
| python --version |
|---|
Pythonのバージョンが表示されれば、インストールの成功です。
2. Gitのインストール
➊.上記の公式サイトよりGitのインストーラをダウンロードします。
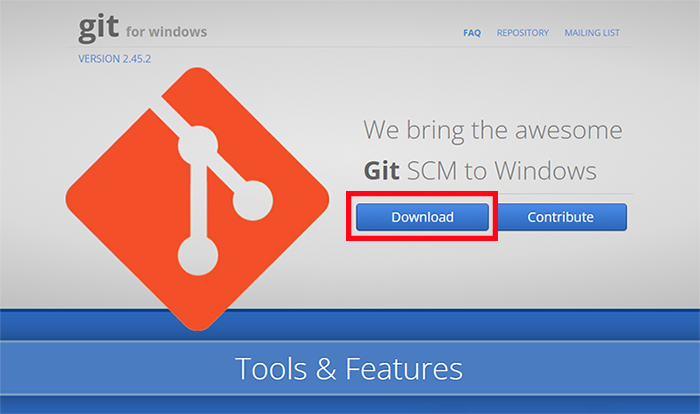
➋.先程ダウンロードしたインストーラーをクリックし進めていきます。
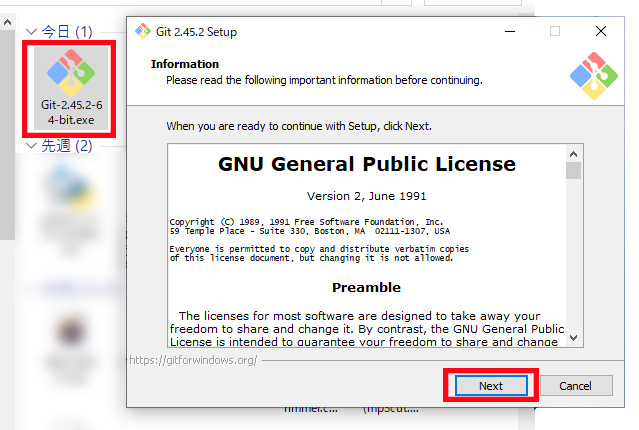
➋.この後は基本指示に従って、「Next」をクリックしていき、それぞれの設定を完了させます。これらの設定が何をするのかを理解しなくても大丈夫です。デフォルトのままでも問題ありません。
➏.最後に「Install」をして完了です。
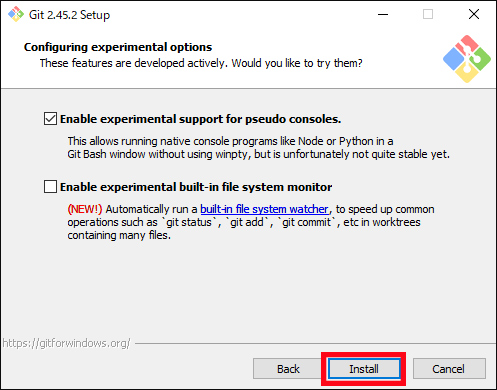
コマンドプロンプトを起動し、以下のコマンドを実行してください。
| git --version |
|---|
下記のように黒い画面の赤枠内にGitのバージョンが表示されれば、インストールの成功です。
3. Stable Diffusion WebUIのインストール
➊.Stable Diffusion Web UIを格納するフォルダを新規作成します。今回は「stable diffusion 2024」のフォルダ名で作成します。
➋.「stable diffusion 2024」フォルダーを右クリックして、「Open Git Bash here」を選択します。
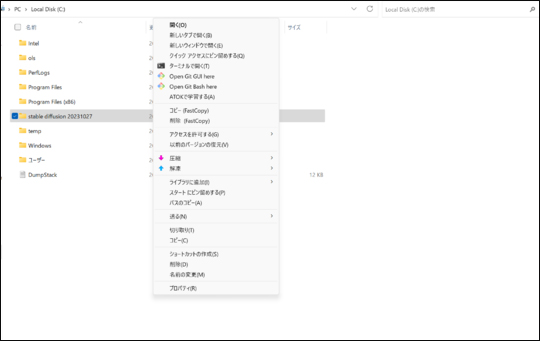
➌.ターミナルが開くので「git clone https://github.com/AUTOMATIC1111/stable-diffusion-webui.git」のコマンドを入力し「Enter」を押します。
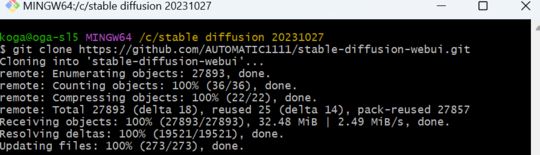
➍.「stable-diffusion-webui」のフォルダが作成されていることを確認します。
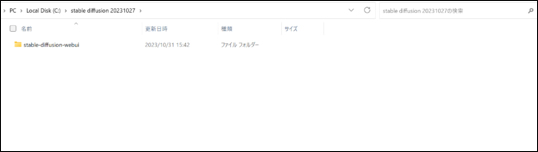
➎.「stable-diffusion-webui」のフォルダ内にある「webui-user.bat」をダブルクリックして、Stable Diffusion Web UIのダウンロードを開始します。
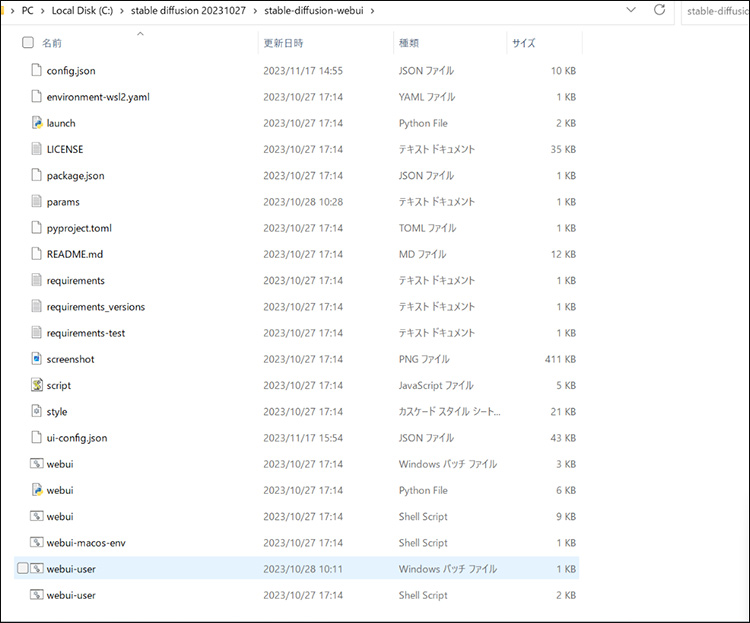
➏.ダウンロードを完了すると、ターミナルに「Running on local URL: http://127.0.0.1:7860」が表示され、Stable Diffusion WebUIが起動します。
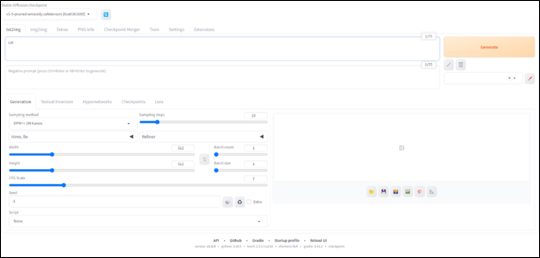
このような画面が表示されれば、Stable Diffusion WebUIを自由に使用できるようになりました。
キャプチャー画面はダークモードですが、お使いの環境によってライトモードで表示されます。
(4)Stable Diffusion WebUIを日本語化できるか?
Stable Diffusion WebUIをインストールしてすぐに起動すると、全てが英語表記となっているので、英語が苦手な方には使いにくいと感じる可能性があります。
ここでは、英語から日本語へ切り替える方法を説明します。
➊.起動画面で、「Extensions」⇒「Available」のタブをクリックしてください。
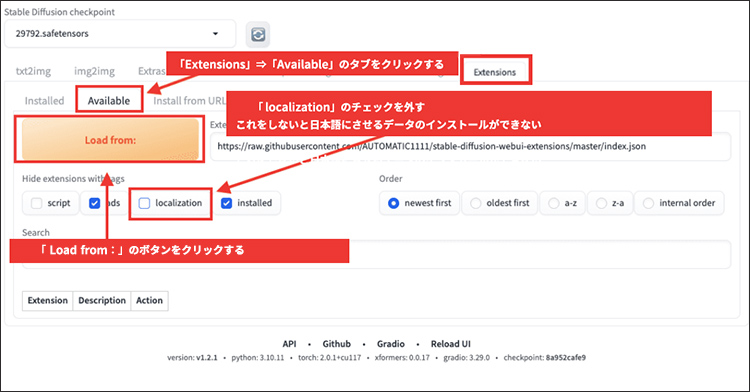
➋.「Load from:」ボタンを押します。するとずらずらと下の方にインストール可能なExtensionsが表示されます。
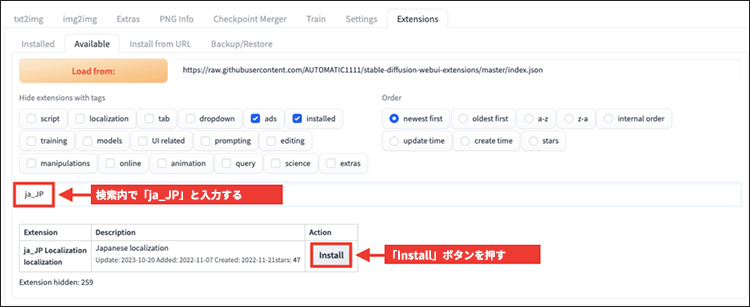
➌.検索ボックスに「JP」と入力します。「ja_JP Localization」がピンポイントで表示されたら右にある「Install」ボタンを押します。
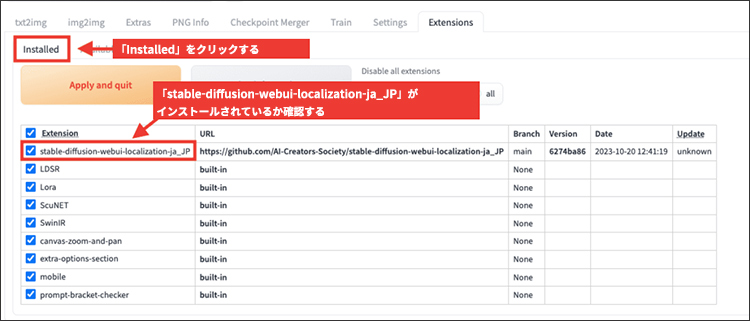
➍.「Settings」タブ⇒「User interface」を選択します。
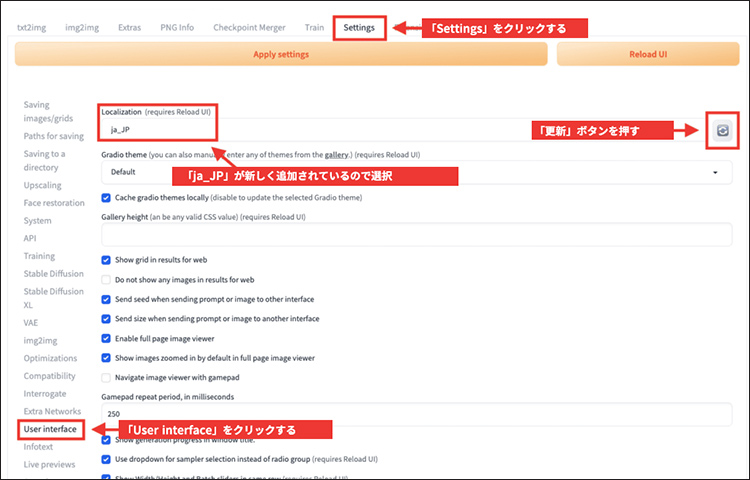
➎.一番上の「Localization」ボックスから「ja_JP」を選択します。
➏.「Apply settings」を押してから、「Reload UI」を押します。
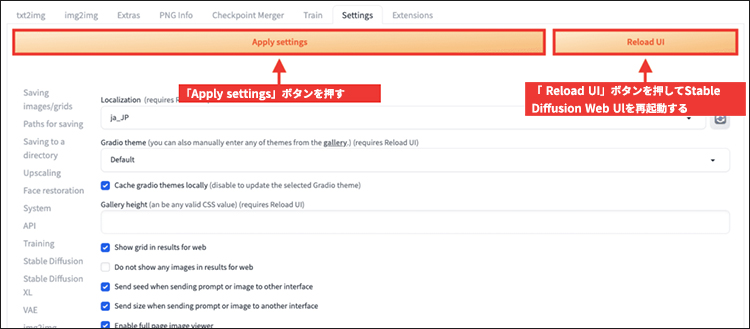
以上でStable Diffusion web UIの日本語化が完了しました。
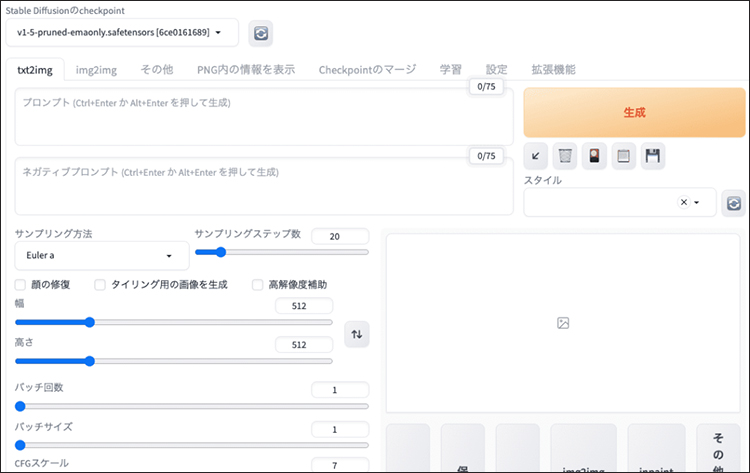
(5)Stable Diffusion WebUIの主な機能について
ローカル環境のwebUIでは、以下の機能が利用できます。機能それぞれ違うタブで分かれています。
- txt2img:テキスト入力(プロンプト)から画像を生成するメインの機能です。
- img2img:ユーザーが用意した画像を参考して新たに画像生成を行う機能です。
- その他:生成した画像のサイズを変更したり切り抜いたりする機能です。
- PNG内の情報を表示:生成した画像のプロンプトを確認する機能です。
- Checkpointのマージ:既存のモデルを組み合わせて新たなモデルを生成するための機能です。
- 学習:画像データから学習を行い、モデルの作成を行ってくれる機能です。
- 設定:Stable Diffusion Web UIの設定を変更する機能です。
- 拡張機能:拡張機能のインストール・調整を行う機能です。
テキストプロンプトに基づいて画像を生成するには、「txt2img」を利用します。
最も基本的な操作としては、プロンプト入力欄に生成したい画像のプロンプトを入力して、生成ボタンで画像生成を行うという操作です。
(6)まとめ
この記事では、Stable Diffusion Web UI(AUTOMATIC1111版)に詳しくない方向けて、分かりやすい説明をしました。
例えば、Stable Diffusion Web UIとは何かから、インストール手順、必要なPCスペック、日本語化、および主な機能までいろいろ...
Stable Diffusion Web UIは、無料なツールでありながら、カスタマイズ性が高く、モデルや拡張機能の組み合わせによって、高度な画像生成が可能になります。
手軽によりクオリティの高い画像生成をしたい人、ぜひStable Diffusion Web UIを試してみてください。

この記事を書いた人:小林浅
好きな仕事を追い求めるうちにweb業界へと流れ着く。AI(人工知能)に関する技術や、製品・サービスなどの紹介記事を提供しています。
