�yMidjourney�g�����zMidjourney���S�Ҍ����X�e�b�v�o�C�X�e�b�v�K�C�h�F�n�ߕ����琶�������摜�̕ۑ��܂�

Midjourney�́AAI�𗘗p���ăe�L�X�g�v�����v�g���玩���I�ɉ摜���������I�ȃc�[���ł��B�N���G�C�e�B�u�ȃv���W�F�N�g��f�U�C���ɕ��L�����p����Ă���A�l�����Ƃ܂ő����̃��[�U�[�Ɏx������Ă��܂��B
�{�L���ł́AMidjourney�̊�{�I�ȏ�珤�p���p�̉ہA�����v�����A��̓I�Ȏg�p���@�܂ŁA�ڂ���������܂��BMidjourney�̓���������ۂ̎g�����܂ł��X�e�b�v�o�C�X�e�b�v�Ő������邱�ƂŁA���S�҂ł��ȒP�ɗ������A���p�ł���悤�ɃT�|�[�g���܂��B���ꂩ��Midjourney���n�߂����ƍl���Ă�����ɂƂ��ĕK���̓��e�ƂȂ��Ă��܂��B
Midjourney�ɂ���
Midjourney���n�߂������̂��߂ɁAMidjourney�̊T�v�A���p���p�̉ہA�����v�����A�����Ė����ł̗L���ɂ��ďڂ���������܂��B
1.�@Midjourney�Ƃ�
Midjourney�́A�l�H�m�\�iAI�j��p���ăe�L�X�g�v�����v�g�Ɋ�Â��č��i���ȉ摜������T�[�r�X�ł��B���Discord����đ��삵�A���[�U�[���v�����v�g����͂����AI���摜�����܂��B�X�Ɋg��E�o���G�[�V�����쐬�@�\���[�����Ă���A�N���G�C�^�[��f�U�C�i�[�ɂƂ��Ĕ��ɕ֗��ȃc�[���ƂȂ��Ă��܂��B
Midjourney�𗘗p���Đ��������摜�̉掿�ɖ����ł��Ȃ����Ƃ�����܂����A���̖����������邽�߂ɁuAiarty Image Enhancer�v���������߂��܂��B
-
 Aiarty Image Enhancer - ������AI�A�[�g�摜���掿���\�t�g
Aiarty Image Enhancer - ������AI�A�[�g�摜���掿���\�t�gAI�e�N�m���W�[���̗p���āA�C���e���W�F���g�I��Midjourney�Ő�������AI�A�[�g�摜�̉掿�������A�f�B�e�[�����ł��܂��B
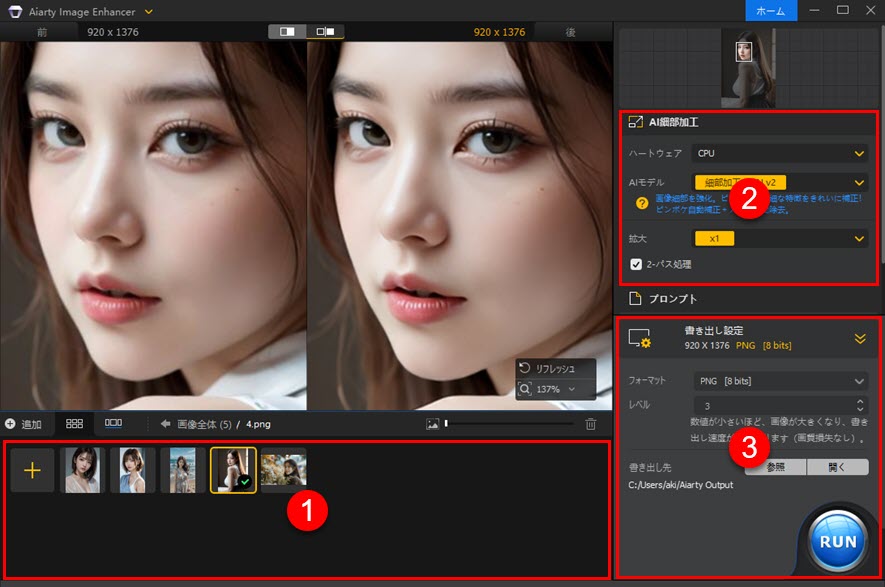
Aiarty Image Enhancer�́AAI�A�[�g�摜�̍��掿���ɓ��������摜���掿���\�t�g�ŁA�ő�8�{�܂ł̉𑜓x�g�傪�\�ł��B���̃\�t�g�E�F�A���g�p���邱�ƂŁAMidjourney�Ő��������摜�̑e����ڂ₯��������啝�ɉ��P���A���N���ŏڍׂȉ摜�Ɏd�グ�邱�Ƃ��ł��܂��B
���ɁAAI�A�[�g�摜�̃g���[�j���O�ɍœK������Ă���AAI�A�[�g���L�̃X�^�C����f�B�e�[���Ȃ����ƂȂ��A�摜�̉掿���i�i�Ɍ��コ���邱�Ƃ��ł��܂��B�摜�̉𑜓x���グ�邱�ƂŁA�ו��̃f�B�e�[����F�ʂ̐[�݂��ۗ����A���o�I�ɂ���ɖ��͓I�ȍ�i�Ɏd�グ�邱�Ƃ��\�ł��BAiarty Image Enhancer�����p���邱�ƂŁAMidjourney�ō쐬�����A�[�g�摜���v���t�F�b�V���i���ȃ��x���܂ō��߂邱�Ƃ��ł��邽�߁A���Ў����Ă݂Ă��������B
2.�@Midjourney ���p���p
Midjourney�Ő��������摜�̃R�s�[���C�g�i���쌠�j��Midjourney�ɉi�v�ɋA�����܂����A���������摜�̏��p���p�͉\�ł��B�������AMidjourney�����p���p����ۂɂ́A���p�K��ƃ��C�Z���X�ɂ��ď\���ɗ������Ă������Ƃ��d�v�ł��B
Midjourney subscribers own all the images they�fve created, even if their subscription has expired, and they�fre free to use those images however they�fd like. There are two small exceptions:
���@If you upscale an image of another user, that upscale is owned by the original creator, not by you. It will appear in their gallery on the website instead of yours, and you�fll need their permission to use it.
���@If you are a business grossing more than $1,000,000 USD a year, you need a Pro or Mega Plan to use your images commercially for your company.
���{��|����
Midjourney�̍w�ǎ҂́A�w�NJ��Ԃ��I�����Ă��Ă��A�������쐬�������ׂẲ摜�����L���Ă���A�����̉摜�����R�Ɏg�p���邱�Ƃ��ł��܂��B�������A�ȉ���2�̗�O������܂��F
���@���̃��[�U�[�̉摜���A�b�v�X�P�[�������ꍇ�A���̃A�b�v�X�P�[�����ꂽ�摜�̏��L���͂��Ȃ��ł͂Ȃ����̍쐬�҂ɂ���܂��B�A�b�v�X�P�[�����ꂽ�摜�́A���Ȃ��̃M�������[�ł͂Ȃ����̍쐬�҂̃M�������[�ɕ\������A���̉摜���g�p����ɂ͌��̍쐬�҂̋����K�v�ł��B
���@�N�Ԏ��v��1,000,000 USD�����Ƃ̏ꍇ�A���Ђ̏��Ɨ��p�̂��߂ɂ̓v���v�����܂��̓��K�v�����ɉ�������K�v������܂��B

Midjourney���g�������p���p�Ɋւ���S�Ă�ԗ������K�C�h�ł��BMidjourney���p���p�̏����A�����摜�̒��쌠�Ɋւ���ڍׁA�����ė��p���̏d�v�Ȓ��ӓ_����₷������B�N���G�C�^�[���Ƃ����S����MidJourney�����p�ł���悤�T�|�[�g���܂��B
3.�@Midjourney ����
Midjourney�ɂ́A���܂��܂ȃj�[�Y�ɑΉ����镡���̃T�u�X�N���v�V�����v�������p�ӂ���Ă��܂��B
| Basic�v���� | Standard�v���� | Pro�v���� | Mega�v���� | |
|---|---|---|---|---|
| ���ԃv���� | $10 | $30 | $60 | $120 |
| �N�ԃv���� (20% �I�t/��) |
$96($8 / ��) | $288($24 / ��) | $576($48 / ��) | $1152($96 / ��) |
| �������� �iFast GPU Time�j |
3.3 h/�� | 15 h/�� | 30 h/�� | 60 h/�� |
| �������摜���� �iRelax GPU Time�j |
 |
������ | ������ | ������ |
| �lj��̍����������� �iPurchase Extra GPU Time�j |
$4/h | $4/h | $4/h | $4/h |
| �_�C���N�g���b�Z�[�W�ň�l�ō�Ƃ��� |  |
 |
 |
 |
| �X�e���X���[�h |  |
 |
 |
 |
| �ő哯���摜������ | 3���������� 10���ҋ@�� |
3���������� 10���ҋ@�� |
12���������� 3���������摜���� 10���ҋ@�� |
12���������� 3���������摜���� 10���ҋ@�� |
| �摜��]�����Ė��������������Ԃ��l�� |  |
 |
 |
 |
4.�@Midjourney������
�ȑO�AMidjourney�̓��[�U�[����{�I�ȋ@�\���������߂̖����v����������Ă��܂������A�T�[�r�X�̐l�C�Ɖ^�c�R�X�g�̑����ɔ����A2023�N3��28������A�����ł̒���~����܂����B

Midjourney(�~�b�h�W���[�j�[)�ɖ����ł���̂��A�����v�����̔�r�A������Midjourney�����ł̑�ւɂȂ�摜����AI�Ȃǂ�������Ă����܂��B�u�~�b�h�W���[�j�[���Ŏg�p�������I�v�Ƃ������́A���ЎQ�l�ɂ��Ă��������B
Midjourney�̎n�ߕ�
Midjourney���n�߂邽�߂̃X�e�b�v���ȉ��ɂ܂Ƃ߂܂����B
1.�@Discord�ɓo�^
�܂��AMidjourney�𗘗p����ɂ�Discord�A�J�E���g���K�v�ł��B�܂��A�J�E���g�������Ă��Ȃ��ꍇ�́ADiscord�̌����T�C�g�ɃA�N�Z�X���A�A�J�E���g���쐬���Ă��������B
🔶�@STEP 1. Discord�̌����y�[�W�ɃA�N�Z�X
Discord�A�J�E���g�̓o�^�y�[�W�ihttps://discord.com/register�j�ɃA�N�Z�X���܂��B
🔶�@STEP 2. ������
���[���A�h���X��[�U�[���A�p�X���[�h�Ȃǂ̕K�v������͂��ăA�J�E���g���쐬���܂��B
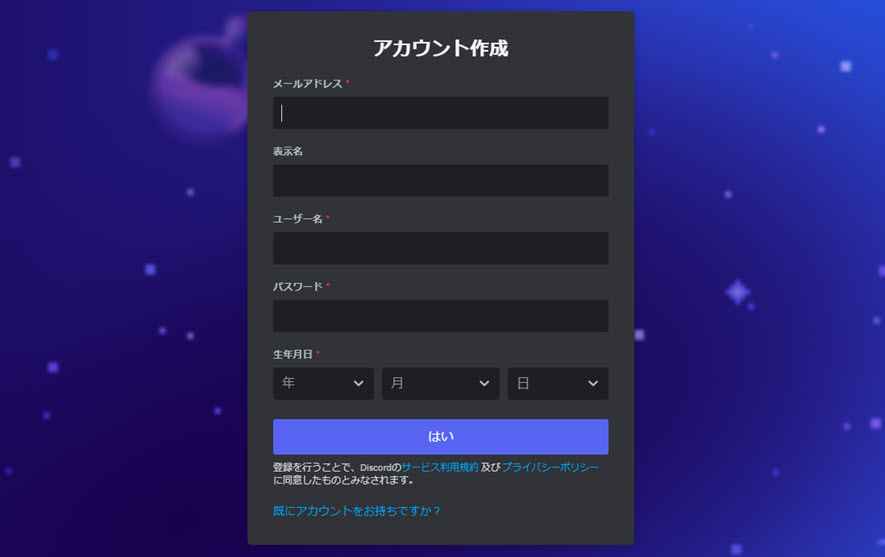
🔶�@STEP 3. Discord�̗��p
���[���F���������ADiscord�A�v�����_�E�����[�h���ăC���X�g�[�����܂��iPC�A�X�}�z�A�^�u���b�g�Ȃǂ̃f�o�C�X�ɑΉ����Ă��܂��j�B�܂��A�u���E�U��Web�ł̗��p���\�ł��B
2.�@Midjourney��Discord�ƘA�g
���ɁAMidjourney�̌���Discord�T�[�o�[�ɎQ�����܂��B
🔶�@STEP 1. Midjourney�o�^
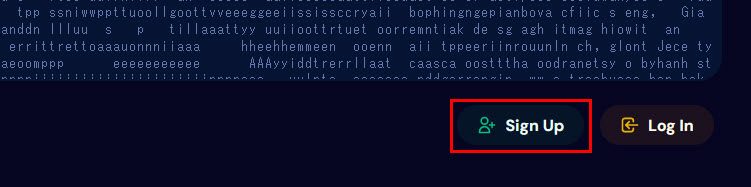
Midjourney�̌����T�C�g�imidjourney.com�j�ɃA�N�Z�X���āA�uSign Up�v�{�^�����N���b�N���܂��B
🔶�@STEP 2. Midjourney�̏��҂���
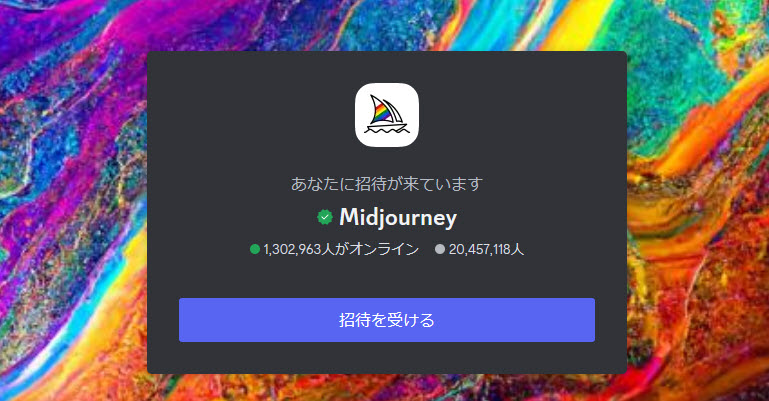
Midjourney��Discord�T�[�o�[�ւ̏��҃����N���\�������̂ŁA�u���҂���v���N���b�N���ăT�[�o�[�ɎQ�����܂��B
🔶�@STEP 3. Discord���J��
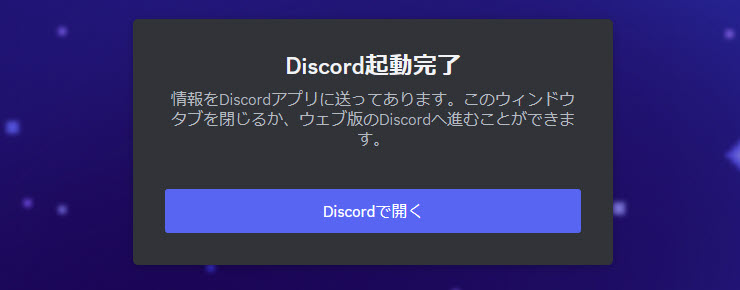
�uDiscord�ŊJ���v�{�^�����N���b�N������ADiscord�T�C�g���J���܂��B
3.�@���p�K��ւ̓���
Midjourney�𗘗p����O�ɁA���p�K��ƃ��C�Z���X�����ɓ��ӂ���K�v������܂��B
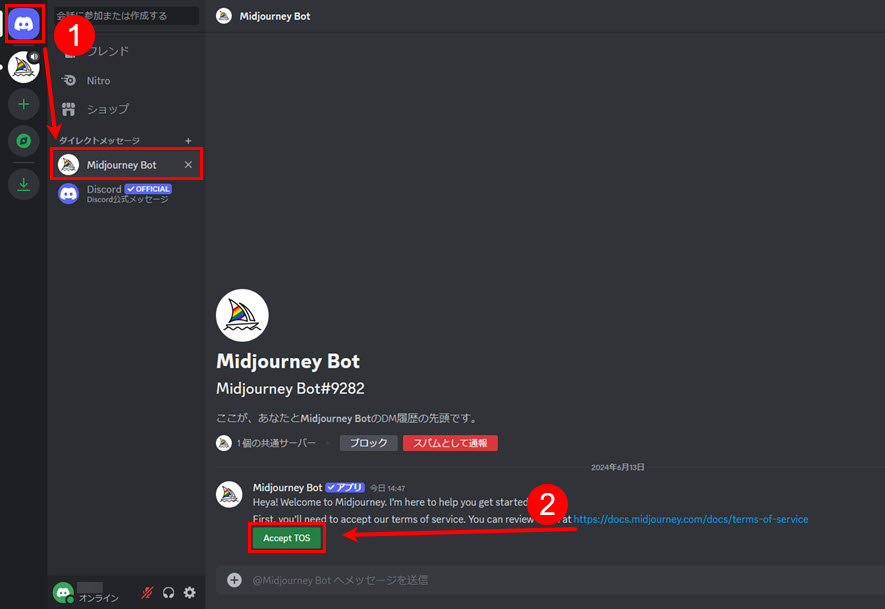
🔶�@STEP 1. Midjourney Bot�Ƃ�DM���J��
������Discord�̃A�C�R���i�_�C���N�g���b�Z�[�W�j���N���b�N���āA�uMidjourney Bot�v��I�����܂��BMidjourney��DM���J���܂��B
🔶�@STEP 2. Midjourney���p�K��ւ̓���
https://docs.midjourney.com/docs/terms-of-service�ɃA�N�Z�X���āAMidjourney�̗��p�K����m�F���Ă���uAcccept TOS�v�̃{�^���������Ă��������B
4.�@�����v�����̑I��
Midjourney�����g���C�A�����p�~���ꂽ�̂ŁAMidjourney�̃T�[�r�X�𗘗p����ɂ́A�L���v�����ɉ�������K�v������܂��B
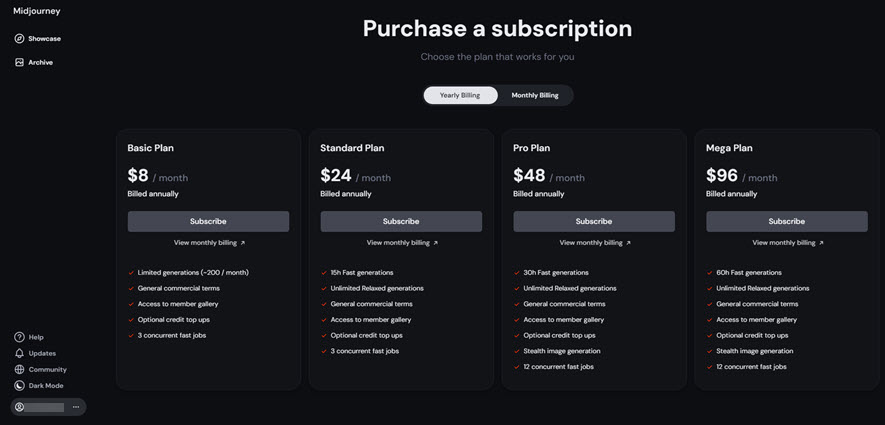
🔶�@STEP 1. Midjourney�w���y�[�W�ɃA�N�Z�X
Midjourney�̍w���y�[�W�ihttps://www.midjourney.com/account�j�ɃA�N�Z�X���܂��B
🔶�@STEP 2. �����v�����̑I��
�����̃j�[�Y�ɍ�����Midjourney�����v������I�����܂��B��{�v��������v���v�����A�G���^�[�v���C�Y�v�����܂ŁA���܂��܂ȃI�v�V����������܂��B
🔶�@STEP 3. �����x����
�x����������͂��A�T�u�X�N���v�V�������J�n���܂��B
Midjourney�̎g����
Midjourney���g�����Ȃ����ƂŁA�ȒP�ɍ��i���ȉ摜�����A�v���W�F�N�g��f�U�C���̕����L���邱�Ƃ��ł��܂��B�����ł́AMidjourney�̊�{�I�Ȏg��������A��荂�x�ȑ���܂ł��ڂ����������܂��B
1.�@Midjourney�g�����F�v�����v�g�ɂ���ĉ摜��������@
Midjourney�̍ł���{�I�ȋ@�\�́A�e�L�X�g�v�����v�g���g�p���ĉ摜�����邱�Ƃł��B��̓I�ȑ���菇�͈ȉ��̒ʂ�ł��B
🔶�@STEP 1. DM�܂��̓`�����l�����J��
Midjourney�𗘗p���ĉ摜������ɂ́ADiscord�́unewbies-�Z�Z�v�ugeneral-�Z�Z�v�Ȃǂ̃`�����l���A�܂��́uMidjourney Bot�v�Ƃ�DM���g�p���܂��B
���@�uMidjourney Bot�v�Ƃ�DM�𗘗p����ꍇ�FDiscord�̃A�C�R�����uMidjourney Bot�v�̏��ŃN���b�N����
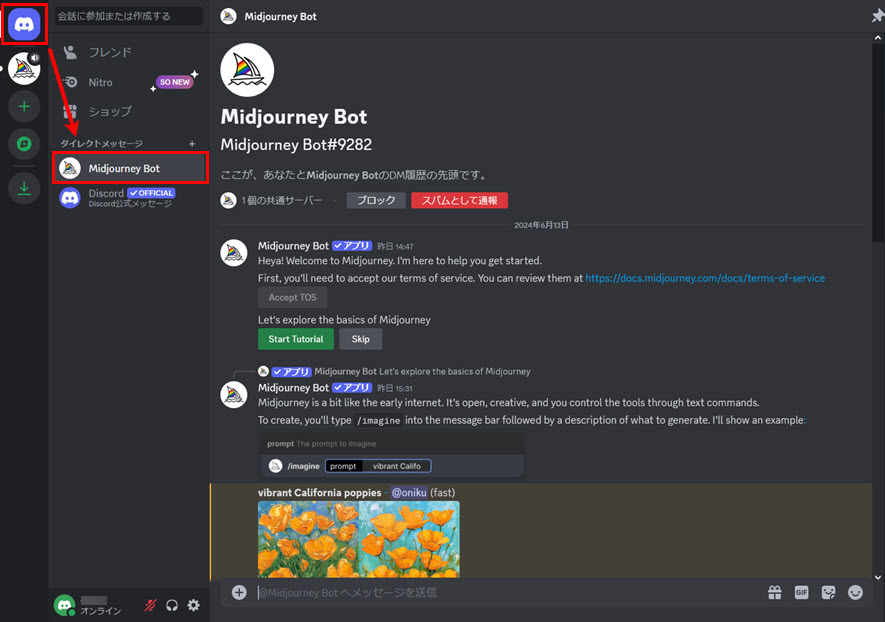
���@�`�����l���𗘗p����ꍇ�FMidjourney�̃A�C�R�����unewbies-�Z�Z�v/�ugeneral-�Z�Z�v�̏��ŃN���b�N����
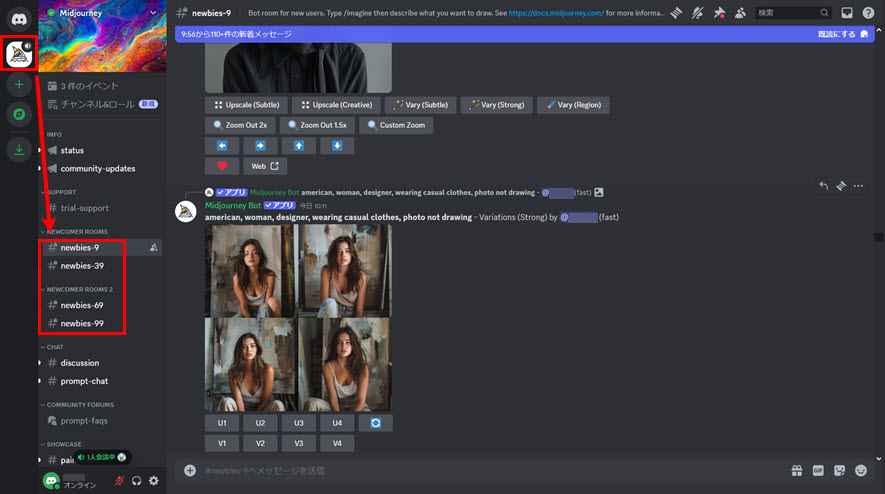
🔶�@STEP 2. �v�����v�g����
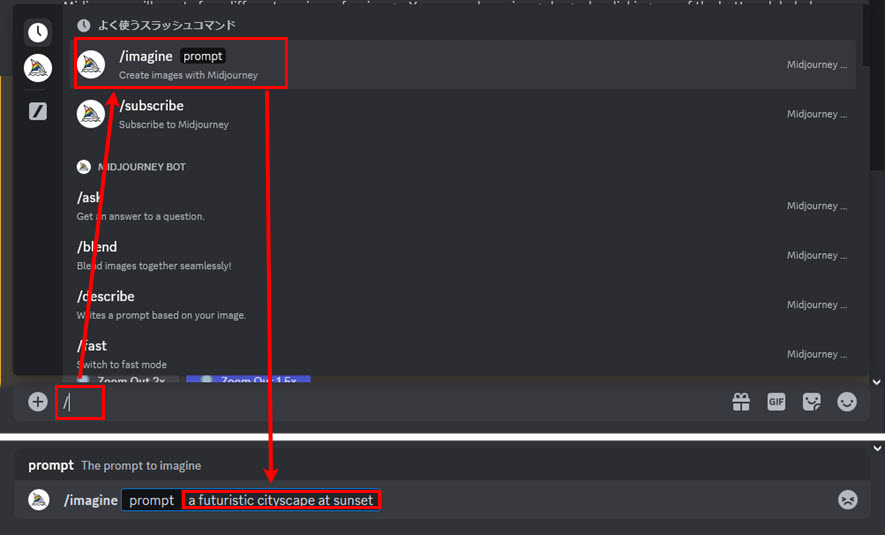
���b�Z�[�W�{�b�N�X�ŁA�u/�v����͂��āu/imagine prompt�v��I�����܂��B���b�Z�[�W�{�b�N�X�Ńv�����v�g�̓��͗����\������āA�����������摜�̐����i�v�����v�g�j����͂��܂��B
Midjourney�v�����v�g�ɂ��Ă̏Љ�͉��̋L�������Q�Ƃ��������B

���̋L���ł́AMidjourney�i�~�b�h�W���[�j�[�j���g�p�����ŕs���ȃv�����v�g�i�����j�̊�{���A�v�����v�g�̏������̃R�c��ᕶ�AMidjourney�Ŏg����v�����v�g�e���v���[�g����₷��������܂��B
🔶�@STEP 3. �摜�̐���
�L�[�{�[�h�ŁuEnter�v�L�[�������āA�v�����v�g�𑗐M����ƁAAI�����̐����Ɋ�Â����摜�����܂��B���b���琔���ʼn摜���\������܂��B
2.�@Midjourney�g�����F�摜����摜��������@
Midjourney�ł́A�����̉摜����ɐV�����摜�����邱�Ƃ��\�ł��B
🔶�@STEP 1. ���摜�̃A�b�v���[�h
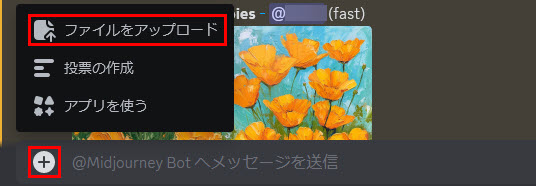
�u�{�v���u�t�@�C�����A�b�v���[�h�v�̏��ŃN���b�N���A���摜���A�b�v���[�h���܂��B
���@���͂ł���摜�̊g���q�F.png, .gif, .webp, .jpg, .jpeg
🔶�@STEP 2. �v�����v�g�̒lj�

�A�b�v���[�h���ꂽ�摜���N���b�N���Ă���E�N���b�N���܂��B�A�b�v���[�h�����摜��URL���R�s�[���A�u/imagine�v����͂��āA�X�y�[�X�L�[�������܂��B�uprompt�v�̌��rul��\��t���A����Ɏw����lj����܂��B��F�u/imagine https://example.com/image.jpg young woman with glasses�v�B
🔶�@STEP 3. �V�����摜�̐���
���M����A���摜���x�[�X�ɁA�w�肵���v�����v�g�ɉ������V�����摜����������܂��B
3.�@Midjourney�g�����F�����̉摜��g�ݍ��킹�ĐV�����摜��������@
Midjourney�̃u�����h�@�\�𗘗p������A�����̉摜��g�ݍ��킹�ĐV�����摜�����邱�Ƃ��ł��܂��B����́A�قȂ�v�f��X�^�C����Z�������āA���j�[�N�ŃN���G�C�e�B�u�ȃr�W���A�����쐬����̂ɖ𗧂��܂��B
🔶�@STEP 1. �u�����h�@�\��L����
�e�L�X�g�{�b�N�X�ŁA�u/blend�v����͂��āA�X�y�[�X�L�[����������A�\�[�X�摜�̃A�b�v���[�h��ʂ��\������܂��B
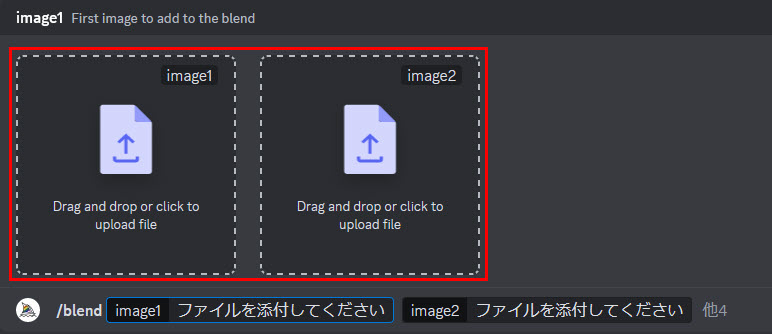
🔶�@STEP 2. �\�[�X�摜�A�b�v���[�h
�h���b�O���h���b�v�܂��̓N���b�N�ɂ���āA�\�[�X�摜���A�b�v���[�h���܂��B
�e�L�X�g�{�b�N�X�ŁA�����āuimage3�v����͂��āA�摜���X�ɃA�b�v���[�h�ł��܂��B�ő�5���܂ŃA�b�v���[�h�\�ł��B
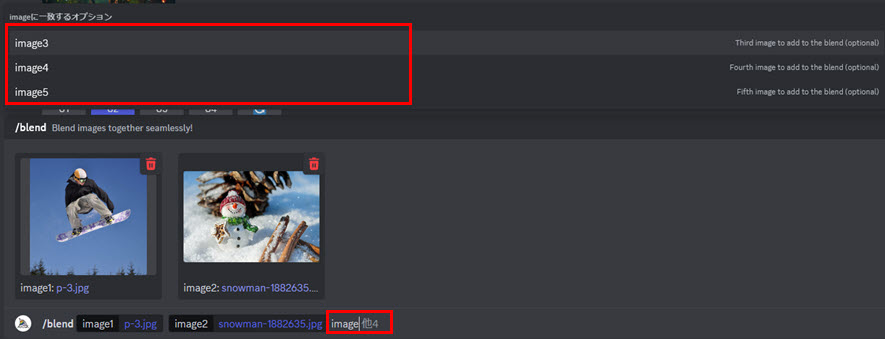
🔶�@STEP 3. �V�����摜��
�R�}���h�����s����ƁAMidjourney��AI���摜���u�����h���A�V�����摜�����܂��B
4.�@Midjourney�g�����F���������摜�ɂ���Ɏw������������@
Midjourney���g�p����ƁA�v�����v�g�Ɋ�Â���AI��4�̉摜�����܂��B�����̉摜�ɑ��āA����ɑ���������邽�߂̃{�^���uU1�`4�v�ƁuV1�`4�v���\������āAMidjourney�ŁA���������摜�ɑ��āA�A�b�v�X�P�[�����O��Y�[���A�E�g�Ȃǂ̑�����s�����Ƃ��ł��܂��B
🔢�@���オ1�A�E�オ2�A������3�A�E����4�ł��B
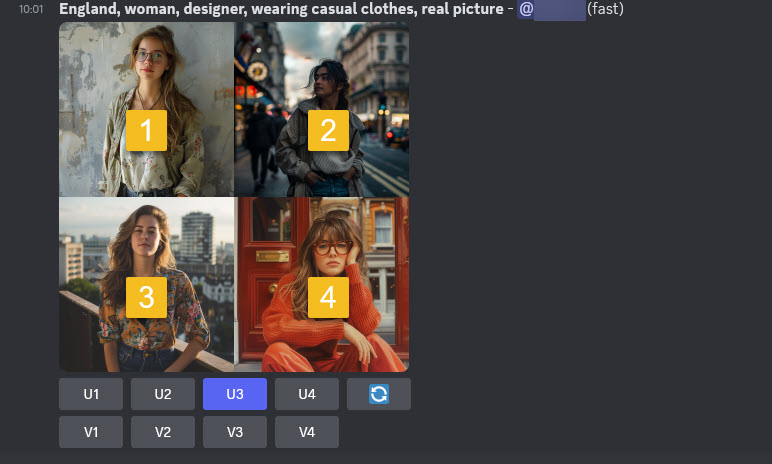
�uU�v�́u�A�b�v�X�P�[���iUpscale�j�v�̗��ŁA�I�������摜�����𑜓x�ɂ��邽�߂̃{�^���ł��B
�A�b�v�X�P�[�����s���ƁA�I�������摜�����𑜓x�ŕ\������A�f�B�e�[�������͂����肵�܂��B����ɂ��A�ו��܂őN���ȉ摜�邱�Ƃ��ł��܂��B
�uV�v�́u�o���G�[�V�����iVariation�j�v�̗��ŁA�I�������摜����ɐV���ȃo���G�[�V���������邽�߂̃{�^���ł��B
�o���G�[�V�������쐬����ƁA���̉摜�̗v�f�������p���A�قȂ�\�}��f�B�e�[�������V�����摜����������܂��B����ŁA�����v�����v�g���炳�܂��܂ȃA�����W���y���ނ��Ƃ��ł��܂��B
�uU1�`4�v�܂��́uV1�`4�v��I��������A�𑜓x���グ����ɕ����̃{�^��������ɏo�Ă��܂��B�����̃{�^���́A���ꂼ��قȂ�摜�����I�v�V��������A�������ꂽ�摜�̕ҏW�⒲�����s�����߂Ɏg�p����܂��B���[�U�[�̊�]�ɍ��킹���œK�ȃr�W���A�����쐬�ł��܂��B
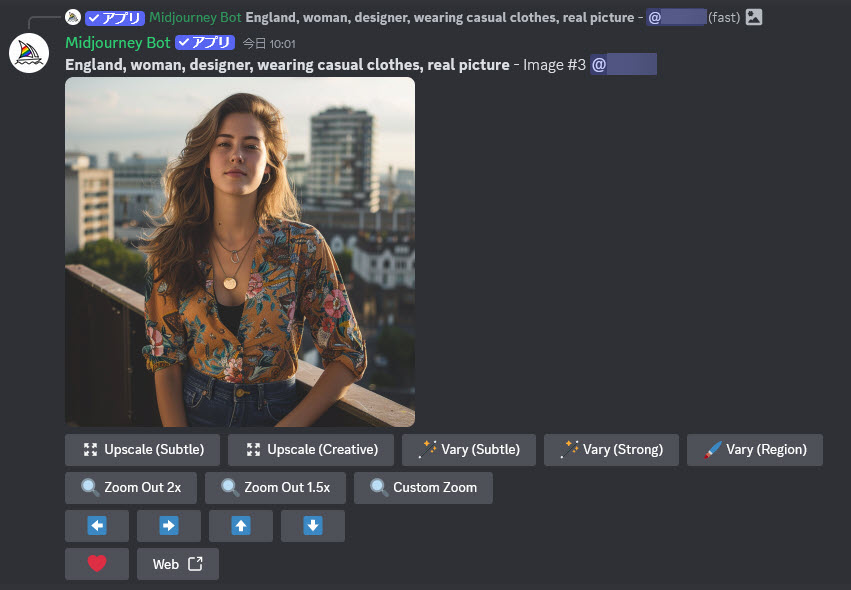
Upscale (Subtle)�F�摜�����𑜓x�ɃA�b�v�X�P�[������ۂɁA�ׂ��ȃf�B�e�[��������ɋ������܂��B�摜�̑S�̓I�ȍ\����X�^�C����傫���ύX�����ɁA�V���[�v�l�X��f�B�e�[�������コ���܂��B
Upscale (Creative)�F�摜�����𑜓x�ɃA�b�v�X�P�[������ۂɁA�N���G�C�e�B�u�ȃG�t�F�N�g�������܂��B���̉摜�ɑ��đ傫�ȕύX��V�����v�f��lj����A���A�[�e�B�X�e�B�b�N�œƑn�I�Ȍ��ʂ����܂��B
Vary (Subtle)�F���̉摜�̃X�^�C����\����傫���ς����ɁA�����ɈقȂ�o���G�[�V���������܂��B���̃R���Z�v�g��ێ����A�V�������_��f�B�e�[����lj����܂��B
Vary (Strong)�F���̉摜�̃X�^�C����\����傫���ς��āA�V�����o���G�[�V���������܂��B���̉摜����傫����E���A�قȂ���߂�傫�ȕω��������܂��B
Vary (Region)�F�摜�̓���̗̈��I�����āA���̕�����ύX����o���G�[�V���������܂��B����̃G���A������ύX�������ꍇ�Ɏg�p���܂��B
Zoom Out 2x�F���̉摜����2�{�̋����ɃY�[���A�E�g���܂��B���L�͂Ȏ��_����A�摜�̑S�̓I�ȃR���e�L�X�g��w�i��lj����邽�߂Ɏg�p����܂��B
Zoom Out 1.5x�F���̉摜����1.5�{�̋����ɃY�[���A�E�g���܂��BZoom Out 2x�Ɠ��l�ɁA�L���������܂����A�����T���߂ȃY�[���A�E�g�ł��B
Custom Zoom�F���[�U�[���J�X�^���̃Y�[�����x����ݒ肵�āA�摜���Y�[���A�E�g����@�\�ł��B��̓I�ȃY�[���{�����w�肵�āA�摜�̌����������܂��B
5.�@Midjourney�g�����F���������摜��ۑ�������@
Midjourney�Ő��������摜���N���b�N���Ċg�債�܂��B�����āA�E�N���b�N���āA�u���O��t���ĉ摜��ۑ��v���N���b�N������A���������摜���p�\�R���ɕۑ����邱�Ƃ��ł��܂��B
�܂Ƃ�
�{�L���ł́AMidjourney�̎n�ߕ��Ǝg�������ڂ���������܂����BMidjourney��p���Ďv���ʂ�̉摜������y������֗�����̌��ł����ł��傤���B�����A���������摜�̉掿��𑜓x�ɖ����ł��Ȃ��ꍇ�́AAiarty Image Enhancer�𗘗p���ĉ摜���g�債����A�掿�����コ���邱�Ƃ������߂��܂��BMidjourney��Aiarty Image Enhancer��g�ݍ��킹�āA���Ȃ��̃A�C�f�A����薣�͓I�Ȍ`�Ɏd�グ�Ă��������B
-
 Aiarty Image Enhancer - ������AI�A�[�g�摜���掿���\�t�g
Aiarty Image Enhancer - ������AI�A�[�g�摜���掿���\�t�gAI�e�N�m���W�[���̗p���āA�C���e���W�F���g�I��Midjourney�Ő�������AI�A�[�g�摜�̉掿�������A�f�B�e�[�����ł��܂��B

���̋L�����������l�F�Ȃ�
�摜�����Ɛl�H�m�\�ɋ���������܂��BAI�Z�p�����p�����摜���掿���A�����A�w�i���߁E�ύX�ɂ��Ă̋L�������M���A�ǎ҂ɂ킩��₷����@��\�t�g�̎g�����A���_��`���Ă��܂��B
