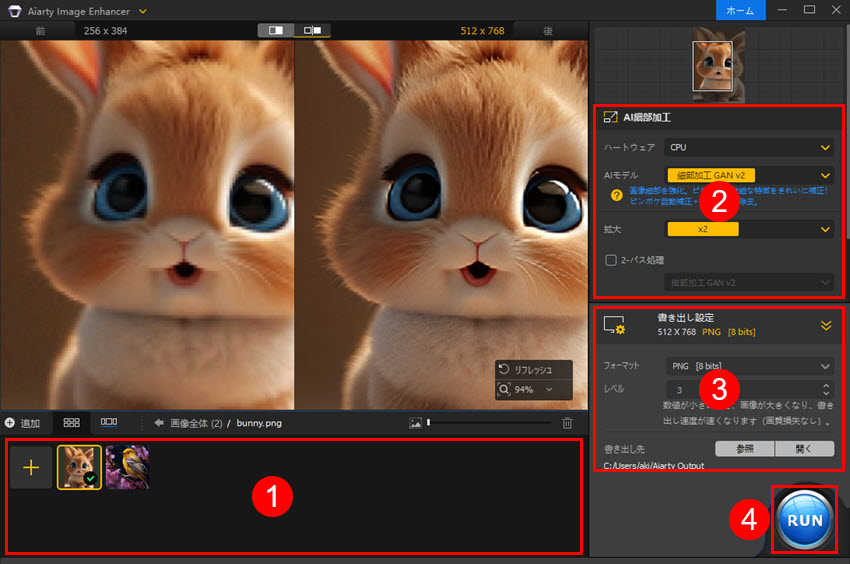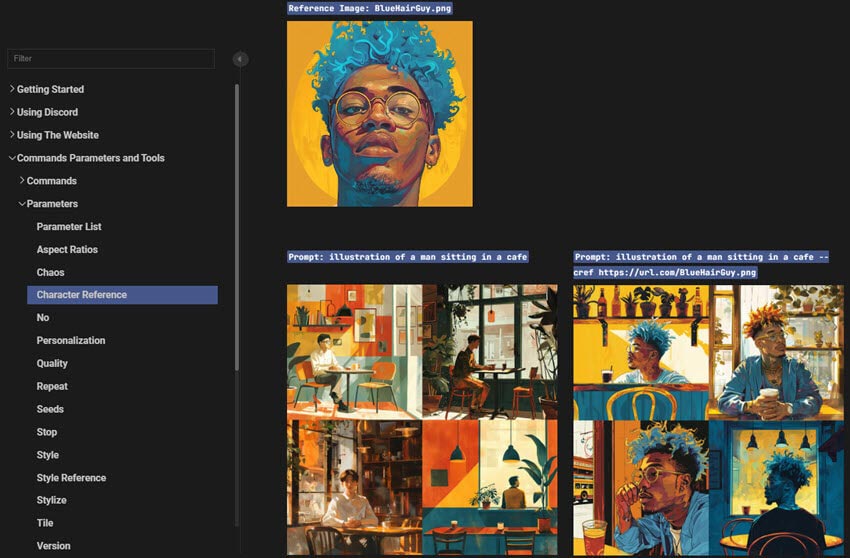Midjourneyで画像を元に新しい画像を生成する方法【初心者向けガイド】
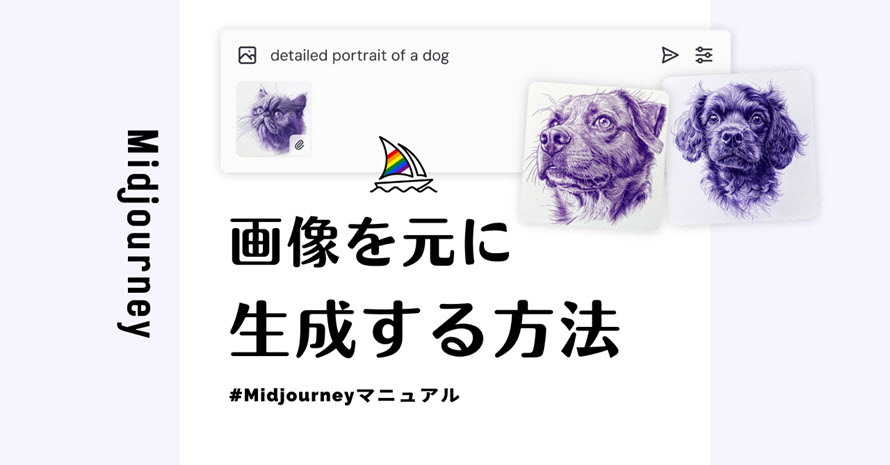
Midjourneyでは、テキストを入力するだけで高品質なAI画像を生成できますが、「手元にある画像を元にして、新しい画像を作りたい」と思ったことはありませんか?
実は、Midjourneyを使えば、アップロードした画像を参考にしながら、スタイルや構図を活かした画像を簡単に作成できます。
1枚の画像を元にした生成はもちろん、複数の画像をアップロードして、それらを融合した新しい作品を作ることも可能です。
特にWeb版(Midjourney公式サイト)を利用すれば、Discordを使わずに直感的に操作できます。
本記事では、Web版のMidjourneyで画像を元に新しい画像を生成する方法や、具体的なパラメーター設定のコツを詳しく解説します。
- 使いやすい:初心者向けに開発されたため、めっちゃ使いやすい。
- 効果的:精度の高いAIで、画像を劇的に高画質にすることが可能。
- 効率性:最大100枚の画像を同時に処理、効率性の向上を実現。
- 無料:すべての機能が無料で利用できます。
AIアート画像を高画質化&アップスケールするために最適なツール:Aiarty Image Enhancer
Midjourneyは、出力できる最大解像度に制限があるため、生成された画像が時折、軽微なアーティファクトや細部の欠如を示す場合があります。特に、大きなプリントや細部を精密に分析したい場合には、こうした制限が不便に感じられることもあるでしょう。

そこで、Aiarty Image EnhancerのようなAI画像強化ツールを活用することで、画像を劣化させることなく解像度を上げ、より鮮明で詳細な出力を得ることができます。Aiartyは、欠落しているピクセルに対してもAI技術を用いて詳細を補完し、全体の画像をよりリアルで洗練されたものに仕上げます。
Midjourneyで画像を元に新しい画像を生成する主な利用シーン
画像を元にしたMidjourneyの活用方法は多岐にわたります。以下のようなシーンで特に役立ちます。
キャラクターやデザインの統一
ゲームや漫画、イラスト制作において、同じキャラクターの別ポーズや表情を生成するのに便利です。
- 既存のキャラを別の服装や背景で再現
- 同じアートスタイルの別バージョンを作成
実在の写真をイラスト化・アート化
自分の写真や風景写真を元に、アニメ調やサイバーパンク風に変換できます。
- 旅行写真をファンタジー風にアレンジ
- セルフィーをアート風に変換
複数の画像を組み合わせて新しい作品を作成
異なる要素を組み合わせて、新たなデザインやキャラクターを作成できます。
- 「猫+ドラゴン」のような新しい生物の創造
- 異なる風景を融合させた幻想的な背景作成
Web版Midjourneyで画像を元に生成する方法
続いてはMidjourneyぼWeb版で既存の画像を元にして、新しいAI画像を生成する方法を詳しく解説します。
step 1. 画像のアップロード
参照元の画像をテキストボックスにドラッグ&ドロップしたら画像がアップロードされます。
※ 同じキャラクターの画像を生成したい場合、画像のサムネイルにある人型のアイコンを選択します。
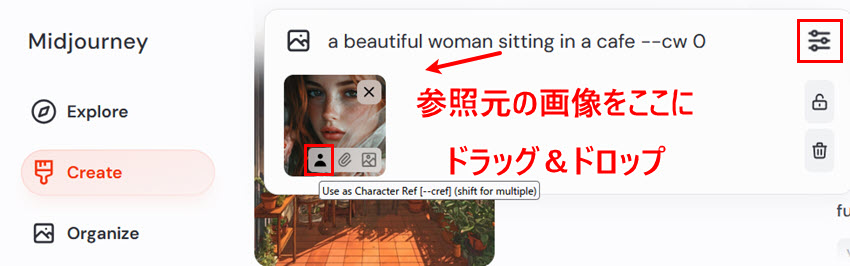
step 2. プロンプト&パラメーター入力
画像をアップロードした後、テキストプロンプトとパラメーターを入力することで、希望のスタイルやアレンジを加えた画像を生成できます。ここでは、画像を元にして新しい画像を生成する時に重要なパラメーターの設定を詳しく解説します。
画像の影響度を調整する:--iw
--iw(image weight)は、アップロードした画像がどの程度生成画像に影響を与えるかを調整するパラメーターです。
範囲:0〜3
🔶 設定の基本
- --iw 1(デフォルト) → 画像とテキストプロンプトのバランスが均等
- --iw 2 以上 → 画像の影響を強める(プロンプトよりも画像を優先)
- --iw 0.5 以下 → 画像の影響を弱め、プロンプトを優先する
キャラクターの統一感を維持する:--cref(Character Reference)
--cref は、特定のキャラクターのデザインを維持しながら、新しいポーズや背景で画像を生成するためのパラメーターです。
範囲:0〜100
🔶 設定の基本
- --cref 50 → キャラクターを適度に維持
- --cref 100(デフォルト) → 顔・髪・服装など、忠実に元のキャラクターを維持
- --cref 0 → キャラクターの顔だけ維持し、新しい要素が加わる
キャラクターの一貫性をさらに強化する:--cw(Character Weight)
--cw(Character Weight)は、--cref と組み合わせて使うことで、キャラクターのデザインをどの程度保持するかを調整できるパラメーターです。
範囲:0〜100



🔶 設定の基本
- --cw 100 (デフォルト)→ 髪型や服装なども含めてキャラクターを再現
- --cw 50 → 半分は元のキャラクター、半分はMidJourneyの生成結果
- --cw 0 → キャラクターの顔のみを維持
画像の組み合わせを最適化する:--sref(Style Reference)
--sref は、複数の画像を組み合わせる際に、どの画像のスタイルを優先するかを指定できるパラメーターです。
範囲:0〜1000(デフォルト:100)
🔶 設定の基本
- --sref の後にURLを指定すると、その画像のスタイルが優先される
- --sref を使うと、複数の画像をアップロードした際のスタイル統一が可能
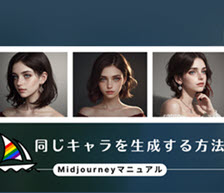
Midjourneyで同じキャラを生成したい方必見!Midjourneyの新機能「キャラクターリファレンス」を使って、同じキャラクターを異なるシーンやアクションで再現する方法を解説します。Midjourneyなら簡単に一貫したキャラクター表現を実現できます。
step 3. 画像の生成
「Enter」キーを押したら、Midjourneyが既存の画像を元にして、新しい画像を生成します。
結果が満足できない場合、パラメーターやテキストプロンプトを調整して画像を再生成します。
Midjourneyで画像を元にして新しい画像を生成する際のコツ
Midjourneyを使って画像を元に新しいビジュアルを作成する際、プロンプトの工夫やパラメーターの調整、複数回の試行が重要です。ここでは、よりクオリティの高い画像を得るためのポイントを紹介します。
プロンプトを工夫する
Midjourneyでは、プロンプトの記述方法によって生成される画像のクオリティやスタイルが大きく変わります。以下のポイントを意識してプロンプトを作成しましょう。
- シンプルな記述を心がける
プロンプトが長すぎると意図が伝わりにくくなるため、短く明確な表現を意識しましょう。
✅ 良い例:「A futuristic cyberpunk city at night, neon lights, high detail」
✖ 悪い例:「A futuristic city at night that is cyberpunk themed with many neon lights and a lot of details」
- スタイルを具体的に指定する
「anime style」「photorealistic」「watercolor painting」など、具体的なスタイルを指定することで、より理想的な画像に近づけることができます。
複数回試す
MidjourneyのAIは、同じプロンプトを入力しても毎回異なる画像を生成します。そのため、1回の試行だけでなく、複数回試して最適な結果を選ぶことが重要です。
生成画像を高画質化する
Midjourneyの画像はデフォルトで1024×1024px(スクエアの場合)ですが、アップスケール(高解像度化)することで、より鮮明な仕上がりになります。
- Midjourney内でのアップスケール
画像生成後、「U1〜U4」ボタンを押すとアップスケール版が生成されます。
--q 2(または --q 5)を使うと、高品質な画像を生成できますが、処理時間が長くなります。
- 外部の高画質化ツールを活用する
Midjourneyの画像をさらに高品質に仕上げたい場合は、AIアップスケールツールAiarty Image Enhancerを使うのがおすすめです。

最後に
Midjourneyを使えば、元画像を活かしながら新しいビジュアルを簡単に作成できます。プロンプトの工夫や複数回の試行を重ねることで、より理想的な仕上がりに近づけることが可能です。ぜひ今回の内容を参考に、オリジナルの作品作りに挑戦してみてください!
さらに、生成した画像を高解像度で仕上げたい場合には、Aiarty Image Enhancerがおすすめです。AIを活用し、画像を鮮明に高精細化できるため、Midjourneyの作品をより美しく仕上げられます。

この記事を書いた人:なな
画像処理と人工知能に興味があります。AI技術を活用した画像高画質化、生成、背景透過・変更についての記事を執筆し、読者にわかりやすく手法やソフトの使い方、問題点を伝えています。