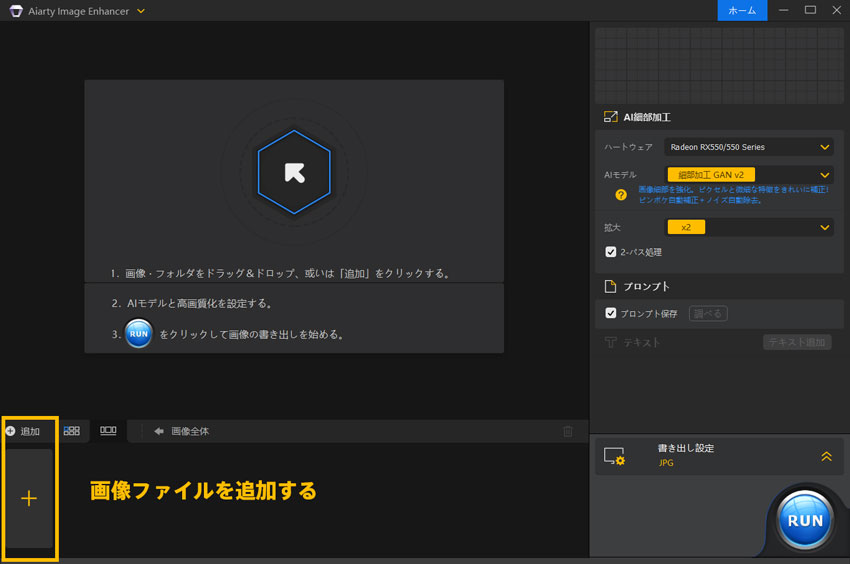Midjourney�Ő������ꂽ�摜��4K/8K�𑜓x�ɃA�b�v�X�P�[��������@�I������AI�摜�A�b�v�X�P�[���[�����

�摜����AI�uMidjourney�i�~�b�h�W���[�j�[�j�v���g�p����A�ȒP�ɃC���X�g��G�A���ʂ̎ʐ^�������������邱�Ƃ��ł��܂��B�������AMidjourney�̃f�t�H���g���f���ł͍ő�1024x1024�s�N�Z���̉摜����������������܂���B���̂悤�ȉ𑜓x�Ő��������摜����f�X�N�g�b�v�̕ǎ����쐬������A�|�X�^�[��J�����_�[�����������A�\�[�V�������f�B�A���L����Ȃ�A�摜���ڂ₯���肵�đN���ɕ\������Ȃ����Ƃ�����܂��B
���̏ꍇ�́AMidjourney��AI�����摜���A�b�v�X�P�[�����O���āA���𑜓x������K�v������܂��B
���̃y�[�W�ł́AMidjourney�Ő������ꂽ�摜���A�b�v�X�P�[��������@�����Љ�����Ǝv���܂��BMidjourney�̃A�b�v�X�P�[���@�\�����łȂ��A������AI�摜�A�b�v�X�P�[���[���g����AI�摜��4K�A8K�ɍ��𑜓x��������@�ɂ��Ă��܂Ƃ߂Ă���̂ŎQ�l�ɂ��ĉ������B
Midjourney�̃A�b�v�X�P�[���@�\�Ƃ�
Midjourney �� V5 �y�� niji�Ejourney V5 �ȍ~����lj������uUpscale�i�A�b�v�X�P�[���j�v�@�\�Ƃ́AMidjourney�Ő������ꂽ�摜�����𑜓x�ɃA�b�v�X�P�[�����邱�Ƃ��w���܂��B���̋@�\���g�p����ƁA����������𑜓x�̉摜����m�C�Y����������Ƌ��ɍׂ��������������I�ɕ⊮�ł���̂ŁA�摜���g�債�Ă��ו�����������ƌ�����悤�ɂȂ�܂��B
Midjourney��V5�� niji�Ejourney V5�ɂ́A�i���Ȃ����ƂȂ����摜�����c�������ꂼ��2�{��4�{�̃T�C�Y�ɃA�b�v�X�P�[���ł��܂��B

- • ���摜�F1024 × 1024�s�N�Z��
- • Upscale 2x�F2048 × 2048�s�N�Z��
- • Upscale 4x�F4096 × 4096�s�N�Z��
Midjourney�̐V�o�[�W�����AV6�� niji�Ejourney V6�̃A�b�v�X�P�[���@�\�ɂ́A�uSubtle�v�ƁuCreative�v��2��ނɂȂ�܂����B
�uSubtle�v�@�\�g�p����ƁA���̉摜�̐F����X�^�C�����ێ����Ȃ���AMidjourney��AI�����摜��2�{�ɃA�b�v�X�P�[�������܂��B
�uCreative�v�@�\�g�p����ƁA�����摜��2�{�ɃA�b�v�X�P�[�����邤���A�V�����v�f���lj�����A�ו���e�N�X�`�������N���ɋ�������܂��B

- • ���摜�F1024 × 1024�s�N�Z��
- • Upscale�iSubtle�j�F2048 × 2048�s�N�Z��
- • Upscale�iCreative�j�F2048 × 2048�s�N�Z��
- Midjourney��AI�����摜��Aiarty Image Enhancer�Ȃǂ̖�����AI�摜�A�b�v�X�P�[���[���g���A�ő�32K�𑜓x�܂ŃA�b�v�X�P�[�����邱�Ƃ��\�Ȃ̂ŁA���L�����p����܂��B
Midjourney �� V6�́A�A�b�v�X�P�[���@�\�ɂ�����V5�Ɣ�ׂĂ��Ȃ�i�����Ă��āA��萸�ׂŃf�B�e�[���L���ȉ摜�Ɏd�グ�邱�Ƃ��ł��܂��B�������AV6��niji 6�͂�蕡�G�ō��x�ȃA���S���Y�����g�p���邽�߁A�摜�A�b�v�X�P�[���̏������Ԃ������Ȃ�����A�f�o�C�X�̓��삪�x���Ȃ�ꍇ������̂Œ��ӂ��K�v�ł��B
Aiarty Image Enhancer
- �g���₷��:���ɃV���v���ł킩��₷�����쐫�B
- AI�œK��:Midjourney�ɂ���č쐬�����摜�ɍœK�B
- �o�b�`����:�ő�100���̉摜����C�ɍ��掿���ł���B
- AI����:���X���X�ōő�32K�𑜓x�ɃA�b�v�X�P�[������\�B
Midjourney�̃A�b�v�X�P�[���̎g����
Midjourney�̃A�b�v�X�P�[���@�\���g����Midjourney�Ő������ꂽ�摜���A�b�v�X�P�[������ɂ͈ȉ��̕��@�ōs���܂��B�Ȃ��A�A�b�v�X�P�[���@�\��Midjourney�ɂ���č쐬���ꂽAI�摜�ɂ����K�p����Ȃ��A�ʂ�AI�c�[�������������摜���A�b�v�X�P�[�����邱�Ƃ͂ł��܂���B
-
STEP.1
�܂��́AU1~U4�̃{�^���ŁAMidjourney�Ő������ꂽ�l���̉摜����A�b�v�X�P�[�����������̂�I�����܂��B
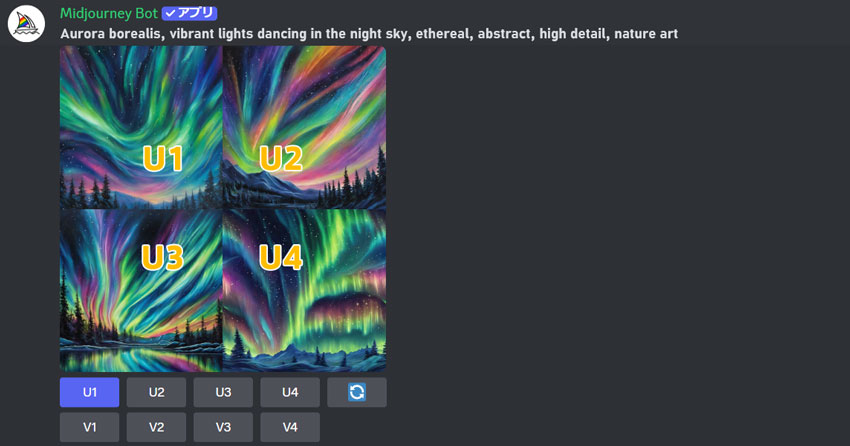
-
STEP.2
�I�������摜���g�傳�ꂽ��Ԃŕ\�������ƁA�uUpscale�iSubtle�j�v�������́uUpscale �iCreative�j�v���N���b�N���܂��B
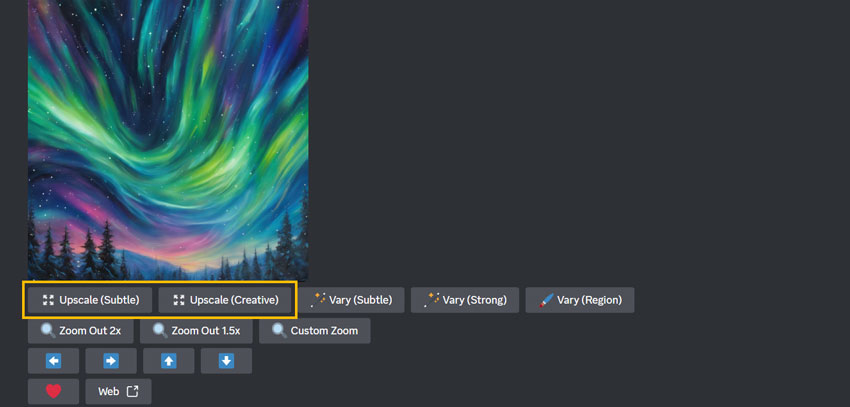
-
STEP.3
�A�b�v�X�P�[�����ꂽ�摜���쐬���ꂽ��A�摜���N���b�N���ăt���T�C�Y�ŕ\������܂��B
-
STEP.4
�摜�̍����ɂ���u�u���E�U�ŊJ���v→�E�N���b�N�Łu���O��t���ĉ摜��ۑ��v��I��������̉摜��ۑ�����Midjourney�̃A�b�v�X�P�[���͏I���ł��B
Midjourney�̃A�b�v�X�P�[���@�\�̒��ӓ_�ƃf�����b�g
Midjourney�̃A�b�v�X�P�[���@�\���g����Midjourney��AI�����摜���A�b�v�X�P�[�����O����ɂ́A�����̃����b�g������܂����A�������̃f�����b�g�⒍�ӓ_�����݂��܂��B
1�������Ԃ̑���
Midjourney�ʼn摜���A�b�v�X�P�[������ɂ́A���̉摜����͂��A�ו����č\�����邽�߂̌v�Z���K�v�ł��B�v�Z�ʂ̑����ɔ����ď������Ԃ��啝�ɑ����邱�Ƃ�����܂��B���ɁA��X�y�b�NPC��AI�摜�����𑜓x�ɃA�b�v�X�P�[����������ꍇ�A�������x�͑傫���ቺ���܂��B
2���̉摜�ɑ��鐧��
���̉摜�̎�������������A�摜�ɕ���s�����߂̏\���ȃf�B�e�[�����Ȃ��ꍇ�́AMidjourney�̃A�b�v�X�P�[���@�\���g�p���Ă��A���ʂ̕i���͗ǂ�����܂���B����ɁA4K�𑜓x�ȏ�ɃA�b�v�X�P�[�����邱�Ƃ͂ł��܂���B
3�ʐ^���s���R�ɉ��H
Midjourney�Ő������ꂽ�摜���A�b�v�X�P�[������ۂɁA���̉摜�ɗL�������̂���������A�������̂���������Ȃ邽�߁A���H�s���R�Ɍ����܂��B���ɁA�@�ׂȃA�[�g��i��l���̃A�b�v�Ȃǂ�4K�𑜓x�ɃA�b�v�X�P�[�����悤�Ƃ���ƁA�A�[�e�B�t�@�N�g���ڗ����A�摜���̂�����Ă��܂����Ƃ�����܂��B
4GPU���Ԃ�����
Midjourney�̃A�b�v�X�P�[���@�\���g�p���邽�тɁA����GPU���ԁiFast GPU Time�j�������܂��B�܂�AMidjourney�ʼn摜���A�b�v�X�P�[������ƁA����ɔ����ăe�L�X�g�E�摜���獂���Ő����ł���摜�̖���������܂��B
���̂��߁AMidjourney�̓��삪�s���肵����A�A�b�v�X�P�[���̌��ʂ��C�ɓ���Ȃ�������AMidjourney��AI�����摜��4K�E8K�ȏ�̉𑜓x�ɃA�b�v�X�P�[���������ꍇ�́A�T�[�h�p�[�e�B�[����AI�摜�A�b�v�X�P�[���[���������߂ł��B
Midjourney�̑�ւɂȂ閳����AI�摜�A�b�v�X�P�[���[��������
Midjourney�ȊO�ɂ��A���܂��܂�AI�摜�A�b�v�X�P�[���[�����݂��܂��B�Ȃ��ɂ͖����Ŏg����\�t�g�����邽�߁AMidjourney�̃A�b�v�X�P�[���@�\�̑�ւƂ��Ďg�p���邱�Ƃ��\�ł��B
Windows��Mac�̗����Ŏg�p�\��Aiarty Image Enhancer�́A���S�҂ł��ȒP�ɑ���ł��閳����AI�摜�A�b�v�X�P�[���[�ł��B
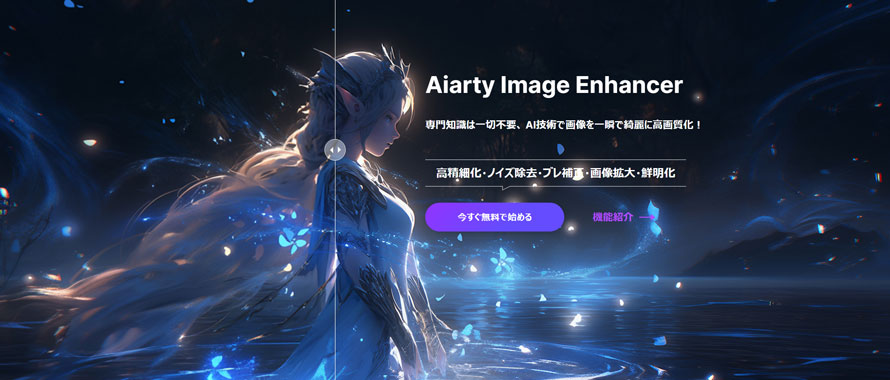
Midjourny�ɂ���Đ������ꂽAI�摜�E�ʐ^�����łȂ��Aniji�Ejourney�Ő������ꂽ2�����̃C���X�g�����i���Ȃ܂܍ő�8�{�܂ŃA�b�v�X�P�[�����邱�Ƃ��ł��܂��B�Ȃ��AStable Diffusion��PicWish�ADALL-E 3�AImage Creator from Designer�Ȃǂ̐����摜�ɂ��Ή����Ă��܂��B
�ׂ���������AI�������I�ɕ⊮���Ȃ���摜����肭�����肳���Ă����̂ŁA32K�T�C�Y�܂ł�Midjourney��AI�����摜���A�b�v�X�P�[�����O���Ă��掿�������Ȃ��A���摜���N���ɂȂ�܂����B
�ő�̓����́A��������AI�C���X�g�E�摜����C�ɃA�b�v�X�P�[���ł���_�ł��B
Midjourney��AI�����摜���A�b�v�X�P�[�����O������@
������AI�摜�A�b�v�X�P�[���[�ł���Aiarty Image Enhancer���g����Midjourney�Ő������ꂽ�摜���A�b�v�X�P�[�����邷����@�͈ȉ��̂Ƃ���ł��B
-
STEP.1
Aiarty Image Enhancer���N�����āA��ʂ̍����ɂ���u�lj��v�{�^�����N���b�N���AMidjourney�ɂ���Đ������ꂽAI�摜�t�@�C����I�����܂��B

�A�b�v�X�P�[��������Midjourney��AI�摜��Aiarty Image Enhancer�̃E�B���h�E�Ƀh���b�O&�h���b�v���邱�Ƃ��ł��܂��B
-
STEP.2
�摜��ǂݍ���A��ʂ̉E���ɂ���uAI�ו����H�v�ʼn摜�A�b�v�X�P�[���̐ݒ���s���܂��B���f�B�A���C�u�������̉摜���I�����āA�ꊇ�ʼn摜�A�b�v�X�P�[���̐ݒ���s�����\�ł��B
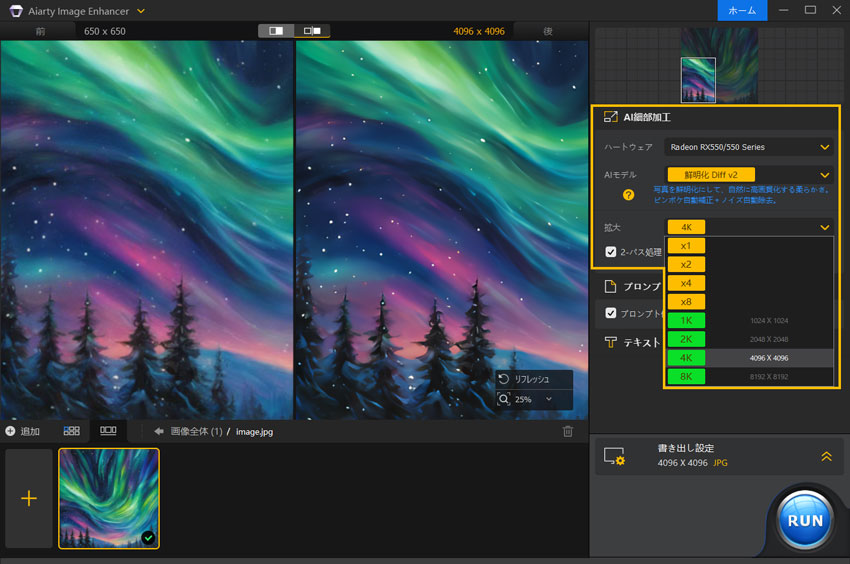
- • �n�[�h�E�F�A�F�摜�������s�����߂ɕK�v��CPU�܂���GPU��I�����܂��B�p�\�R���ɂ��܂荂�����ׂ����������Ȃ��悤�ɁAGPU���g���̂��������߂ł��B
- • AI���f���F�摜�A�b�v�X�P�[���Ɏg�p���Ă���AI���f����I�����܂��B�u�ו����H GAN v2�v�A�u�N���� Diff v2�v�A�u�ʐ^���� v3�v��3�̃p�^�[��������܂��B
- • �g��F�摜�A�b�v�X�P�[���̔{����I�����܂��BMidjourney��AI�����摜��4K��8K�𑜓x�ɃA�b�v�X�P�[���������ꍇ�́A���ڃh���b�v�_�E�����X�g����u4K�v�A�u8K�v��I�����܂��B
-
STEP.3
�Ō�́A��ʉE���́uRUN�v���N���b�N������AMidjourney�Ő������ꂽ�摜���A�b�v�X�P�[�����ă��[�J���f�o�C�X�ɕۑ����邱�Ƃ��ł��܂��B
Aiarty Image Enhancer���g����Midjourney��AI�����摜���A�b�v�X�P�[�����O������A����Ɍ����m�C�Y�����Ȃ��Ȃ�A���摜�����N���ɂȂ�܂����B

�g�債�Ĕ�r���Ă݂�ƁA��R�̗֊s������芊�炩�ɂ��ꂢ�ɂȂ��Ă��邱�Ƃ��킩��܂��B


���̋L�����������l�F����
�摜���ʐ^���H�𒆐S�ɁA�ŐV��AI�\�����[�V������\�t�g�E�F�A�ȂǂɊւ���𗧂����^�C�����[�ɂ��͂����܂��B