AIで生成した画像、どのように拡大する?無料・高画質で小さい画像をきれいに拡大する方法をご紹介

「Stable Diffusion」「Midjourney」でよく指摘される問題の一つは、AIで生成した画像が小さすぎて、広告やポスター、インフォグラフィック、無料リスティングで使えないということです。生成された画像はサイズが同じですが、拡大するとなんかぼんやりしています。つまり、遠くは鮮明に見えますが、近くはぼんやりと見えます。
「Stable Diffusion」「Midjourney」だけでなく、他の画像生成AIツールも同じ問題を抱えています。
では、AIで生成した画像をどうやって高画質に拡大・アップスケールするのでしょうか?
本記事では、AIで生成した小さい画像を無料・高画質で拡大する方法と、おすすめのソフトなどについて紹介します。
- 使いやすい:初心者向けに開発されたため、めっちゃ使いやすい。
- 効果的:精度の高いAIで、画像を劇的に高画質にすることが可能。
- 効率性:最大100枚の画像を同時に処理、効率性の向上を実現。
- 無料:すべての機能が無料で利用できます。
AIで生成した画像を拡大する方法と、おすすめのソフト
AIで生成した画像を無料且つ高画質に拡大できる方法を2つ紹介していきます。
中には、画像生成AIツールの拡張機能・アップスケール機能、専門的なAI画像拡大ソフトもあるので、それぞれの特徴・機能、具体的なやり方を参考にしてご活用ください。
(1)「Stable Diffusion」「Midjourney」の拡張機能・アップスケール機能
画像生成AIツール「Stable Diffusion」「Midjourney」で生成される画像は、基本的に512*512、1024*1024程度です。非常に小さな画像で、WEB(HP・SNSなど)、印刷物(カタログ・チラシ・ポスターなど)に使用できなくて、画像を拡大する必要があります。
実は、「Stable Diffusion」「Midjourney」ではアップスケール機能(拡張機能)を搭載しており、活用すると、AIで生成した画像を超解像度にアップスケーリングできます。
- 「Stable Diffusion」の拡張機能「Ultimate SD Upscale」
- 「Stable Diffusion」の拡張機能「Ultimate SD Upscale」は、Hires.fix / MultiDiffusion / Tiled Diffusionと比べて、以下のような4つのメリットがあります。
- ❶、最大16倍までAIで生成した画像を拡大できます。
- ❷、効率的なアルゴリズムと最適化された処理により、同じクオリティで処理時間が大幅に短縮されます。
- ❸、VRAM不足のエラーが減り、高性能なハードウェアを持っていない方でも、超高解像度の画像生成を楽しむことができます。
- ❹、Hires.fix / MultiDiffusion / Tiled Diffusionより設定が簡単、初心者でも元画像を変えずに拡大することが可能です。
- Midjourneyのアップスケール機能
- Midjourneyのアップスケール機能は、AIで生成した画像を最大4倍にアップスケーリングできる機能です。
- 活用すると、元画像を非常に超高解像度にアップスケールできて、WEB(HP・SNSなど)や印刷物(カタログ・チラシ・ポスターなど)の使用により役立つようになります。
- また、アップスケール機能も絶えず進化しており、最新バージョンでは画像の解像度を縦横各2倍に増やすだけでなく、画像のディテールやカラーをより鮮明に再現したり、少しテイストを変えつつアップスケールするようになっています。
Ultimate SD Upscale:AIで生成した画像を最大16倍まで拡大する方法
Step1:「txt2img」を開いて、プロンプトで基礎となる画像を生成します。
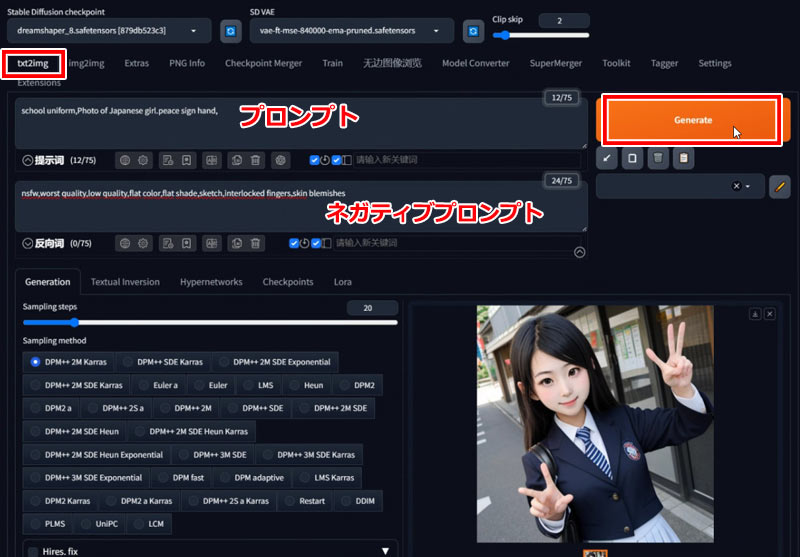
Step2:「img2img」を開いて、AIで生成した画像をアップロードします。
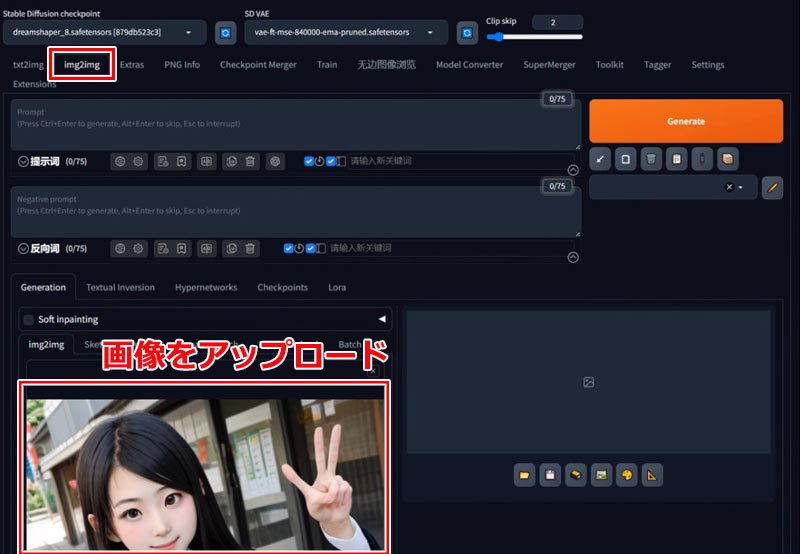
Step3:Ultimate SD Upscaleのパラメーターを設定して、画像を設定します。
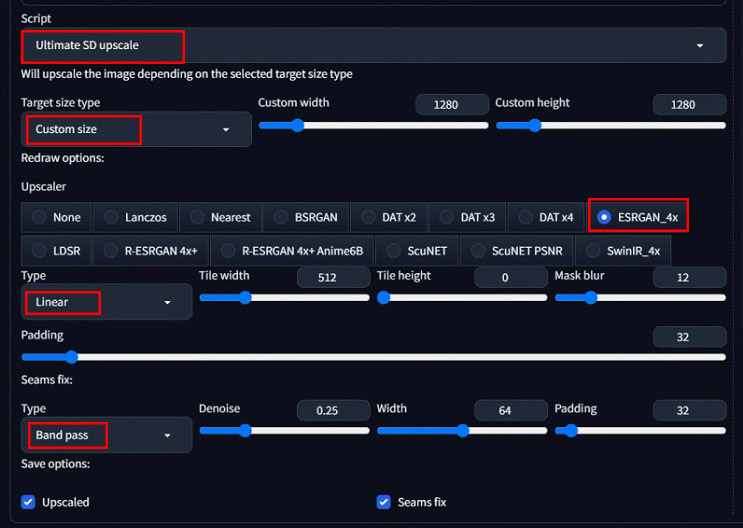
| 設定項目 | 詳細情報 |
|---|---|
| Target size type (ターゲットサイズの種類) |
生成する画像のサイズを設定する項目です。 元の画像(txt2imgから生成した画像)の幅と高さを基に、img2imgの設定から最終画像サイズを取得できます。 |
| Upscaler (アップスケーラー) |
画像のアップスケール方法を指定する項目です。 ESRGAN(写真リアル)、R-ESRGAN 4x+(その他)はおすすめです。 |
| Type (種類) |
アップスケーリングを行う際、使用する畳み込みフィルターの種類を選択する項目です。 Linear、Chess、Noneはおすすめです。 |
| Tile width/height (タイル幅/高さ) |
処理するタイルの幅/高さを設定する項目です。 512px(2K画像)が推奨されています。 |
| Mask blur (マスクのぼかし) |
タイルマスクのぼかし度を調整する項目です。 512〜768pxのタイルサイズで、12〜16の範囲で設定することが推奨されています。 |
| Padding (余白) |
アップスケーリング時に画像の周囲に追加される余白の量を調整する項目です。 適切な値を指定することが大切です。 |
| Seams fix : Type (シーム/縫い目の種類) |
アップスケーリング時に畳み込みフィルターのサイズが画像のサイズと合わない場合に生じる縫い目を修正する項目です。 「None」「Band pass」「Harf tile offset pass」はおすすめです。 |
| Upscaled (アップスケール) |
「Ultimate SD Upscale」によるアップスケールを行う場合の設定です。 |
| Seams fix (シーム/縫い目) |
シーム(縫い目)を修正し、滑らかな画像を生成する設定項目です。 利用する場合は、チェックを入れてください。 |

画像生成AI「Stable Diffusion」では、画像の解像度を向上させるアップスケール機能が搭載されています。本記事では、Stable Diffusionで画像をアップスケールする方法について解説するので、参考にしてください。
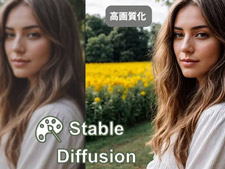
最近「Stable diffusionでなぜか画質の高い画像が生成できません。」といった声もお聞きします。今回の記事では、Stable Diffusionで生成した画像の画質が荒いというときに考えられる対処法を紹介します。
Midjourneyのアップスケール機能:AIで生成した画像を最大4倍まで拡大する方法
Step1:Midjourneyの公式サイトにアクセスして、右下の「Sign In」ボタンをクリックして、画面指示に従って会員登録を行います。
Step2:チャットルームに参加して、命令文やプロンプトを入力して、画像(4枚)が生成されます。「U1」「U2」「U3」「U4」のいずれかを選択してください。
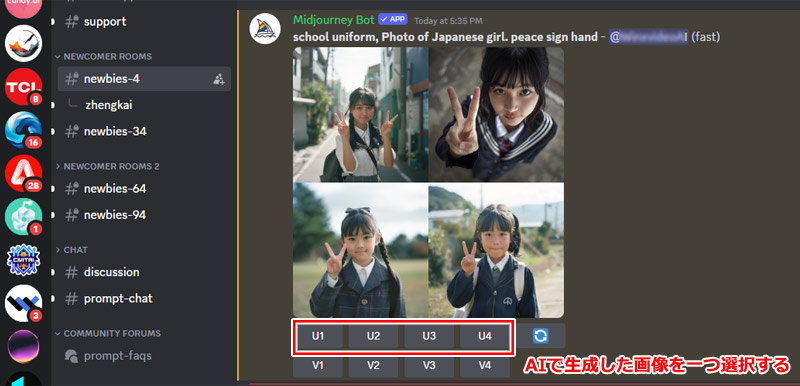
Step3:画像の下部にある「Upscale」ボタンをクリックして、画像のアップスケールを行います。最大4倍まで拡大できます。
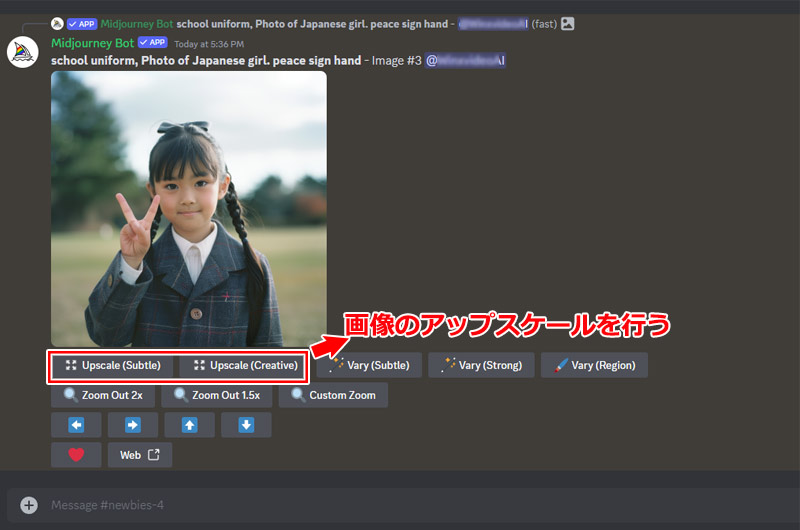

この記事では、Midjourney解像度の基本(デフォルト解像度、カスタム解像度、最大解像度)、Midjourneyで解像度を最大化する方法などについて詳しく紹介します。
(2)AI画像高画質化ソフト「Aiarty Image Enhancer」
「Stable Diffusion」の拡張機能「Ultimate SD Upscale」と「Midjourney」のアップスケール機能は便利ですが、いくつかのデメリットもあります。
- 拡張機能「Ultimate SD Upscale」のデメリット
- 単色背景の画像をアップスケーリングする時、余白が生じやすいです。
- 縫い目を修正する機能をONに設定すると、処理時間が長くなります。
- 「Midjourney」のアップスケール機能のデメリット
- 処理時間の量に対して課金します。
- アップスケール機能を使うと、月間の許容容量で生成できる画像の数が減り、追加料金を支払う必要があります。
- アップスケーリング処理が不安定な可能性があります。
だから、画像生成AIツールの拡張機能・アップスケール機能を使わずに、AI画像拡大ソフト「Aiarty Image Enhancer」を直接使うのが最も便利でしょう。
「Aiarty Image Enhancer」は、Digiarty社が提供しているAI画像拡大ソフトです。画像の解像度に関する知識がなくても、「ぼかしの除去処理→ノイズ処理→JPEG補正→画像拡大処理」をAIで自動的に処理できるのが魅力です。
AIで生成した画像はもちろん、3DCGでレンダリングされた画像、古めの画像、荒い画像、ウェブ画像、撮影された画像、昔の家族写真など、様々なスタイルの画像を取り込んで、最新のAI技術を活用して画質を維持しながら画像の解像度を最大8倍に拡大することができます。
バッチ処理が可能で、100枚の画像を一度にまとめて処理し、作業時間を大幅に節約できます。
また、AIで生成した画像を拡大してから、画像に文字を入れて、オシャレな画像が出来上がります。
Aiarty Image Enhancer:AIで生成した画像を最大8倍まで拡大する方法
Step1:左下の「追加」をクリックするか、ドラッグ&ドロップして、AIで生成した画像をソフトに読み込みます。
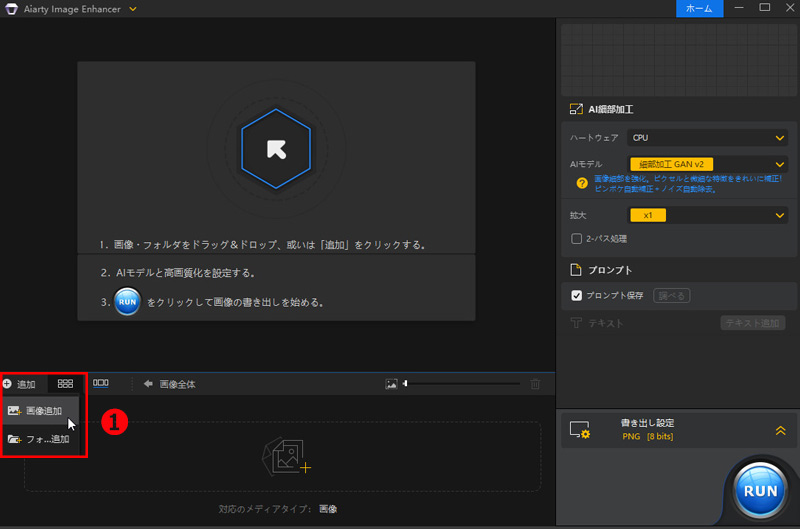
Step2:右側でいくつか設定項目(ハードウェア、AIモデル、拡大、2-パス処理、プロンプト保存、テキスト)があり、必要に応じて、選択してください。
- ❶、ハードウェア:GPUハードウェアアクセラレーションを選択するのがおすすめです。
- ❷、AIモデル:3つのモデルが提供されており、画像の種類によって選択するのがおすすめです。
- 細部加工 GAN v2:髪の毛、動物の毛皮や羽毛、風景、レンガや木目などの建築物のテクスチャなど、細部にまで細心の注意が必要な特定の画像タイプの補正に特に効果的です。
- 鮮明化 Diff v2:2Dアニメーション、カートゥーン、ガラス表面、滑らかなテクスチャ、線画など、比較的ディテールの少ない画像タイプの補正に適しています。
- 写真向け v3:カメラやスマホで撮った高解像の写真、ポートレート画像、暗いところで撮影したノイズの多い写真や古い写真に対応します。
- ❸、拡大:1倍、2倍、4倍、8倍(1K、2K、4K、8K)の中から自由に選択できます。
- ❹、2-パス処理:より高画質な画像を得るために、「2パス処理」にチェックを入れてください。
- ❺、プロンプト保存:AIで生成した画像(PNG)からプロンプト(呪文)を解析・抽出できます。
- ❻、テキスト:AI画像高画質化の加工作業が終わったら、画像にテキストを追加できます。
- ❼、書き出し設定:用途に合わせて、「フォーマット」「画質」「書き出し先」を設定します。
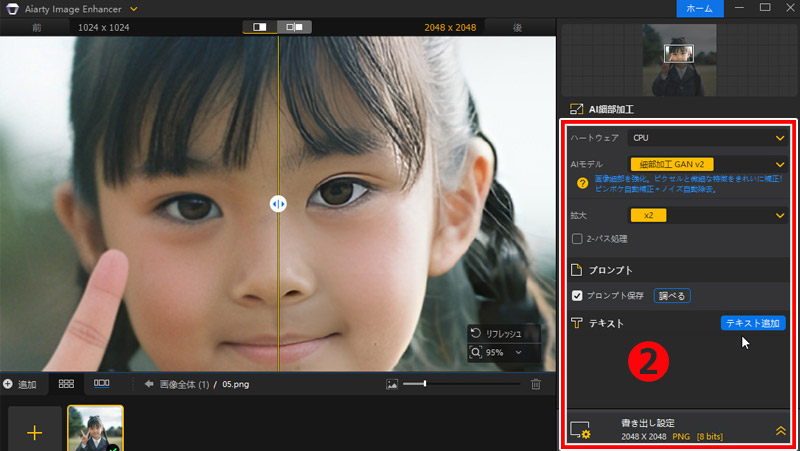
Step3:右下の「RUN」ボタンをクリックして、画質をきれいに維持したままAIで生成した画像を拡大できます。
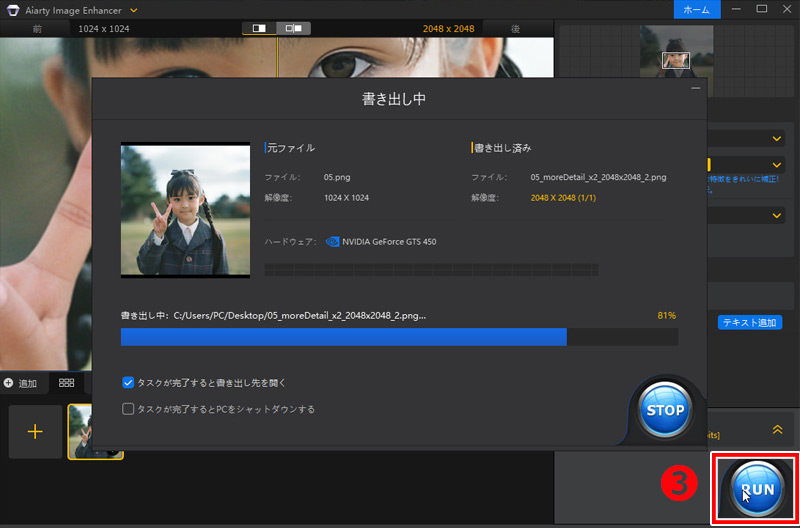
-
 Aiarty Image Enhancer - AIで生成した画像を最大8倍まで拡大できる
Aiarty Image Enhancer - AIで生成した画像を最大8倍まで拡大できる解像度の低い画像をAIの力でキレイに8倍に拡大できるソフト。簡単な操作で、解像度が不足してディテールを失った写真を美しく大きくしたり、ぼやけた写真をシャープにすることもできます。
最後に
今回は、大きく分けて、AIで生成した画像を拡大する方法2つ紹介しました。
一つは画像生成AIツール本体の拡張機能・アップスケール機能を活用して、画像を高解像度化します。
もう一つは、専門的な画像拡大AIソフト「Aiarty Image Enhancer」を使って、品質を損なうことなく、AIで生成した画像(AIイラスト、AI美女など)を最大8倍(32K)に拡大することができます。さらに、画像の細部まで精密に高画質化することも可能です。
利便性を重視する方は、画像生成AIツールの拡張機能・アップスケール機能を利用するのがおすすめです。
一方、拡大後の品質を重視する方は、「Aiarty Image Enhancer」が一番おすすめです。

この記事を書いた人:ミユキ
Digiartyに従事し、現在は主にAI系の記事制作(人工知能ソリューションの活用方法、ソフトウェア、トレンド情報)を担当しています。初心者目線で親しみやすい記事作りを心がけています。
