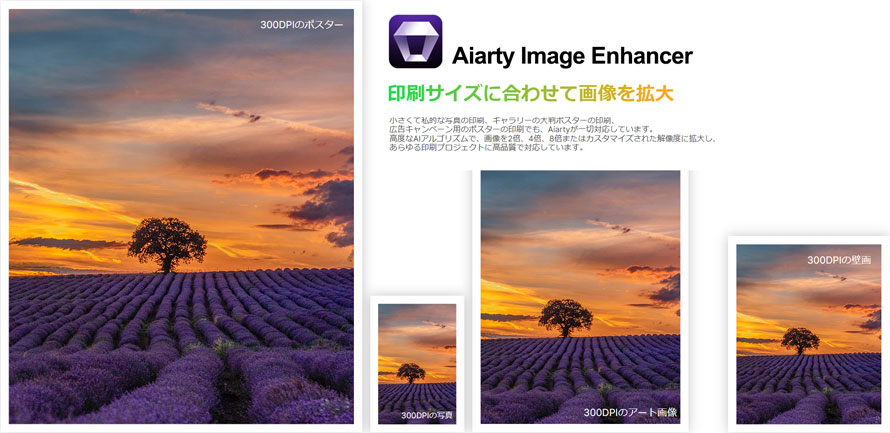���掿�Ń|�X�^�[���������ɂ́H�摜��ʐ^����|�X�^�[�����𑜓x�ō쐬�E���������@���Љ�I
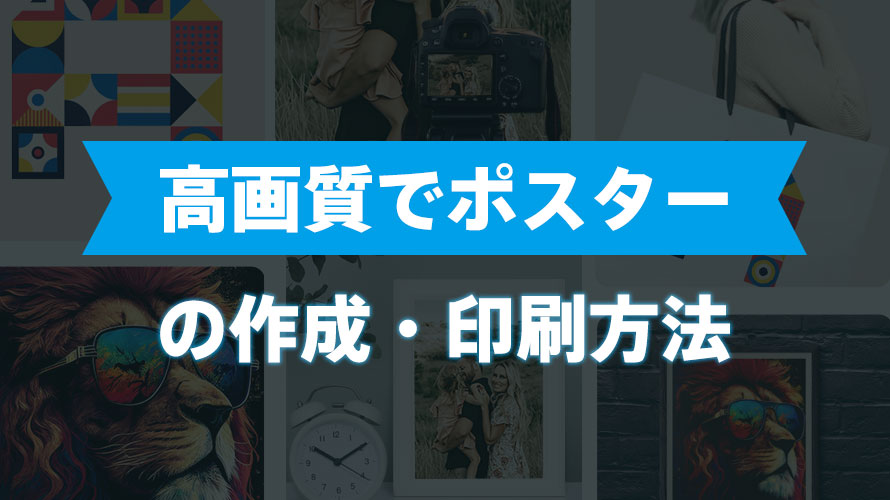
�l�b�g����ۑ������摜��X�}�z�ŎB�����ʐ^���|�X�^�[�Ɉ������Ƃ��ɂǂ̂悤�ȕ��@�ł����Ȃ��Ă���ł��傤���B�R���r�j�̃}���`�R�s�[�@���g���A�ȒP�ɉ摜��ʐ^����|�X�^�[������s���܂��B�������A�摜�̉𑜓x���Ⴂ�ƈ����L���Ĉ��������A�|�X�^�[�̎d�オ�肪�ڂ₯����A�e���Ȃ����肵�Ă��܂����Ƃ�����܂��B
�{�L���ł́A�X�}�z�ȂǂŎB�e�����ʐ^��C���^�[�l�b�g��̉摜���獂�掿�Ń|�X�^�[������E�쐬������@����₷��������܂��B
�܂��A�|�X�^�[�̂������߃T�C�Y�⍂�𑜓x�ő唺�̃|�X�^�[���������ۂ̒��ӓ_�R�c���Љ��̂ŁA�|�X�^�[��������掿�����������͂��ЎQ�l�ɂ��Ă��������B
�摜�E�ʐ^���|�X�^�[�ɂ��鎞�ɂ������߂̉摜�T�C�Y�Ɖ𑜓x
���掿�ʼn摜��ʐ^����|�X�^�[���쐬����O�ɁA�|�X�^�[�̎d�オ��̕i�������E����𑜓x�Ɖ摜�̃T�C�Y�̊W�ɒ��ӂ���K�v������܂��B
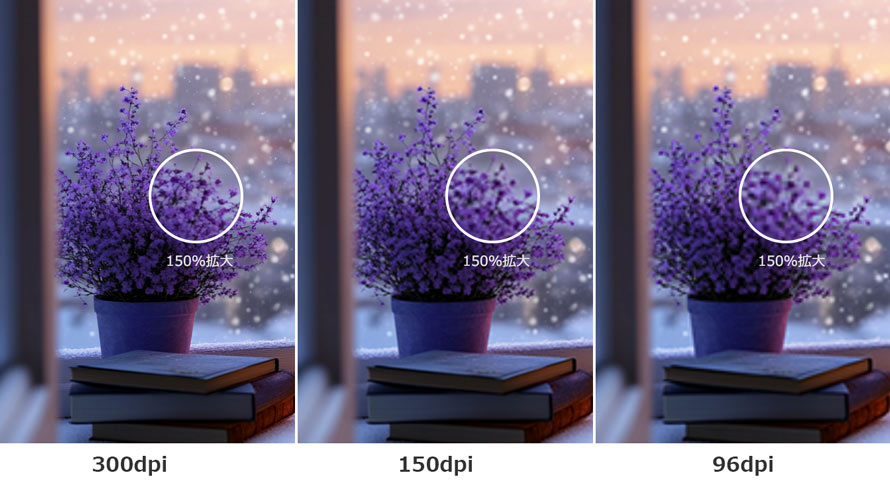
�𑜓x�Ƃ́A�摜�̑N������ׂ����������w�W�ŁA�P�ʂ�dpi�idots per inch�j�ŕ\����A���l�������قLj���o�͂̕i�������サ�܂��B
�𑜓x��ύX����ƁA����ɉ����ĉ摜�̕��ƍ������ς��܂��B�Ⴆ�A1920x1080 px�i150dpi�j�̉摜��300pi�ň������ƁA�o�̓T�C�Y��3840x2160px�ƂȂ�܂��B
�摜�������Ɉ����L���ꂽ�̂ŁA��f�̑e�����ڗ�������A������ڂ₯����e�������Ă��܂��܂��B���̂��߁A���掿�Ń|�X�^�[���������ɂ́A�K�ȉ摜�𑜓x�����T�C�Y��I�����邱�Ƃ��d�v�ł��B���\���Q�Ƃ��ėp�r�ɍ������𑜓x�ƃT�C�Y��ݒ肵�Ă��������B
| �|�X�^�[�̋K�i | �T�C�Y | �𑜓x | �K�v�ȃs�N�Z���� | �p�r |
|---|---|---|---|---|
| A3 | 297 × 420 mm | 300dpi | 3,508 × 4,961 px | �C�x���g�ē��A�X�P�W���[���f���A���j���[�Ŕ�… |
| A2 | 420 × 594 mm | 300dpi | 4,961 × 7,016 px | �A�[�g��i�A�C�x���g�ē��A�v�����[�V����… |
| A1 | 594 × 841 mm | 300dpi | 7,016 × 9,933 px | �v�����[�V�����A�̑��`���V�A�X�܍L��… |
| A0 | 841 × 1,189mm | 300dpi | 9,933 × 1,4043 px | ���O�L���A���z�}�ʁA�W����… |
| B2 | 515 × 728 mm | 300dpi | 6,083 × 8,598 px | �C�x���g�ē��A�V���i�Љ�A�w��|�X�^�[… |
| B1 | 728 × 1,030 mm | 300dpi | 8,598 × 12,165 px | ��ʍL���A�v���[���e�[�V�����{�[�h�A�f��L��… |
| B0 | 1,030 × 1,456 mm | 300dpi | 12,165 × 17,197 px | ��^�f�����A�W����o�b�N�{�[�h�A�A�[�g��i… |
- ���ӁF
- ���掿�Ń|�X�^�[������������ꍇ�́A�𑜓x��300dpi�ȏ�ɂ���̂��������߂ł��B
���掿�ʼn摜��ʐ^���|�X�^�[�ɂ�����@
Web�y�[�W�Ɍf�ڂ��ꂽ�摜���A�X�}�z�ȂǂŎB�e�����ʐ^���قƂ�ǁA�𑜓x70dpi~96dpi�ŕۑ������̂ŁA��𑜓x�̂܂܈������ƁA�摜�S�̂��ڂ₯�ĉ掿�����Ă��܂��܂��B
���̂��߁A�������O�ɁA�|�X�^�[�ɍ쐬�������摜��ʐ^�����掿�����ĉ𑜓x��N���x���グ��K�v������܂��B
Aiarty Image Enhancer�́AWindows�ł�Mac�ł����p�ł��閳����AI���掿���\�t�g�ł��B��[�I��AI�Z�p����g���āA�摜�̉𑜓x�����サ����A�m�C�Y����������A�ڂ������������������肷�邱�Ƃ������ōs���܂��B
��𑜓x�̉摜��ʐ^��300DPI�A500DPI�A1200DPI�ɏグ�Ă��A�掿���r���Ȃ�Ȃ��A�ו��܂Ŕ������N���ɉf�邱�Ƃ��\�ł��B
Aiarty Image Enhancer�Ń|�X�^�[��������掿�����Ċg�傷����@�͈ȉ��̒ʂ�ł��B
-
1�D�摜��lj�
Aiarty Image Enhancer���N��������A���̂悤�ȉ�ʂɂȂ�̂ŁA�����ɂ���u�{�v�A�C�R�����N���b�N���A�|�X�^�[�쐬�������摜��I�����܂��B
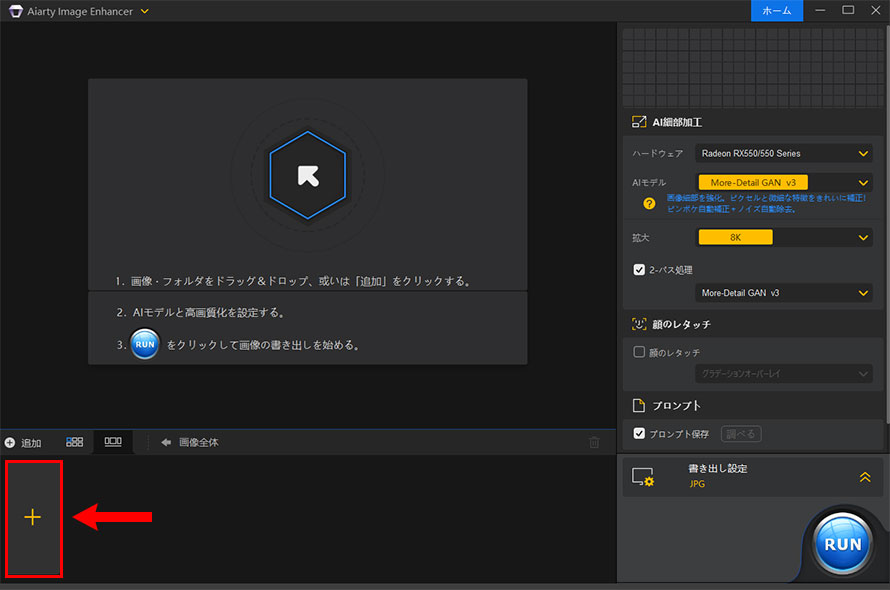
�h���b�O���h���b�v��Aiarty Image Enhancer�ɉ摜���lj��ł��܂��B
-
2�DAI���f����I��
�摜���ǂݍ��܂ꂽ��AI�������I�ɍ��掿�����H���n�߂�̂ŁA�u���~�v���N���b�N���܂��B
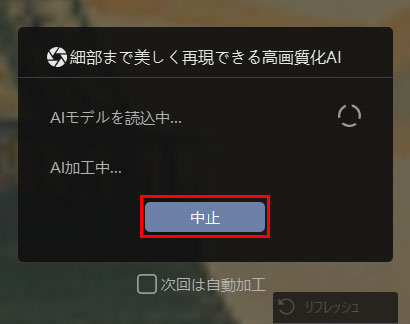
��ʂ̉E���ɂ���uAI���f���v��3��ނ̒�����A���掿����Ƃ����s���Ă���AI���f����K�v�ɉ����đI�����܂��B
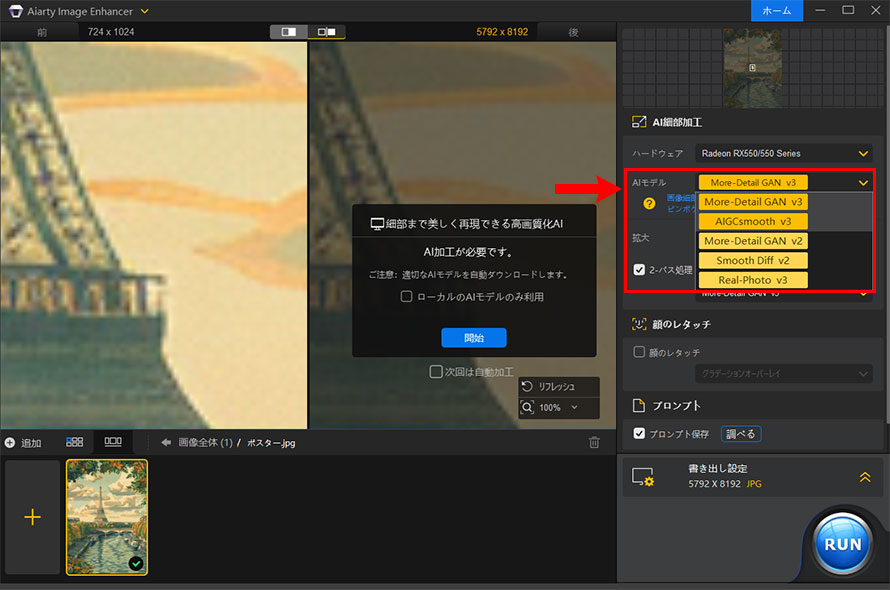
- More-Detail GAN�F���ׂȃf�B�e�[���ƑN���ŐF�ʂ̖L�������Č��ł��܂��B
- AIGCsmooth (Smooth Diff)�F�ڂ�����m�C�Y���������A��ʑ̂������ƃN���A�Ɍ����܂��B
- Real-Photo�F���ʌn�摜��ʐ^�ɓ����������掿�����f���ł��B
-
3�D�g��T�C�Y��ݒ�
�u�g��v�̃v���_�E�����j���[����g��T�C�Y��ݒ肵�܂��傤�B
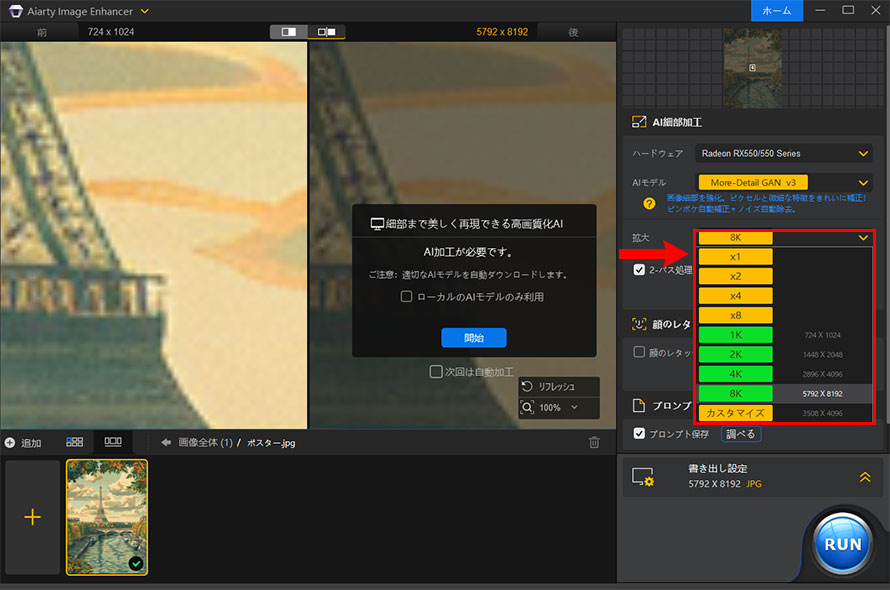
�摜�g���̏o�̓T�C�Y��ݒ肷����@��3������܂��B
- �g�傷��{�����w�肷��F 1�{�A2�{�A4�{�A8�{�̒�����g�傷��{����I�����܂��B
- �g���̉𑜓x���w�肷��F1K�A2K�A4K�A8K�̒�����g���̉𑜓x��I�����܂��B
- �g���̃T�C�Y��ݒ肷��F�u���v�u���v���Ƀs�N�Z���l����͂��Ċg���̃T�C�Y�����R�ɃJ�X�^���ݒ肵�܂��B
��L�ł��Љ���|�X�^�[�T�C�Y�̈ꗗ�\���Q�Ƃ��Ȃ���A�摜�T�C�Y�ɉ����ĕK�v�ȃs�N�Z������I���ł��܂��B
-
4�DAI���H���J�n
�u�J�n�v�{�^�����N���b�N���A�摜�̊g�又�����J�n�����̂ŁA��������܂ő҂��܂��B
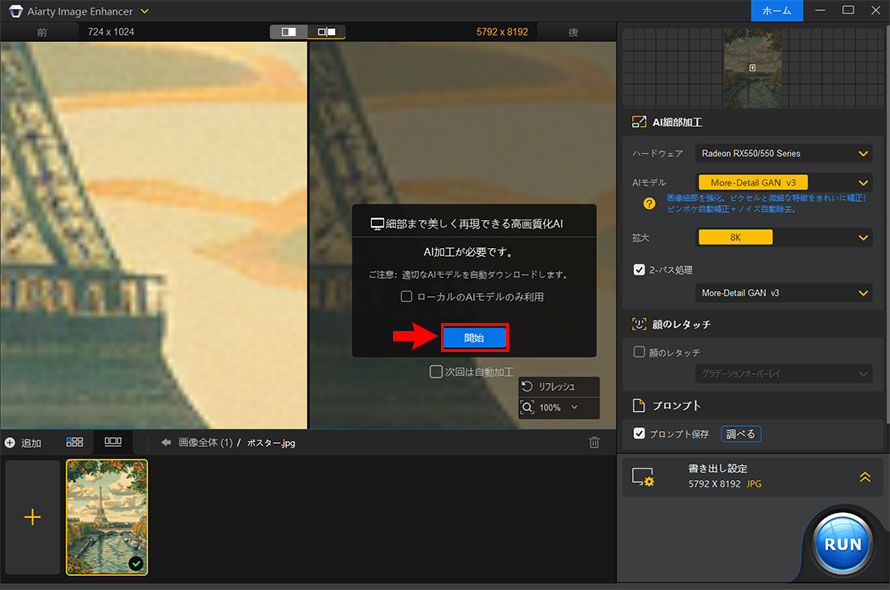
����������������A�g���̉摜���v���r���[�E�B���h�E�ɕ\�������̂ŁA���̕i�����m�F�ł��܂��B
�g�債���摜���C�ɓ���Ȃ��ꍇ�́A�uAI���f���v��u�g��v�̃Z�N�V������ύX���邱�Ƃʼn��߉��H���Ă����܂��B
- �l���̎ʐ^����|�X�^�[���쐬����ꍇ�́A�u��̃��^�b�`�v�Ƀ`�F�b�N�����āA�������炩�ɂ�����A�����т�����A�V�~�E�j�L�r�E�V�����������肷�����H���ł��܂��B
-
5�D�g��摜��ۑ�
��ʉE���́u�����o���ݒ�v�p�l�����N���b�N���ēW�J������A�u�t�H�[�}�b�g�v�ŏo�͌�̃t�@�C���`����K�v�ɉ����Đݒ肵�āA�uDPI�v�̃v���_�E�����j���[����u300DPI�v��I�����܂��傤�B
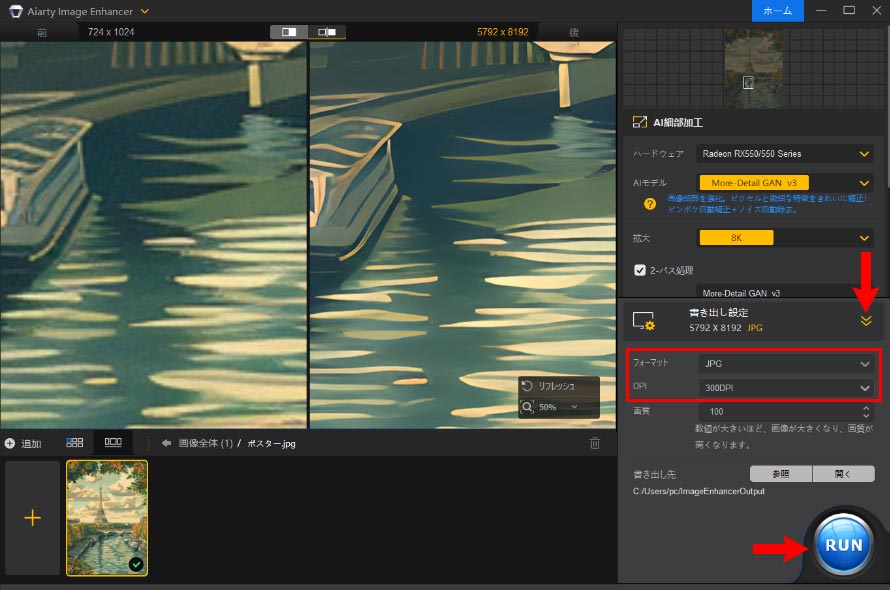
�t�H�[�}�b�g��DPI��ݒ�ł������ʉE���́uRUN�v���N���b�N���܂��B
�������摜�̏ꍇ�ʼnE��Aiarty Image Enhancer���g�����ꍇ�̔�r�ł��B
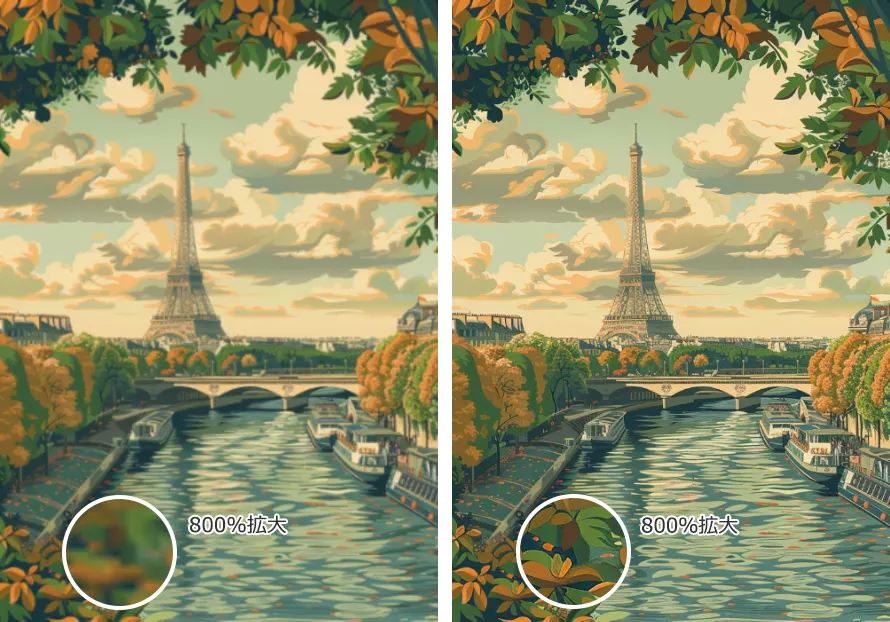
�g���̉摜�̃s�N�Z�������v���p�e�B�Ŋm�F����ƁA�傫����A2�K�i�̃|�X�^�[�ɂ����T�C�Y�ɂȂ�܂����B
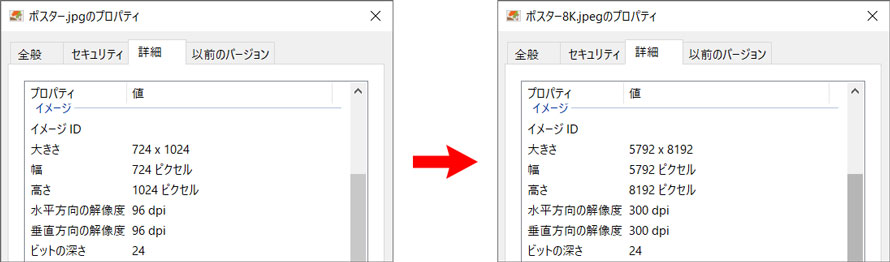
�唺�̃|�X�^�[���������Ƃ��̒��ӓ_
���𑜓x�̉摜��ʐ^���g�p����
�摜���̂̉𑜓x�������قǁA�|�X�^�[�̎d�オ�肪���ׂ��ȍ����x�ɂȂ�A�ו��܂őN���ɕ\���ł��܂��B
���̂��߁A�唻�̃|�X�^�[���쐬����ɂ������ẮA�ł��邾��4K�ȏ�̉𑜓x�̉摜��ʐ^���g�p���܂��傤�BAiarty Image Enhancer�Ȃǂ�AI���掿���\�t�g���g���āA�ȒP�ɒ�𑜓x�̉摜�����𑜓x�ɂ��邱�Ƃł��܂��B
Aiarty Image Enhancer
- �g���₷��: ���ɃV���v���ł킩��₷�����쐫�B
- AI���掿��: �ו��̃f�B�e�[���܂őN���ł��ꂢ�ɕ����ł���B
- �o�b�`����: �ő�100���̉摜����C�ɍ��掿���ł���B
- AI����: ���X���X�ōő�32K�𑜓x�ɃA�b�v�X�P�[������\�B
����ɂ��A������ɉ摜��ʐ^�������L������k�������肵�Ă��|�X�^�[�̎d�オ�肪�ڂ₯�Ȃ��A�掿���e���Ȃ�܂���B
�R���r�j�ň���\�ȃ|�X�^�[�̃T�C�Y�����A3?
�R���r�j�̃}���`�R�s�[�@�ň���ł���p���T�C�Y�́AB5/A4/B4/A3��4��ނ�����܂��B����ł���ő�T�C�Y��A3�ƂȂ�܂��B
A3���傫���T�C�Y�̃|�X�^�[������������ꍇ�́A�������ɕ������Ĉ�����āA��œ\�荇�킹�邱�Ƃ��ł��܂��B
- �Z�u���C���u���ōő�1,158×1,651mm�iA3×16���j�T�C�Y�̃|�X�^�[���쐬���邱�Ƃ��ł��܂��B
- �t�@�~���[�}�[�g�ōő�A1�T�C�Y�iA3 × 4���j�̃|�X�^�[���쐬���邱�Ƃ��ł��܂��B
- ���[�\���ōő�A1�T�C�Y�iA3 × 4���j�̃|�X�^�[���쐬���邱�Ƃ��ł��܂��B
�唻�̃|�X�^�[����Ȃ�150dpi���悢
��������ł����F�ł���唻�|�X�^�[�iB1/A0/B0�T�C�Y�j�ł́A�f�B�e�[���ׂ̍₩�������A�l�ڂ���������r�W���A���̃C���p�N�g�����d�v�ȗv�f�ł��B���̂��߁A�唻�̃|�X�^�[���������ꍇ�́A150dpi�ʼn𑜓x��ݒ肵�Ă��悢�ł��傤�B
�������A�߂����王�F����ꍇ������A���掿�Ń|�X�^�[���������ɂ͉𑜓x300dpi�ȏ��ݒ肷�邱�Ƃ������߂��܂��B

���̋L�����������l�F����
�摜���ʐ^���H�𒆐S�ɁA�ŐV��AI�\�����[�V������\�t�g�E�F�A�ȂǂɊւ���𗧂����^�C�����[�ɂ��͂����܂��B