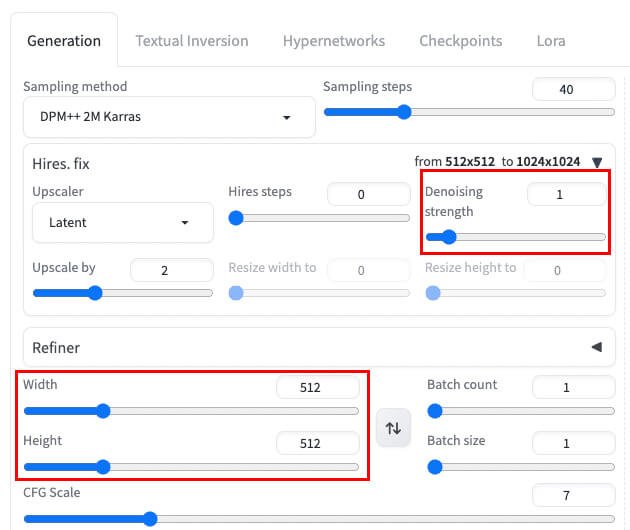Stable Diffusionがぼやける画像が生成した!原因と対処法を詳しく解説
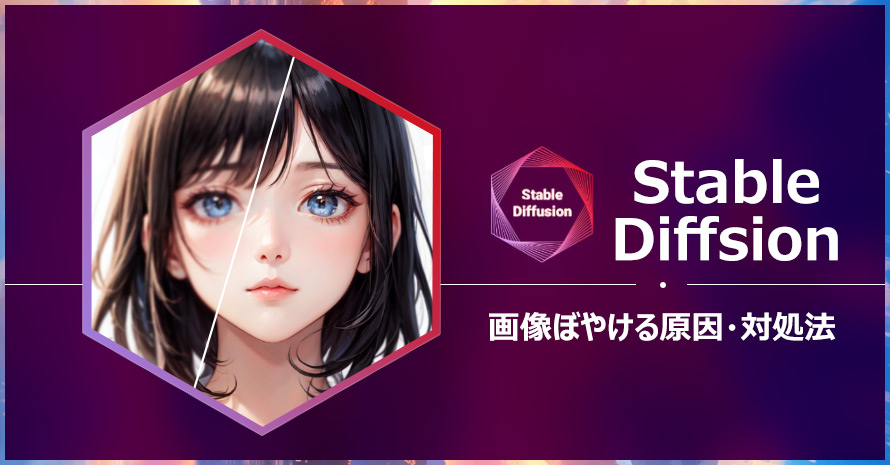
Stable DiffusionがAIで画像を作成できます。呪文を入力すればほしい画像が生み出します。しかし、Stable Diffusionがボケる背景が生成したりして、顔また画面全体がぼやける時があります。
この悩みについて、Stable Diffusionがぼやける画像が生成する原因を究明してみて、対処法をご紹介します。
-
 Aiarty Image Enhancer - ぼやける画像をきれいにする
Aiarty Image Enhancer - ぼやける画像をきれいにするStable Diffsionが作成したぼやけた画像をシャープにして、小さい画像を拡大します。それと同時に、ノイズ補正とディテール強化などで画像をきれいに加工して、画質を確実に向上します。AI技術で想像以上の効果が作成できます。
Stable Diffusionがぼやける画像を作成する原因
Stable Diffusionが背景がボケる画像、または画像全体がぼやける画像を作成したりする時に、解決するためにはまず原因を究明してみます。だいたい設定や呪文などが原因とされます。
ではこれから、設定も呪文も、Stable Diffusionがぼやける画像を作成してしまう原因をご解説します。
画像サイズが小さく設定されます
Stable Diffusionが生成した画像のサイズは、初期設定によって512x512になっています。設定を変更しないで、高解像度の呪文もいれなければ、Stable Diffusionがぼやける画像が作成する傾向があります。
ちなみに、画像サイズを大きく設定すれば、その同時に高解像度の呪文も入れてください。画面や顔や体が崩れる不具合が発生しないために必要な措置なので、ぜひ忘れないでください。
- Tips
- Stable Diffusionは標準搭載されるモデルが512x512の画像から学習して作成されます。大きいな画像を作成する時にぼやける問題や、おかしくなる問題などが発生する報告があります。
- 1080Pより大きい画像を生成したい時に、Stable Diffusionに大きな画像に対応するモデルを利用するか、サイズが512x512である画像を生成してAiarty Image Enhanceで拡大するかと、この二つの方法が頼もしいです。
ノイズ軽減設定が低くします
Stable Diffusionが顔もぼやける画像が作成してしまう時に設定を確認すれば、「Denoising strength」というノイズ軽減設定をぜひ確認します。これはノイズ軽減する程度を設定する項目です。高くすればするほど、画面がシャープになります。
「0.4」以下にすれば、Stable Diffusionはノイズが出るだけではなく、被写体を含めて画面全体がぼやける画像が作成するがちです。
- 注意
- 「Denoising strength」をあまり高く設定すれば体の形がおかしくなる可能性があります。
Stable Diffusionで作成したぼやける画像から気軽にノイズを除去する方法を提供します。このソフトは画像を高画質化する時に画像からノイズを自動的に認識して、きれいに削除できます。体などの形が崩れる心配がいりないでノイズを軽減できます。
品質に関する呪文がいれていません
品質、解像度に関する呪文があります。このような呪文を入れなければ、Stable Diffsionはぼやける画像が作成するかもしれません。
また、呪文はプロンプトとネガティブプロンプト両方もあります。プロンプトは「こうする」で、ネガティブプロンプトは「こうしない」ように設定します。両方も品質に関する呪文を入れるべきです。
プロンプトに高品質に関する呪文を入れるだけで、Stable Diffsionはボケる背景が作成する可能性があります。人物だけきれいで、背景がボケる場合に、ネガティブプロンプトに低品質の呪文があるかと確認してください。

Stable Diffusionがぼやける対処法
対処法といえば、だいたい二つの種類があります。一つはAI画像を生成する前にStable Diffsionでぼやけない画像を生成する方法です。もう一つは、Stable Diffsionが生成したぼやけた画像をきれいに補正する方法です。
これからはこの二つの方法をご紹介します。これまで生成した画像も、これからのAI画像生成作業も、ぼやけないようにする方法をご紹介します。
【これまで】生成したぼやける画像をきれいに補正する方法
Stable Diffsionでぼやける画像を作成した後は、専門的なAI画像品質向上ソフトを使えばきれいに補正できます。ぼやける画像をシャープに加工したり、512x512など小さいサイズの画像を拡大したりする作業は、Aiarty Image Enhancerを使えば簡単に完成できます。
-
 Aiarty Image Enhancer - AI画像を高画質化する専門ソフト
Aiarty Image Enhancer - AI画像を高画質化する専門ソフト画像の品質を向上する一番簡単な方法を提供します。Stable Diffsionが作成したぼやける画像をきれいでシャープに向上でき、ノイズを軽減して、ディテールを豊富に加工できます。
これからは、Stable Diffsionが作成したぼやける画像を補正する方法をご説明します。
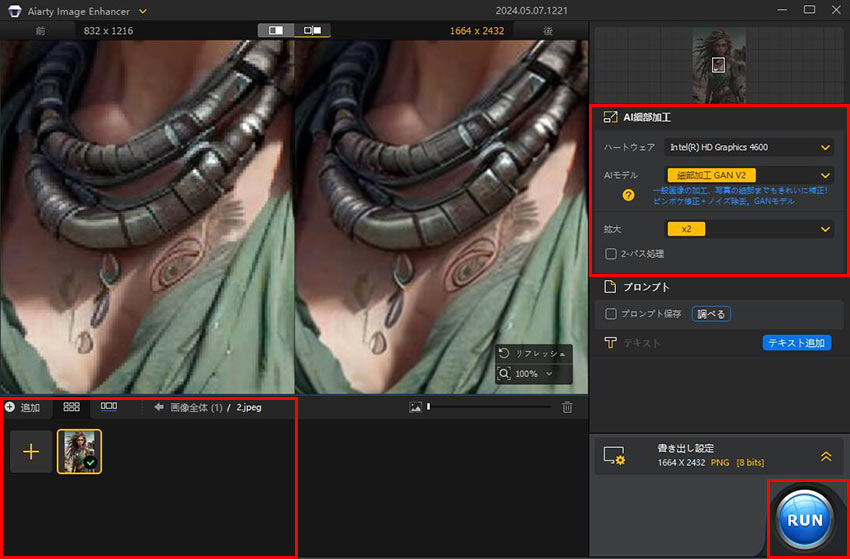
-
STEP.1
まずはAiarty Image Enhancerをダウンロードして、インストールします。起動して、画像をフォルダから、左下のライブラリにドラッグ&ドロップして読み込みます。
複数の画像を追加して、一括作業が可能です。
-
STEP.2
読み込み完成した後は、右に「AIモデル」の横にモードを設定します。Stable Diffsionで作成した画像は「細部加工 GAN v2」と「鮮明化 Diff v2」がおすすめします。
より豊富なディテールがほしがる時に「細部加工」に設定します。画像を鮮明化したい時に「鮮明化」に設定します。
そして、画像を拡大したい時に「拡大」の横に設定します。倍数も特定の解像度も選択します。
-
STEP.3
この時に書き出し設定でフォーマットや書き出し先が設定できます。「RUN」ボタンをクリックして作業を始めます。
【これから】高品質に生成する方法ご紹介
-
STEP.1
Stable Diffsion設定を変更します
Stable Diffsionホーム画面の左下に設定を行います。これからのように設定を変更します。
- 「Width」と「Height」を「1024」に変更します。
- 「Hires.fix」にチェックを入れます。
- 「Denoising strength」という項目があれば「0.5」に変更します。

Stable Diffsion設定 -
STEP.2
プロンプトに高品質呪文を入れます
Stable Diffsionに呪文を入れる枠が二つあります。上に「Prompt」と書かれる枠は「こうする」呪文を入れます。これからの呪文をいれば、Stable Diffsionは人物がぼやけないように生成できます。
- ・masterpiece
- ・best quality
- ・ultra-detailed
- ・8k
- ・high resolution
-
STEP.3
ネガティブプロンプトに低品質呪文を入れます
下に「Negative prompt」と書かれる枠は「こうしない」呪文を入れます。これからの呪文をいれば、Stable Diffsionは背景を含める画面全体がぼやけないように生成できます。
- ・worst quality
- ・low quality
- ・normal quality
- ・lowres
- ・blurry

画像生成AI「Stable Diffusion」「Midjourney」などで生成した画像をどのように拡大しますか?小さく画像をきれいに拡大・アップスケールするにはどんな方法がある?本記事では、無料・高画質でAIで生成した画像を拡大する方法と、おすすめのソフトも合わせて紹介します。

この記事を書いた人:シロ
最先端のAI技術を活用するために、方法もツールも役に立つ情報も、初心者に向けていろいろまとめてご紹介します。