スクショ画質が悪い?スクリーンショットの解像度を上げる方法面々ご紹介!

スクショの画質を上げる時に、不可欠なステップとしてその解像度を上げます。解像度の向上により、スクショが大きくなり、ほかの作業にもメリットがあります。なので、スクショは画質が悪い時に、解像度の向上から処理します。
ではこの記事で、スクリーンショットの解像度を上げる方法をご紹介しましょう。もちろん、これまで撮ったスクショ画像と、これから撮りたいスクショと、それぞれ違い方法が必要です。ご心配なく、両方の方法もご紹介しましょう。
- 使いやすい:初心者向けに開発されたため、めっちゃ使いやすい。
- 効果的:精度の高いAIで、画像を一瞬で拡大することが可能。
- 効率性:最大100枚の画像を同時に処理、効率性の向上を実現。
- 無料:すべての機能が無料で利用できます。
これまで撮ったスクリーンショットの解像度を上げる方法
撮ったスクリーンショットは画像として保存されます。なので、画像解像度を上げる方法を使えば、そのスクリーンショットの解像度を上げることができます。
画像編集ソフトで解像度を気軽に変更できます。上がりも下がりも簡単です。しかし、この方法でスクショの解像度を上げると、画面はぼやけてしまいます。なので、従来の画像編集ソフトの代わりに、今最新のAI技術を使います。

最新のAI技術を用いて開発したAiarty Image Enhancerを使ってスクリーンショットの解像度を上げると、画面はぼやけるどころか、スクショの画質が上げる効果も果たします。
それに、このソフトでスクショの解像度を上げる方法は極めて簡単になります。AIが自動的に作業を完成してくれます。ユーザーとして高解像度にしたいスクリーンショット画像を入力するだけでいいです。専門知識も高スペック機器も何もいらなくて、誰でも気軽に完成できます。
この方法でスクリーンショットの解像度を上げることで、画像がよりシャープに加工できます。見た目に画質が一段的に向上できます。
ではこれからは、Aiarty Image Enhancerを使って、スクショの解像度を上げる方法をご紹介しましょう。
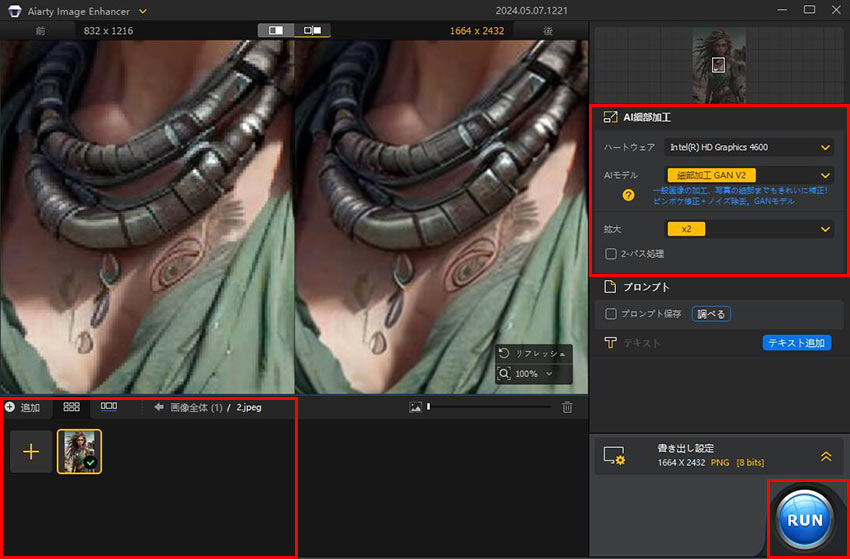
-
STEP.1
まずはAiarty Image Enhancerをダウンロードして、インストールします。起動して、スクショの画像をフォルダから、左下のライブラリにドラッグ&ドロップして読み込みます。
-
STEP.2
右にAIモデルを選択します。JPEG写真かイラストか、それぞれ対応のモデルが用意してあります。
カメラで撮ったJPEG写真なら「Photo」がオススメして、イラスト画像のほうは「細部加工」または「鮮明化」のほうは効果がいいです。
スクショの解像度を上げるために、「拡大」の横に倍数または解像度を指定します。
-
STEP.3
この時に書き出し設定でフォーマットや書き出し先が設定できます。「RUN」ボタンをクリックして作業を始めます。
これから高解像度でスクリーンショットを撮る方法
スクショの解像度を上げるために、撮る前にも工夫します。より高品質に撮るツールを使ったり、ディスプレイを高解像度に設定したり、より高品質なファイルで保存したり、いろいろな方法が役に立ちます。
ではこれからは、スクショの画質が悪い時に使える解決策をご説明しましょう。
ディスプレイを高解像度に設定します
ディスプレイはOSのシステム設定や個性化設定などにより解像度を下げて変更できます。スペックなどが原因かもしれません。スクショをしたい時に一時的に解像度を復元すればより高解像度にスクリーンショットを保存できます。
Windows環境ではディスプレイの解像度をこれからの方法で変更します。
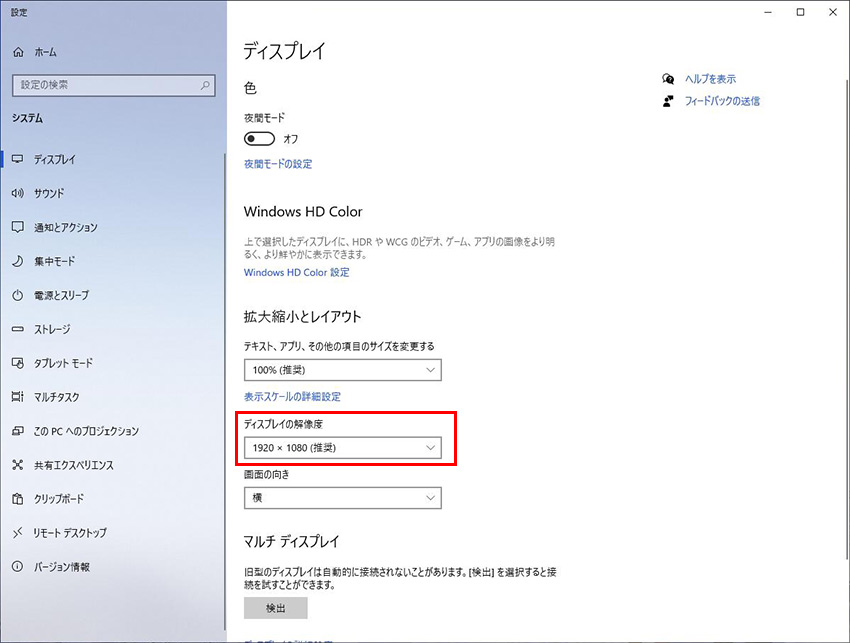
-
まずはデスクトップに右クリックして、「ディスプレイ設定」を選択します。そうするとご覧のように見えます。
「ディスプレイの解像度」の下に解像度が表示されます。クリックして、一番大きい解像度、または「推奨」と書かれた選択肢に設定します。
- 注意
- スクリーンショットの解像度はディスプレイの解像度を超えることができません。例えば、1080Pのパソコンで2Kのスクショを撮ることが無理です。ディスプレイよりも高解像度のスクリーンショットを保存したい時に、後で処理するしかありません。
スクショしたいソフトを高解像度に設定します
高スペック環境が必要なソフトや、より高いFPSのために解像度を下げるゲームをスクショしたい時に、解像度を一時に高く設定します。FPSが低いとしても、ソフトの動作が重くなっても、スクショは一瞬の画面を保存しますから影響がありません。
ちなみに、スクショが保存した後に、ソフトまたはゲームが順調に動作するために設定を復元してください。
高解像度のスクリーンショットに対応できるツールを使います
スクショ画像と実にスクショ対象を比べると、スクショが画質悪い気づきました。このような場合に、スクショツールが勝手に画像を圧縮してくれます。
実に、あまり知られていないことに、スクショツールが画面をそのままに保存するわけではありません。逆に、オリジナルの品質で保存できるツールが少ないです。なので、スクリーンショットする前に、高品質に保存できるツールを選択してください。
例えば、Windows環境に、「PrintScreen」キーを押してスクリーンショットしたり、標準機能のゲームバーでスクショしたりするのがオリジナルの品質で保存できます。
-
 Aiarty Image Enhancer - スクショ画像を簡単に拡大する
Aiarty Image Enhancer - スクショ画像を簡単に拡大するスクショの画質が悪い時にワンクリックのソリューションを提供してくれます。スクリーンショットの解像度を上げる一番簡単な方法を提供します。画像を高品質に加工して、何倍も拡大するのも気軽に完成できます。

この記事を書いた人:シロ
最先端のAI技術を活用するために、方法もツールも役に立つ情報も、初心者に向けていろいろまとめてご紹介します。
