【Photoshop歪み補正】Photoshopで写真の歪みを補正する5つの方法!

「写真がちょっと傾いてしまった…歪みを直したい!」
「お気に入りの画像の歪みをなんとか直したい。」
そんなお悩みをお持ちの方のために、今回はPhotoshopで歪みを補正する方法をお教えします!初心者から上級者まで、誰でも簡単に写真の歪みを補正できます。ぜひお試しください。
-
 Aiarty Image Enhancer - 歪み写真を無料で高画質化
Aiarty Image Enhancer - 歪み写真を無料で高画質化AI技術を使って画像を復元・高画質化する専門ソフト。簡単な操作だけで、色褪せた写真や古い写真、荒い画質の写真、二次元画像を高画質化・修復したり、高品質なまま拡大したりすることができます。
Photoshop歪み補正方法
Photoshop歪み補正方法は以下の5つがあります。
- レンズ補正で歪み補正
- 遠近法ワープで歪み補正
- 広角補正で歪み補正
- ゆがみフィルターで歪み補正
- Vanishing Pointで歪み補正
次は、Photoshopの5つの歪み補正機能を使って写真の歪みを補正する方法を詳しく紹介していきます。
Photoshop歪み補正方法:レンズで歪み補正
Photoshopの「レンズ補正」は、レンズ特有の歪みを補正できる機能です。この機能を使うことで、画像の歪みや色収差を補正できます。
- ステップ➀. ゆがみを補正したい画像を用意します。「ファイル」から歪み補正をかけたい画像を開きます。
- ステップ➁. 「フィルター」メニューから「レンズ補正」を選択します。
- ステップ➂. レンズ補正を選んだ後、表示されたウインドウで「カスタム」をクリックして、建物が上に向かってすぼまっている画像であれば、「垂直方向に遠近補正」をマイナスにします。魚眼レンズで撮影したように弯曲している場合は、「歪曲収差」をプラスにします。調整が完了したらOKをクリックします。
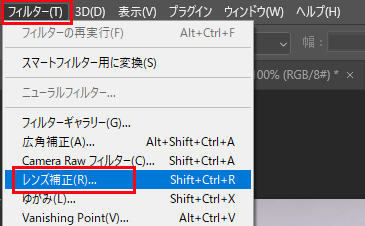
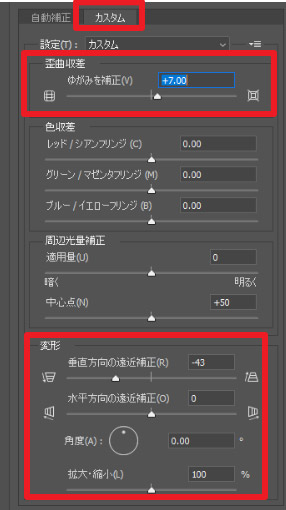
Photoshop歪み補正方法:遠近法ワープで歪み補正
Photoshopの「パースペクティブワープ」は、遠近感を調整するための便利な変形機能です。この機能を使えば、建物などの構造物を簡単に修正できます。ポイントは、正確に囲み、角度を調整して自然に見えるようにすることです。
- ステップ➀. ゆがみを補正したい画像を用意します。「ファイル」から歪み補正をかけたい画像を開きます。
- ステップ➁. 「編集」メニューから「遠近法ワープ」を選択します。
- ステップ➂. 補正したいオブジェクトの四つ角のポイントをドラッグして配置します。
- ステップ➃. 「ワープ」→「#」を選択すると、遠近感が自動で補正され、建物が真っ直ぐになります。
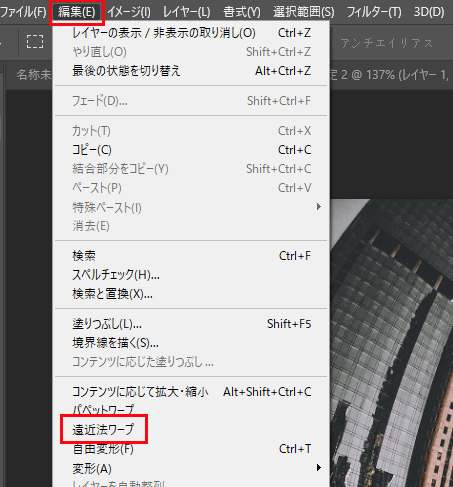
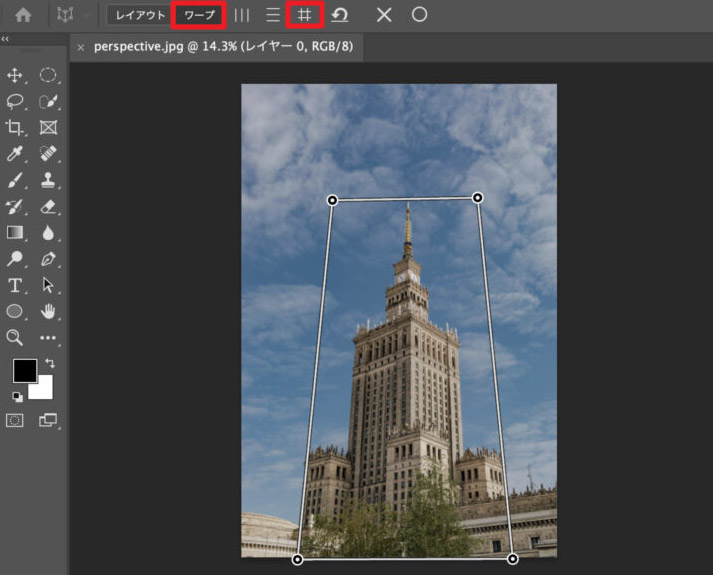
Photoshop歪み補正方法:広角補正で歪み補正
Photoshop の「広角補正」フィルターは、広角レンズや魚眼レンズ、パノラマレンズなどで撮影した写真の歪みを補正する機能です。「レンズ補正」よりもダイナミックな補正が可能なフィルターで、広角レンズによる歪みを補正する際に効果的です。
- ステップ➀. ゆがみを補正したい画像を用意します。「ファイル」から歪み補正をかけたい画像を開きます。
- ステップ➁. 「フィルター」メニューから「広角補正」を選択します。
- ステップ➂. 広角補正の画面では「拡大・縮小」「レンズ焦点距離」「切り抜き係数」などのパラメーターを調整できます。画面上の効果を確認しながら、数値を変更して、歪みの補正を行います。
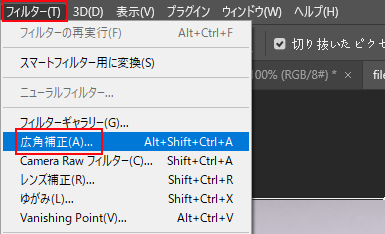
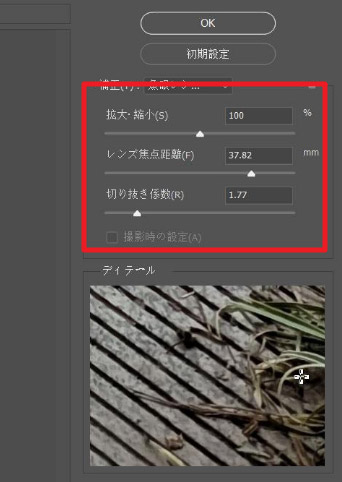
Photoshop歪み補正方法:ゆがみフィルターで歪み補正
Photoshopのゆがみフィルターを使用すると、画像の一部を拡大縮小、回転、移動することができ、顔の形を変えたり、目や鼻の位置を調整したりするのに役立ちます。
- ステップ➀. ゆがみを補正したい画像を用意します。「ファイル」から歪み補正をかけたい画像を開きます。
- ステップ➁. 「フィルター」メニューから「ゆがみ」と進みます。
- ステップ➂. すると、ゆがみ補正用の画面が表示され、画面の左側にはツールバー、そして右側にはツールオプションパネルがあります。
- ステップ➃. 顔を編集したい場合は、「顔立ちを調整」項目を使用して、目、鼻、口などを細かく調整できます。また、左メニューの「前方ワープツール」を使用して、フリーハンドで歪みを修正することもできます。
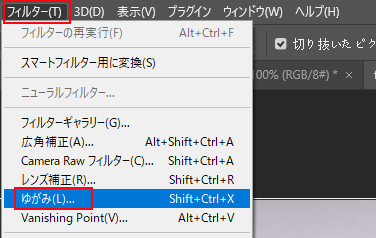
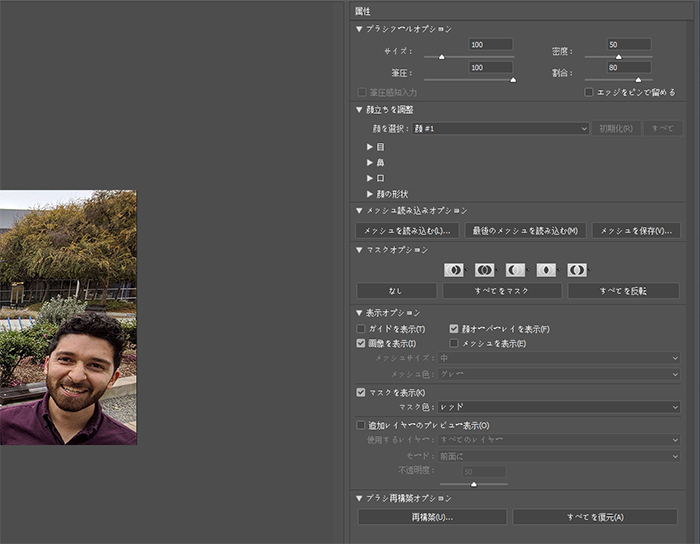
Photoshop歪み補正方法:Vanishing Pointで歪み補正
Photoshop Vanishing Point(消点)とは、建物やモニター画面など、鋭角な角を持つオブジェクトに、正しい遠近感でテキストや画像を合成できる機能です。
- ステップ➀. ゆがみを補正したい画像を用意します。「ファイル」から歪み補正をかけたい画像を開きます。
- ステップ➁. 全選択(windowsはCtrl+A、Macはcommand+A)し、コピー(windowsはCtrl+C、Macはcommand+C)します。
- ステップ➂. メニューバーの「フィルター」から「Vanishing Point」を選択します。
- ステップ➃. Vanishing Pointパネルが表示したら、右のメニューバー「面作成ツール」を選択し、はめ込みたい範囲の四隅をクリックします。
- ステップ➄. 下準備としてコピーした画像をペーストします。はめ込みたい範囲にペーストした画像をドラッグ&ドロップし、「変形ツール」を使ってはめ込みたい画像のサイズや位置を調整します。
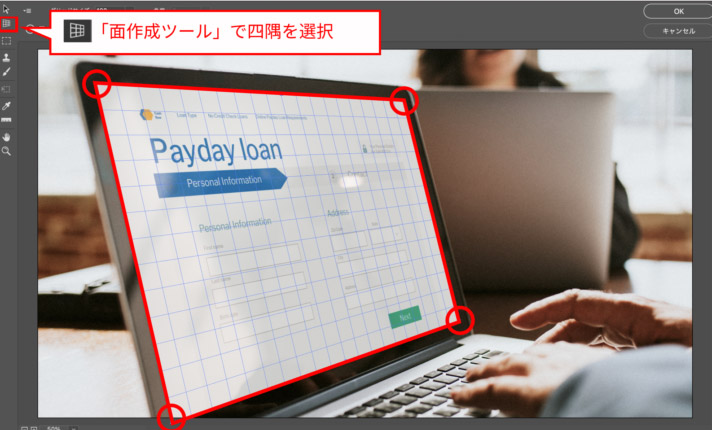
最後:歪みのない写真を撮る5つの方法
以上、Photoshopを使って写真の歪みを補正する5つの方法をご紹介しました。
Photoshopは歪みを補正できますが、どうやって歪みのない写真を撮るかも重要でしょう。最後には広角レンズで歪みのない写真を撮る方法を紹介します。
歪みの少ないレンズを使用する
一般的に、レンズは新しいほど光学性能が向上するため、可能な限り最新のレンズを使用することをお勧めします。
また、周辺部が歪曲収差を起こしやすいということは、レンズの周辺部を通過する光が少ないほど歪曲収差が少なくなることを意味します。つまり、レンズの口径が大きいほど歪曲収差が少なくなるということです。
長い焦点距離のレンズを使用する
広角レンズは焦点距離が短いほど歪みが大きくなります。そのため、できるだけ焦点距離の長い広角レンズを使用することで歪みを軽減できます。
単焦点レンズを使用する場合は、14-21mmなどの超広角レンズで被写体に近づくよりも、28-35mmなどの焦点距離の長いレンズを使用して被写体から離れて撮影することをお勧めします。
カメラを水平に持つ
広角レンズの場合、カメラを少し斜めに構えるだけでも、反対側が広く写ってしまうため、写真が歪んでしまいます。そのため、被写体に対してカメラを水平に構えることが重要です。
趣味の写真撮影であれば手持ちでも問題ありませんが、仕事で建築物を撮影する場合は、三脚に固定し、水準器で水平を確認してから撮影するのがおすすめです。
被写体の中心を正面から撮影する
歪みは、上下だけでなく、左右方向でも同じように発生します。
歪みを抑えた写真を撮りたい場合は、被写体の左右が均等になるように中央を狙い、被写体が四隅に寄らないように構図を決めましょう。
被写体に近づかずにトリミングをする
あまりお勧めはしませんが、遠くから撮影してトリミングするという方法もあります。
ただし、やりすぎると画質が劣化し、逆効果になることがあります。被写体をクローズアップで撮影したい場合は、標準レンズか望遠レンズに切り替えましょう。

この記事を書いた人:ミツキ
ライター・編集者として、AI(人工知能)に関する画像生成&背景透過・変更&画像高画質化、業界や技術別の活用事例などの記事を中心に編集・執筆をしております。
