AI�Ő��������摜�̉𑜓x���グ��ɂ́H2K/4K/8K�ɃA�b�v�X�P�[�����@�܂Ƃ߁I
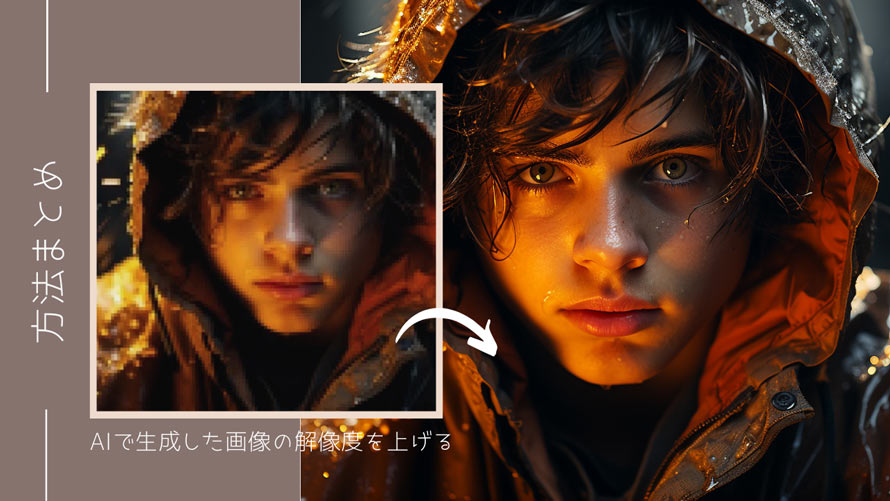
AI�A�[�g�W�F�l���[�^�[�𗘗p���āA���A���ȉ摜��A�j�����̃C���X�g�ȂǁA���܂��܂ȃ^�b�`��AI�摜���ȒP�ɐ����ł��܂��B�������A���z�I�ȉ摜��������̂́A�𑜓x���Ⴍ�Č��h���������ł��B���Ɋg�傷��ƁA�摜�̗֊s���ڂ₯����A�ڍׂȕ������Ԃꂽ�肷�邱�Ƃ�����܂��BPC�ǎ������i�Ƃ��Ă͑S���g���Ȃ��̂ŁA���������̃f�U�C�����䖳���ɂȂ��Ă��܂��܂��B
�����̔Y�݂ɑ���������ׂ��A�����AI�Ő��������摜�̉𑜓x���グ���ɂ������߂̕��@���܂Ƃ߂ďЉ�܂��B��𑜓x��AI�摜��AI�A�[�g��i��2K/4K�A�����8K�܂ŃA�b�v�X�P�[�����������́A���Ђ��Ō�܂ł������������I
- Aiarty 3 in 1 �v���~�A���Z�b�g���A�����̎荠���i�ł��Ȃ��̂��̂ɁI
-

- 🌟 ���ڋ@�\������
- 🎥 AI����E�摜���掿�� - �ڂ₯���f����ʐ^����u�őN����
🎏 AI�w�i���߁������ւ� - �ʓ|�Ȑ蔲����Ƃ��[���b��
🎶 AI�����m�C�Y���� - �^���̎G�����T�b�Ə���
🏂 AI�t���[����ԁ��X���[���[�V�����쐬 - �Ȃ߂炩�f�������R�ɍ쐬
💁 ��ʐ^���^�b�` - �������������N���b�N�Ŕ����� - 💡 ���������ʉ��i�I ���ׂĂ�AI�@�\����x�ɑ̌��ł���`�����X�����������Ȃ�
AI�Ő��������摜�̉𑜓x���グ����@�܂Ƃ�
AI�Ő��������摜�̉𑜓x���Ⴂ�̂͂Ȃ��ł��傤���H
����́A�����̉摜����AI�T�[�r�X�ŁA�����ł���摜�̉𑜓x��T�C�Y�ɐ��������邽�߂ł��B�Ⴆ�AMidjourney�̏o�͂̓f�t�H���g�̉𑜓x�u1024�~1024�v�Ɍ��肳��Ă��܂��BStable Diffusion�ł͏����ݒ肪�u512�~512�v�ƂȂ��Ă��܂��B
���̕\�͎�v�ȉ摜����AI�̏o�͉𑜓x���܂Ƃ߂����̂ł��B
| �T�[�r�X�� | �ő�𑜓x�i�s�N�Z���j |
|---|---|
| Midjourney | 1024x1024 |
| Stable Diffusion | 512�~512 |
| ChatGPT Plus�iDALL�EE3�g�p�j | 1024�~1792 |
| Adobe Firefly | 2048�~2048 |
| Bing Image Creator | 1024x1024 |
| Leonardo AI | 1024�~1024 |
| Canva AI | 1280 x 720 |
�����̉𑜓x�ł����K�͂�Web�摜�Ƃ��Ă͏\���ł����A�͂����T�C�Y�ȏ�Ƀv�����g����ɂ͕s�����܂��B����ȂƂ��́A�摜�����掿�����邱�Ƃ��d�v�ɂȂ�܂��B
���āAAI�Ő��������摜�̉𑜓x���グ����@��2�^�C�v�Љ�܂��B
1�FStable Diffusion��Midjourney�̏ꍇ
�ꕔ�̉摜����AI�c�[���ł́A�A�b�v�X�P�[�����O�@�\��lj�������A���𑜓x�⏕�Ɋւ���g���@�\�����p�����肷�邱�ƂŁA�������ꂽ�摜�����𑜓x�����邱�Ƃ��\�ł��B
��\�I�ȗ�Ƃ��āAStable Diffusion��Midjourney���Љ�܂��B
�@Stable Diffusion��AI�摜�̉𑜓x���グ��
Stable Diffusion�Ő��������摜�̉𑜓x���グ��ɂ́A�I�v�V�����@�\��g���@�\�����邱�ƂŎ����ł��܂��B��Ɉȉ��̂悤�ȍ��掿�n�g���@�\������܂��B
- Hires.fix�FStable Diffusion�̃I�v�V�����@�\�ŁA���𑜓x�̉摜���������鎞�ɁA�摜������Ă��܂����Ƃ�����邱�Ƃ�ړI�Ƃ��Đv����Ă��܂��B
- MultiDiffusion�FStable Diffusion Web UI �̊g���@�\�ł��Bimg2img��p���ĉ摜������ۂɁA�摜�̃��C�A�E�g���ێ������܂܁A��荂���ׂɃA�b�v�X�P�[���ł���@�\�ł��B
- Ultimate SD Upscale�FStable Diffusion Web UI �Ő��������摜���A����ɍ����𑜓x�Ŕ����������邽�߂̊g���@�\�ł��B�ő�16�{�܂ł̊g����T�|�[�g���Ă��܂��B

�摜����AI�uStable Diffusion�v�ł́A�摜�̉𑜓x�����コ����A�b�v�X�P�[���@�\�����ڂ���Ă��܂��B�{�L���ł́AStable Diffusion�ʼn摜���A�b�v�X�P�[��������@�ɂ��ĉ������̂ŁA�Q�l�ɂ��Ă��������B
�AMidjourney��AI�摜�̉𑜓x���グ��
Midjourney v6����Upscale�isubtle�j��Upscale�iCreative�j2��ނ̃A�b�v�X�P�[���@�\����������܂����B�V�����A�b�v�X�P�[���@�\�́A���𑜓x�ɂ���Ɠ����ɁA�ׂ��������̃f�B�e�B�[���������グ�Ă���܂��B
- Upscale(Subtle)�F���摜��2�{�̉𑜓x�Ő�������A�ו��̞B���������`�ʂ������N���ɍĐ������Ă���܂��B
- Upscale(Creative)�F�ω��̕��͂��傫���Ȃ�A�ꕔ�̃f�B�e�[���ɕʂ̗v�f���܂܂�čĐ��������̂������ł��B�𑜓x�͓��l�Ɍ��摜��2�{�Ő�������܂��B

���̃y�[�W�ł́AMidjourney�̃A�b�v�X�P�[���@�\�����łȂ��A������AI�摜�A�b�v�X�P�[���[���g����Midjourney��AI�����摜��4K�A8K�ɍ��𑜓x��������@�ɂ��Ă��܂Ƃ߂Ă���̂ŎQ�l�ɂ��ĉ������B
�������AStable Diffusion�̍��掿�n�g���@�\��Midjourney�̃A�b�v�X�P�[���@�\���g�p����ۂɁA�������̃f�����b�g������܂��B
- Midjourney/Stable Diffusion�Ő��������摜�̂ݑΉ��G
- �A�b�v�X�P�[����ɂ́A�炪���ꂽ��A�摜���Â��Ȃ�����A�f�B�e�[���������郊�X�N������G
- �摜�̐����Ɏ��Ԃ������邾���łȂ��A�O���t�B�b�N�{�[�h�ւ̕��S��������G
- Midjourney�̏ꍇ�A�������Ԃ̗ʂɑ��ĉۋ����邽�߁A�A�b�v�X�P�[�����O�𗘗p����ƁA���Ԃ̋��e�ʓ��Ő����ł���摜�̐�������B
2�F���̉摜����AI���g�����ꍇ
Stable Diffusion��Midjourney�Ƃ͈قȂ�A���̈ꕔ�̐���AI�T�[�r�X�ɂ̓A�b�v�X�P�[���@�\���Ȃ��A�v���O�C���̃C���|�[�g���T�|�[�g���Ă��܂���B�Ⴆ�AChatGPT�Ŏg����DALL-E3�͋@�\���V���v���Ȃ��߁A�⏕�c�[���̓����͂ł��܂���B�܂��A�摜�̎����グ�悤�Ƃ���v�����v�g���Ӗ����Ȃ��悤�ł��B���������摜����AI�Ő��������摜�̉𑜓x����������ɂ́A��O�҂̃A�b�v�X�P�[���[���g�p����K�v������܂��B
AI�Ő��������摜�̉𑜓x���グ��ɂ������߂̃c�[���Ǝg����
�s��ɂ͂������ނ�AI�A�b�v�X�P�[���[��AI�t�H�g�G���n���T�[���o����Ă��܂��B
�����ł́A�l�C�̂�����́i�\�t�g�E�I�����C���T�C�g�E�A�v���j���s�b�N�A�b�v���āA���ꂼ��̎g�������Љ�܂��B
�\�t�g�FAiarty Image Enhancer�i8�{�E32K�܂ł��Y��Ɋg��j
AI�Ő��������摜�̉𑜓x���グ��Ɉ�Ԃ������߂̃c�[����Aiarty Image Enhancer�ł��B
Aiarty Image Enhancer�́A���x��AI�Z�p��p�����摜���掿���t���[�\�t�g�ł��BAI�������I�ɉ摜�̌������������R�ɕ⊮���邽�߁A���m�����Ȃ��Ă��摜�̍��掿�����ȒP�Ɏ������܂��B�𑜓x���グ�邾���łȂ��A�m�C�Y�����A�u����A�N�����Ȃǂ��ꏏ�ɍs���A�ו��܂ŕ������Ĕ������摜���d�グ�܂��B
���̃\�t�g�̍ő�̗��_�́A�摜�̓����ɍ��킹��AI�������f�������R�ɑI���ł��邱�Ƃł��B���ɁuAIGCsmooth�v�Ƃ������f����AI�A�[�g���摜�ɍœK�ł��B

- �������߃|�C���g
- 🟊 �ƊE�����AI���掿���@�\���ځA�f�B�e�[���Ȃ킸�ɉ摜�̉𑜓x���グ��G
- 🟊 ���ׂĂ̍�Ƃ�AI�ɔC����̂ŁA�N���b�N����ΒN�ł��ȒP�ɍ��掿���ł��A�g���₷���G
- 🟊 �n�[�h�E�F�A�����Z�p�ɂ��A�ő�8K�܂ł̉摜���H�E���������܂������锚������Ă���G
- 🟊 �ő�1000���̉摜���ɏ������A�������Ɛ��Y���̌���������G
- 🟊 �A�b�v���[�h�����摜�͂��ׂĈÍ�������T�[�o�[�ɕۑ�����邽�߁A�v���C�o�V�[�͊m���ɕی삳���G
�� Aiarty Image Enhancer�́A���ׂĂ̋@�\���Ŏg���܂����A�t���o�[�W�������A�����b�N���邱�ƂŐ�����Ȃ��قǂ̗��_�������܂��B
| �����v���� | ���i | ���� |
|---|---|---|
| �t���[ | 0�~ | �N���W�b�g�J�[�h�̓o�^�s�v�G ���ׂĂ̋@�\���̌��G �摜��10�������\�G ���������菑���o���\�B |
| �N�ԃv���� | 5,980�~�i�ō��j/ 3���[�U�[ | �N�ԂŖ������摜�����G 1��ɂ������������o���\�G AI���f���E�\�t�g�{�̂̔N�ԍX�V�B |
| �i�v���C�Z���X | 7,880�~�i�ō��j/ 3���[�U�[ | �i�v�ɖ������摜�����G 1��ɂ������������o���\�G AI���f���E�\�t�g�{�̂̉i�v�X�V�G ���U�܂ł̃n�[�h�E�F�A��APIC�̍œK���B |
Aiarty Image Enhancer���g���āAAI�Ő��������摜�̉𑜓x���グ����@
�ł͑����A���ۂ�Aiarty Image Enhancer�̖��͂�̌����Ă݂܂��傤�B
Step1.�܂���Aiarty Image Enhancer���_�E�����[�h���āA�C���X�g�[�����܂��B�N�����āA�����́u�{�lj��v���N���b�N���邩�AAI�摜�𒆉���ʂɃh���b�O���h���b�v���ēǂݍ��݂܂��B
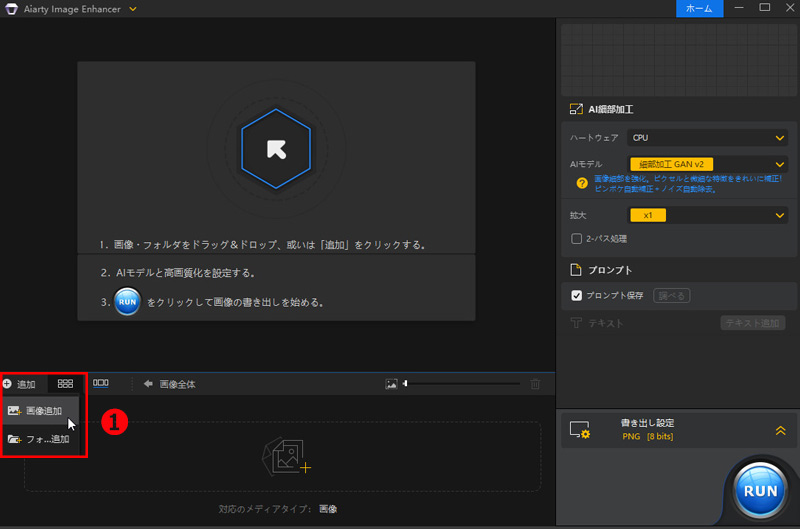
Step2.�E�ɏڍאݒ���s���܂��B�i�����ł́A���S�Ҍ����ɐ����ݒ���Љ�܂��B�j
�uAI���f���v���uAIGCsmooth v3�v�Ɏw�肵�A���ꂪAI�Ő��������摜�ɓK���Ă��܂��B�ڂ���AI���f���̑I�ѕ��͂�������K�C�h�L����
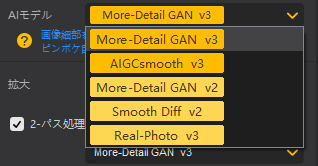
���́A�u�g��v�̉���1K (1408 x 1408)�A2K (2408 x 2408)�A4K (4096 x 4096)�A�܂���8K (8192 x 8192)����ړI�ɍ������𑜓x��I�����܂��B
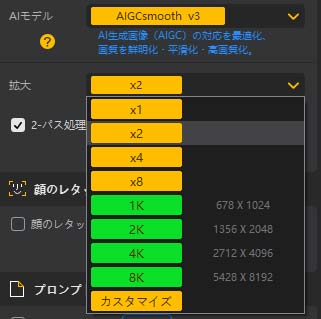
�u2�p�X�����v�Ƀ`�F�b�N�����܂��B
Step3.�ݒ芮��������A�u�J�n�v���N���b�N���āA�\�t�g�͎����I�ɉ摜�̍��掿�����J�n���܂��B
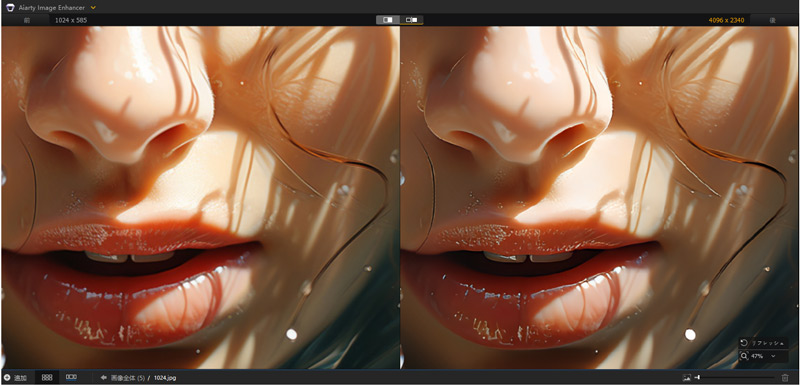
Step4.�Ō�ɁA��ʉE���́u�����o���ݒ�v�Ńt�H�[�}�b�g�Ȃǂ�ݒ肵�A�u�����o���v���N���b�N����Ə��������ȉ摜���ۑ�����܂��B
�I�����C���T�C�g�FMyEdit
MyEdit�Ƃ́AAI�Z�p�����ڂ��ꂽ�摜�ҏW�E�ʐ^���H�c�[���ł��B���掿���c�[���ɂ�茳�̉摜��4�{�܂ʼn𑜓x���グ�邱�Ƃ��\�ł��B�g�������ȒP�ŁA�@�\���L�x�ł����A�����łł͈���ɏ����\�ȉ摜�����ɐ���������̂��ɂ����Ƃ���ł��B�����A���Ƃ��ƕs���ĂȒ�𑜓x�摜�ł���A�A�b�v�X�P�[�����O���Ă��掿�����P���Ȃ����Ƃ�����܂��B
Step1��L�̃����N���N���b�N���āAMyEdit�T�C�g�ɃA�N�Z�X���܂��B
Step1�u�t�@�C����I���v���N���b�N���邩�A���𑜓x��������AI�摜���h���b�O���h���b�v�Œlj����܂��B
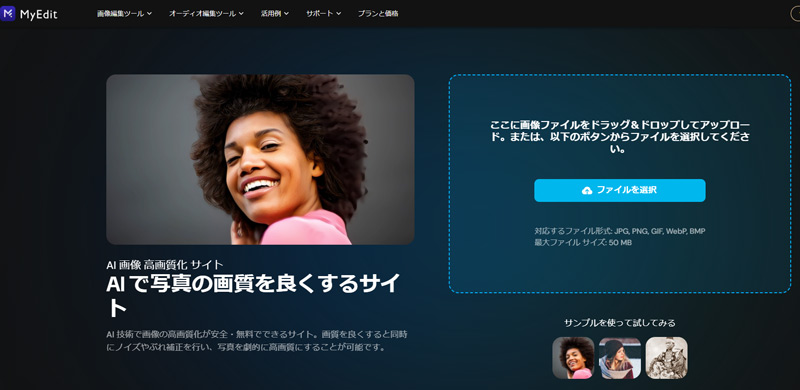
Step2�摜��ǂݍ��ނƎ����I�ɍ��掿�����n�܂�܂��B����������A�摜�̉E���Ɍ��̉𑜓x�ƐV�����𑜓x���\������܂��B����ɂ��A�ʐ^���̂̃T�C�Y���傫���Ȃ�𑜓x���オ�������Ƃ�������܂��B
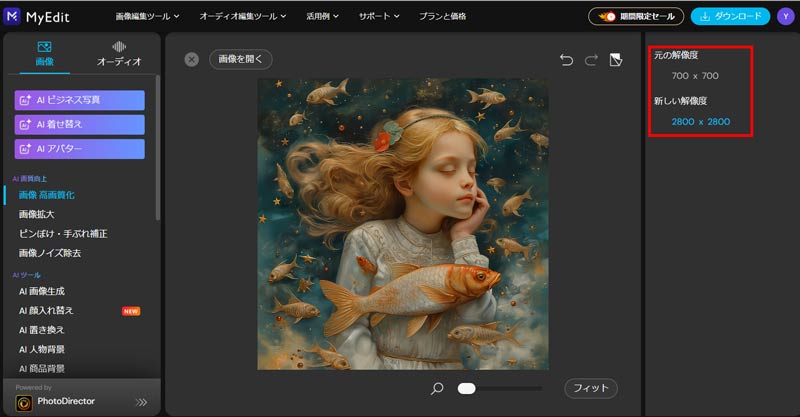
�A�v���FFotor AI �ʐ^���H
�����̃I�����C���摜�ҏW�c�[��Fotor�̃A�v���łł��BFotor�̎ʐ^�G���n���T�[���g�p���邱�Ƃɂ���āA�掿�Ȃ����ƂȂ��A�ڂ₯���摜�������ɑN���ɂ��邱�Ƃ��ł��܂��B�F�̋����A�ڂ₯�̌y���A�N���x�̌���A�ڂ��������y�яœ_�̋����Ȃǂ��܂ގʐ^�̌�����������܂��B�c�O�Ȃ���AFotor�A�v���ŏ������ꂽ�摜��ۑ�����ɂ͗L���ł��K�v�ł��B
Step1�A�v�����N�����āA�z�[����ʂ̏㕔�ɂ���uAI�摜�g��v���^�b�v���܂��B
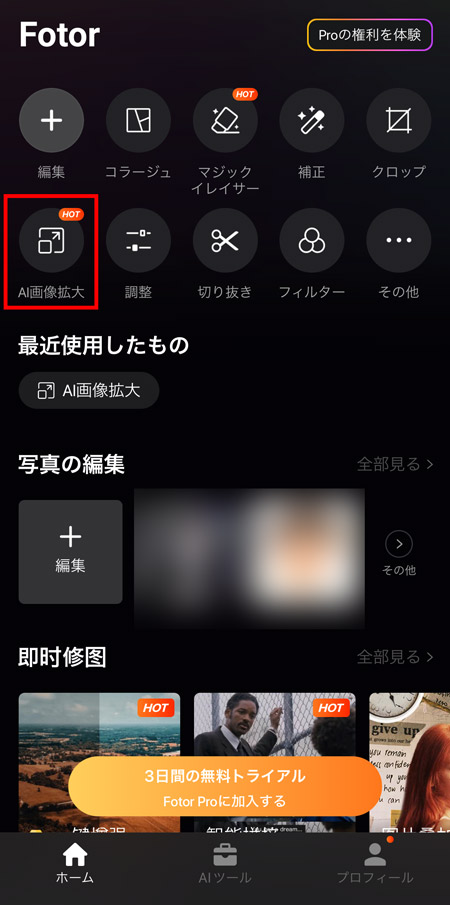
Step2���̉�ʂʼn𑜓x���グ����AI�摜��I�����Ēlj����܂��B
Step3����ƁA�����I�ɍ��𑜓x����Ƃ��s���܂��B��������������A�E��̕ۑ��{�_�����^�b�v��������ł��B

�I���
AI�Ő��������摜�͉𑜓x����{�I512px��1024px���W���ƂȂ��Ă��܂��B�𑜓x���Ⴂ�ƌ����ڂ������Ȃ�A���������̃f�U�C�����܂������g�����ɂȂ�Ȃ��̂ł��B
�ꕔ�̉摜����AI�T�[�r�X�́A�A�b�v�X�P�[���@�\��lj�������A�g���@�\�������肷�邱�Ƃɂ��A��荂���𑜓x���������邱�Ƃ��\�ł��B�Ⴆ�AStable Diffusion��Midjourney�ł��B�������A�������g���쐬����AI�摜�݂̂������ł���A�܂��͉𑜓x���オ��ɂ�ĉ摜���j�]���₷���Ȃ�Ȃǂ̌��ׂ�����܂��B
���ȒP�����ʓI��AI�摜�̉𑜓x���グ��ɂ́AAiarty Image Enhancer���������߂��܂��B����ɂ��A���i���ȏo�͂����҂���܂��B
-
 Aiarty Image Enhancer - AI�摜����u�ō��掿���ł���
Aiarty Image Enhancer - AI�摜����u�ō��掿���ł���AI�Z�p���g���ĉ摜�����i����������\�t�g�B�ȒP�ȑ��삾���ŁA�Â��ʐ^��ڂ₯���ʐ^�A�r���掿�̎ʐ^�A���摜�����掿���E�N����������A���i���Ȃ܂܊g�債���肷�邱�Ƃ��ł��܂��B

���̋L�����������l�F�Ђ܂�
�摜�����Ȃǂ̋L���쐬��S���B���݂�AI�i�l�H�m�\�j�̕���𒆐S�ɁA�ǎ҂̕��Ɍ����Ē��J�ł킩��₷�����e���ӎ����Ď��M�ɓw�߂܂��B

