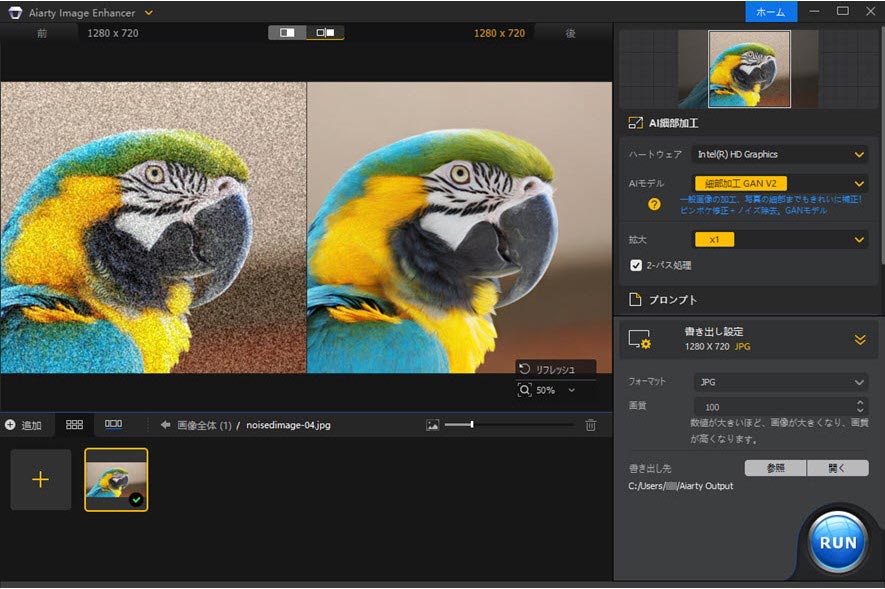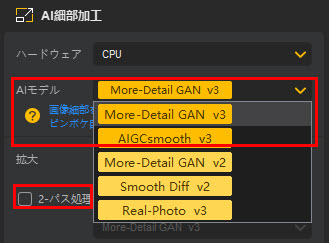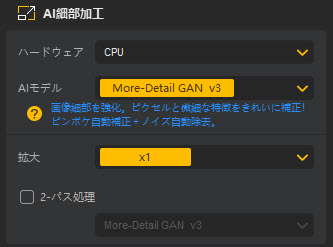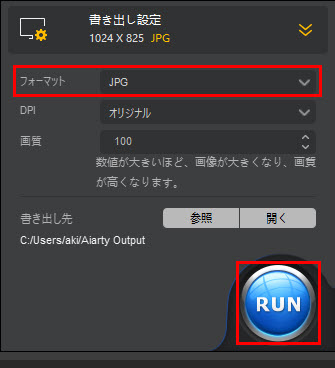AIで生成した画像の画質を綺麗にする方法!生成画像高画質化AIツールをご紹介!

画像生成AIはリアルなな画像や創造的なアニメ画像等を簡単に作り出すことが可能になります。
しかし、現時点ではAIアートジェネレーターで生成した画像やを保存して見ると、全体的に画像の解像度が低いです。特に生成したAI画像やイラスト等を拡大してウェブサイトや印刷に使用するときに、画像がぼやけてしまって使えなくなったケースが多いです。
では、さらに生成したAIアートの画質を向上させるには、どうすればいいでしょうか?
本記事では、生成画像高画質化AIツールを一つ紹介して、AIで生成した画像の画質を綺麗にする方法について詳しく説明します。
AIで生成した画像が何かぼやける?
テキストに従って画像を自動的に生成してくれ画像生成AIが続々と登場しています。代表的な画像生成AI はStable Diffusionや、Midjourney、DALL・E2、NovelAI等あります。
現時点では、画像生成AIは基本的に「512×512 px」の学習データから学んでいるため、推薦画像サイズは殆ど「512×512 px」です。ツールによって推奨画像サイズは「512×768 px」、「1024×1024 px」等がある場合があります。
- 代表的な画像生成AIの推薦画像サイズ一覧
- ✅ Stable Diffusion:「512×512 px」
- ✅ Midjourney:「1024×1024 px」
- ✅ DALL・E2:「1024×1024 px」
- ✅ NovelAI :「512×768 px」
全体的に言えば、画像生成AIはデフォルトでは比較的に低解像度の画像が提供しています。
「512×512 px」でそのまま生成したAIアート作品がかなり低解像度です。パソコンの画面で見ちゃうと、画素数が少ないせいでぼやけてしまうことが生じやすいです。「1024x1024 px」で生成したAI画像をモニタではきれいに見えていても、その画像をポスターなど大きな印刷物にデザイン制作する際には、粗い、ドットが目立ち、使えなくなる可能性もあります。
画像生成AIでは、画像サイズを大きくすることで、もっと質の良い画像を生成することができます。また、プロンプトで品質と解像度に関するワードを入力すれば、より高繊細な画像を生成することができます。
でも、画像生成AIでサイズが大きい高解像度の画像を直接に生成する際に、高スペックなパソコンが必要となり、処理時間もかなりかかります。画像生成の途中にエラーが起きて画像生成ができない場合もあるので、ご注意ください。
AIで生成した画像の画質を綺麗にする方法
画像生成AIは美女やグラビア、CG風の画像、イラスト、油絵、コンセプトアート、ファンタジー3D画像等を簡単に生成することが可能となります。
しかし、生成画像の画質低下問題があります。AI画像のサイズを大きくして、ウェブサイトや印刷品に使用する場合は、画像がぼやけてしまう可能性が高そうです。
そういう時、画像高画質化AIツールで生成画像を綺麗にするのは効果的な解決策だと考えています。次は、
- ▶ おすすめの画像高画質化AIツール:Aiarty Image Enhancer
- ▶ Aiarty Image EnhancerでAI画像を高画質化・拡大するやり方
について紹介していきましょう。
❶. おすすめの画像高画質化AIツール:Aiarty Image Enhancer
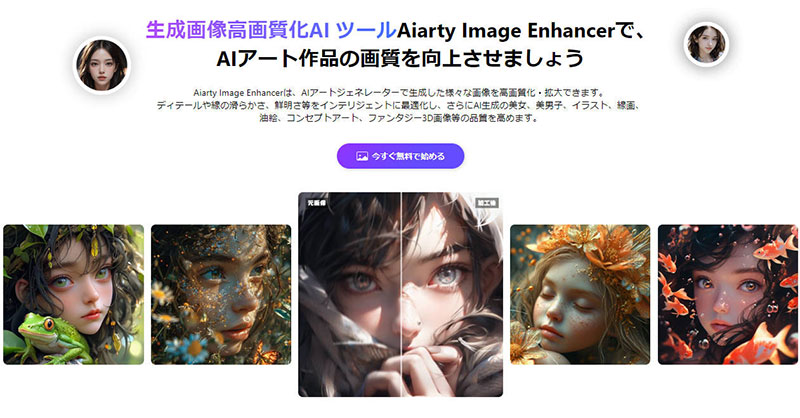
- 【対応OS】:Windows/Mac
- 【日本語】:対応
- 【価格】:無料・有料あり
- 【対応画像フォーマット】:JPEG 、JPEG2000、PNG、TIFF、webp 、Bitmap(.bmp)、RAW…
Aiarty Image EnhancerはAIが生成した画像を含む、画像の高画質化と拡大ができるAIツールです。
3つのモデルを用意されているので、適切なモデルを選択するだけで、AIで生成した「512×512 px」「1024x1024 px」画像の画質をもっと綺麗にすることができます。
大量のデータを学習したAIツールなので、自動的にAI生成画像を分析し、ぼかしやノイズを除去し、微細なディテールや鮮明さを強調することができます。
また、「Aiarty Image Enhancer」によりサイズが小さい低解像度の画像を最大8倍まで拡大しながらより高画質で繊細にすることができます。例えば、「1024x1024 px」で生成したAI画像を8Kの超高画質な画像に変換可能です。ウェブサイトだけではなく、拡大後のAI画像を印刷に使用しても問題無いです。
AI画像1枚を高画質化・拡大する時間はわずか数秒です。今存在している画像高画質化AIツールの中にもかなり速度が速いです。
その他、大量のAI画像を一括で綺麗にすることも可能です。
AIが生成した画像のクオリティを効果的に上げたいという人に、Aiarty Image Enhancerが超オススメです。
- おすすめ理由
- 画像高画質化に特化したAIツールなので、シンプルで使いやすい;
- AI生成画像の微細なディテールをより精密に描かれる;
- ぼやけやノイズを除去し、AI生成画像をよりはっきりと鮮明にする;
- 高画質化しながらAI生成画像のサイズと解像度を最大8倍に拡大;
- 多数のAI生成画像は一括処理可能;
- 他の画像高画質化AIツールより速い速度で高画質化・拡大する;
- 現実写真だけではなく、イラスト・アニメ写真に対応;
- 1日10枚の画像を無料で高画質化できる;
- 豊富な画像フォーマットと種類に対応;
❷. Aiarty Image EnhancerでAI画像を高画質化・拡大するやり方
ここから「Aiarty Image Enhancer」を利用して、AI生成画像を高画質化したり、拡大したりする具体的な方法を説明します。
「推奨環境」
まず、Aiarty Image Enhancerを使うときに必要な環境を確認しましょう。
- 詳しくはこちらのページからご覧ください。
「AI生成画像の高画質化・拡大をする手順」
-
STEP.1
Aiarty Image Enhancerをパソコンにダウンロードして、インストールします。
-
STEP.2
インストール後、ソフトを立ち上げ、「+」をクリックするか、画像をドラッグ&ドロップすることで、AI生成画像を読み込みます。

-
STEP.3
画面右側の「ハードウェア」を設定します。「CPU」または「GPU」を使用することができますが、「GPU」をお勧めします。
-
STEP.4
画面右側の「AIモデル」から好みのモデルを選択します。
◉細部加工 GAN v2:髪の毛、動物の毛皮や羽毛、風景、レンガや木目などの建築物のテクスチャなど、細部にまで細心の注意が必要な特定の画像
◉鮮明化 Diff v2:2Dアニメーション、カートゥーン、ガラス表面、滑らかなテクスチャ、線画など、比較的ディテールの少ない画像
◉写真向け v3:カメラやスマホで撮った高解像の写真、ポートレート画像、低照明度写真、古い写真;

-
STEP.5
「拡大」に拡大率を設定します。設定が終わったら、プレビューウィンドウで高画質化された画像を確認できます。
◉「1倍」:元画像のサイズを維持するときにさらに画像を高画質化させる
◉「2倍またはそれ以上」:元画像のサイズ(解像度)を拡大しながら、画像をより鮮明で綺麗にする

-
STEP.6
書き出し設定で画像のフォーマットや書き出し先を設定し、「RUN」をクリックすると、画像高画質化と拡大のプロセスが開始します。

まとめ
現時点では、画像生成AIで提供する画像の画質は比較的に低下するのが事実です。
ウェブサイトや印刷に使用するときに必要がAI画像サイズや解像度を実現するには、さらに生成後の画像の高画質化と拡大を加工しなければならないです。
ウェブサイトや印刷に使用するときに必要がAI画像サイズや解像度を実現するには、さらに生成後の画像の高画質化と拡大を加工しなければならないです。
-
 Aiarty Image Enhancer - AI画像を一括で高画質化できる
Aiarty Image Enhancer - AI画像を一括で高画質化できるAIを駆動して画像を高品質化する専門ソフトです。ワンステップで、AI画像のノイズ除去や鮮明化、ピンボケ補正、拡大を行えます。また、 一括で複数のAI画像をまとめて高画質化することも可能です。

この記事を書いた人:莉子
AI(人工知能)を活用したツールとその活用法等に関するコンテンツ制作を担当しています。読者目線で分かりやすいAI系の記事作りを心がけています。