【画像拡張】画像を引き延ばす方法二つご紹介:簡単に画像サイズを大きく変更

画像のサイズを変更したり大きくしたりしたい時に、画像を引き延ばします。当然なことですが、実に思ったような簡単なことではありません。直接に画像のサイズを変更したら、画像が拡張しますがぼやけてしまいます。
なぜなら、ぼやけないで画像を拡大するには、専門的な方法が必要です。幸いなことに、今最新的な技術のおかげで、画像拡張作業が誰でも気軽に完成できるほど簡単になります。
ではこれからは、画像を引き延ばす方法を初心者に向けてご紹介します。
- 使いやすい:初心者向けに開発されたため、めっちゃ使いやすい。
- 効果的:精度の高いAIで、画像を一瞬で拡大することが可能。
- 効率性:最大100枚の画像を同時に処理、効率性の向上を実現。
- 無料:すべての機能が無料で利用できます。
画像を引き延ばす方法二つご紹介
画像を引き延ばす時に、作成効果によって、これからの方法が二つあります。
- 方法A:画像内容をそのままでサイズを拡大します。
- 方法B:画像サイズをそのままで、周りのコンテンツを生成します。
それぞれ作成した効果はご覧のように見えます。

方法Aも方法Bも、どっちがいいかというまでもなく、ニーズ次第に使われます。方法Aは今の画像でいいですが、より大きくてよりシャープに見える画像がほしがる時に利用します。方法Bは、今の画像で足りなくて、情報がもっとほしがる時に利用します。
ちなみに、方法Aは元画像をそのまま拡大しますから、解像度だけ変更して、アスペクト比などパラメータは変更しません。元画像を忠実する同時に拡大します。一方、方法Bは新たな部分を生成することで画像を引き延ばすので、アスペクト比も何も変更でき、より自由に生成できます。
もちろん、実際に画像サイズを変更する時に、方法Aも方法Bも選択でき、両方も使うのもユーザーのご自由です。この二つの方法を活用すれば、思うより面白い作業が完成できます。
AIで画像を引き延ばす!
画像はピクセルという色の点からなっています。画像のサイズを変更するたび、ピクセルの数が変更します。画像を引き延ばすと、ピクセルを増やします。画像を拡張する時に多くなるピクセルは、従来の方法は簡単にコピーして増やします。
これこそ、画像を拡大するとぼやける原因です。
AI技術の発展によって、画像を分析して、ピクセルを予測することが可能となります。AIで画像を引き延ばす時に、単なるコピーする代わりに、AIが周りのピクセルを分析して生成します。
その結果、より自然に、よりシャープに画像を出力できます。
このAI技術は方法Aも方法Bも使われます。生成するピクセルの位置が違いますが、今どっちでも簡単に実現できるソフトがあります。ではこれからは、この二つの方法について、ツールと操作方法をご紹介します。
画像拡張方法A:画像サイズを変更します
画像を引き延ばして拡大する時に、AI技術を利用する方法がより簡単でより高品質に完成できます。最新のAI技術を用いて開発したソフトの「Aiarty Image Enhancer」は画像拡張方法を極めて簡単にしました。
AIで引き延ばしたい画像をこのソフトに入力すれば、拡大したい倍数またはサイズを選択するだけで完成できます。複数のモードが提供され、さまざまな種類の画像も完璧に拡大できます。専門知識がないお方でも気軽に使えます。
ではこれからは画像のサイズを変更して拡大する方法をご紹介しましょう。
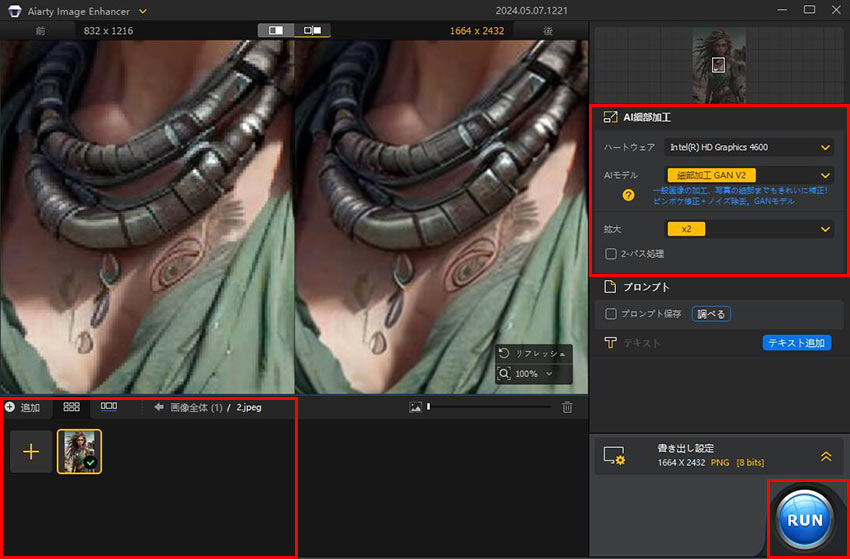
-
STEP.1
まずはAiarty Image Enhancerをダウンロードして、インストールします。起動して、画像をフォルダから、左下のライブラリにドラッグ&ドロップして読み込みます。
-
STEP.2
右に設定を行います。「拡大」の横に倍数または解像度を指定します。
倍数に指定すれば元のアスペクト比を維持して画像解像度を上げます。特定の解像度に指定すれば表示される画像解像度に上げます。
この時にAIモデルが選択できます。カメラで撮った写真なら「Photo」がオススメして、イラスト画像のほうは「細部加工」または「鮮明化」のほうは効果がいいです。
-
STEP.3
この時に書き出し設定でフォーマットや書き出し先が設定できます。「RUN」ボタンをクリックして作業を始めます。
画像拡張方法B:画像背景を生成します
画像を元にづいて、周りの画像を生成するのは、定番の画像編集ソフトも最新のAIツールも完成できます。Photoshopのような難しいソフトより、簡単に画像を拡大するオンラインサイトがオススメします。
CanvaやMyEditなどオンラインのAIツールは画像を簡単に引き延ばします。直感的な操作と自由に設定できるサイズ、そしてパソコンスペックに縛られない作業速度で広く愛用されます。
- Tips
- オンラインのAIツールはよく、背景や余白を生成します。被写体をもっと生成したい時にはやはり専門的なPhotoshopを使います。
ではこれからは、Canvaを例にして、オンラインのAIツールを使って画像を拡張する方法をご紹介しましょう。
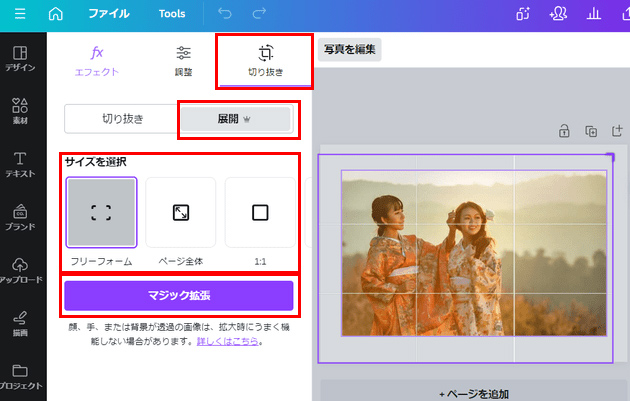
-
STEP.1
まずはCanva公式サイトにアクセスして、登録して有料プランを利用します。
「画像をアップロードする」ボタンをクリックして、画像を読み込みます。
-
STEP.2
右に「切り抜き」の下に「展開」ボタンをクリックして、画像拡張機能を起動します。
「サイズを選択」の下に拡張した後のサイズを選択します。
自由に設定したい場合に、「フリーフォーム」を選択して、画像にドラッグします。
-
STEP.3
生成完成まで待ちます。これからはほかの画像編集作業に進めるか、そのまま出力してダウンロードするか、ニーズ次第に行います。
-
 Aiarty Image Enhancer - 画像のサイズを簡単に拡大する
Aiarty Image Enhancer - 画像のサイズを簡単に拡大する画像をワンステップで拡大できるソフト。AIで画像を引き延ばす一番簡単な方法を提供します。画像を高品質に加工して、何倍も拡大するのも気軽に完成できます。

この記事を書いた人:シロ
最先端のAI技術を活用するために、方法もツールも役に立つ情報も、初心者に向けていろいろまとめてご紹介します。
