【画像高画質化PC版】オンラインサイトとWindows/Macソフトで画像の画質&解像度を上げる方法
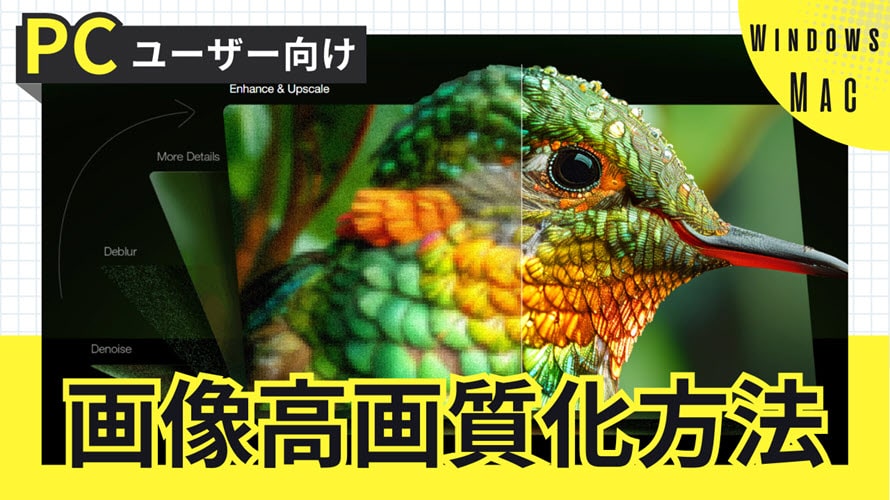
「画像をもっと鮮明にしたい」、「解像度を上げて印刷したい」といったニーズに応えるため、画像の高画質化は欠かせません。特にPCを利用すれば、高性能なソフトやオンラインツールを活用して、簡単に画像の解像度を上げることができます。
この記事では、PCで画像を高画質化する2つの方法、すなわちPC専用ソフトを使った方法とオンラインサイトを利用した方法について詳しく解説します。それぞれのツールの特徴を理解し、自分に合った方法を選びましょう。
ソフトを使ってPCで画像を高画質化する方法
PCで画像のクオリティを向上させる最も効果的な方法は、PC専用ソフトを使うことです。特にAI技術を駆使した画像エンハンサーは、ピクセル化やぼやけた画像を鮮明にすることが可能です。
今回ご紹介するのは、Aiarty Image Enhancerという高機能なソフトです。このソフトは、AIによる自動処理で簡単に画像を高画質化でき、特に解像度を上げたい場合に最適です。
Mac/Windows PC専用の画像高画質化ソフト:Aiarty Image Enhancer
- 提供元:Digiarty Software, Inc.
- 入力形式:PNG, JPG, AVIF, WebM, TIFF, RAWなど
- 出力形式:jpg, png
- 写真拡大倍率:1x/2x/4/8x;1K/2K/4K/8K
- 処理速度:





- 価格:無料(有料版あり)
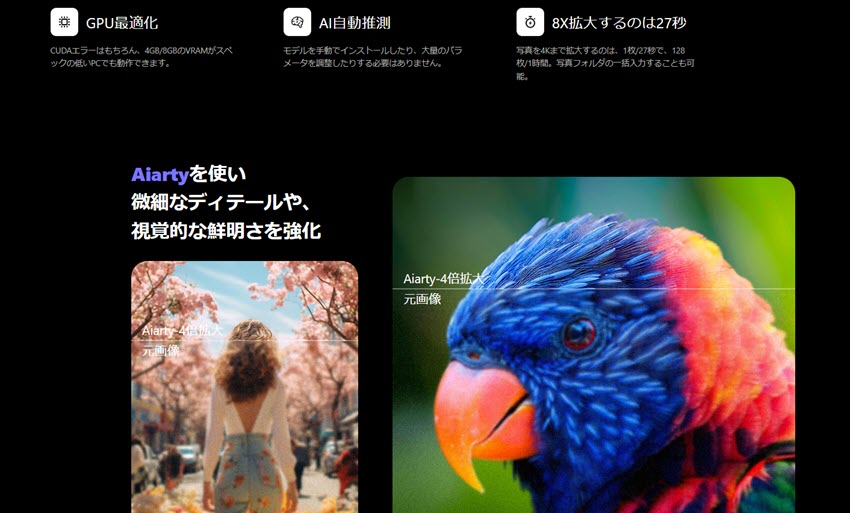
公式サイト:https://jp.aiarty.com/aiarty-image-enhancer/
Aiarty Image Enhancerは、プロフェッショナルなニーズにも応えるAI画像高画質化PCソフトであり、特にディテールを重視するユーザーに最適です。ノイズ除去、シャープネス強化、ディテール補間、そして最大8倍までの高解像度化を行い、荒い画像も美しい仕上がりにすることができます。
- AIによる画像高画質化
Aiartyは、画像を最大8倍まで高解像度化することができ、特に細かいディテールを補完しながら鮮明さを保ちます。人物の顔や風景写真、AIアート画像、古い写真など、あらゆる画像タイプでクオリティを向上させます。
- 3つのAIモデルによる最適化
Aiarty Image Enhancerには「細部加工 GAN v2」「鮮明化 Diff v2」「写真向け v3」という3つのAIモデルが搭載されています。それぞれのモデルが画像の特性に応じて最適な処理を行い、画像の品質を最大限に引き出します。
- リアルタイムプレビュー
PC上で画像を処理しながらリアルタイムで確認でき、ユーザーは処理結果をすぐに確認できます。
- 低スペックPCでも利用可能
優れたAI技術を搭載していながら、低スペックのPCでも十分に動作します。最新の高性能PCがなくても、画像の高画質化をスムーズに実行できるため、幅広いユーザーにとって使いやすいソフトです。
- 画像を8倍まで拡大できる
- 最高レベルのディテール補完能力
- 低解像度の写真でも拡大時にぼやけない
- ピクセル化している画像でも、自然な仕上がりになる
- 複数のAIモデルから選べる柔軟性
- 一括で複数の画像をPCで高画質化できる
- 低スペックPCでも画像を高画質化できる
- 買い切り版あり、必要なだけ画像高画質化可能
- 画質が向上した画像では、髪や毛の細部がより鮮明に見え、金属の光沢感も一層強調される
PC用ソフトで画像を高画質化にする方法
Aiarty Image Enhancerは、デスクトップ向けのAI画像エンハンサーです。事前にAiarty Image Enhancerをパソコンにダウンロードしてインストールしましょう。
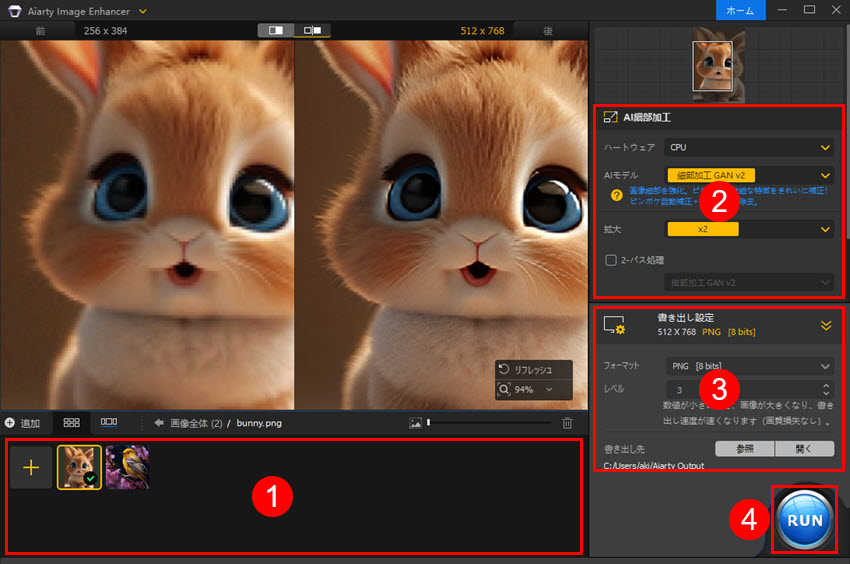
STEP 1. 画像入力
Aiarty Image Enhancerを起動して、PCで高画質化したい画像をソフトの下部にドラッグ&ドロップして追加します。
STEP 2. AI高画質化設定
「AI細部加工」というエリアで、利用するAIモデルや拡大倍率などを設定します。AIモデルの紹介は「Aiarty Image Enhancer使い方〜画像高画質化」までご参照ください
STEP 3. 出力設定
拡大した画像のフォーマットや保存先などを設定します。
STEP 4. 画像高画質化スタート
設定が完了したら、「RUN」ボタンをクリックして、PCでAIによる画像の高画質化処理を開始します。処理が終わると、ぼやけのない綺麗な画像が生成されます。
オンラインサイトを利用してPCで画像を高画質化する方法
インストール不要で、すぐに画像を高画質化したい場合は、オンラインサイトを利用する方法が便利です。今回は、その中でも特に使いやすく人気のあるツール、Fotorをご紹介します。Fotorは、ブラウザ上で簡単に操作でき、AIによる自動処理で画像を鮮明にします。PCにソフトをインストールする手間をかけずに、手軽に荒い画像を綺麗にしたり、ぼやけの画像を鮮明にしたり、小さい画像をぼやけずに4K画像にアップスケールすることができます。
オンラインツール:Fotor
- 提供元:Everimaging Limited,
- 入力形式:JPG、PNG、HEIC、HEIF、WebP
- 出力形式:JPG、PNG
- 写真拡大倍率:2倍(最大4Kまで)
- 処理速度:




- 価格:従量制の支払い:$11.99/100クレジット; $19.99/200クレジット; $39.99/500クレジット; $59.99/1000クレジット; $79.99/2000クレジット…
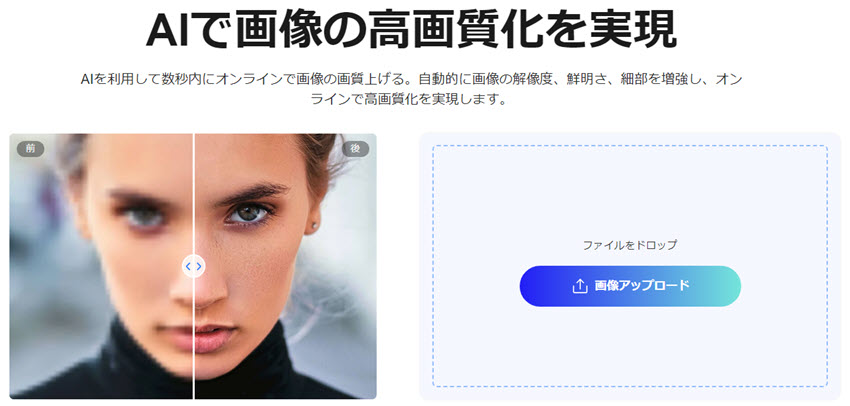
公式サイト:https://www.fotor.com/jp/features/one-tap-enhance
Fotorは、PCで簡単に画像を高画質化できるオンラインサイトで、AI技術を活用して画像の品質を自動的に向上させることが可能です。最大4Kまでの解像度をサポートし、毎回2倍のアップスケーリングを実現。さらに、アップスケールした画像に対して、切り抜きや不要なオブジェクトの除去、AIによるさらなる画像拡張など、多彩な編集機能を提供しています。
- AIベースの画像高画質化
AIを使って自動的に画像を分析し、2倍の解像度でアップスケールし、画像のディテールを保持しつつ高画質化が行えます。
- 最大4倍まで拡大
高解像度を求めるユーザーに対して、4Kまで画像を拡大でき、鮮明で高精細な画像を作成できます。
- 多機能な画像編集
不要オブジェクトの除去、美顔、AI拡張、モザイク追加、テキスト追加など豊富な機能を利用できます。
- 高画質化した画像に対して追加の編集が可能
- 荒い画像を割と綺麗に処理できる
- 無料で体験できる
オンラインツールを利用してPCで画像を高画質化にする方法
STEP 1. サイトにアクセス
ウェブブラウザからFotorのAI画像高画質化機能ページにアクセスして、アカウントを作成してログインします。
STEP 2. 画像をアップロード
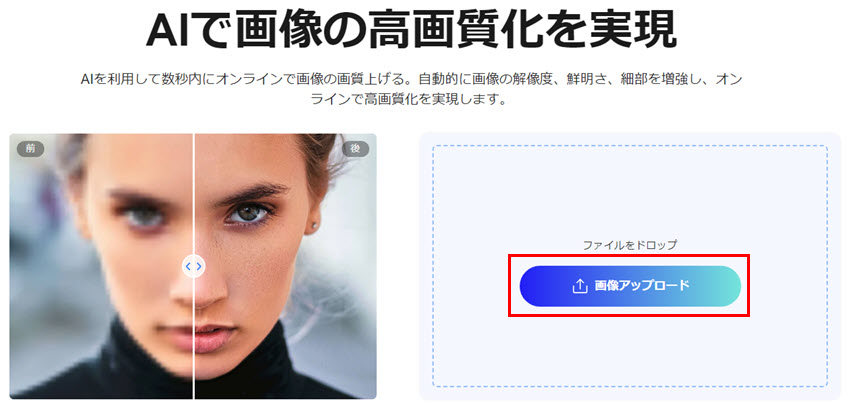
「画像アップロード」ボタンをによって、PCで高画質化したい画像をサイトにアップロードします。
STEP 3. 効果確認
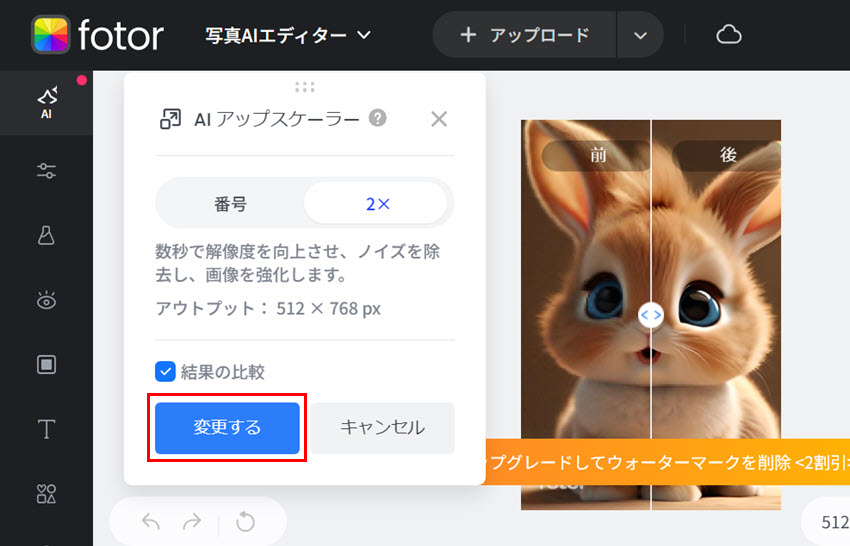
サイトは自動的に画像をぼやけずに2倍に拡大します。処理した後の効果も一緒に表示されます。確認したら、「変更する」ボタンを押してください。
STEP 4. 画像のダウンロード
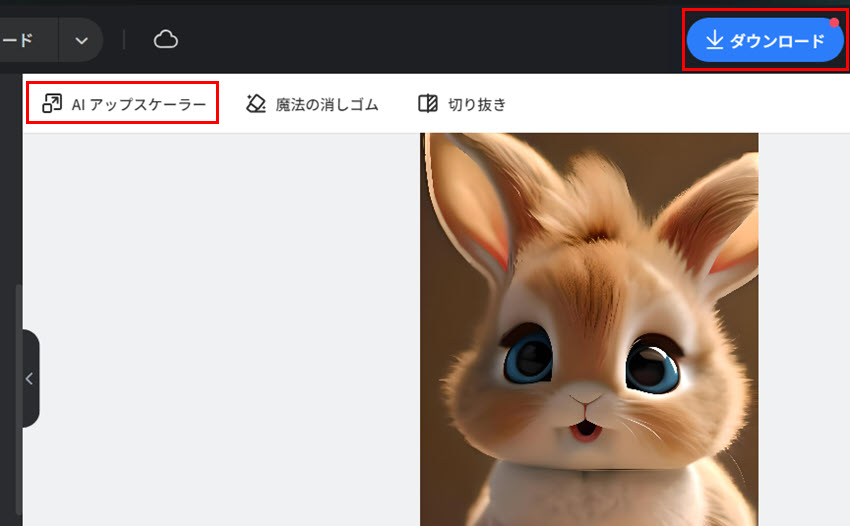
処理が完了したら、結果を確認し、満足したら「ダウンロード」ボタンで高画質化した画像をダウンロードします。
🍅 もし、さらに2倍に拡大したい場合、「ダウンロード」する前に、「AIアップスケーラー」をクリックしたらできます。
PCで画像高画質化を行う際の注意点
画像の高画質化は、AI技術のおかげで非常に簡単になりましたが、すべての画像が完璧に高画質化できるわけではありません。例えば、非常に低解像度の画像や、すでに情報が欠損している画像は、処理後でも画質が満足のいくものにならない場合があります。
また、PCで画像を高画質化する際には、いくつかのポイントに気を付ける必要があります。
- 拡大しすぎに注意
画像を大幅に拡大することはできますが、拡大のしすぎは画質の低下や人工的な処理跡が目立つ原因になります。特に、ポートレートや風景のようにディテールが重要な画像では、拡大倍率を適切に設定することが重要です。最適な倍率を選び、自然な見た目を保つことを心がけましょう。
- ノイズ処理のバランス
画像高画質化PCソフトやオンラインツールには、ノイズ除去機能が搭載されているものが多いですが、過度にノイズを除去しすぎると画像の細部が失われ、平坦で不自然な印象になることがあります。ノイズ除去の設定は、画像の種類や目的に応じて調整することがポイントです。
- AIモデルの選択が重要
AIを活用したツールは、さまざまな画像タイプに応じた異なるモデルが用意されている場合があります。ポートレート、風景、オブジェクトなどの種類によって最適なモデルを選択することで、より良い結果を得られます。適切なAIモデルを選ぶことで、画像の質を最大限に引き出せます。
- オリジナルの保存
PCで画像を高画質化する前に、元の画像を必ずバックアップしておくことが大切です。処理後に思い通りの結果が得られない場合、元の画像を再利用できるように、オリジナルを保存しておく習慣をつけましょう。
PCで画像を高画質化する方法まとめ
PCで画像を高画質化する方法には、専用ソフトを使用する方法とオンラインサイトを利用する方法の2つがあります。
Aiarty Image Enhancerはプロフェッショナルなレベルでの高画質化が可能で、特にディテールや解像度を重視する場合に適しています。
一方、Fotorは手軽さを求めるユーザーにぴったりで、初心者でも簡単に高画質化を実現できます。
画像の目的や用途に応じて、最適なツールを選び、ぜひ美しい画像を手に入れてください。
- 使いやすい:初心者向けに開発されたため、めっちゃ使いやすい。
- 効果的:精度の高いAIで、画像を劇的に高画質にすることが可能。
- 効率性:最大100枚の画像を同時に処理、効率性の向上を実現。
- 無料:すべての機能が無料で利用できます。

この記事を書いた人:なな
画像処理と人工知能に興味があります。AI技術を活用した画像高画質化、生成、背景透過・変更についての記事を執筆し、読者にわかりやすく手法やソフトの使い方、問題点を伝えています。
