�y�����E�����z�C�����iIllustrator�j�ł̔w�i���߃K�C�h�i�蔲�����珑���o���܂Łj�ƒ��ӓ_������I

Adobe Illustrator�i�A�h�r�C���X�g���[�^�[�j�́A�v���t�F�b�V���i���ȃf�U�C�i�[���珉�S�҂܂ŕ��L�����p����Ă���A�ƊE�W���̃x�N�^�[�O���t�B�b�N�f�U�C���\�t�g�E�F�A�ł��B�w�i�̓��ߏ����́A���̒��ł��ł��悭�g����@�\��1�ŁA�쐬�����O���t�B�b�N�𑼂̃f�U�C���Ɏ��R�ɑg�ݍ��ނ��Ƃ��ł��܂��B
���̋L���́A�C�����ł̔w�i���߃K�C�h�i�蔲�����珑���o���܂Łj�ƁA��Ƃ��m���Ɋ������邽�߂̒��ӓ_���ڂ���������܂��B
-
 Aiarty Image Matting - AI�Ŕw�i���߁{�m�C�Y�����{���掿��
Aiarty Image Matting - AI�Ŕw�i���߁{�m�C�Y�����{���掿���m�C�Y�����ƍ��掿�����ɏ�������f���A��AI�G���W���A�g�V�X�e���𓋍����A�w�i�����̍ۂɗ֊s�s�N�Z������������ی삵�Ȃ���}�X�N�����܂��B��͔w�i���폜�����摜��AI�ōœK�����A�m�C�Y����&�𑜓x������s���܂��B
�i1�j�A�y�����E�����z�C�����iIllustrator�j�ł̔w�i���߃K�C�h
- ���@1�FIllustrator�̃y���c�[���E�N���b�s���O�}�X�N���g�p���Ĕw�i�߂���
- ���@2�FIllustrator�́u�摜�g���[�X�v�Ɓu�}�X�N�v�@�\�Ŕw�i�߂���
- ���@3�F�����O���b�h
�i1�j�A�y�����E�����z�C�����iIllustrator�j�ł̔w�i���߃K�C�h
Illustrator�ł̔w�i���߂ɂ́A�摜�̕��G����p�r�ɉ����ėl�X�Ȏ�@������܂��B�ȉ��ŁA��\�I�ȕ��@�����Љ�܂��B
���@1�FIllustrator�̃y���c�[���E�N���b�s���O�}�X�N�Ŕw�i�߂���
Illustrator�̃y���c�[���ɂ́A���ڔw�i�߂�����@�\���g�ݍ��܂�Ă��܂���B�������A�y���c�[�����g�p���ăp�X���쐬���A�N���b�s���O�}�X�N��K�p���邱�Ƃɂ��A�摜�̓���̕�����̈�𐳊m�ɐ蔲���A�w�i�߂����邱�Ƃ��\�ɂȂ�܂��B
���̃y���c�[���͔w�i���ߍ�Ƃɂ����Ĕ��ɋ��͂ŏ_��̍����c�[���Ƃ��Ēm���Ă���A�N���b�s���O�}�X�N�Ƒg�ݍ��킹�邱�ƂŁA�~�`�⑽�p�`�A�Ȑ��ȂǁA������`��̐蔲�������R���݂ɍs�����Ƃ��ł��܂��B
����ɁA�p�X�̕ҏW�⒲�����ȒP�ɂł��邽�߁A�ׂ��ȏC������������v���̂܂܂ł��B
- 1Adobe Illustrator���N�����A����́u�t�@�C���iF�j�v→�u�z�u�iL�j�v����蔲�������摜��I�����܂��B
- 2�����̃c�[���o�[����u�y���c�[���iP�j�v��I�����A�ێ��������摜�̗֊s�ɉ����Ē��J�Ƀp�X��`���܂��B�N���b�s���O�}�X�N�̍쐬�ɂ͕����p�X���K�v�ł��B
- 3�摜�ƃy���c�[���ŕ`�����p�X��I�����A�u�I�u�W�F�N�g�iO�j�v���j���[����u�N���b�s���O�}�X�N�iM�j�v→�u�쐬�iM�j�v��I�т܂��B����ŁA�p�X�̊O������\���ƂȂ�A�p�X���̕����������\������܂��B
- 4����́u�t�@�C���v→�u�����o���v→�uWeb��ɕۑ��v�����ɃN���b�N����ƁA�v���Z�b�g��ʂ��\������܂��B�u���O�v�ŁuPNG-8�v�܂��́uPNG-24�v��I�����A�u���������v�Ɓu�A�[�g�{�[�h�T�C�Y�ŃN���b�v�v�Ƀ`�F�b�N�����邱�ƂŁA�w�i�߂�����Ԃŕۑ��ł��܂��B
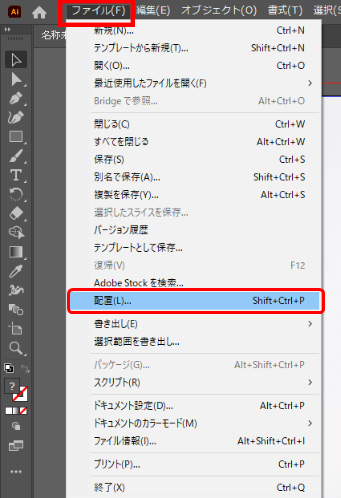
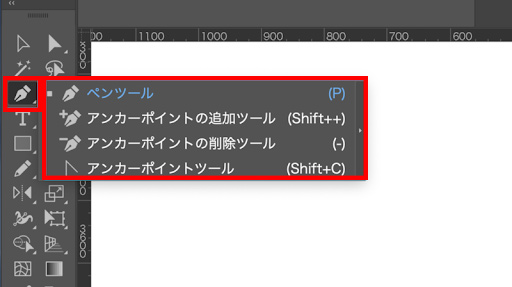
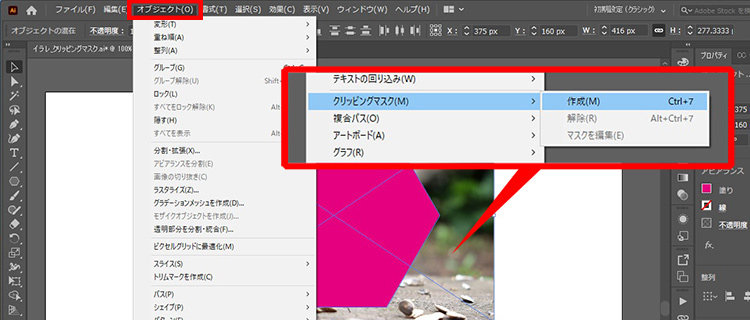
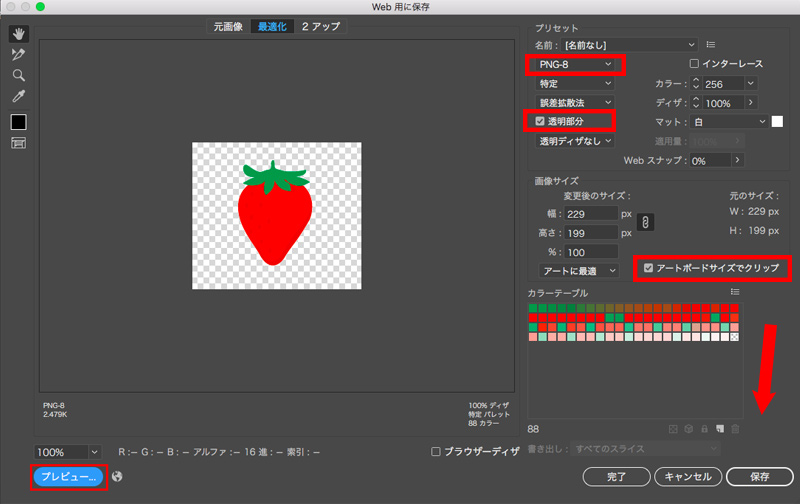
�y���c�[�����g�p���邱�ƂŁA�ׂ����f�B�e�[���܂Ő��m�ɐ蔲�����Ƃ��ł��A�v���t�F�b�V���i���Ȏd�オ��������ł��܂��B�������A���̃c�[���̌��ʓI�Ȏg�p���@���K������ɂ́A������x�̎��ԂƗ��K���K�v�ƂȂ�܂��B
�܂��A���G�Ȍ`��̐蔲���ɂ́A��{�I�ȑ�����@�����łȂ��A�A���J�[�|�C���g�̓K�Ȕz�u��n���h���̒����ȂǁA��荂�x�ȃe�N�j�b�N�̗��������߂��܂��B
���@2�FIllustrator�́u�摜�g���[�X�v�Ɓu�}�X�N�v�@�\�Ŕw�i�߂���
�摜�g���[�X�ƃ}�X�N�@�\��g�ݍ��킹��ƁA���G�Ȍ`���ׂ����f�B�e�[�������摜�ł��A�w�i�������x�ɓ��߂ł��܂��B���̖тȂǂ̑@�ׂȃG�b�W�������A�N���A�Ȑ蔲�����\�ł��B
���̎�@�́A���i�ʐ^�̕ҏW�A�O���t�B�b�N�f�U�C���̐����Ȑ蔲����ƁA�����摜��g�ݍ��킹���t�H�g�R���[�W���̍쐬�ȂǁA�v���t�F�b�V���i���Ȏd�オ�肪���߂����ʂœ��ɈЗ͂����܂��B
- 1Illustrator�ŕҏW�������摜���J���܂��B
- 2�I���c�[���iV�L�[�j���g�p���ĉ摜��I�����ACtrl+C�i�R�s�[�j��Ctrl+F�i�O�ʂփy�[�X�g�j�ŐV�������C���[�����܂��B
- 3�㕔�̃��C���[��I�����A�u�I�u�W�F�N�g�iO�j�v→�u�摜�g���[�X�v→�u�쐬�iM�j�v�ʼn摜���x�N�^�[�`���ɕϊ����܂��B�摜�̕��G���ɂ���āA�g���[�X�ݒ�����Ă��������B
- 4�g���[�X������������A�u�I�u�W�F�N�g�iO�j�v→�u�摜�g���[�X�v→�u�g���iE�j�v��I�сA�g���[�X���ʂ�ҏW�\�ȃI�u�W�F�N�g�ɂ��܂��B
- 5�K�v�ɉ����āA�}�X�N�ŕs�v�ȕ������B���܂��B�I�u�W�F�N�g��I�����ăN���b�s���O�}�X�N���쐬���A�\���͈͂����܂��B
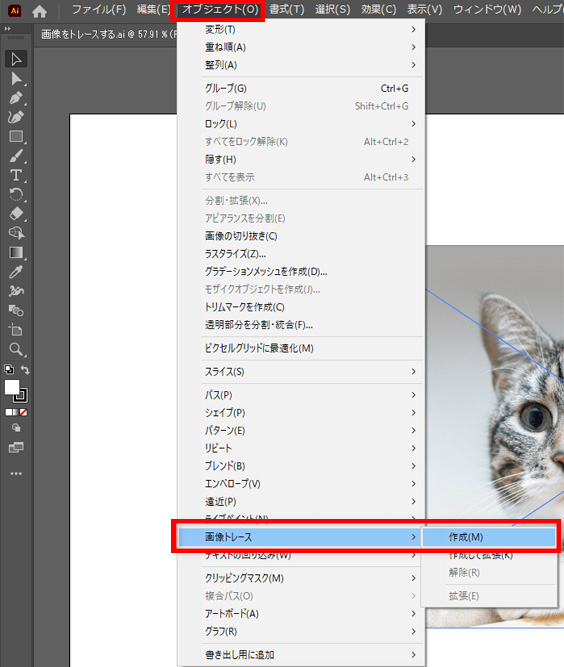
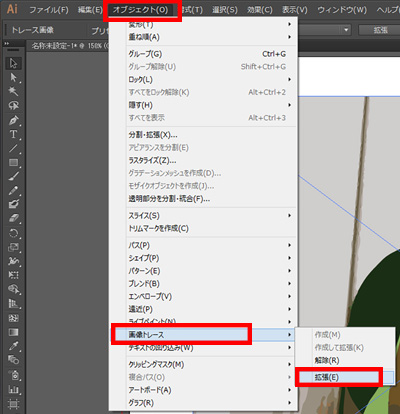
�摜�g���[�X�́A�G�b�W���͂����肵�Ă��āA�R���g���X�g�̍����摜�ɓK���Ă��܂����A���G�ȉ摜�̏ꍇ�͒lj��̒������K�v�ɂȂ邱�Ƃ�����܂��B
�u�摜�g���[�X�v���g�p����ۂ́A���ǂ��ϊ����ʂ邽�߂ɁA�摜�̕i�����������Ƃ��m�F���Ă��������B�蔲��������́A�G�b�W���m�F���Ē������A�蔲�����Y��Ŏ��R�Ȏd�オ��ɂȂ�悤�ɂ��Ă��������B
���@3�F�����O���b�h
Adobe Illustrator�̓����O���b�h���g�p���ĉ摜��蔲�����Ƃ͉\�ł����A���ӓ_������܂��B
�����O���b�h�͎�Ƀp�[�X�}�̕`��E�ҏW�p�̃c�[���ŁA�蔲���@�\�ڃT�|�[�g���Ă��܂��A�ȉ��̎菇�œ����O���b�h��ł̐蔲�����ł��܂��B
- 1���j���[�o�[�u�\���v→�u�����O���b�h��\���v��I�����܂��B�V���[�g�J�b�g�L�[�iWindows�FCtrl+D�AMac�FCommand+D�j�ł��\���ł��܂��B����ŃA�[�g�{�[�h�̔w�i�������O���b�h�\���ɂȂ�܂��B
- 2�u�t�@�C���v→�u�����o���v→�u�����o���`���v��I�����܂��B
- 3�����o���p�l���ŁA�t�@�C�����ƕۑ����ݒ肵�A�t�@�C���`������PNG��I�����܂��B
- 4PNG�I�v�V�����p�l���ŁA�ȉ��̐ݒ���s���܂��B
- �@�𑜓x�F�X�N���[���i72ppi�j
- ��Web�p�Ȃ�u�X�N���[���i72ppi�j�v�A����p�Ȃ�u���𑜓x�i300ppi�j�v��I�����Ă��������B
- �A�A���`�G�C���A�X�F�A�[�g�ɍœK�i�X�[�p�[�T���v�����O�j
- ���摜�̃G�b�W�����炩�ɂ���ݒ�ł��B������g�p���Ȃ��ƁA�摜���e���Ȃ�\��������܂��B
- �B�w�i�F�F����
- 5�����o�����摜���v���r���[�\���Ŋm�F���܂��B
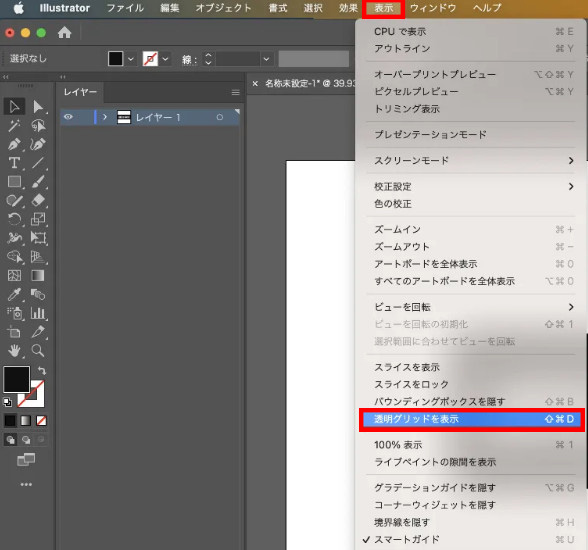
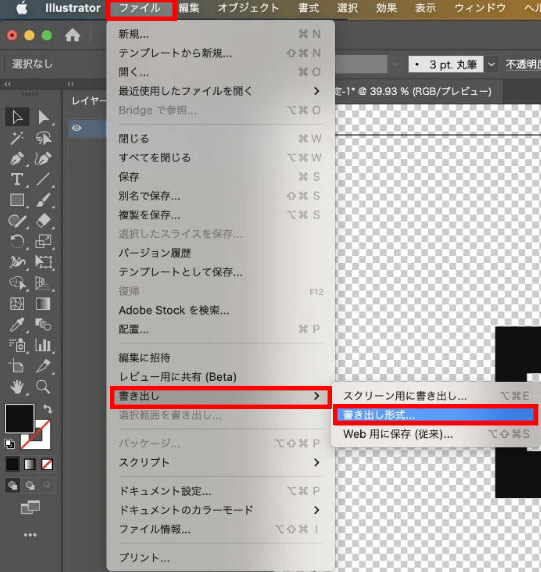
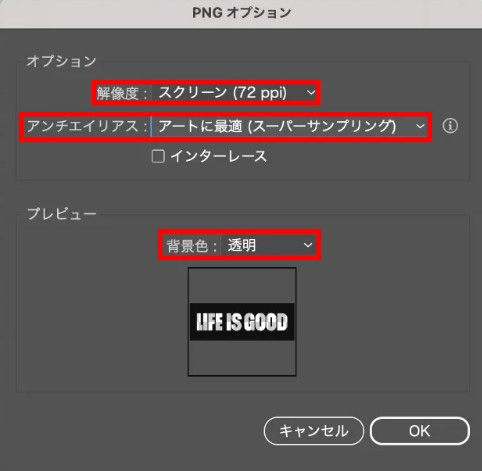
�����O���b�h�͕`���ҏW�p�ɐv����Ă���A���I�Ȕw�i���߃c�[���ł͂���܂���B���̃c�[���Ő蔲�����s���ۂ́A�������̐�����s�ւȓ_��������\��������܂��B
���̂��߁A��萳�m�Ȑ蔲�����K�v�ȏꍇ�́APhotoshop�Ȃǂ̐��I�ȉ摜�����\�t�g���g�p���邩�A�ʏ�̕`����Ő蔲�����s�������Illustrator�փC���|�[�g���ĕҏW���邱�Ƃ������߂��܂��B
Illustrator�ł̔w�i���߂͈ꌩ��������܂����A��{�I�Ȏ菇���o����ΒN�ł��ȒP�Ɏ��s�ł��܂��BPNG�`���ł̏����o���A���C���[�̐����A�s�v�ȃI�u�W�F�N�g�̍폜�Ȃ��ɋC��z�邱�ƂŁA���ꂢ�ȓ��ߏ������\�ł��B
��L�ŏЉ��3�̕��@�ɂ́A���ꂼ�ꃁ���b�g������܂��B��̓I�ȃj�[�Y�Ɖ摜�̓����ɉ����āA�œK�ȕ��@��I�����āAIllustrator�ł̔w�i���ߍ�Ƃ������I�ɐi�߂��܂��B
�i2�j�A�C�����iIllustrator�j�œ��ߏ������s���ۂ̒��ӓ_
�C�����iIllustrator�j�ł̔w�i���ߍ�Ƃ́A�f�U�C���̉\�����L������ʓI�Ȏ�@�ł��B�������A�������̒��ӓ_������܂��B
- �ۑ��`��
- �w�i�����S�ɓ��߂�����ɂ�PNG�`���ł̕ۑ�����ʓI�ł��BJPEG�`���̏ꍇ�A���ߕ����������\������Ă��܂����Ƃ�����܂��B
- ���C���[�\��
- ���߃I�u�W�F�N�g�𑼂̃I�u�W�F�N�g�Əd�˂Ĕz�u����ꍇ�́A���C���[�\�������Ă����ƌ�̕ҏW��Ƃ��X���[�Y�ɂȂ�܂��B
- �N���b�s���O�}�X�N
- �N���b�s���O�}�X�N���g�p����ꍇ�́A�}�X�N�p�I�u�W�F�N�g�ƃ}�X�N�ΏۃI�u�W�F�N�g�̈ʒu�W�𐳂����ݒ肵�Ă��������B
- �x�N�^�[�f�[�^
- ���ߏ����̓x�N�^�[�f�[�^�ł̍�Ƃ��œK�ł��B���X�^�摜���x�N�^�[������Ɖ掿���ቺ����\��������܂��B
- �𑜓x�̐ݒ�
- ����p�f�[�^��Web�p�f�[�^�̏ꍇ�́A�p�r�ɉ����č��𑜓x�ł̕ۑ���t�@�C���T�C�Y���l�����A�K�ȉ𑜓x��I�����Ă��������B
�i3�j�A�C�����iIllustrator�j�̑���ɂȂ�w�i���߃c�[��
Illustrator�ȊO�ɁA�w�i���߂ɓ��������c�[����A�摜�ҏW�\�t�g�̋@�\�����p���邱�ƂŁA�����I�ɔw�i�߂��邱�Ƃ��ł��܂��B
Aiarty Image Matting�͐l�H�m�\�����p���ĉ摜�̔w�i�������I�ɏ������A�O�i�̃I�u�W�F�N�g���o�����Ƃ��ł���c�[���ł��B���G�Ȕw�i��A���̖тȂǍׂ��������̐蔲�����A�����x�ōs���邱�Ƃ������ł��B
- �����x�Ȑ蔲��
- �l�H�m�\���摜�͂��ăI�u�W�F�N�g�Ɣw�i�𐳊m�Ɏ��ʂ��邱�ƂŁA�]���̎��Ƃɂ��蔲���������x�̍������ʂ������ł��܂��B
- ��Ǝ��Ԃ̒Z�k
- ���Ƃł͐����Ԃ����鏈�����A�킸�����b���琔���Ŋ����ł��܂��B
- �o�b�`����
- 1�b�ȓ��~�o�b�`�����i�ő�3,000���j�B�����̉摜���ꊇ�ŏ����ł��܂��B
- ���G�Ȕw�i�ɂ��Ή�
- �є��E���[�X�E�K���X�Ȃǂ̑@�ׂŕ��G�Ȍ`����A�X���[�Y�ɐ蔲�����Ƃ��ł��܂��B
| �@�\/�\�t�g | �C�����iIllustrator�j | Aiarty Image Matting |
|---|---|---|
| ��ȋ@�\ | �x�N�^�[�O���t�B�b�N�쐬�A�C���X�g���[�V�����A���C�A�E�g�f�U�C�� |
AI�w�i���߁A�摜�蔲�� |
| �w�i���ߏ��� | �蓮�}�X�N�E�y���c�[�����S�B���Ȃǂ̕��G�Ȑؔ����͎��ԂƋZ�p���K�v |
AI�������߁i���E�ӂ����OK�j |
| �������E�O���f���ߑΉ� | �ꕔ�Ή��\����Ԃ������� |
�K���X�E���[�X�E�E�F�f�B���O�h���X�Ȃǂɋ��� |
| ���� | ���x�̍����x�N�^�[�摜�쐬�A�_��ȃf�U�C���ҏW�A�l�X�Ȍ`���ւ̏o�� |
AI�ɂ�鍂���x�Ȕw�i���߁A���G�Ȍ`��̐蔲���A�o�b�`���� |
| ��� | �w�i���߂ɓ������Ă��Ȃ��A�w�K�R�X�g������ |
�ڍׂȕҏW������ꍇ������A�x�N�^�[�f�[�^�̍쐬�͕s���� |
| �������x�E���� | �P�i��Ƃ����S�B��ʉ摜�͕ʃX�N���v�g��v���O�C�����K�v |
���疇�o�b�`�������ꊇ���� |
| �lj��@�\�i�A�b�v�X�P�[�����O���j | �O���t�B�b�N��������A�掿����@�\�͕ʃ\�t�g�K�{ |
����+2�A���掿���@�\�t�� |
| �Ώۃ��[�U�[ | �O���t�B�b�N�f�U�C�i�[�A�C���X�g���[�^�[�ADTP�I�y���[�^�[�ȂǁA���i���ȃf�U�C�����쐬�������� |
E�R�}�[�X�A�u���O�^�c�ҁA�ʐ^�ƂȂǁA��ʂ̉摜�̔w�i���߂��������� |
| ���S�҂��̕~�� | �c�[���ƃp�X�쐬�ȂǂɏK�n���K�v |
�h���b�O&�h���b�v�����Œ������� |
| ���i | �L���\�t�g�E�F�A |
�����v��������A�L���v�������� |
| ���쐫 | ���@�\�̂��߁A������x�̊w�K���K�v |
��r�I�ȒP�A�����I�ȑ��삪�\ |
- 1Aiarty Image Matting���N�����A�����́u�lj��v→�u�摜�lj��v����A�w�i�߂������摜��I�����܂��B
- 2�摜��ǂݍ���A�E���̃v���p�e�B�p�l���Ŏʐ^�̃W�������ɍ������uAI���f���v��I�сA�u�w�i���� �J�n�v���N���b�N���܂��B
- 3���b���琔�\�b�Ŕw�i���߂��������A�������ꂽ�摜���v���r���[�E�B���h�E�ɕ\������܂��B
- 4�w�i�����������߂���Ă��Ȃ��ӏ�������ꍇ�́A�����̃��j���[�o�[�̕ҏW�c�[���Œ����ł��܂��B
- �y�����S���z�F�]�v�ȕ������폜���܂��B
- �y�u���V�z�F�蔲�����������������ɖ߂��܂��B
- �y�����Ă��c�[���z�F��ʑ̂�G�b�W�̓����x���グ�܂��B
- �y�Ă����݃c�[���z�F��ʑ̂�G�b�W�̓����x�������܂��B
- 5�u�����o���v���N���b�N���A���������摜��PNG�`���i*.png�j�ŕۑ����܂��B
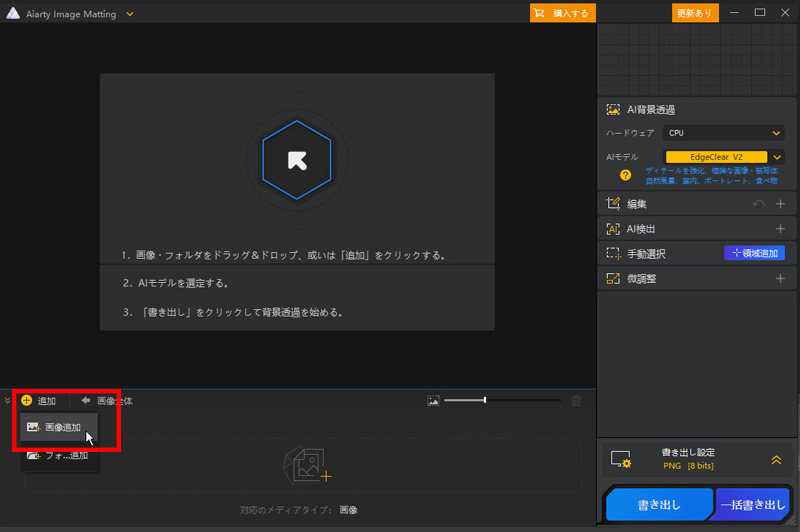
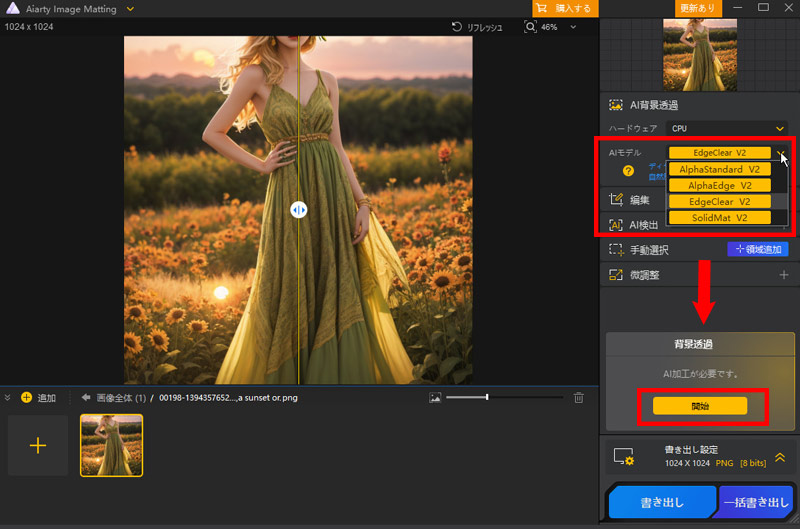
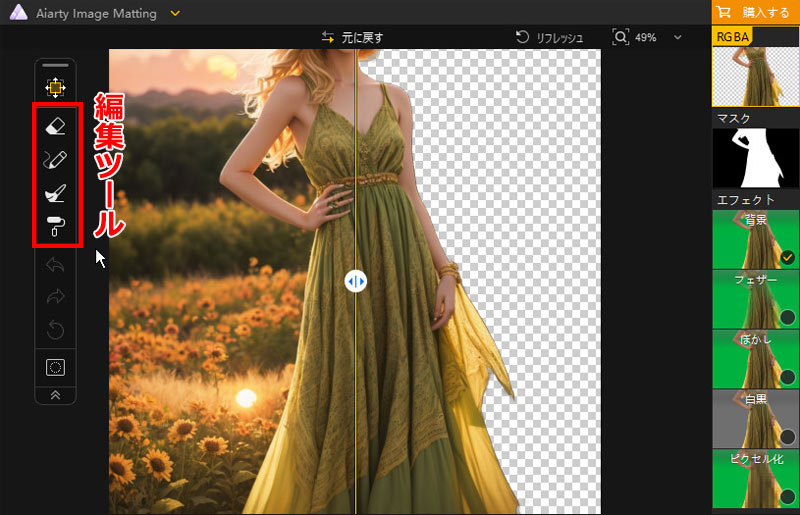
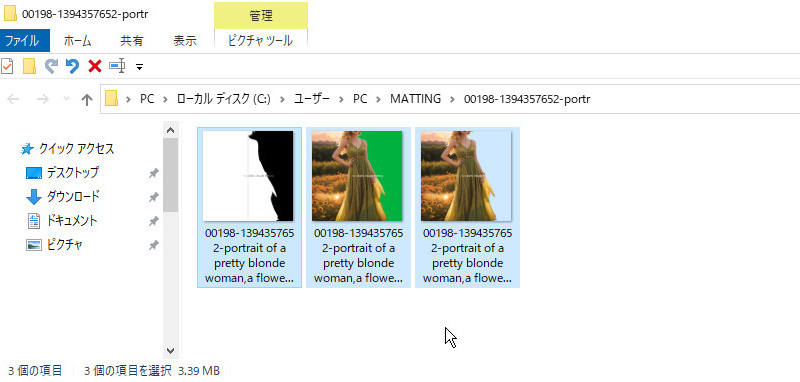
- �ȒP����FAI�������Ŏʐ^����w�i�����₭�������Ă����B
- �����x�F�Ő�[��AI�Z�p�ŁA�ׂ������G�Ȍ`����Y��ɐ蔲���B
- �L�x�ȋ@�\�F�w�i���H�A�����x�����A���𑜓x���ȂNj@�\��������B
- ���S�����F�S�@�\�������ŃR�X�g���C�ɂ����ɓ������₷���B
- �ꊇ�����F�ő�3,000���̉摜���Ƀo�b�`�����ł���B

���̋L�����������l�F�~���L
Digiarty�ɏ]�����A���݂͎��AI�n�̋L������i�l�H�m�\�\�����[�V�����̊��p���@�A�\�t�g�E�F�A�A�g�����h���j��S�����Ă��܂��B���S�Җڐ��Őe���݂₷���L������S�����Ă��܂��B
